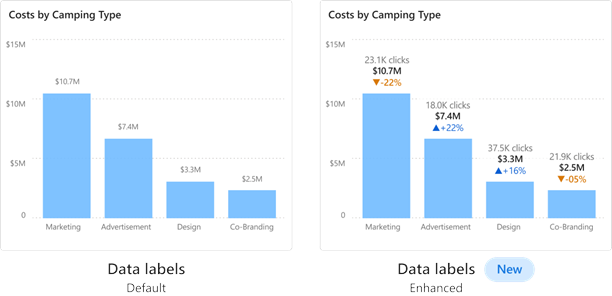Bien démarrer avec la mise en forme des visualisations de rapports
S’APPLIQUE À : Power BI Desktop
Service Power BI
Si vous avez des autorisations de modification sur un rapport, vous avez de nombreuses options de mise en forme à disposition. Dans les rapports Power BI, vous pouvez changer la couleur des séries de données et des points de données, et même l’arrière-plan des visualisations. Vous pouvez changer la présentation de l’axe x et de l’axe y. Vous pouvez personnaliser les étiquettes de données. Vous pouvez même mettre en forme les propriétés de police des visualisations, des formes et des titres. Power BI vous donne un contrôle total sur l’apparence de vos rapports.
Pour commencer, ouvrez un rapport dans Power BI Desktop ou dans le service Power BI. Les deux offrent des options de mise en forme quasiment identiques. Dans le service Power BI, vous devez sélectionner Modifier dans la barre de menus.

Si vous modifiez un rapport et que vous sélectionnez une visualisation, le volet Visualisations s’affiche. Utilisez-le pour modifier les visualisations. Sous le volet Visualisations se trouvent trois icônes : l’icône Champs (barres empilées), l’icône Mettre en forme (pinceau) et l’icône Analytique (loupe). Dans l’image ci-dessous, l’icône Champs est sélectionnée, ce qu’indique une barre jaune située sous l’icône.
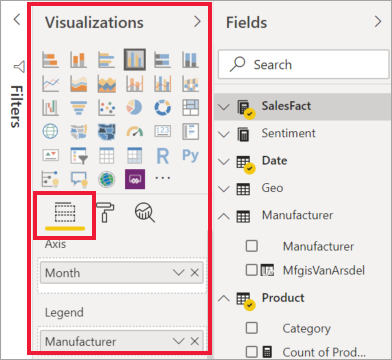
Si vous sélectionnez Mettre en forme, la zone située sous l’icône affiche les personnalisations applicables à la visualisation sélectionnée.
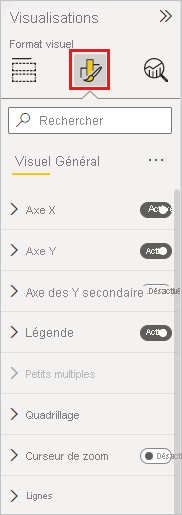
Il est possible de personnaliser de nombreux éléments de chaque visualisation. Les options disponibles varient selon le visuel sélectionné. En voici quelques exemples :
- Légende
- Axe X
- Axe Y
- Couleurs des données
- Étiquettes de données
- Étiquettes de total
- Formes
- Zone de traçage
- Titre
- Arrière-plan
- Les proportions
- Bordure
- Shadow
- Info-bulle
- En-tête du visuel
- Formes
- Position
- Zoom
Remarque
Ces éléments n’apparaissent pas pour tous les types de visualisation. La visualisation que vous sélectionnez affecte les personnalisations disponibles. Par exemple, vous ne voyez pas d’axe X si vous avez un graphique en secteurs sélectionné, car les graphiques en secteurs n’ont pas d’axe X.
Notez également que si vous n’avez sélectionné aucune visualisation, le volet Filtres apparaît à la place des icônes, ce qui vous permet d’appliquer des filtres à toutes les visualisations de la page.
La meilleure façon d’apprendre à utiliser les options de mise en forme consiste à les tester. Vous pourrez toujours annuler vos modifications ou rétablir les valeurs par défaut. Il existe un nombre incroyable d’options disponibles, et de nouvelles sont ajoutées en permanence. Il n’est tout simplement pas possible de décrire toutes les options de mise en forme en un article. Pour vous aider à commencer, examinons-en néanmoins quelques-unes ensemble.
- Modifier les couleurs utilisées dans le visuel
- Appliquer un style
- Modifier les propriétés d’axe
- Ajouter des étiquettes de données
- Personnaliser les étiquettes de données
- Ajouter des étiquettes de total
Modifier les couleurs dans un visuel
Voyons les étapes nécessaires à la personnalisation des couleurs d’une visualisation.
Sélectionnez une visualisation pour l’activer.
Sélectionnez l’icône représentant un pinceau pour ouvrir l’onglet Mise en forme, qui affiche tous les éléments de mise en forme applicables au visuel sélectionné.
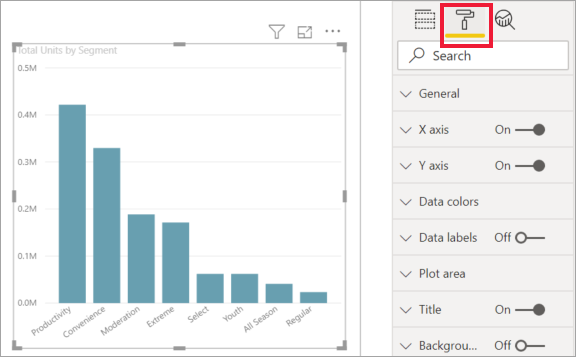
Sélectionnez Couleurs pour développer les personnalisations disponibles.
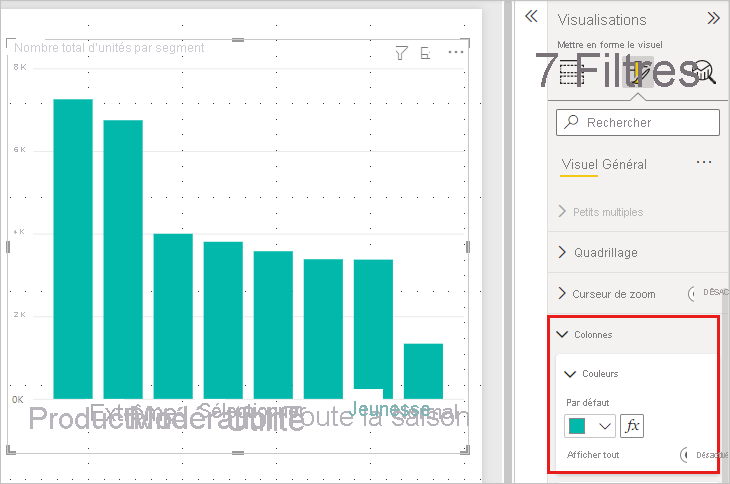
Changez l’option Tout afficher en choisissant Activé, puis sélectionnez différentes couleurs pour les colonnes, les lignes et les traits, en fonction du type de visuel.
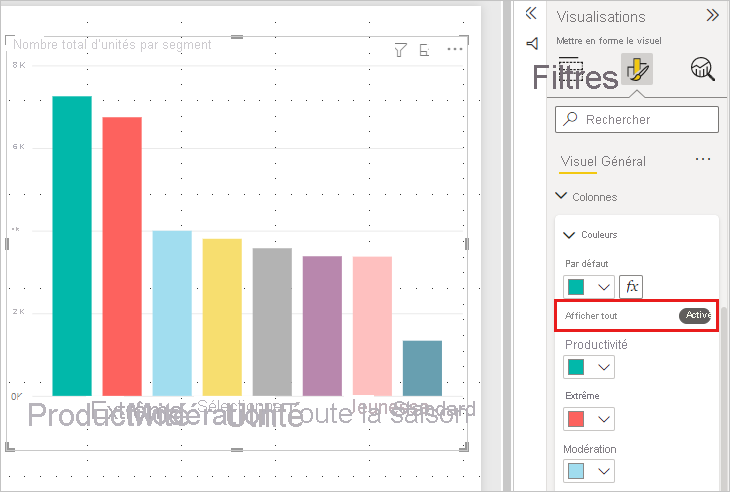
Voici quelques conseils pour travailler avec les couleurs. Les nombres de la liste suivante figurent également sur l’image suivante, indiquant l’endroit où ces éléments utiles sont accessibles ou peuvent être modifiés.
Vous n’aimez pas la couleur ? Il n’y a pas de problème, il suffit de sélectionner la flèche vers le bas pour ouvrir la palette de couleurs et en sélectionner une nouvelle.
Vous n’aimez aucune des modifications de couleur ? Sélectionnez Rétablir les valeurs par défaut en bas de la section Couleur des données pour que vos couleurs reviennent aux paramètres par défaut.
Vous voulez appliquer une couleur que vous ne voyez pas dans la palette ? Sélectionnez simplement Plus de couleurs, puis choisissez une couleur du spectre.
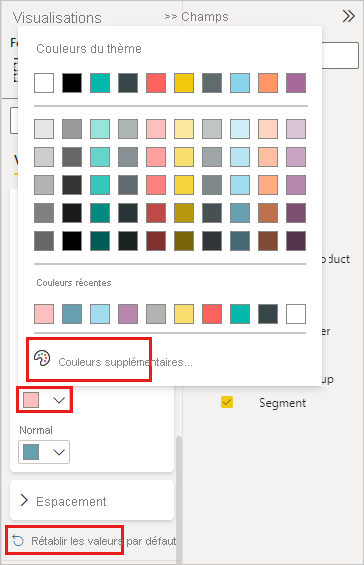
Vous n’aimez pas le changement que vous venez d’effectuer ? Utilisez CTRL+Z pour annuler votre modification, comme vous en avez l’habitude.
Appliquer un style à un tableau
Certaines visualisations Power BI comportent une option Style. Un seul clic permet d’appliquer un ensemble complet d’options de mise en forme à votre visualisation.
Sélectionnez un tableau ou une matrice pour l’activer.
Ouvrez le volet Mise en forme et sélectionnez Présélections de style.
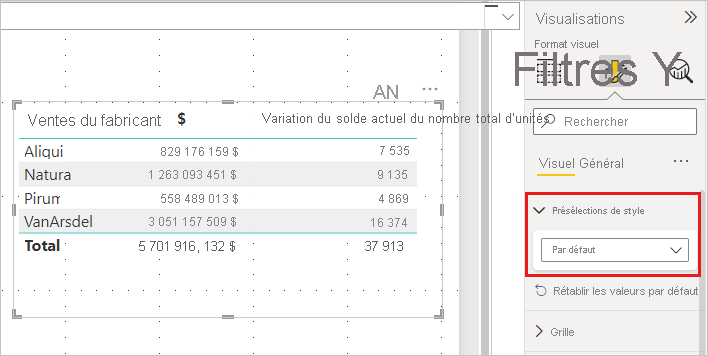
Sélectionnez un style dans la liste déroulante.
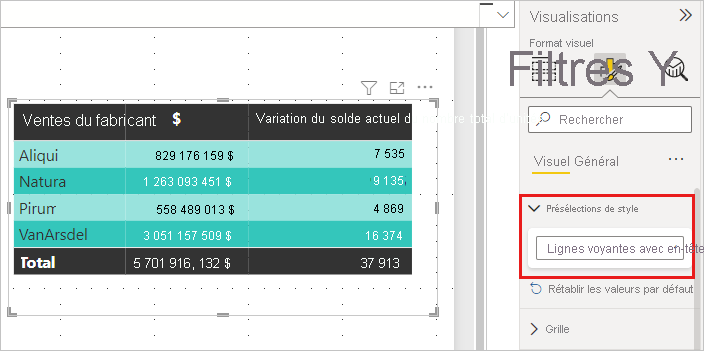
Même après avoir appliqué un style, vous pouvez continuer à mettre en forme les propriétés, y compris la couleur, de cette visualisation.
Modifier les propriétés d’axe
Il est souvent utile de modifier l’axe X ou l’axe Y. Comme pour l’utilisation des couleurs, vous pouvez modifier un axe en sélectionnant l’icône de flèche vers le bas située à gauche de l’axe que vous voulez modifier, comme illustré dans l’image suivante.
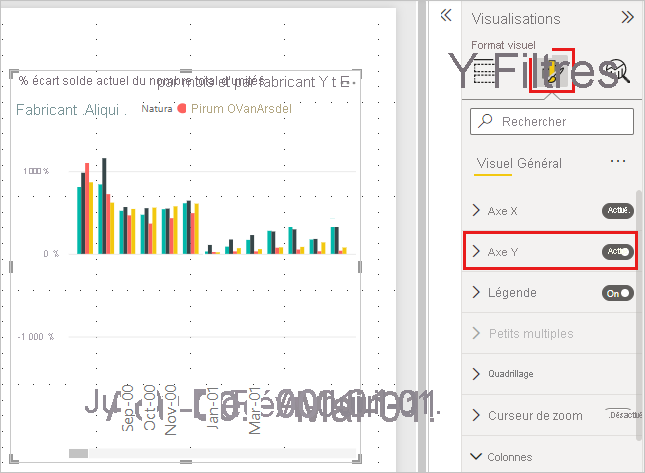
L’exemple suivant montre comment apporter les modifications de mise en forme suivantes à l’axe Y :
- Déplacer les étiquettes vers le côté droit de la visualisation.
- Remplacer la valeur de départ par zéro.
- Modifier la couleur de police de l’étiquette en noir.
- Augmenter la taille de police de l’étiquette à 12.
- Ajouter un titre à l’axe Y.
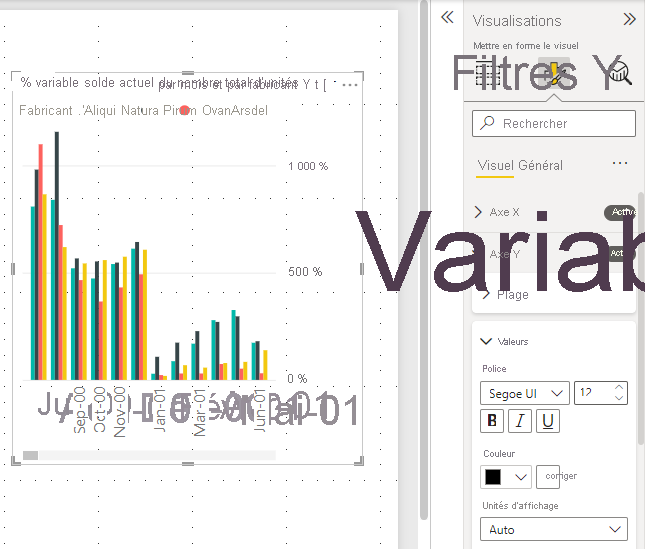
Vous pouvez supprimer l’ensemble des étiquettes des axes en cochant ou en décochant la case d’option située à côté de Axe X ou Axe Y. Vous pouvez également choisir d’activer ou de désactiver les titres des axes en cochant la case d’option Title(Titre).
Ajouter des étiquettes de données
Vous pouvez également ajouter des étiquettes de données à un graphique en courbes.
Voici l’image avant.
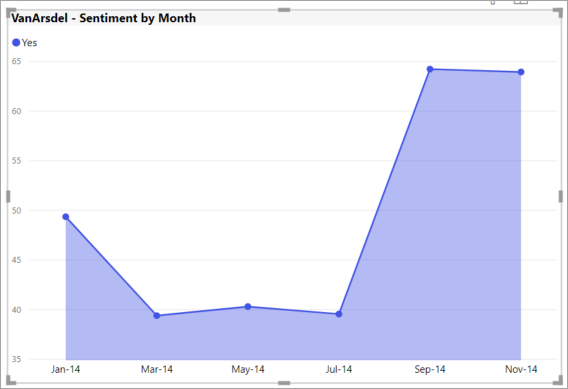
Voici l’image après.
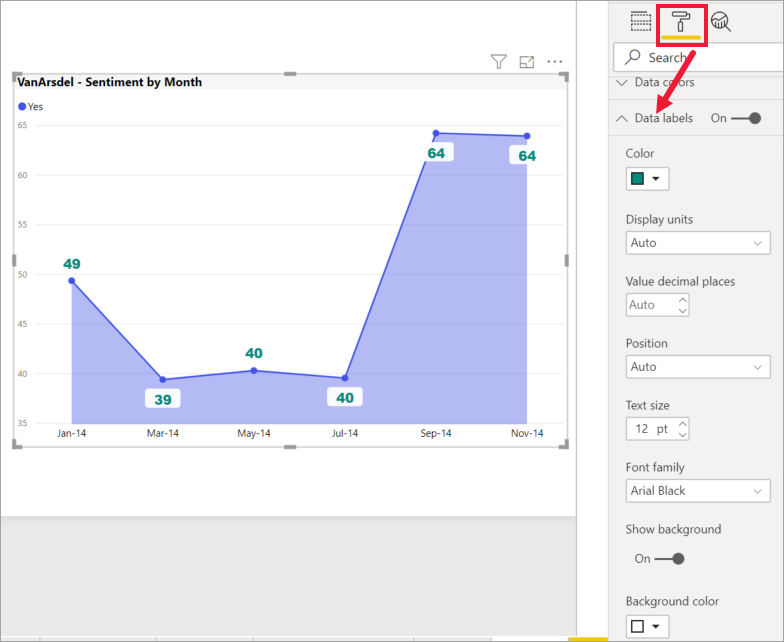
Ajouter et mettre en forme des étiquettes de données
Sélectionnez la visualisation pour la rendre active et ouvrez l’onglet Mise en forme.
Sélectionnez Étiquettes de données et activez-les.
Apportez ces modifications de mise en forme :
- Augmentez la taille de police à 12.
- Remplacez la famille de polices par Arial Black.
- Définissez Afficher l’arrière-plan sur Activé et Couleur d’arrière-plan sur blanc avec une Transparence de 5 %.
Selon le visuel et sa taille, il arrive que les étiquettes de données ne s’affichent pas. Si les étiquettes de données ne s’affichent pas, essayez d’agrandir le visuel ou de le visualiser en mode plein écran.
Il ne s’agit que de quelques-unes des tâches de mise en forme possibles. Ouvrez un rapport en mode Édition et explorez le volet Mise en forme pour créer des visualisations attrayantes et instructives.
Personnaliser les étiquettes de données
Les étiquettes de données disposent de fonctionnalités de mise en forme améliorées, ce qui vous offre des choix de personnalisation étendus. Par exemple, vous pouvez intégrer des mesures supplémentaires sur vos graphiques pour améliorer votre expérience d’analyse des données. Ces options sont disponibles pour les graphiques en colonnes, en barres, en courbes et de ruban.
- Titre : la nouvelle fonctionnalité de carte Titre vous permet d’afficher des champs de légende sur vos étiquettes de données, afin de pouvoir omettre la légende pour une apparence plus claire. Vous pouvez également personnaliser des titres d’étiquettes de données à l’aide de différents champs de données, du style de police réglable, de la couleur et de la transparence.
- Valeur : placez correctement le champ actif pour votre étiquette de données dans le champ. La modification vers un autre champ est facile, avec des options de personnalisation telles que la police, la couleur, la transparence, et bien plus encore, ainsi qu’une nouvelle fonctionnalité pour l’affichage des valeurs vides.
- Détails : la nouvelle fonctionnalité de carte Détails vous permet d’ajouter une mesure secondaire à vos étiquettes de données. Choisissez n’importe quel champ pour ajouter une valeur supplémentaire, avec la plage complète d’options de mise en forme.
- Disposition d’étiquette visuelle : choisissez entre une étiquette de données simple ligne élégante ou une étiquette de données multiligne, selon les besoins.
Ajouter des étiquettes de total
Prenons un dernier exemple de mise en forme avant que vous ne commenciez à explorer par vous-même. Ajoutons des étiquettes de total à un histogramme empilé. Les étiquettes de total sont disponibles pour les graphiques empilés, les graphiques combinés et les graphiques en aires.
Quand vous activez les étiquettes de total, Power BI affiche l’agrégation, ou total, des données. Examinons un exemple.
Ici, cet histogramme empilé comporte des étiquettes de données qui présentent la valeur de chaque partie de chaque pile complète. Il s'agit de la vue par défaut.
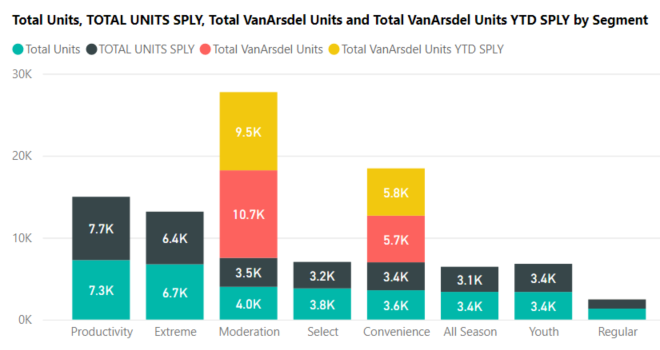
En ouvrant le visuel en mode édition, vous pouvez changer l’affichage des étiquettes de données et des étiquettes de total. Sélectionnez le visuel pour l’activer et ouvrez le volet Mise en forme. Faites défiler jusqu’à Étiquettes de données et Étiquettes de total. Étiquettes de données est défini sur Activé et Étiquettes de total est défini sur Désactivé.
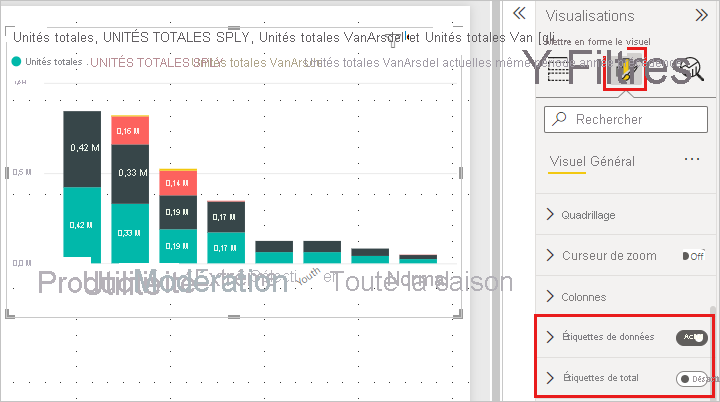
Définissez Étiquettes de données sur Désactivé et Étiquettes de total sur Activé. Power BI affiche maintenant l’agrégation pour chaque colonne.
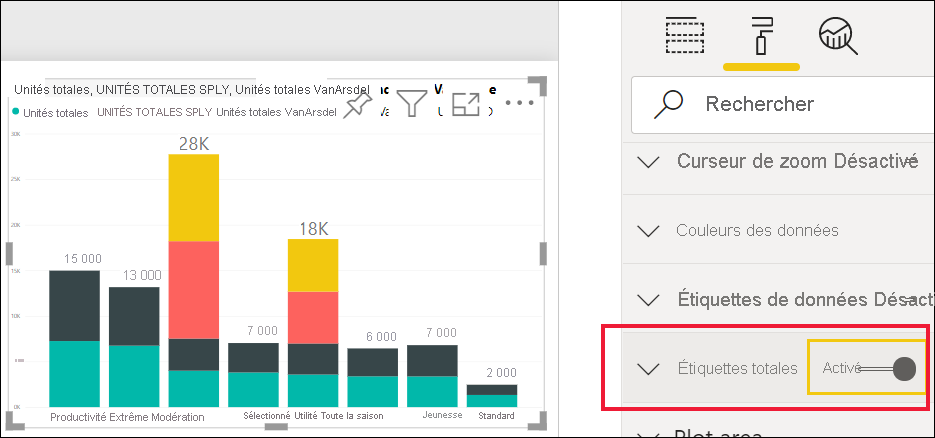
Il ne s’agit que de quelques-unes des tâches de mise en forme possibles. Ouvrez un rapport en mode Édition et amusez-vous à explorer le volet Mise en forme pour créer des visualisations attrayantes et instructives.
Contenu connexe
Pour plus d’informations, consultez les articles suivants :