Personnaliser le volet Visualisation dans Power BI Desktop et le service Power BI
S’APPLIQUE À : Power BI Desktop
Service Power BI
Les visualisations, également appelées visuels pour faire plus court, affichent les insights qui sont découverts dans les données. Un rapport Power BI peut avoir une seule page avec un visuel unique ou des pages contenant de nombreux visuels. Dans le service Power BI, les visuels peuvent être épinglés aux tableaux de bord à partir des rapports.
Il est important de faire la distinction entre les concepteurs et les consommateurs de rapports. Si vous êtes chargé de la création ou de la modification d’un rapport, vous êtes concepteur. Les concepteurs disposent d’autorisations de modification du rapport et de son modèle sémantique sous-jacent. Dans Power BI Desktop, vous pouvez ouvrir le modèle sémantique en mode Table et créer des visuels en mode Rapport. Dans le service Power BI, cela signifie que vous pouvez ouvrir le jeu de données ou le rapport dans l’éditeur de rapport en mode Édition. Si un rapport ou un tableau de bord est partagé avec vous, vous en êtes consommateur. Vous pouvez alors voir et manipuler le rapport et ses visuels, mais vous ne pouvez pas apporter autant de modifications qu’un concepteur.
Il existe de nombreux types de visuels accessibles directement dans le volet Visualisations de Power BI.
![]()
D’autres visuels Power BI sont disponibles à partir du site de la communauté Microsoft AppSource. Dans AppSource, vous pouvez parcourir et télécharger les visuels Power BI fournis par Microsoft et la communauté.
Si vous débutez dans Power BI ou avez besoin d’une remise à niveau, utilisez ces liens pour connaître les principes de base des visualisations Power BI. Vous pouvez également utiliser la table des matières (à gauche de cet article) pour trouver d’autres informations utiles.
Ajouter une visualisation dans Power BI
Créez des visualisations dans les pages de vos rapports. Parcourez la liste des visualisations et des didacticiels de visualisation disponibles.
Télécharger une visualisation à partir d’un fichier ou d’AppSource
Ajoutez une visualisation que vous avez créée vous-même ou que vous avez trouvée sur le site Microsoft AppSource. Vous vous sentez créatif ? Explorez notre code source et utilisez nos outils de développement pour créer un nouveau type de visualisation et le partager avec la communauté. Pour en savoir plus sur le développement de visuels Power BI, voir Développer un visuel Power BI.
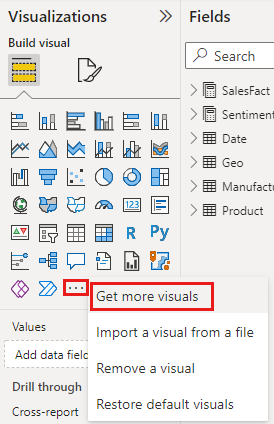
Personnaliser votre volet de visualisation
Vous pouvez personnaliser le volet Visualisation en ajoutant et en supprimant des visuels Power BI. Si vous avez supprimé les éléments visuels par défaut du volet Visualisation, vous pouvez restaurer le volet par défaut et rétablir tous les visuels par défaut.
Ajouter un visuel au volet Visualisation
Si vous utilisez le même visuel dans de nombreux rapports, vous pouvez l’ajouter à votre volet Visualisation. L’ajout de visuels s’applique aux visuels AppSource, aux visuels d’organisation et aux visuels à partir de fichiers. Pour ajouter un visuel, cliquez avec le bouton droit sur le visuel.
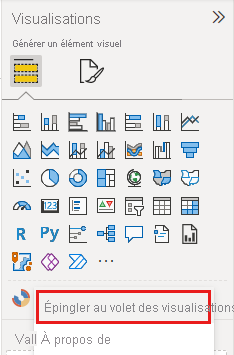
Une fois un visuel épinglé, il se retrouve avec les autres visuels par défaut. Ce visuel est maintenant lié à votre compte de connexion. Si vous êtes connecté, les nouveaux rapports que vous générez incluent automatiquement ce visuel comme option. Vous n’avez plus besoin d’ajouter à chaque rapport individuel un visuel spécifique que vous utilisez régulièrement.
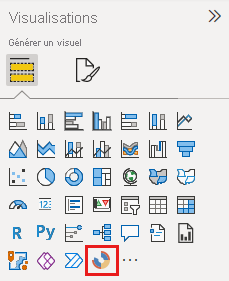
Supprimer un visuel du volet Visualisation
Si vous arrêtez d’utiliser un visuel régulièrement, vous pouvez cliquer dessus avec le bouton droit et le supprimer du volet Visualisation. Vous pouvez supprimer tout type de visuel du volet Visualisations, y compris les visuels par défaut, d’organisation et ceux venant d’un fichier ou d’AppSource.
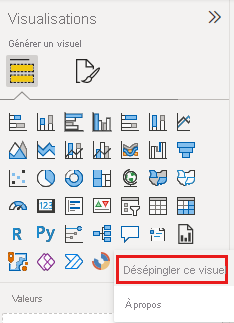
Restaurer le volet Visualisation
La restauration du volet Visualisation s’applique uniquement aux visuels par défaut. Les visuels qui ont été ajoutés au volet Visualisations ne sont pas affectés et restent disponibles dans le volet Visualisations. Si vous souhaitez supprimer les visuels AppSource ou venant d’un fichier du volet Visualisations, vous devez le faire manuellement.
Pour restaurer l’état par défaut du volet Visualisation, cliquez sur Autres options, puis sélectionnez Restaurer les visuels par défaut.
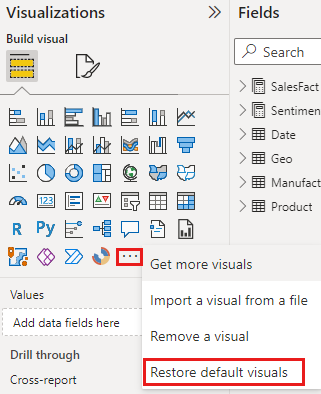
Changer de type de visualisation
Essayez de changer de type de visualisation pour trouver la visualisation la mieux adaptée à vos données. Sélectionnez une visualisation pour la rendre active, puis dans le volet Visualisations, choisissez l’icône d’un autre type de visualisation.
Si vous avez précédemment épinglé la visualisation à un tableau de bord et que vous modifiez son type dans le rapport, le tableau de bord ne reflète pas cette modification. Par exemple, vous épinglez un graphique en anneau à un tableau de bord, puis vous remplacez ce graphique en anneau par un graphique à barres. Vous vous retrouvez avec un graphique à barres dans le rapport et un graphique en anneau dans le tableau de bord. Pour mettre à jour le tableau de bord, réépinglez les données sous forme de graphique à barres.
Épingler la visualisation
Dans le service Power BI, quand vous avez trouvé la visualisation qui vous convient, vous pouvez l’épingler au tableau de bord sous forme de vignette. Si vous changez de visualisation dans le rapport après l’avoir épinglée, la vignette existante reste la même sur le tableau de bord. S’il s’agit d’un graphique en courbes, il reste un graphique en courbes, même si vous l’avez modifié en graphique en anneau dans le rapport.
Considérations et limitations
La vitesse de chargement d’un visuel varie en fonction de la source de données et du nombre de champs (mesures ou colonnes). Nous vous recommandons de limiter les visuels à 10-20 champs en tout pour des questions de lisibilité et de performance.
La limite supérieure pour les visuels est de 100 champs (mesures ou colonnes). Si le chargement de votre visuel échoue, réduisez le nombre de champs.