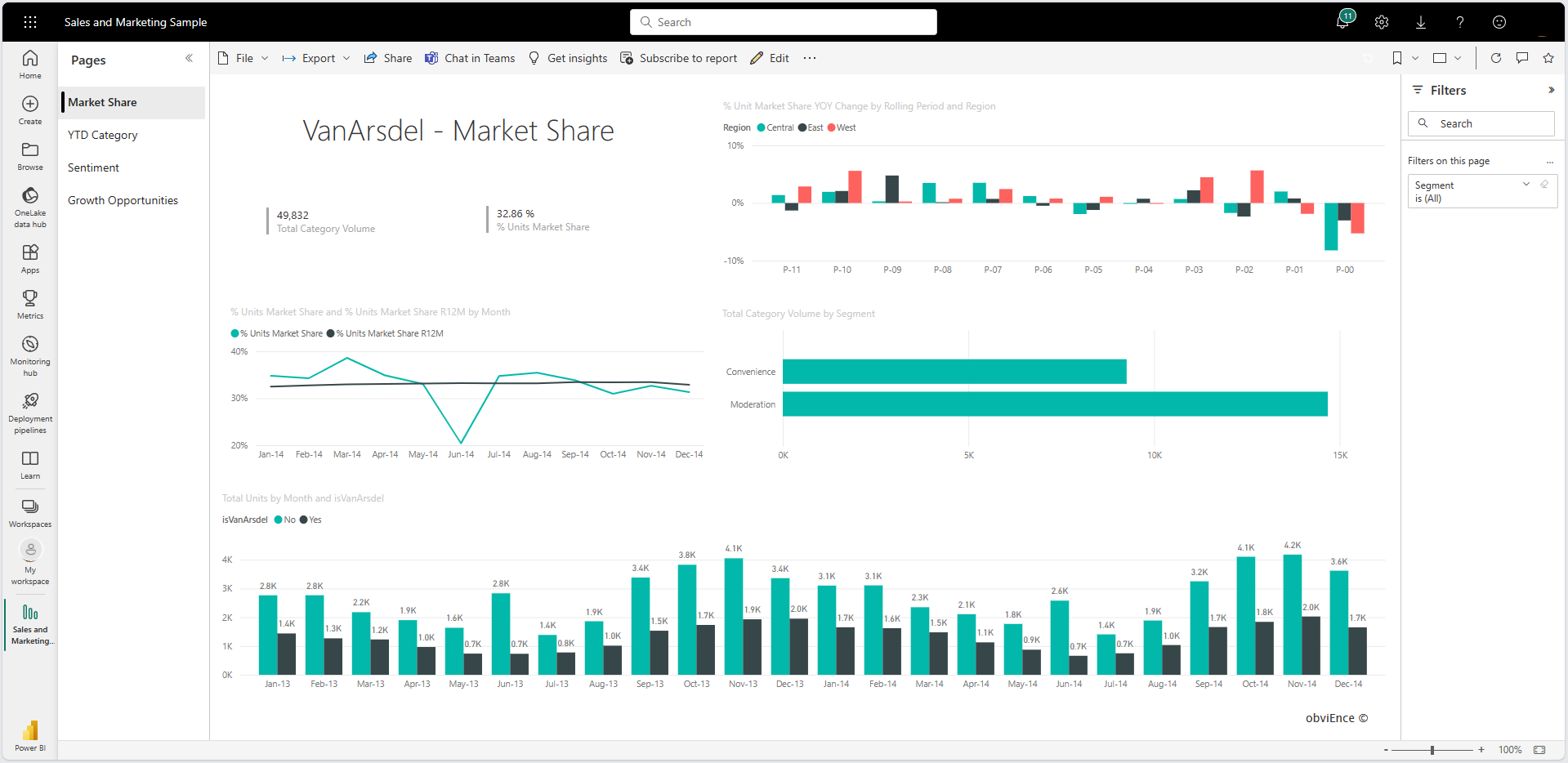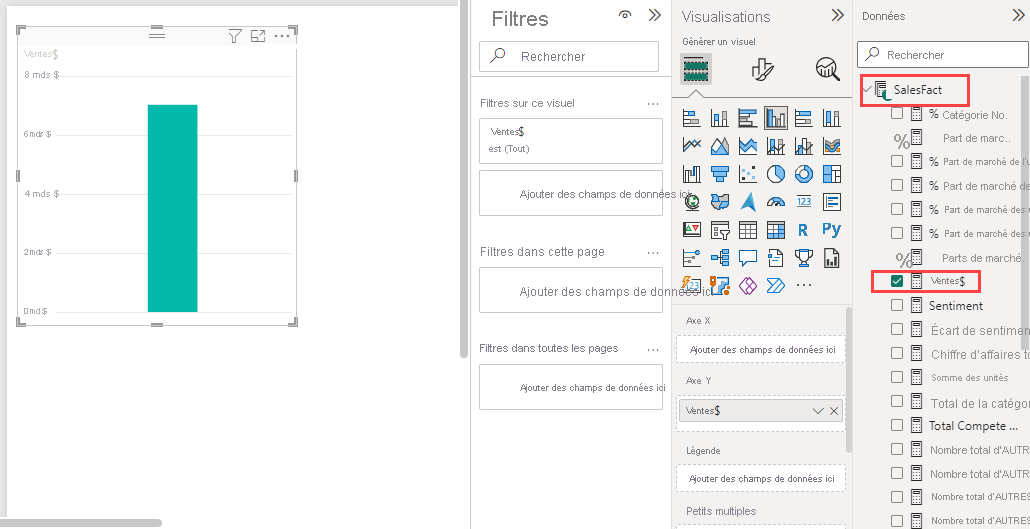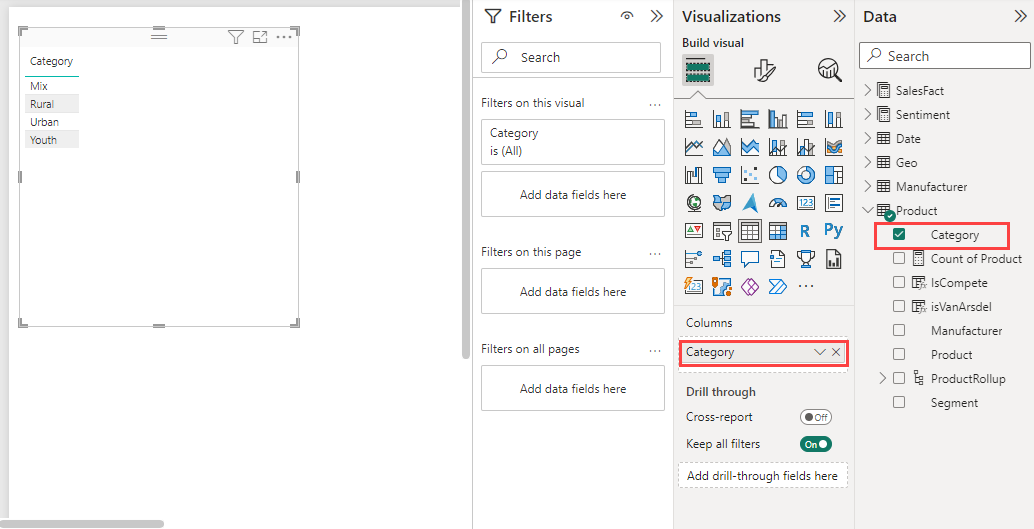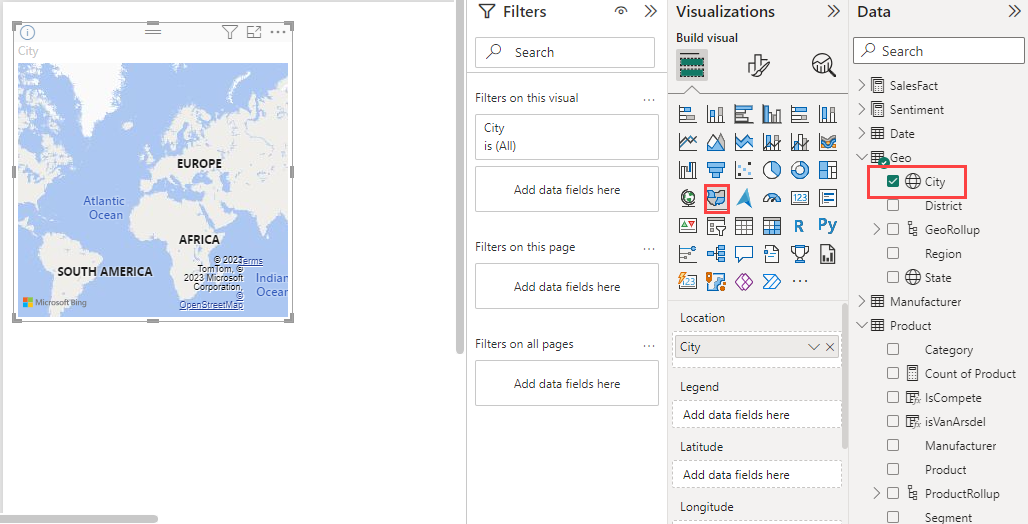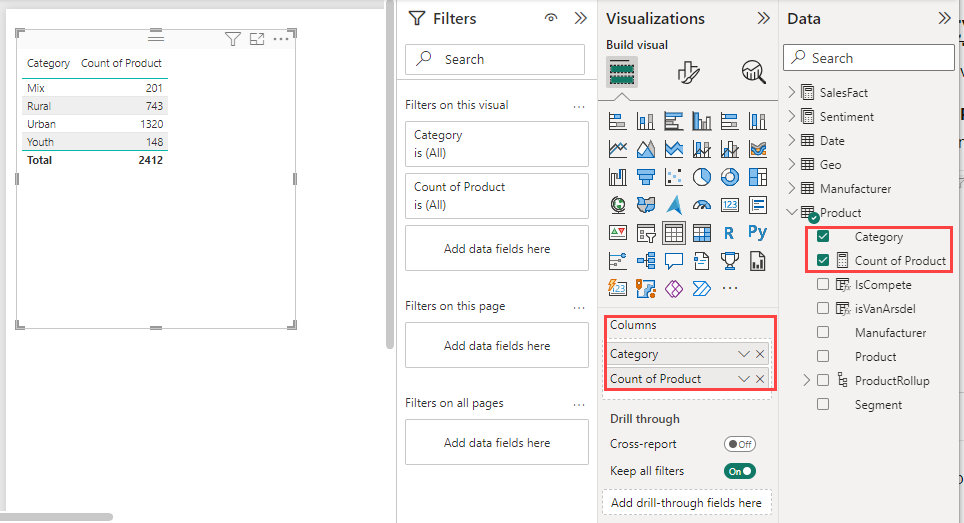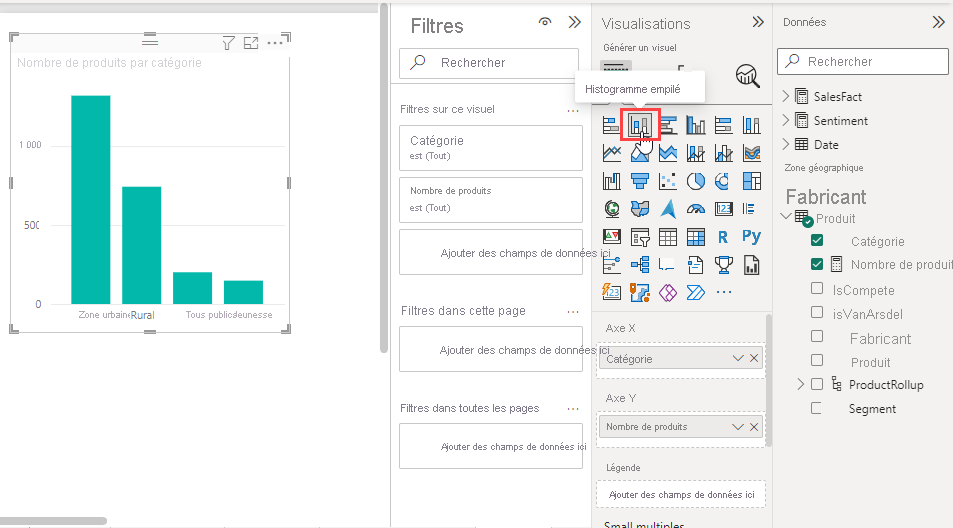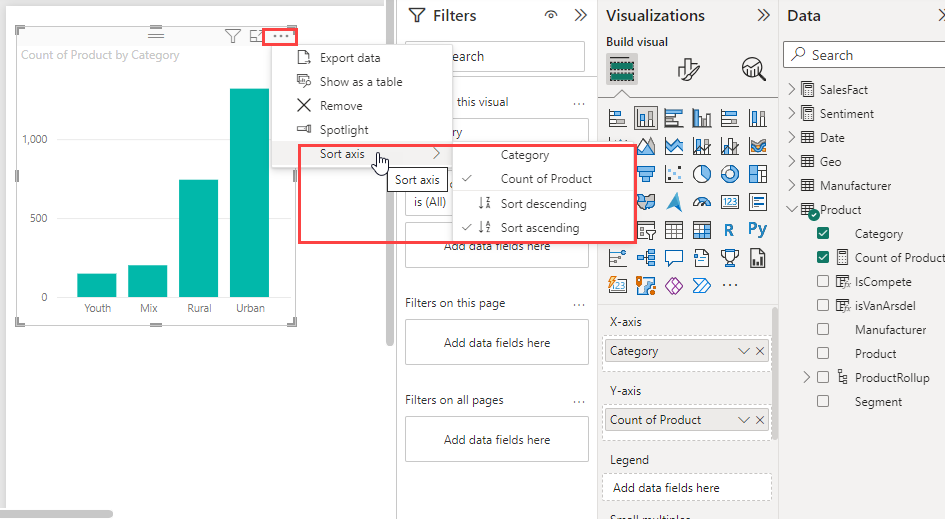Ajouter des visuels à un rapport Power BI (partie 1)
S’APPLIQUE À : Power BI Desktop
Service Power BI
Cet article fournit une brève introduction à la création d’une visualisation dans un rapport. Pour plus d’informations, consultez la partie 2 de cet article.
Prérequis
- Power BI Desktop
- Service Power BI
Ce didacticiel s’appuie sur l’exemple Vente et marketing.
Téléchargez l’exemple de fichier PBIX sur votre bureau.
Dans Power BI Desktop, sélectionnez Fichier >Ouvrir le rapport.
Naviguez jusqu’au fichier PBIX de l’exemple Ventes et marketing, sélectionnez-le, puis cliquez sur Ouvrir.
Le fichier PBIX de l’exemple Ventes et marketing s’ouvre dans la vue « Rapport ».

En bas, sélectionnez le symbole plus vert
 pour ajouter une nouvelle page au rapport.
pour ajouter une nouvelle page au rapport.
Notes
Pour partager votre rapport avec un collègue, vous devez disposer de licences de Power BI Pro individuelles ou avoir enregistré le rapport dans une capacité Premium. Pour plus d’informations, consultez l’article Partager un rapport Power BI filtré.
Ajouter des visualisations au rapport
Dans cette section, vous créez une visualisation en sélectionnant un champ dans le volet Données .
Commencez par un champ numérique comme SalesFact>Sales $. Power BI crée un histogramme avec une seule colonne :
Vous pouvez aussi commencer par un champ, comme Catégorie>produit. Power BI crée une table et ajoute ce champ à la zone Colonnes :
Vous pouvez également sélectionner le bouton Carte remplie , puis sélectionner un champ géographique, tel que Ville>Géo. Power BI et Bing Maps créent une visualisation sous forme de carte :
Changer le type de visualisation
Dans cette section, vous créez une visualisation, puis modifiez son type.
Dans une nouvelle page, sélectionnezCatégorie>produit, puis Nombre>produits pour ajouter les deux champs à la section Colonnes :
Remplacez la visualisation par un histogramme en sélectionnant le bouton Histogramme empilé dans le volet Visualisations :
Pour changer la façon dont le visuel est trié, sélectionnez Plus d’options (...), puis Trier l’axe sur le graphique. Utilisez les options de menu pour modifier le sens du tri de l’axe (croissant ou décroissant) ou pour modifier la colonne sur laquelle le tri est effectué :