Sous-rapports dans les rapports paginés Power BI
S’APPLIQUE À : Générateur de rapports Power BI
Power BI Desktop
Un sous-rapport est un élément de rapport paginé qui affiche un autre rapport paginé à l'intérieur du corps d'un rapport paginé principal. D'un point de vue conceptuel, un sous-rapport d'un rapport ressemble à un cadre d'une page Web. Vous pouvez l’utiliser pour incorporer un rapport dans un autre. Vous pouvez utiliser n’importe quel rapport en tant que sous-rapport. Vous stockez le rapport qui s’affiche en tant que sous-rapport dans le même espace de travail que le rapport parent. Vous pouvez concevoir le rapport parent de sorte qu'il passe des paramètres au sous-rapport. Un sous-rapport peut être répété au sein de régions de données, en utilisant un paramètre pour filtrer les données de chaque instance du sous-rapport.
Dans la capture d’écran suivante, les informations de contact affichées dans le rapport Sales Order principal proviennent en fait d'un sous-rapport Contacts.
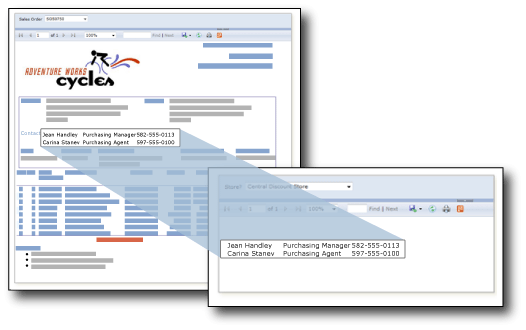
Vous créez et modifiez des fichiers de définition de rapport (.rdl) paginé dans Power BI Report Builder. Vous pouvez télécharger des sous-rapports stockés dans SQL Server Reporting Services vers un espace de travail du service Power BI. Les rapports principaux et les sous-rapports doivent être publiés dans le même espace de travail.
Prérequis
Les exigences de licence pour les rapports paginés Power BI (fichiers .rdl) sont les mêmes que pour les rapports Power BI (fichiers .pbix).
- Vous n’avez pas besoin de licence pour télécharger Power BI Report Builder gratuitement sur le Centre de téléchargement Microsoft.
- Avec une licence gratuite, vous pouvez publier des rapports paginés dans Mon espace de travail dans le service Power BI. Pour plus d’informations, consultez Disponibilité des fonctionnalités pour les utilisateurs disposant de licences gratuites dans le service Power BI.
- Avec une licence Power BI Pro ou une licence PPU, vous pouvez publier des rapports paginés dans d’autres espaces de travail. Vous avez également besoin au minimum du rôle Contributeur dans l’espace de travail.
- Vous devez avoir l’autorisation Générer pour le jeu de données.
Utiliser Report Builder et le service Power BI
Power BI Report Builder peut utiliser les rapports paginés présents sur votre ordinateur, appelés rapports locaux, ou les rapports disponibles dans le service Power BI. Lorsque vous ouvrez Report Builder pour la première fois, vous êtes invité à vous connecter à votre compte Power BI. Si ce n’est pas le cas, sélectionnez Se connecter dans le coin supérieur droit.
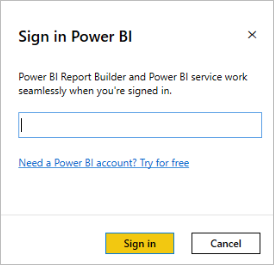
Une fois connecté, vous voyez s’afficher une option Service Power BI dans Power BI Report Builder pour les options Ouvrir et Enregistrer sous dans le menu Fichier. Lorsque vous sélectionnez l’option Power BI service pour enregistrer un rapport, vous créez une connexion active entre Power BI Report Builder et le service Power BI.
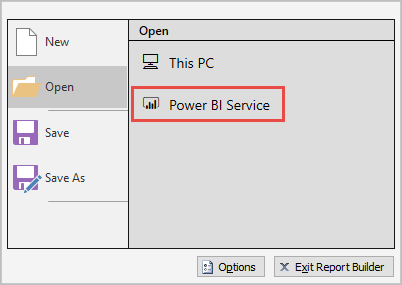
Enregistrer un rapport local dans le service Power BI
Avant de pouvoir ajouter un sous-rapport à un rapport principal, créez d’abord les deux rapports, puis enregistrez-les dans le même espace de travail Power BI.
Pour ouvrir un rapport local existant, dans le menu Fichier, sélectionnez Ouvrir>Ce PC, puis choisissez un fichier .rdl.
Dans le menu Fichier, sélectionnez Enregistrer sous>Service Power BI. Pour plus d’informations, consultez Publier un rapport paginé sur le service Power BI.
Notes
Vous pouvez également télécharger un rapport en commençant dans le service Power BI. Vous trouverez plus de détails dans ce même article Publier un rapport paginé dans le service Power BI.
Dans la boîte de dialogue Enregistrer sous, sélectionnez un espace de travail Power BI dans lequel vous pouvez stocker vos rapports paginés.
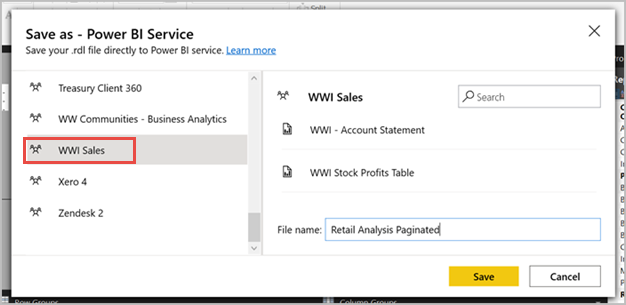
Sélectionnez Enregistrer.
Ajouter un sous-rapport à un rapport
Après avoir enregistré les deux rapports dans le même espace de travail, vous pouvez en ajouter un à l’autre en tant que sous-rapport. Il existe deux façons d’ajouter un sous-rapport.
Dans le ruban Insérer, sélectionnez le bouton Sous-rapport, ou cliquez avec le bouton droit sur le canevas du rapport, puis sélectionnez Insérer>Sous-rapport.
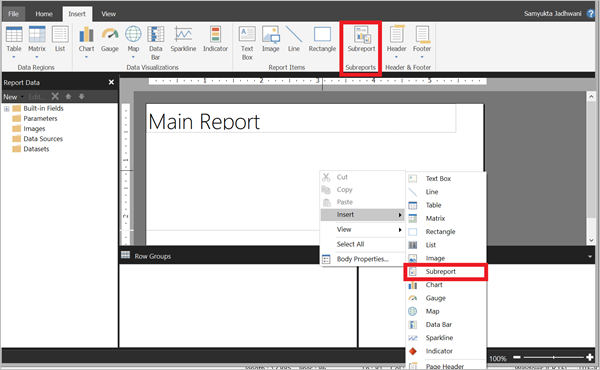
La boîte de dialogue Propriétés du sous-rapport s’affiche.
Sélectionnez le bouton Parcourir > accédez au rapport que vous souhaitez utiliser comme sous-rapport > spécifiez le nom du sous-rapport dans la zone de texte Nom.
Configurez d’autres propriétés si nécessaire, notamment les paramètres.
Utiliser des paramètres dans des sous-rapports
Pour passer les paramètres du rapport parent au sous-rapport, définissez un paramètre dans le rapport que vous souhaitez utiliser à titre de sous-rapport. Lorsque vous placez le sous-rapport dans le rapport parent, vous pouvez sélectionner le paramètre de rapport et une valeur à passer du rapport parent au paramètre de rapport dans le sous-rapport.
Notes
Le paramètre que vous sélectionnez à partir du sous-rapport est un paramètre de rapport, et non un paramètre de requête.
Vous pouvez placer un sous-rapport dans le corps principal du rapport ou dans une région de données. Si vous le placez dans une région de données, il se répète avec chaque instance du groupe ou chaque ligne de la région de données. Vous pouvez passer une valeur du groupe ou de la ligne au sous-rapport. Dans la propriété de la valeur du sous-rapport, utilisez une expression de champ pour le champ qui contient la valeur à passer au paramètre du sous-rapport.
Pour plus d’informations sur l’utilisation des paramètres et des sous-rapports, consultez Ajouter un sous-rapport et des paramètres.
Aperçu de rapports paginés dans Report Builder
Vous pouvez obtenir un aperçu de vos rapports dans Report Builder.
- Dans le ruban Accueil, sélectionnez Exécuter.
Report Builder étant un outil de conception, l’aperçu du rapport peut paraître différent du rendu du rapport dans le service Power BI.
Remarques sur l’aperçu
- Report Builder ne stocke pas les informations d’identification des sources de données utilisées dans les rapports. Report Builder vous demande de saisir chacune des informations d’identification lors de l’aperçu.
- Si les sources de données du rapport sont locales, vous devez configurer une passerelle après avoir enregistré le rapport dans l’espace de travail Power BI.
- Si Report Builder rencontre une erreur lors de l’aperçu, il renvoie un message générique. Si l’erreur est difficile à déboguer, essayez d’afficher le rapport dans le service Power BI.
Considérations
Maintenir la connexion
Lorsque vous fermez le fichier, la connexion entre Report Builder et Power BI se termine. Vous pouvez utiliser un rapport principal local avec des sous-rapports stockés dans l’espace de travail Power BI. Veillez à enregistrer le rapport principal dans l’espace de travail Power BI avant de fermer le rapport. Sinon, vous risquez d’obtenir un message « introuvable » lors de l’aperçu, car il n’existe aucune connexion active au service Power BI. Dans ce cas, accédez à un sous-rapport et sélectionnez ses propriétés. Ouvrez à nouveau le sous-rapport à partir du service Power BI. Cette opération rétablit la connexion, et tous les autres sous-rapports devraient s’afficher correctement.
Renommer un sous-rapport
Si vous renommez un sous-rapport dans l’espace de travail, vous devez corriger la référence de nom dans le rapport principal. Sinon, le sous-rapport ne s’affichera pas. Le rapport principal affiche toujours un message d’erreur dans l’élément de sous-rapport.
Migrer des rapports volumineux
Si vous migrez des rapports volumineux vers Power BI, vous pouvez utiliser l’outi de migration RDL. L’outil de migration RDL a été mis à jour pour gérer les noms de sous-rapports en double. Des noms de sous-rapports en double peuvent se produire lorsque plusieurs rapports partagent le même nom mais résident dans des sous-répertoires différents. Si les noms ne sont pas résolus de manière unique, seul le premier sous-rapport est reconnu.
Si vous souhaitez utiliser Report Builder pour migrer des rapports volumineux, vous devez d’abord travailler avec les sous-rapports. Enregistrez chaque rapport dans l’espace de travail Power BI pour empêcher les noms de rapport en double.
Partage de rapports avec des sous-rapports
Le rapport principal et les sous-rapports doivent se trouver dans le même espace de travail. Sinon, le sous-rapport ne s’affiche pas. Lors du partage du rapport principal, vous devez également partager les sous-rapports. Si vous partagez le rapport principal dans une application, veillez à inclure également les sous-rapports dans cette application. Si vous partagez directement le rapport principal avec des utilisateurs ou des groupes d’utilisateurs, veillez à partager également chaque sous-rapport avec le même ensemble d’utilisateurs ou groupes d’utilisateurs.