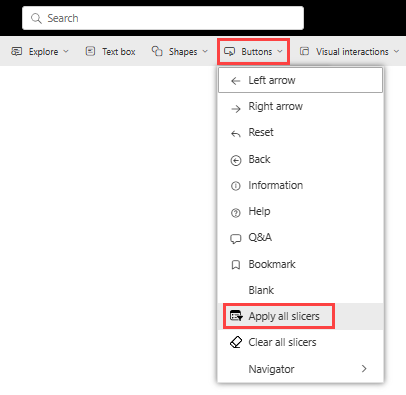Créer des boutons Appliquer tous les segments et Effacer tous les segments dans les rapports Power BI
S’APPLIQUE À : Power BI Desktop
Service Power BI
Si une page de rapport comporte un certain nombre de segments, envisagez d’ajouter les boutons Appliquer tous les segments et Effacer tous les segments sur la page. Ces boutons permettent d’appliquer ou d’effacer l’ensemble des segments d’une page d’un seul clic, ce qui réduit le nombre de requêtes de visuels inutiles envoyées par les segments.
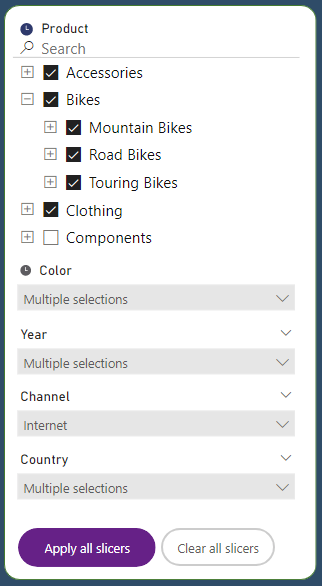
Pourquoi ajouter un bouton Appliquer tous les segments ?
L’amélioration des performances est la principale raison d’ajouter un bouton Appliquer tous les segments à vos rapports. Imaginons que vous disposez d’un rapport avec cinq segments et six autres visuels. Chaque fois que vous effectuez une sélection dans les segments, les six autres visuels sont modifiés. Vous choisissez deux options différentes dans les trois premiers segments, une option dans le quatrième segment et quatre options dans le dernier. Vous avez effectué onze sélections différentes. Dix de ces sélections ont mis à jour les six autres visuels de la page inutilement, ce qui a entraîné 60 requêtes de visuels inutiles. Vous pouvez limiter ce chiffre aux six requêtes de visuels nécessaires grâce au bouton Appliquer tous les segments.
Ce scénario de base illustre une réduction significative des requêtes, de 66 requêtes de visuels à six seulement.
Consultez Optimiser Power BI Desktop pour découvrir d’autres manières d’améliorer les performances des rapports.
Créer un bouton Appliquer tous les segments dans un rapport
- Power BI Desktop
- Service Power BI
Dans Power BI Desktop, dans le ruban Insérer, sélectionnez Boutons pour afficher un menu déroulant, puis sélectionnez le bouton Appliquer tous les segments.
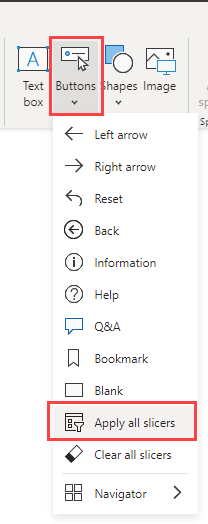
Après avoir créé le bouton Appliquer tous les segments, vous pouvez le personnaliser comme tout bouton. Pour plus d’informations, consultez Personnaliser les boutons dans les rapports Power BI.
Ajouter un bouton Effacer tous les segments
Un bouton Effacer tous les segments permet d’effacer rapidement et efficacement l’ensemble des sélections de segments en même temps. Ce bouton est également une fonctionnalité permettant de réduire le nombre de requêtes. Si vous effacez les segments un par un à l’aide de l’option Effacer les sélections du segment, cela signifie pour un rapport à cinq segments que les quatre premières fois que vous effacez les segments, les visuels sont mis à jour avant la fin de l’opération. Vous avez créé quatre fois six requêtes de visuels, soit 24 requêtes de visuels inutiles. Avec le bouton Effacer tous les segments, tous les segments sont effacés, puis les autres visuels sont mis à jour.
Masquer le bouton Appliquer tous les segments avec un signet
Vous pouvez laisser vos consommateurs de rapports déterminer la manière dont ils souhaitent appliquer leurs segments : un par un ou tous simultanément. Pour ce faire, masquez le bouton Appliquer tous les segments avec un signet. Si la page de rapport comporte plusieurs boutons Appliquer tous les segments, quand le dernier de la page est masqué, les segments repassent en mode d’application instantanée au fur et à mesure des sélections. Pour masquer le bouton, vous créez deux signets : un bouton permettant d’afficher le bouton et un autre permettant de le masquer. Vous faites ensuite apparaître ces signets à l’aide du navigateur de signets.
Créer des signets
Sous l’onglet Affichage>Afficher les volets, sélectionnez Sélection.
Sélectionnez le bouton Appliquer tous les segments sur le canevas pour le mettre en surbrillance dans le volet Sélection.
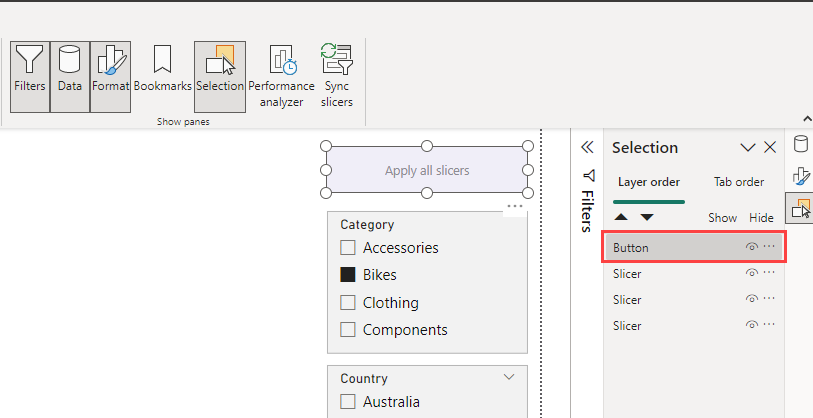
Sous l’onglet Affichage>Afficher les volets, sélectionnez Signets.
Dans le volet Signets, sélectionnez Ajouter.
Ajustez le nouveau signet sur Visuels sélectionnés, puis Mettez-le à jour et renommez-le en Appliquer tous les segments.
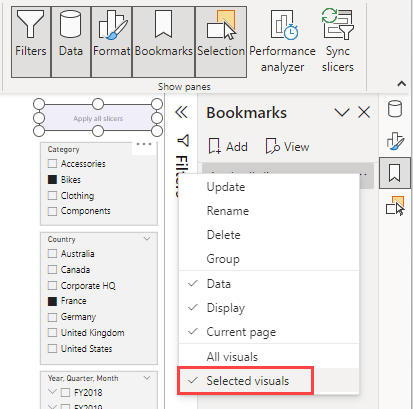
Dans le volet Sélection, sélectionnez l’œil à côté du bouton pour le masquer sur la page du rapport. Un avertissement s’affiche : « Cette modification affectera le comportement du segment ».
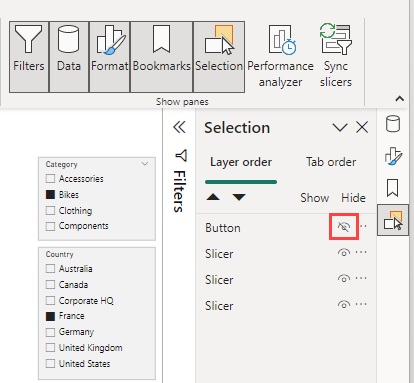
Dans le volet Sélection, sélectionnez à nouveau le bouton Appliquer tous les segments qui est désormais masqué afin de le mettre en surbrillance.
Dans le volet Signets, sélectionnez à nouveau Ajouter, puis ajustez le signet sur Visuels sélectionnés, puis Mettez-le à jour et enfin renommez-le Appliquer instantanément.
Ajouter un navigateur de signets
Maintenant que vous avez configuré les signets, accédez à Insérer>Boutons>Navigateur de signets.
Si vous souhaitez que les signets ressemblent à de petits onglets au-dessus de votre section gauche, modifiez la forme et transformez-les en trapèze avec un arrondi de 10 px et une inclinaison de 20 %. Pour l’état par défaut, vous définissez ensuite le texte au format DIN 8 aligné Haut, avec marge intérieure noire de 8 px avec remplissage gris transparent 0 % et sans bordure. Pour l’état sélectionné, vous procédez de manière identique, mais en définissant un remplissage blanc transparent 0 %. Placez-le ensuite derrière votre section gauche et modifiez-le pour conserver l’ordre des couches.
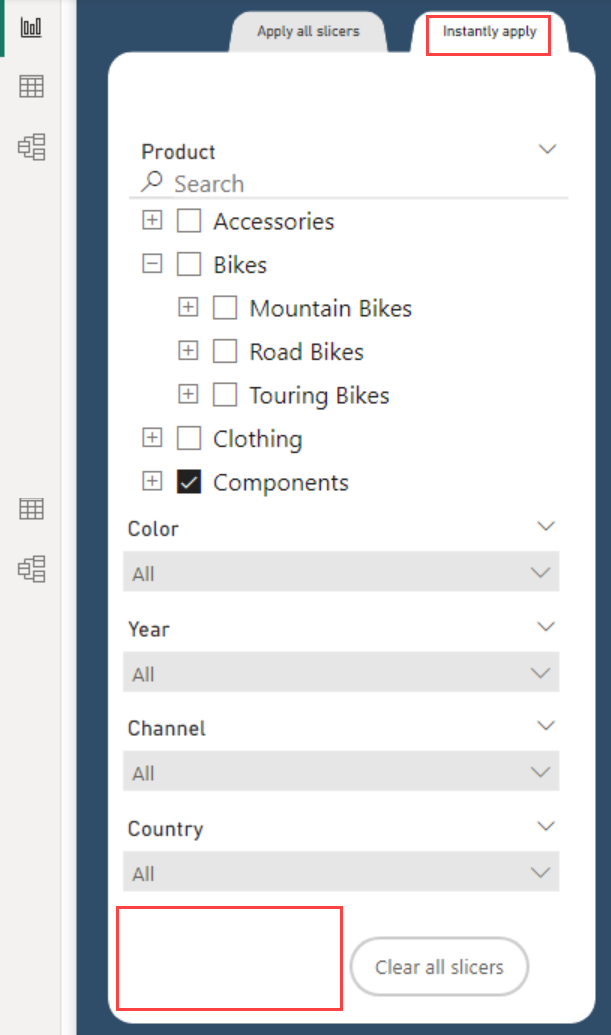
Étant donné que vous êtes dans Power BI Desktop, vous devez appuyer sur Ctrl + cliquer pour sélectionner l’un ou l’autre signet.
Quand vous sélectionnez le signet Appliquer instantanément et que le bouton est masqué, les segments appliquent instantanément chaque sélection effectuée.
Quand vous sélectionnez l’onglet signet Appliquer tous les segments, le bouton s’affiche à nouveau. Vous repassez à l’expérience du premier scénario : réduction complète des requêtes lors des sélections.
Observations et limitations
Considérations relatives aux boutons
Voici quelques points à garder à l’esprit concernant ces boutons :
Les boutons Appliquer tous les segments et Effacer tous les boutons de segments affectent tous les segments de la page de rapport. Vous ne pouvez pas choisir quel bouton doit contrôler chaque segment. Ces boutons ne contrôlent pas non plus le volet Filtres.
Vous pouvez utiliser autant de boutons que vous le souhaitez sur votre page de rapport. Si la plupart des segments se trouvent dans une section, avec un ou deux segments dans une autre section, vous pouvez utiliser un bouton dans les deux sections. Quand vous appuyez sur l’un des boutons, il s’applique à l’ensemble des segments de la page de rapport.
Si vous masquez le dernier bouton Appliquer tous les segments, le contrôle des segments est annulé. Les sélections sont de nouveau appliquées instantanément quand vous effectuez des sélections.
Si le rapport contient des filtres visuels personnalisés et des boutons Effacer et Appliquer, pour garantir le comportement par défaut des visuels natifs et personnalisés, lorsque le bouton Effacer tous les segments est actionné, vous devez appuyer sur le bouton Appliquer tous les segments pour que les modifications s’appliquent.
Considérations relatives aux segments
Voici quelques points à garder à l’esprit concernant les segments :
- Les segments comprenant des sélections qui ne sont pas encore appliquées à d’autres visuels présentent l’état En attente.
- Cet état En attente du segment est indiqué dans l’en-tête Segment par une icône d’horloge En attente et un texte personnalisable.
- L’icône représentant les segments en attente ne peut pas être modifiée. Toutefois, vous pouvez modifier la couleur, la taille et la transparence de l’icône En attente, déterminer sa position à gauche ou à droite de l’en-tête, voire la masquer dans le volet de mise en forme.
- Si l’en-tête du segment est désactivé, l’état En attente des sélections n’est pas indiqué sur le segment lui-même. Toutefois, le bouton Appliquer tous les segments est désactivé jusqu’à ce qu’un ou plusieurs des segments comprennent une modification en attente.
Contenu connexe
Pour plus d’informations sur les fonctionnalités qui sont similaires ou pour interagir avec des boutons, consultez les articles suivants :