Personnaliser des boutons dans les rapports Power BI
S’APPLIQUE À : Power BI Desktop
Service Power BI
Si vous créez un bouton dans Power BI Desktop ou le service Power BI, vous pouvez le personnaliser de nombreuses façons pour répondre à vos besoins. Par exemple, vous pouvez activer ou désactiver le texte du bouton et modifier la forme, l’icône, le remplissage, le titre ou l’action qui se produit lorsque les utilisateurs sélectionnent le bouton dans un rapport, entre autres propriétés.
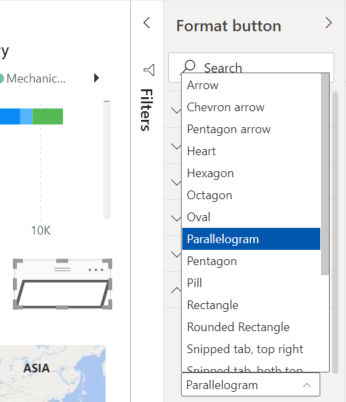
Notes
Des autorisations de modification du rapport sont nécessaires pour personnaliser un bouton. Pour partager un rapport ou pour que le rapport soit enregistré en capacité Premium, une licence Power BI Pro ou PPU est requise. Pour plus d’informations, consultez Quelle licence ai-je et Qu’est-ce que Premium.
Modifier la forme
Un rectangle est la forme par défaut pour les boutons, mais vous pouvez modifier la forme :
Sélectionnez le bouton à modifier.
Accédez à l’onglet Forme du volet Bouton Format et personnalisez le bouton sur l’une de ces formes :
- Flèche
- Flèche Chevron
- Flèche Pentagone
- Cœur
- Hexagone
- Triangle isocèle
- Octogone
- Ovale
- Parallélogramme
- Pentagone
- Pastille
- Rectangle
- Triangle rectangle
- Rectangle à coins arrondis
- Bulle narrative
- Onglet coupé, en haut à droite
- Onglet coupé, en haut des deux côtés
- Onglet arrondi, en haut à droite
- Onglet arrondi, en haut des deux côtés
- Trapèze
Ajouter une image ou une icône personnalisée
Un autre excellent moyen de personnaliser votre bouton consiste à ajouter une image ou une icône personnalisée pour le bouton.
Voici un exemple de bouton avec une image personnalisée :
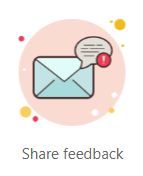
Pour ajouter une image ou une icône personnalisée :
Sélectionnez le bouton, puis accédez à l’onglet Style>Icône du volet Format du bouton.
Sélectionnez l’option Personnaliser pour Icône, puis sélectionnez Parcourir.
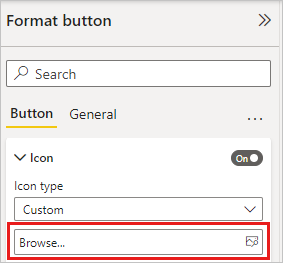
Une fois que vous avez ajouté votre image, vous pouvez personnaliser l’Ajustement de l’image et le Positionnement de l’icône. Le positionnement de l’icône vous permet de placer l’image à Gauche du texte, à Droite du texte, Sous le texte ou Au-dessus du texte.
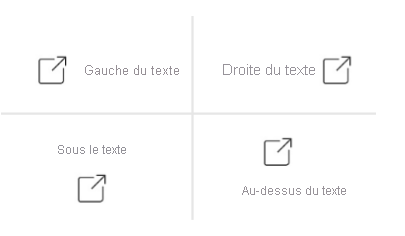
Vous pouvez choisir l’option Personnaliser pour contrôler l’Alignement vertical et l’Alignement horizontal de l’icône.
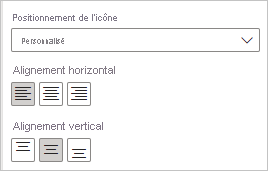
Vous pouvez également personnaliser la Taille de l’icône. Par défaut, la taille de l’icône est définie sur Auto, ce qui signifie que quand vous redimensionnez le bouton, la taille de l’icône change automatiquement de taille. Vous pouvez définir une Taille d’icône fixe (en pixels) en tapant un nombre dans la zone Taille de l’icône.
Ajouter des effets
Tout comme les formes intégrées Power BI, les boutons Power BI peuvent avoir des effets artistiques pour répondre à vos besoins de conception :
- Effets Ombre de forme
- Effets Éclat de forme
- Rotation de forme et Rotation du texte du bouton
Contenu connexe
Pour plus d’informations sur les fonctionnalités qui sont similaires ou pour interagir avec des boutons, consultez les articles suivants :
- Créer des boutons dans les rapports Power BI
- L’article Identifier et utiliser les boutons dans le service Power BI décrit comment les lecteurs de rapport utilisent les boutons dans vos rapports.
- Créer un bouton d’extraction dans Power BI