Créer des signets de rapport dans Power BI pour partager des insights et créer des récits
S’APPLIQUE À : Power BI Desktop
Service Power BI
Quand vous modifiez un rapport dans Power BI Desktop et le service Power BI, vous pouvez ajouter des signets pour capturer l’état actuel d’une page de rapport. Les signets enregistrent les filtres et les segments actuels, les visuels en surbrillance, l’ordre de tri, etc. Il existe deux types de signets : personnel et rapport. Cet article traite de la création et de l’utilisation de signets de rapport. Quand vous ajoutez des signets de rapport à un rapport et que d’autres utilisateurs visualisent votre rapport, ils peuvent revenir à cet état exact en sélectionnant votre signet de rapport enregistré.
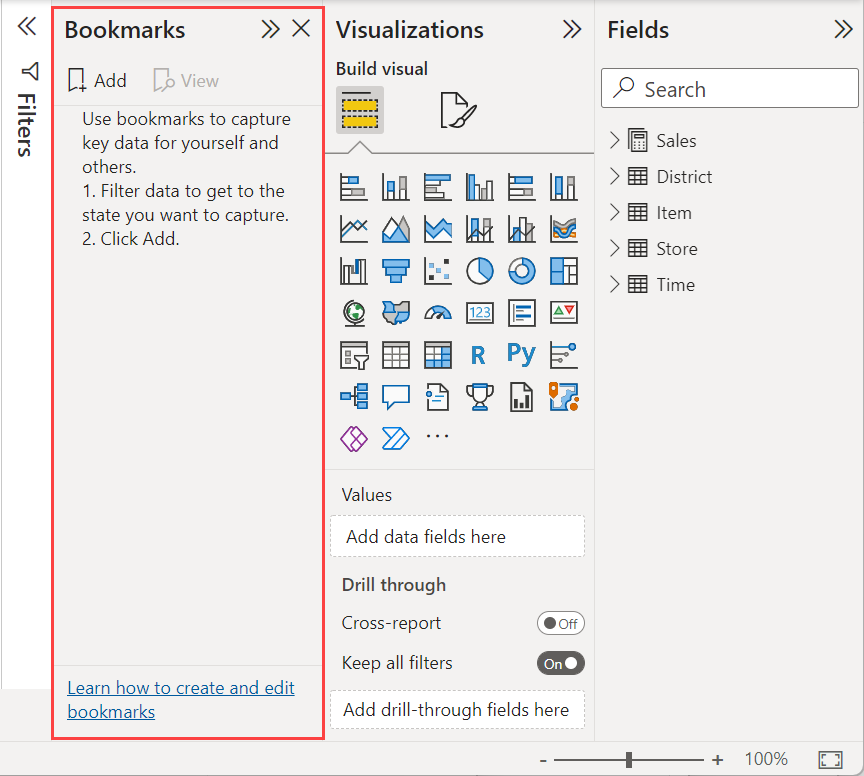 Il existe de nombreuses utilisations des signets. Par exemple, vous pouvez créer une collection de signets personnels et les organiser dans l’ordre de votre choix. Plus tard, vous pouvez parcourir chaque signet d’une présentation pour mettre en avant une série d’insights, ou le récit que vous souhaitez raconter avec vos visuels et vos rapports. Vous pouvez également utiliser des signets pour suivre votre progression dans la création de rapports (les signets sont faciles à ajouter, à supprimer et à renommer).
Il existe de nombreuses utilisations des signets. Par exemple, vous pouvez créer une collection de signets personnels et les organiser dans l’ordre de votre choix. Plus tard, vous pouvez parcourir chaque signet d’une présentation pour mettre en avant une série d’insights, ou le récit que vous souhaitez raconter avec vos visuels et vos rapports. Vous pouvez également utiliser des signets pour suivre votre progression dans la création de rapports (les signets sont faciles à ajouter, à supprimer et à renommer).
Autres articles sur les signets
- Dans le service Power BI, toute personne consultant un rapport peut créer un signet personnel. Pour plus d’informations sur les signets personnels, consultez Signets dans le service Power BI.
- Une fois que vous avez créé vos signets de rapport, vous-même et les lecteurs de votre rapport pouvez en faire plus avec ceux-ci. Vous pouvez créer rapidement une expérience de navigation de signet en quelques clics de plus.
Créer des signets de rapport
Pour créer des signets de rapport, vous devez disposer des autorisations de modification pour le rapport.
Power BI Desktop
Sous l’onglet Afficher, sélectionnez Signets.
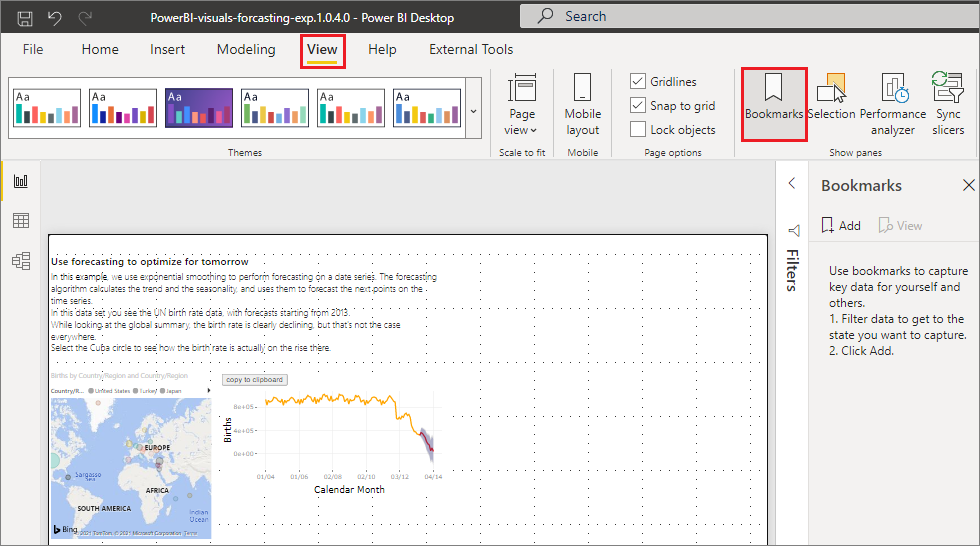
Service Power BI
Ouvrez un rapport en Mode Édition.

Sélectionnez Affichage, puis activez le volet Signets.
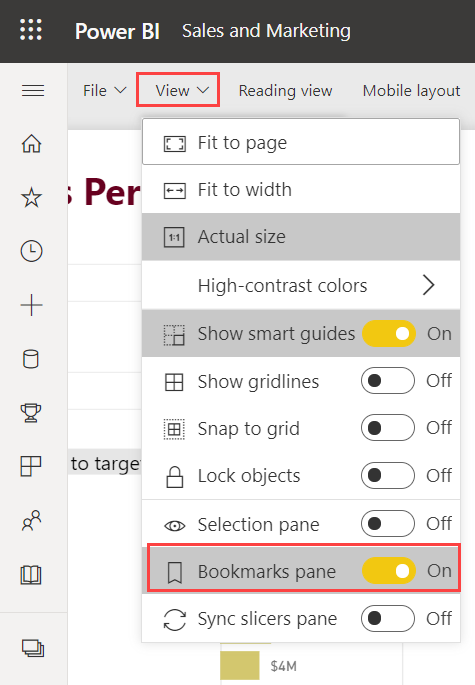
Lorsque vous créez un signet, les éléments suivants sont enregistrés :
- Page actuelle
- Filtres
- Segments, y compris le type de segments (par exemple, liste déroulante ou liste) et l’état des segment
- État de sélection des visuels (par exemple, filtres de mise en surbrillance croisée)
- Ordre de tri
- Emplacement d’exploration
- Visibilité d’un objet (à l’aide du volet Sélection)
- Le mode Focus ou À la une des objets visibles
Configurez une page de rapport telle que vous souhaitez qu’elle apparaisse dans le signet. Une fois que votre page de rapport et les visuels sont organisés comment vous le souhaitez, sélectionnez Ajouter dans le volet Signets pour ajouter un signet.
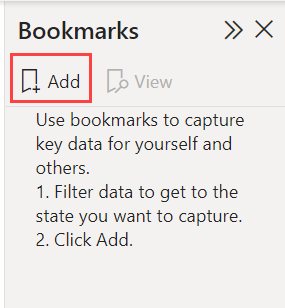
Power BI crée un signet et lui donne un nom générique. Vous pouvez facilement Renommer, Supprimer ou Mettre à jour un signet en sélectionnant Plus d’options (...) en regard de son nom, puis en sélectionnant une action dans le menu qui s’affiche.
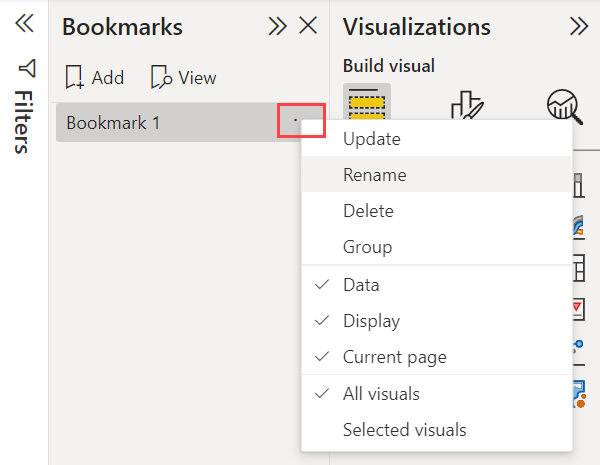
Une fois que vous avez créé un signet, affichez-le en le sélectionnant dans le volet Signets.
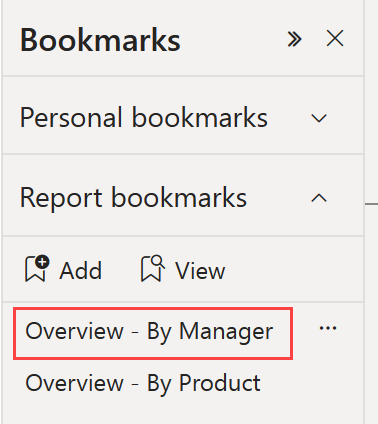
Vous pouvez aussi choisir si chaque signet applique d’autres propriétés dans le rapport. Pour apporter ces modifications, sélectionnez Plus d’options (...) en regard du nom du signet, puis cochez ou décochez les cases en regard de Données, Affichage et d’autres contrôles. Les options sont :
- Propriétés de données, telles que les filtres et les segments.
- Propriétés d’affichage, telles que la mise à la une et sa visibilité.
- Changements de la page active, qui présentent la page qui était visible lors de l’ajout du signet.
- Choisissez entre Tous les visuels et Visuels sélectionnés.
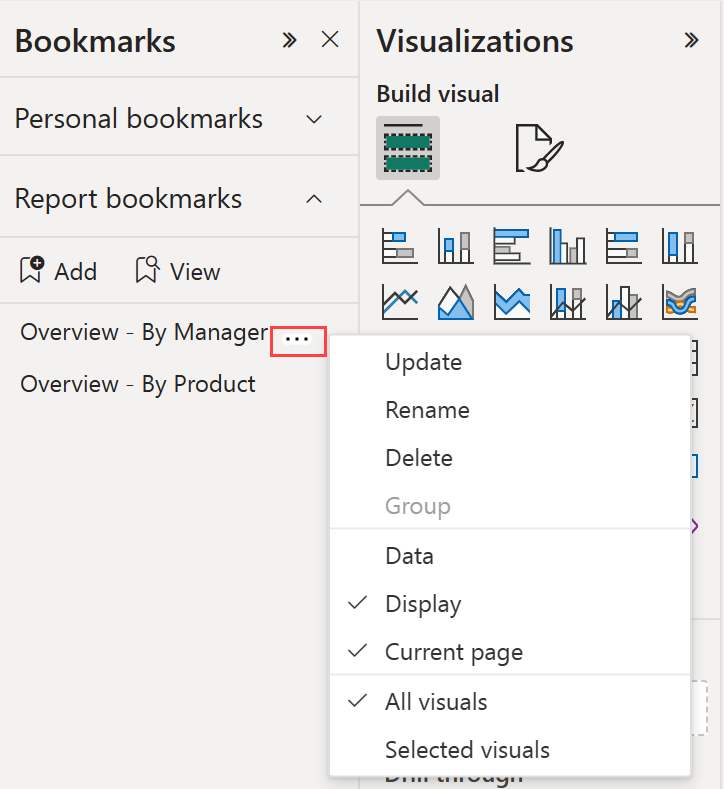
Ces fonctionnalités sont pratiques quand vous utilisez des signets pour basculer entre des vues du rapport ou des sélections de visuels. Pour cette raison, vous pouvez désactiver les propriétés de données afin d’empêcher la réinitialisation des filtres quand des utilisateurs changent de vues en sélectionnant un signet.
Organisation des signets
Quand vous créez des signets de rapport, vous pouvez trouver que l’ordre dans lequel vous les créez est différent de l’ordre dans lequel vous voulez les présenter à votre audience. Cela ne constitue pas un problème, car vous pouvez facilement réorganiser l’ordre des signets.
Dans le volet Signets, glissez-déplacez les signets pour en changer l’ordre.
La barre jaune entre les signets désigne l’emplacement où vous placez le signet.
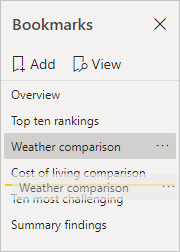
L’ordre de vos signets peut devenir important lorsque vous utilisez la fonctionnalité Vue des signets, comme décrit dans la section suivante, Signets en mode diaporama.
Notes
Vous ne pouvez pas réorganiser les signets personnels, sauf pour choisir la vue par défaut.
Signets en mode diaporama
Quand vous disposez d’une collection de signets que vous souhaitez présenter dans l’ordre, vous pouvez les afficher dans Power BI Desktop sous la forme d’un diaporama et dans le service Power BI en mode Modification ou Lecture.
Dans le volet Signets, sélectionnez Afficher.
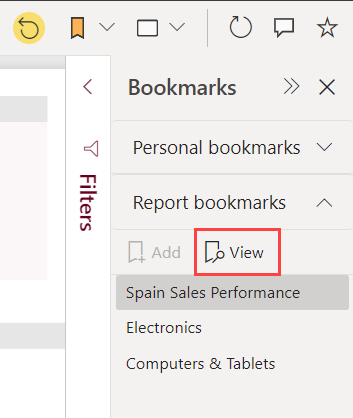
Apprenez-en davantage sur l’utilisation de signets comme diaporama dans le service Power BI.
Visibilité : Utilisation du volet Sélection
Le volet Sélection est similaire au volet Signets. Ils affichent tous deux une liste de tous les objets de la page actuelle, et vous permettent de sélectionner un objet et de spécifier s’il est visible.
Volet Sélection Power BI Desktop
Dans Power BI Desktop, le volet Sélection se trouve sous l’onglet Affichage.

Modifier le rapport Power BI
Quand vous modifiez un rapport dans le service Power BI, le volet Sélection est dans le menu Affichage. Vous ne voyez pas cette option si vous ne pouvez pas modifier le rapport.
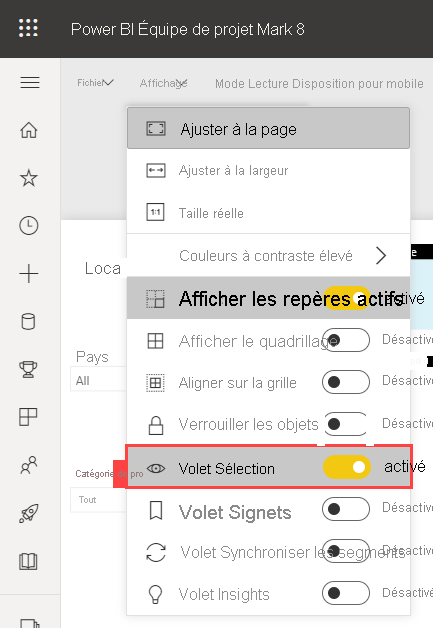
Dans le volet Sélection, sélectionnez un objet, et choisissez de le rendre ou non visible à l’aide de l’icône représentant un œil, qui est située à droite de l’objet.
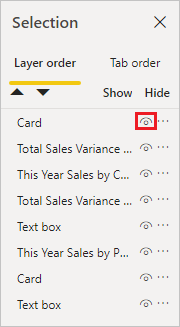
Lorsque vous ajoutez un signet, l’état de visibilité de chaque objet est également enregistré en fonction de son paramètre dans le volet Sélection.
Il est important de noter que les segments continuent de filtrer une page de rapport, qu’ils soient visibles ou non. Par conséquent, vous pouvez créer différents signets, avec différents paramètres de segment. Vous pouvez ainsi donner un aspect différent à une page de rapport (et mettre en évidence différents insights) en créant différents signets.
Notes
Lorsque vous utilisez le volet Sélection en combinaison avec les signets, la modification de la visibilité d’une sélection entraîne le rétablissement du paramètre par défaut. Après avoir apporté ces modifications, cliquez avec le bouton droit sur un signet et sélectionnez Mettre à jour pour mettre à jour sa visibilité.
Affecter des signets à des boutons
Vous pouvez lier des signets à des formes et des images. Lorsque vous sélectionnez un objet, cette fonctionnalité affiche le signet associé à l’objet. Cette fonctionnalité peut être particulièrement utile lorsque vous utilisez des boutons. Apprenez-en davantage sur l’utilisation de boutons dans Power BI. Envisagez également de créer un navigateur de signets qui crée un ensemble de boutons automatiquement liés à un groupe de signets.
Signet Power BI Desktop
Pour affecter un signet à un bouton dans Power BI Desktop :
Dans le ruban Insérer, sélectionnez Boutons>Vide.
Dans le volet Format du bouton, basculez le curseur Action sur Activé.
Développez la section Action. Sous Type, sélectionnez Signet.
Sous Signets, sélectionnez un signet.
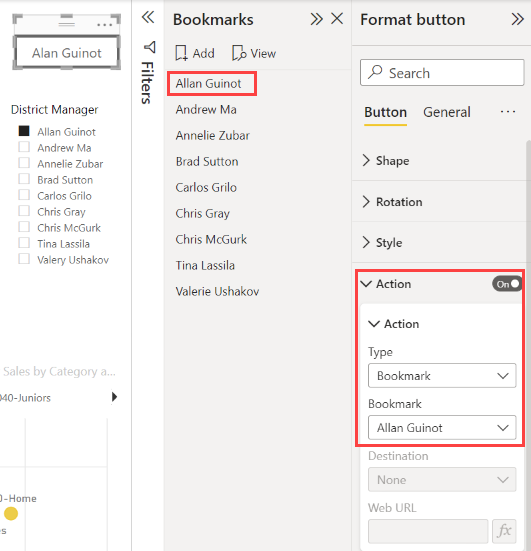
Signet Power BI
Pour affecter un signet à un bouton dans le service Power BI :
Dans la barre de menus du haut, sélectionnez l’icône Boutons, puis choisissez Vide.
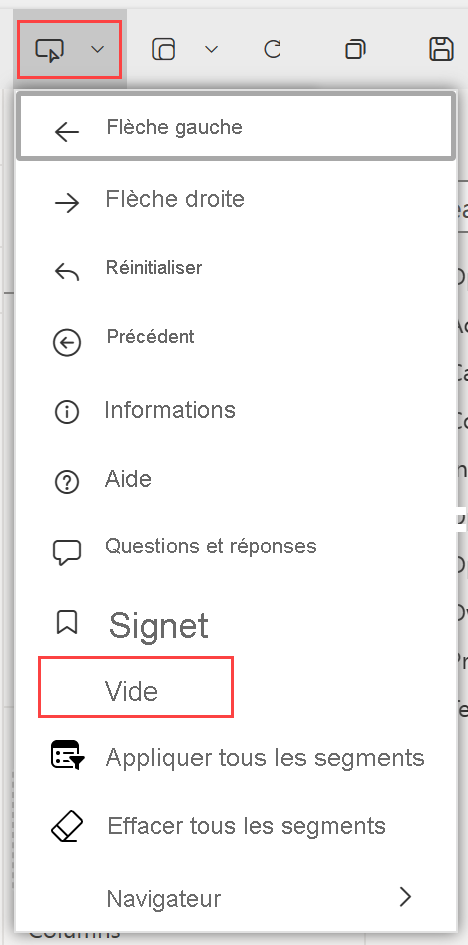
Dans le volet Format du bouton, basculez le curseur Action sur Activé.
Développez la section Action. Sous Type, sélectionnez Signet.
Sous Signets, sélectionnez un signet.
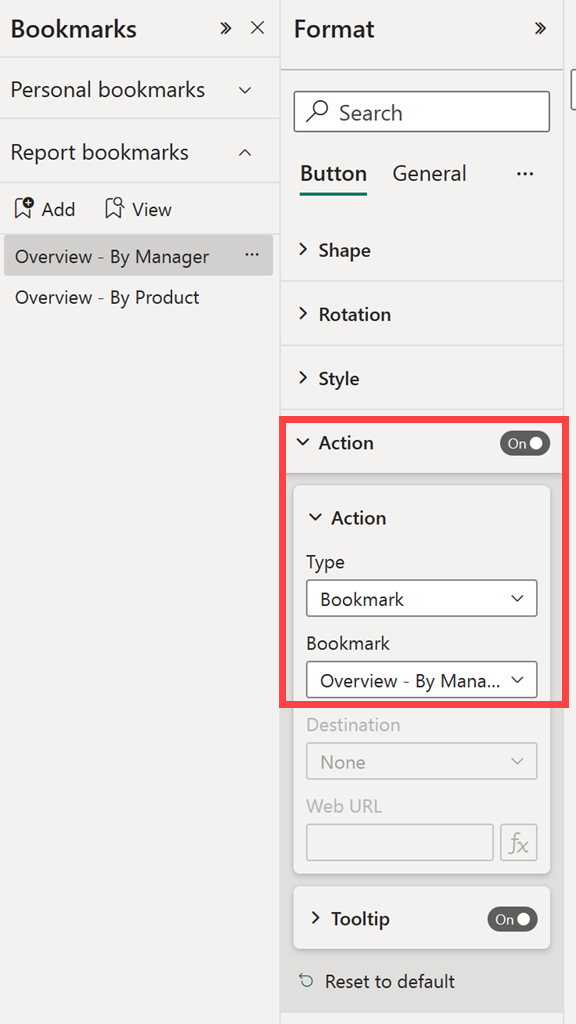
Les signets liés à des objets vous permettent d’effectuer des tâches très diverses. Vous pouvez créer un tableau visuel de contenu dans la page de rapport. Vous pouvez également fournir différentes vues (telles que des types de visuels) de la même information.
Lorsque vous êtes en mode édition, appuyez sur Ctrl, puis sélectionnez le lien pour le suivre. Si vous n’êtes pas en mode édition, sélectionnez l’objet pour suivre le lien.
Groupes de signets
Quand vous modifiez un rapport, vous pouvez créer et utiliser des groupes de signets. Un groupe de signets est une collection de signets que vous spécifiez et qui peuvent être affichés et organisés sous forme de groupe. Vous ne pouvez pas créer de groupes de signets personnels.
Créer un groupe de signets
Appuyez sur Ctrl et sélectionnez les signets que vous souhaitez inclure dans le groupe.
Sélectionnez Plus d’options (...) en regard des signets sélectionnés, puis sélectionnez Groupe dans le menu qui s’affiche.
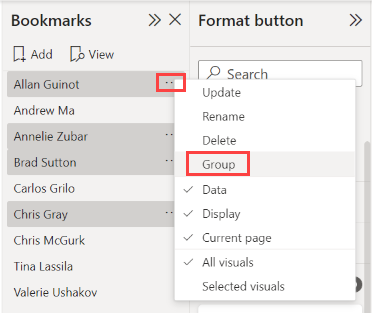
Power BI Desktop nomme automatiquement le groupe Groupe 1. Vous pouvez sélectionner Plus d’options (...) en regard de ce nom, sélectionner Renommer, puis le renommer comme vous le souhaitez.
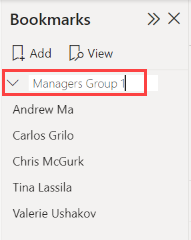
Le fait de développer le nom d’un groupe de signets développe ou réduit seulement le groupe de signets. Le nom ne représente pas le signet.
Groupes de signets en mode Affichage
Lorsque vous utilisez la fonctionnalité Vue des signets, les détails suivants s’appliquent :
Si le signet sélectionné est dans un groupe quand vous sélectionnez Afficher à partir des signets, seuls les signets de ce groupe apparaissent dans la session de visualisation.
Si le signet sélectionné n’est pas dans un groupe ou est au plus haut niveau (comme le nom d’un groupe de signets), tous les signets de l’intégralité du rapport sont affichés, y compris les signets des groupes.
Dissocier des signets
Sélectionnez un signet dans un groupe, puis sélectionnez Plus d’options (...).
Dans le menu qui s’affiche, sélectionnez Dissocier.
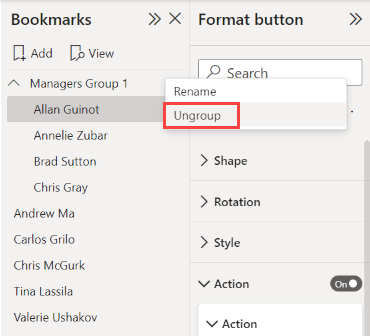
Le fait de sélectionner l’option Dissocier pour un signet a pour effet de retirer tous les signets du groupe (cette action supprimer le groupe, mais pas les signets eux-mêmes).
Supprimer un signet d’un groupe
Dissociez tous les membres du groupe pour supprimer l’intégralité du regroupement.
Sélectionnez les membres que vous souhaitez inclure dans le nouveau groupe en appuyant sur Ctrl et en sélectionnant chaque signet, puis sélectionnez Groupe de nouveau.
Observations et limitations
Pour cette version des fonctionnalités de signets, vous devez garder à l’esprit les considérations et limitations suivantes.
- La plupart des visuels Power BI fonctionnent correctement avec les signets. Toutefois, en cas de problèmes avec les signets et un visuel personnalisé, contactez le créateur de ce dernier et demandez-lui d’ajouter la prise en charge des signets pour son visuel.
- Si vous ajoutez un segment à une page où vous avez précédemment créé des signets, le segment est effacé.
- Les signets s’appliquent à l’état des visuels d’une page de rapport, et non pas à l’emplacement des visuels sur la page de rapport. Vous pouvez créer un signet, puis déplacer des visuels sur cette page. Le fait de sélectionner le signet ne replace pas ces visuels à leurs emplacements précédents.
Contenu connexe
Pour plus d’informations sur les fonctionnalités qui sont similaires ou sur l’utilisation des signets, consultez les articles suivants :