Interagir avec une carte ArcGIS dans Power BI
Cet article décrit différentes façons dont un utilisateur professionnel peut utiliser ArcGIS Maps dans le service Power BI. ArcGIS Maps dans Power BI est également disponible dans Power BI Desktop ou dans la version mobile de Power BI. Une fois qu’un créateur a partagé une carte ArcGIS avec vous, il existe de nombreuses façons d’interagir avec celle-ci. Pour plus d’informations, consultez Créer des cartes ArcGIS dans Power BI.
ArcGIS for Power BI est une visualisation cartographique permettant d’enrichir des données, des rapports et des tableaux de bord. ArcGIS for Power BI ajoute des données géographiques, de localisation et démographiques régionales, des thèmes de carte intelligente et des fonctionnalités analytiques telles que le temps de conduite, les infographies et les points d’intérêt. La combinaison de couches de données faisant autorité sur une carte ArcGIS for Power BI avec l’analyse spatiale fournit des insights plus complexes sur vos données Power BI.
Par exemple, vous pouvez utiliser ArcGIS for Power BI pour fournir des insights régionaux sur les chiffres de vente. La carte ArcGIS suivante montre les ventes régionales par taille, par rapport à une couche démographique issue de l’index de diversité 2020 d’Esri. Une info-bulle interactive pour le comté de Lancaster indique la population totale, la population des ménages et le nombre total de ménages pour la zone sélectionnée.
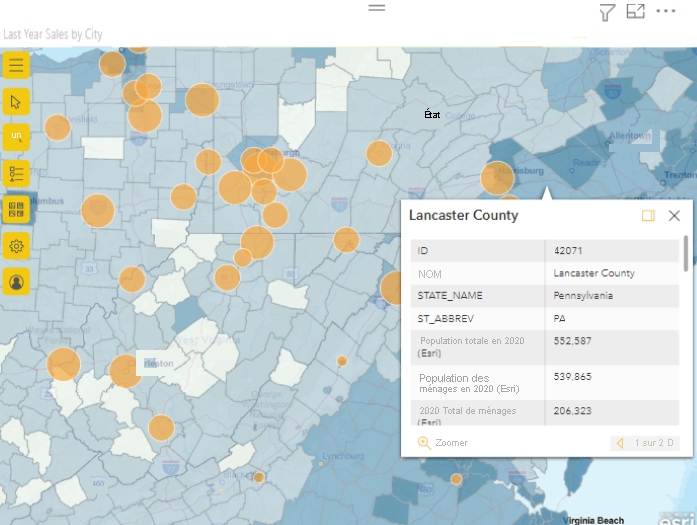
Conseil
Pour en savoir plus, consultez la page Prise en main d’Esri pour le visuel ArcGIS for Power BI ou visitez le site marketing d’Esri pour voir de nombreux exemples et lire des témoignages. Pour obtenir de la formation et de la documentation, consultez l’aide en ligne d’Esri.
Consentement de l’utilisateur
Voici quelques éléments que vous devez savoir si c’est votre première utilisation d’ArcGIS for Power BI. ArcGIS Maps pour Power BI est fourni par Esri. L’utilisation d’ArcGIS Maps for Power BI est soumise aux conditions générales et à la politique de confidentialité d’Esri. Les utilisateurs Power BI désireux d’utiliser les visuels d’ArcGIS Maps pour Power BI doivent valider la boîte de dialogue de consentement.
Interagir avec une carte ArcGIS
Les fonctionnalités disponibles varient selon que vous êtes le concepteur de rapports (la personne qui a créé la carte) ou un utilisateur métier (quelqu’un a partagé une carte ArcGIS avec vous). Si vous interagissez avec une carte ArcGIS en tant qu’utilisateur professionnel, vous êtes plus susceptible d’utiliser le mode Lecture pour utiliser ArcGIS Maps dans le service Power BI. Voici les actions disponibles :
| Action | Client Premium (avec autorisations d’affichage) | Client Power BI Pro |
|---|---|---|
| Afficher les données utilisées pour créer le visuel | O | O |
| S’abonner à des rapports et tableaux de bord | O | O |
| Afficher la carte en mode focus et mode plein écran | O | O |
| Afficher le contenu associé | O | O |
| Interagir avec les filtres définis par le concepteur de rapports | O | O |
| Partager le rapport | O | O |
| Exporter les données sous-jacentes | N | O |
| Obtenir les métriques d’utilisation | N | O |
| Publier sur le web | N | O |
| Enregistrer une copie | N | O |
Afficher les outils cartographiques
Lorsque vous ouvrez pour la première fois une visualisation cartographique ArcGIS for Power BI en mode Lecture, le bouton Outils cartographiques est généralement réduit.
Sélectionnez le bouton Outils cartographiques  pour développer les outils.
pour développer les outils.
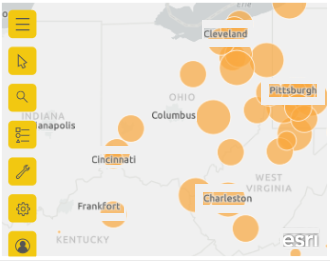
Les outils cartographiques se développent et affichent les options disponibles. Quand vous le sélectionnez, chaque outil ouvre un volet de tâches qui fournit les options détaillées.
Conseil
Esri fournit une documentation complète sur l’utilisation d’ArcGIS for Power BI.
Sélectionner des emplacements
Il existe plusieurs façons de sélectionner des emplacements sur la carte. Les options disponibles varient selon le type de couche sélectionné. Si la carte contient plusieurs couches, l’outil de sélection applique l’action à la couche active. Il n’est pas possible de sélectionner plus de 250 points de données à la fois. Pour plus d’informations, consultez Sélectionner des emplacements sur la carte.
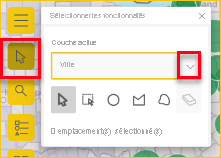
 Sélection simple. Il s’agit de l’outil par défaut. Vous pouvez sélectionner des points de données individuels et des fonctionnalités individuelles.
Sélection simple. Il s’agit de l’outil par défaut. Vous pouvez sélectionner des points de données individuels et des fonctionnalités individuelles.
 Sélectionner par rectangle. Avec cet outil, vous pouvez dessiner un rectangle sur la carte et sélectionner les points de données et les fonctionnalités contenus. Utilisez CTRL pour ajouter ou supprimer des sélections.
Sélectionner par rectangle. Avec cet outil, vous pouvez dessiner un rectangle sur la carte et sélectionner les points de données et les fonctionnalités contenus. Utilisez CTRL pour ajouter ou supprimer des sélections.
 Sélectionner par cercle. Avec cet outil, vous pouvez dessiner une forme circulaire sur la carte et sélectionner les points de données et les fonctionnalités contenus. Utilisez CTRL pour ajouter ou supprimer des sélections.
Sélectionner par cercle. Avec cet outil, vous pouvez dessiner une forme circulaire sur la carte et sélectionner les points de données et les fonctionnalités contenus. Utilisez CTRL pour ajouter ou supprimer des sélections.
 Sélectionner par polygone. Avec cet outil, vous pouvez dessiner des limites ou des polygones dans les couches de référence pour sélectionner les points de données et les fonctionnalités contenus. Double-cliquez avec votre souris pour terminer une sélection. Utilisez CTRL pour activer la capture.
Sélectionner par polygone. Avec cet outil, vous pouvez dessiner des limites ou des polygones dans les couches de référence pour sélectionner les points de données et les fonctionnalités contenus. Double-cliquez avec votre souris pour terminer une sélection. Utilisez CTRL pour activer la capture.
 Sélectionner par polygone à main levée. Avec cet outil, vous pouvez dessiner une forme à main levée sur la carte et sélectionner les points de données et les fonctionnalités contenus. Utilisez CTRL pour ajouter ou supprimer des sélections.
Sélectionner par polygone à main levée. Avec cet outil, vous pouvez dessiner une forme à main levée sur la carte et sélectionner les points de données et les fonctionnalités contenus. Utilisez CTRL pour ajouter ou supprimer des sélections.
 Sélectionnez par couche de référence. Cet outil n’est visible que s’il y a une couche de référence sur la carte et que cette couche de référence est la couche active. Sélectionnez les entités sur la couche de référence pour les mettre en surbrillance. Pour plus d’informations, consultez Utiliser des couches de carte : ArcGIS for Power BI.
Sélectionnez par couche de référence. Cet outil n’est visible que s’il y a une couche de référence sur la carte et que cette couche de référence est la couche active. Sélectionnez les entités sur la couche de référence pour les mettre en surbrillance. Pour plus d’informations, consultez Utiliser des couches de carte : ArcGIS for Power BI.
 Sélection d’un temps de conduite Cet outil est visible uniquement s’il existe une couche de zone de recherche (zone tampon ou zone isochrone) sur la carte et si la couche de zone de recherche est la couche active. Tracez pour sélectionner des points de données et des entités dans la zone définie. Pour plus d’informations, consultez Rechercher des emplacements à proximité.
Sélection d’un temps de conduite Cet outil est visible uniquement s’il existe une couche de zone de recherche (zone tampon ou zone isochrone) sur la carte et si la couche de zone de recherche est la couche active. Tracez pour sélectionner des points de données et des entités dans la zone définie. Pour plus d’informations, consultez Rechercher des emplacements à proximité.
 Outil de gomme. Cet outil efface toutes les sélections. Il est actif uniquement quand des sélections ont été effectuées sur la carte.
Outil de gomme. Cet outil efface toutes les sélections. Il est actif uniquement quand des sélections ont été effectuées sur la carte.
Épingler un emplacement
Épinglez une adresse spécifique, un emplacement ou un point d’intérêt sur la carte. Dans cet exemple, nous recherchons le Washington Monument.
- Développez les outils de carte
 et sélectionnez le bouton Rechercher
et sélectionnez le bouton Rechercher  pour ouvrir le volet de recherche.
pour ouvrir le volet de recherche. - Tapez les mots clés Washington Monument dans le champ de recherche. Les mots clés peuvent inclure une adresse, un lieu ou un point d’intérêt. Au fur et à mesure que vous écrivez, les recherches récentes ou les suggestions basées sur des mots clés similaires s’affichent.
- Dans la liste des résultats, choisissez Washington Monument, 2 15th St NW, Washington DC 20024 USA et sélectionnez Fermer. Un symbole apparaît sur la carte et la carte effectue automatiquement un zoom avant sur l’emplacement, en l’épinglant pour toute la durée de votre session. Les épingles restent en place sur la carte uniquement pendant la session en cours. Vous ne pouvez pas enregistrer un emplacement épinglé avec la carte. Pour plus d’informations, consultez Épinglage d’un emplacement dans - ArcGIS for Power BI.
Visualiser, afficher ou masquer des couches
En tant qu’utilisateur métier, vous pouvez afficher ou masquer une couche, modifier la séquence dans laquelle une couche est affichée et effectuer un zoom sur les limites de données d’une couche. Pour visualiser les couches de votre carte, procédez comme suit :
Développez les outils de carte  et sélectionnez le bouton Couches
et sélectionnez le bouton Couches  pour ouvrir le volet Couches.
pour ouvrir le volet Couches.
Pour masquer une couche, sélectionnez le bouton Masquer.
Pour afficher une couche masquée, sélectionnez le bouton Afficher
 .
.Pour modifier la séquence dans laquelle une couche est affichée sur la carte, par exemple, pour afficher une couche de référence démographique au-dessus de la couche de données, faites glisser la couche de référence en haut de la liste des couches dans le volet Couches.
Pour effectuer un zoom avant sur l’étendue des limites de données de la couche, sélectionnez Autres options (...) et sélectionnez Zoom sur la couche.
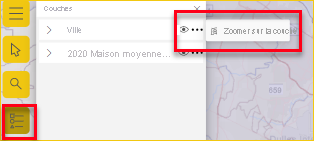
Vous pouvez également utiliser le volet Filtres pour filtrer le contenu des couches sur votre carte ArcGIS for Power BI en fonction des données disponibles ajoutées par le concepteur de rapports.
Notes
Si vous constatez que vous ne pouvez pas effectuer ces tâches, il se peut que le concepteur de rapports ait désactivé ces fonctionnalités. Contactez le concepteur de rapports si vous avez des questions.
Pour plus d’informations sur l’utilisation des couches, consultez Utilisation des couches de carte - ArcGIS for Power BI.
Filtrer les couches
Le volet Filtres contient les données qui ont été ajoutées par le concepteur de rapports. Il existe de nombreuses façons de filtrer le contenu d’une carte.
Développez le volet Filtres à droite de la visualisation cartographique.
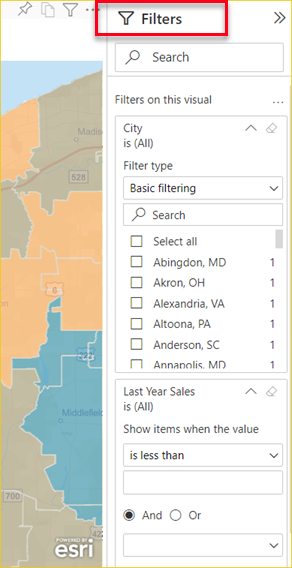
Sélectionnez des champs pour filtrer la carte. Utilisez Filtrage de base pour choisir parmi les données affichées sur la carte. Utilisez Filtrage avancé pour affiner le contenu par des paramètres spécifiques.
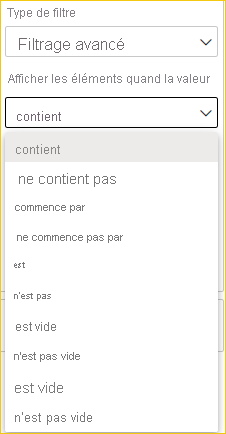
Certains filtres ont des paramètres de valeur (booléen) disponibles.
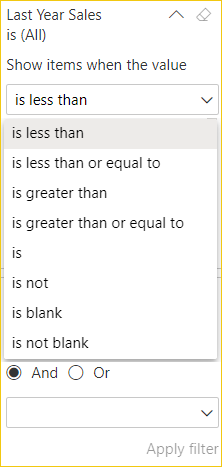
Lorsque vous avez sélectionné vos options de filtre, sélectionnez Appliquer le filtre. La carte est filtrée par vos sélections.
Modifier le fond de carte
Une carte de base fournit un contexte d’arrière-plan ou visuel pour les données d’une carte. Par exemple, un fond de carte affichant des rues peut fournir un contexte pour des données d’adresse. En tant qu’utilisateur métier Power BI, quatre cartes de base vous sont fournies : Dark Gray Canvas, Light Gray Canvas, OpenStreetMap et Streets.
Notes
Pour accéder aux cartes de base, le concepteur de rapports doit les rendre disponibles lors de la conception du rapport. En cas d’indisponibilité des cartes de base, vous ne voyez pas le bouton Cartes de base dans les outils cartographiques.
Pour modifier la carte de base, procédez comme suit :
Développez les outils cartographiques
 et sélectionnez le bouton Cartes de base
et sélectionnez le bouton Cartes de base pour afficher la galerie des cartes de base disponibles.
pour afficher la galerie des cartes de base disponibles.Sélectionnez la carte de base Canevas Gris foncé.
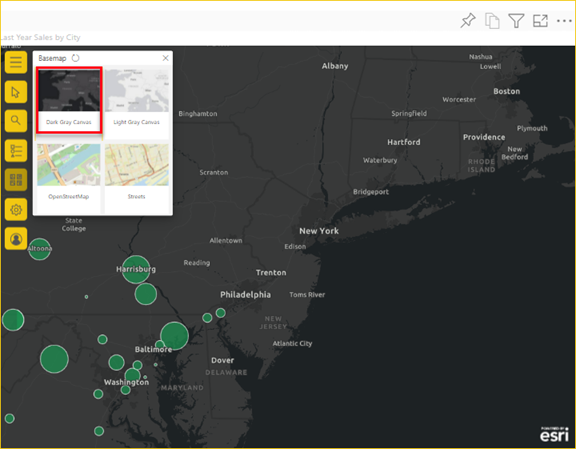
La carte est mise à jour avec le nouveau fond de carte. Pour plus d’informations, consultez Modification de la carte de base - ArcGIS for Power BI.
Sélectionner les outils d’analyse
Cette option d’outil s’affiche uniquement si le concepteur de rapports inclut des données pour effectuer une analyse Rechercher similaire. Pour plus d’informations sur les fonctionnalités des outils d’analyse, consultez Créer ArcGIS dans Power BI.
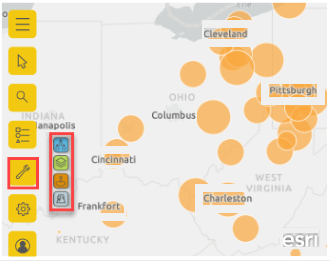
 Infographie. Avec cet outil, vous pouvez fournir des cartes interactives avec des détails spécifiques sur les zones sur la carte.
Infographie. Avec cet outil, vous pouvez fournir des cartes interactives avec des détails spécifiques sur les zones sur la carte.
 Couche de référence. Avec cet outil, vous pouvez ajouter une couche démographique pour aider à contextualiser vos données à partir de Power BI ou ajouter une couche de référence à partir d’ArcGIS pour enrichir vos données.
Couche de référence. Avec cet outil, vous pouvez ajouter une couche démographique pour aider à contextualiser vos données à partir de Power BI ou ajouter une couche de référence à partir d’ArcGIS pour enrichir vos données.
 Tampon/Temps de trajet. Avec cet outil, vous pouvez trouver des emplacements sur votre carte à une distance spécifique, ou tampon en anneau, du point d’origine.
Tampon/Temps de trajet. Avec cet outil, vous pouvez trouver des emplacements sur votre carte à une distance spécifique, ou tampon en anneau, du point d’origine.
 Rechercher semblables. Avec cet outil, vous pouvez rapidement identifier des emplacements avec des attributs comparables aux emplacements actuellement sélectionnés sur la carte.
Rechercher semblables. Avec cet outil, vous pouvez rapidement identifier des emplacements avec des attributs comparables aux emplacements actuellement sélectionnés sur la carte.
Aide
Esri fournit une documentation en ligne complète pour ArcGIS for Power BI. Pour accéder à l’aide en ligne d’ArcGIS for Power BI à partir de la visualisation, procédez comme suit :
Développez les outils de carte
 et sélectionnez le bouton Paramètres
et sélectionnez le bouton Paramètres .
.Dans le volet Paramètres, sélectionnez le bouton Aide.
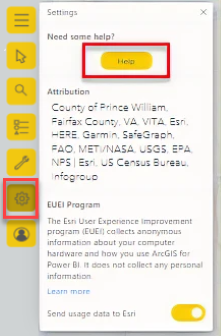
Sélectionnez OK dans la fenêtre de confirmation qui s’affiche. L’aide en ligne d’ArcGIS for Power BI s’ouvre dans une fenêtre du navigateur. Vous pouvez alors :
- Rechercher des réponses aux questions fréquentes sur ArcGIS for Power BI.
- Poser des questions, rechercher les dernières informations, signaler des problèmes et rechercher des réponses sur le fil de discussion de la communauté Power BI consacré à ArcGIS pour Power BI.
- Suggérez des améliorations en les soumettant à la liste d’idées Power BI.
Dans le volet Paramètres, vous pouvez également visualiser l’attribution pour votre carte, lire des informations sur le programme Esri EUEI (Expérience utilisateur final) et activer ou désactiver l’envoi de données d’utilisation à Esri.
Utiliser des info-bulles
Si la carte a une couche de référence et que le concepteur de rapports a ajouté des info-bulles, vous pouvez sélectionner un emplacement pour afficher ses détails. L’exemple ci-dessous montre une info-bulle pour la population totale de Cleveland, Ohio, 2020, répartie par incréments d’âge de cinq ans.
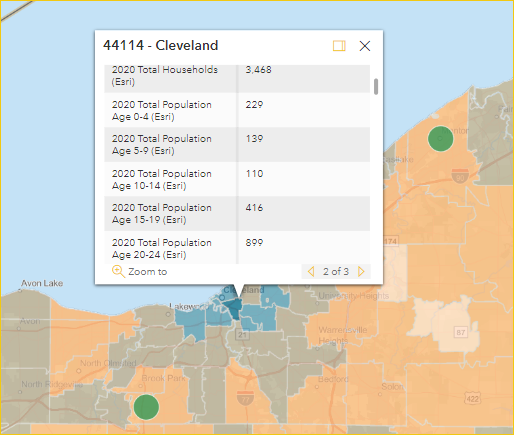
Pointez sur les symboles d’emplacement sur la carte pour afficher les détails dans une info-bulle.
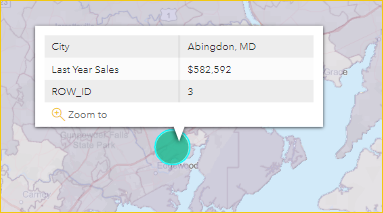
Conseil
Vous devrez peut-être effectuer un zoom avant pour sélectionner un emplacement spécifique. Si des emplacements se chevauchent, Power BI vous présente plusieurs info-bulles en même temps. Sélectionnez les flèches pour vous déplacer entre les info-bulles.
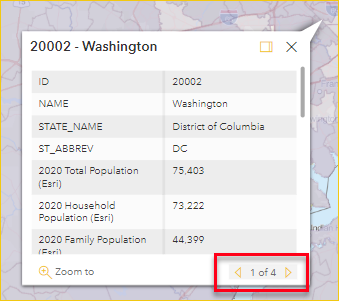
Utiliser des infographies
Si le concepteur de rapports ajoute une couche Infographie à la carte ArcGIS, des données supplémentaires s’affichent dans le coin supérieur droit de la carte. Ici, le concepteur de rapports a ajouté le revenu moyen des ménages en 2021.
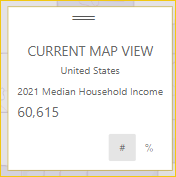
Considérations et limitations
ArcGIS Maps pour Power BI est disponible dans les applications et services suivants :
| Service/Application | Disponibilité |
|---|---|
| Power BI Desktop | Oui |
| Service Power BI (app.powerbi.com) | Oui |
| Applications mobiles Power BI* | Oui |
| Publier sur le web Power BI | Oui, pour les concepteurs connectés à un compte ArcGIS valide avec licence. |
| Power BI Embedded | Oui, pour les concepteurs connectés à un compte ArcGIS valide avec licence. |
| Incorporation au service Power BI (powerbi.com) | Non |
| Power BI Report Server | Oui, quand vous êtes connecté à un compte ArcGIS Enterprise valide via Report Server (environnement en ligne uniquement). Non pris en charge dans un environnement déconnecté ou avec ArcGIS Online. L’accès à Report Server avec ArcGIS for Power BI consomme des crédits ArcGIS. Pour plus d’informations sur les crédits, consultez Présentation des crédits |
*Dans les environnements mobiles, vous pouvez afficher des cartes créées en utilisant la visualisation ArcGIS pour Power BI incluse dans Power BI (Compte standard). Les cartes qui contiennent du contenu Premium d’ArcGIS ne sont pas prises en charge dans les environnements mobiles.
Dans les services et applications pour lesquels ArcGIS for Power BI n’est pas disponible, les visualisations ArcGIS se présentent sous la forme d’un visuel vide avec le logo Power BI.
Comment fonctionne ArcGIS Maps for Power BI ?
ArcGIS Maps pour Power BI est fourni par Esri. Lorsque vous fournissez votre consentement, toutes les données que vous utilisez qui sont connectées à la visualisation cartographique sont envoyées aux services d’Esri pour géocodage. Cela signifie que les informations d’emplacement sont transformées en coordonnées de latitude et de longitude qui peuvent être représentées sur une carte. Avec ArcGIS for Power BI, Esri fournit des services pour enrichir vos données. Il s’agit notamment de fonds de carte, d’une analytique spatiale, de services d’emplacement, de données démographiques et d’autres couches de données faisant autorité. ArcGIS for Power BI interagit avec Power BI à l’aide d’une connexion SSL protégée par un certificat fourni et entretenu par Esri. Des informations supplémentaires sur ArcGIS Map for Power BI peuvent être obtenues dans la page du produit ArcGIS Map for Power BI d’Esri.
Qu’est-ce qu’un compte ArcGIS ?
Esri offre un compte ArcGIS Esri par le biais d’ArcGIS for Power BI. L’ajout d’un compte ArcGIS à Power BI peut considérablement améliorer vos fonctionnalités de visualisation de mappage en ajoutant une bibliothèque étendue de couches de référence de données et d’enrichissement géographique.
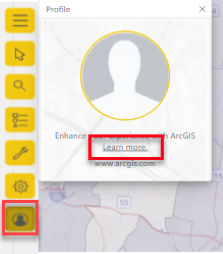
Power BI n’envoie pas à Esri d’informations personnelles vous concernant. Il s’agit d’une relation distincte avec un fournisseur tiers. Une fois que vous aurez ajouté le contenu du compte ArcGIS à votre visualisation ArcGIS for Power BI, vous aurez accès à toutes les données et à tout le contenu Esri associés à vos compte, rôle et organisation. Tout autre utilisateur Power BI avec lequel vous partagez ces données, que ce soit au sein de votre organisation ou du public, peut également avoir besoin d’un compte ArcGIS pour visualiser le contenu partagé, éventuellement sous licence. Pour plus d’informations sur les types de comptes et les limitations des données, consultez l’aide en ligne d’ArcGIS for Power BI.
Pour obtenir des questions techniques ou détaillées sur ArcGIS for Power BI, consultez Bien démarrer avec d’ArcGIS for Power BI ou contactez le support technique d’Esri.
Le tableau suivant compare les fonctionnalités standard disponibles pour tous les utilisateurs Power BI aux fonctionnalités disponibles pour les utilisateurs connectés à un compte ArcGIS valide et sous licence.
| Fonctionnalité | Standard, incluse avec Power BI | Nécessite un compte ArcGIS |
|---|---|---|
| Cartes de base | Quatre fonds de carte de base | Tous les fonds de carte Esri, accès aux fonds de carte de votre organisation, fonds de carte personnalisés. |
| Géocodage | 3 500 emplacements par carte, 10 000 emplacements par mois | 10 000 emplacements par carte, aucune limite mensuelle |
| Couches de référence | 10 couches de référence organisées qui contiennent des données démographiques américaines et des couches partagées publiquement dans ArcGIS | Accès à toutes les cartes et couches web globales définies par votre organisation ou compte ArcGIS. Cela inclut l’accès aux cartes et couches ArcGIS Living Atlas of the World (services d’entités) et aux couches d’entités partagées publiquement dans ArcGIS. |
| Infographie | Galerie organisée de variables de données démographiques américaines, maximum de deux variables, prise en charge des paramètres de rayon et de temps de conduite | Accès à toutes les variables de données démographiques globales telles que définies par votre organisation ou compte ArcGIS. Cela inclut l’accès au navigateur de données GeoEnrichment ArcGIS, un maximum de cinq variables et la prise en charge de tous les paramètres de distance et de déplacement. |
La carte ArcGIS ne s’affiche pas
Dans les services ou applications où ArcGIS Maps pour Power BI n’est pas disponible, la visualisation affiche un visuel vide avec le logo Power BI.
Je ne vois pas toutes mes informations sur la carte
Lors du géocodage de la latitude et de la longitude sur la carte, jusqu’à 30 000 points de données sont affichés. Quand vous géocodez des points de données comme des codes postaux ou des adresses postales, seuls les 15 000 premiers points de données sont géocodés. Le géocodage des noms de lieux et des pays ou régions n’est pas soumis à la limite de 15 000 adresses.
L’utilisation d’ArcGIS Map pour Power BI a-t-elle un coût ?
ArcGIS Maps pour Power BI est disponible gratuitement pour tous les utilisateurs de Power BI. Il s’agit d’un composant fourni par Esri, dont l’utilisation est régie par les conditions générales et la politique de confidentialité établies par Esri comme indiqué précédemment dans cet article. Si vous vous inscrivez à un compte ArcGIS d’Esri, il existe des coûts associés.
J’obtiens un message d’erreur indiquant que mon cache est saturé
Il s’agit d’un bogue en cours de résolution. En attendant, sélectionnez le lien dans le message d’erreur pour obtenir des instructions sur l’effacement de votre cache Power BI.
Puis-je afficher mes cartes ArcGIS hors connexion ?
Non, Power BI nécessite une connexion au réseau pour afficher les cartes.