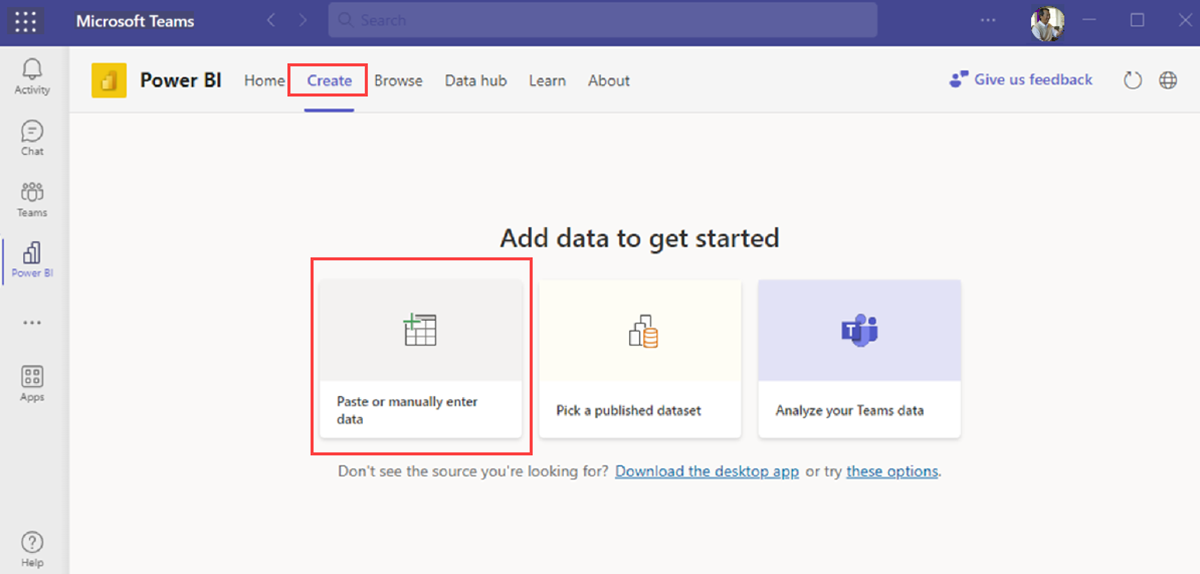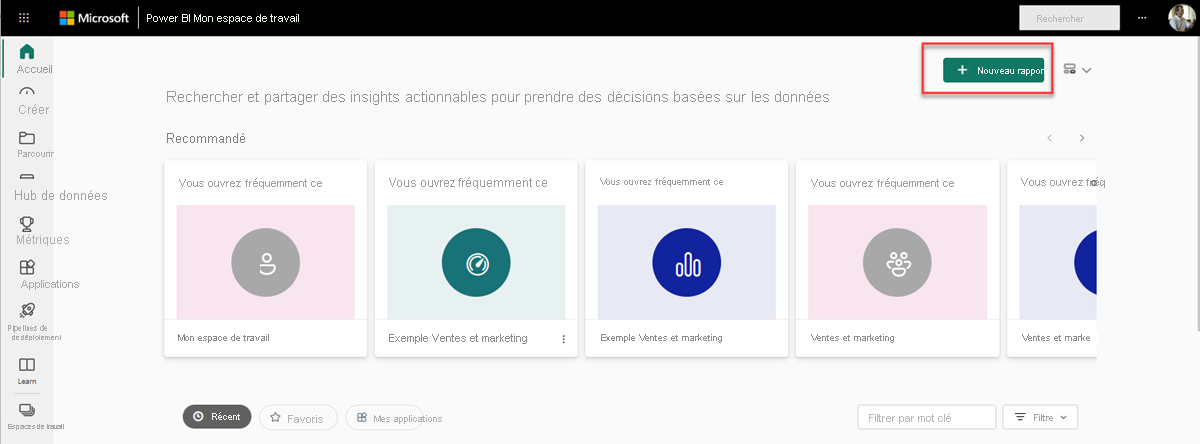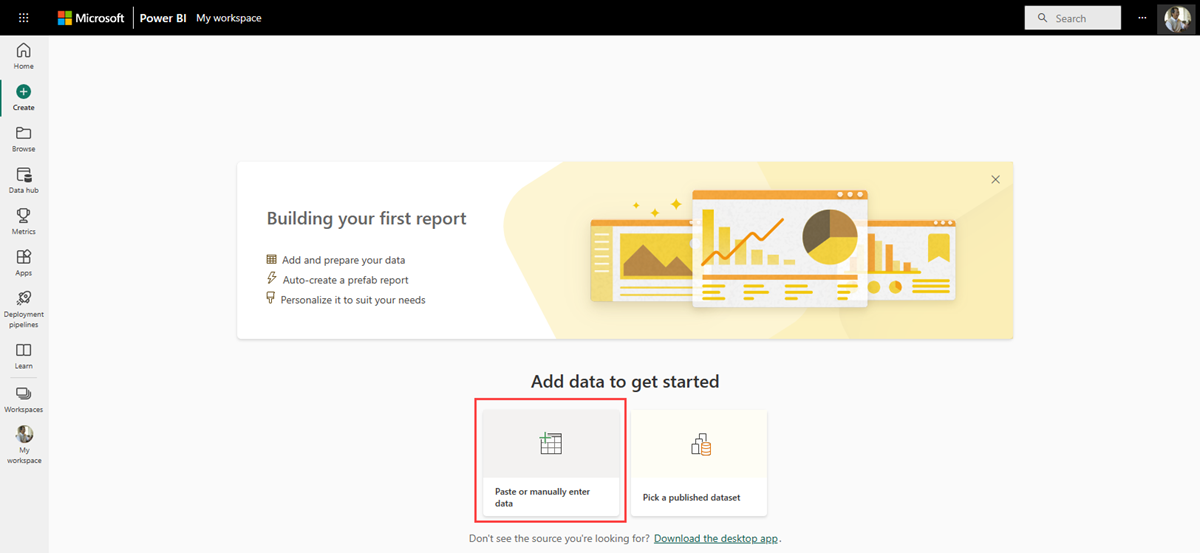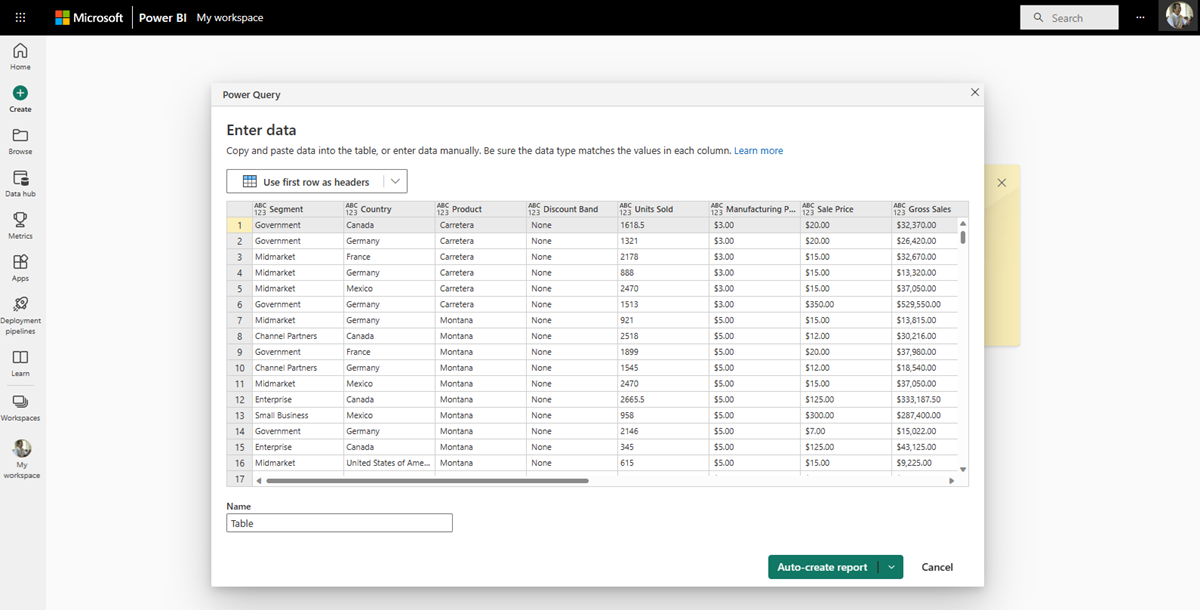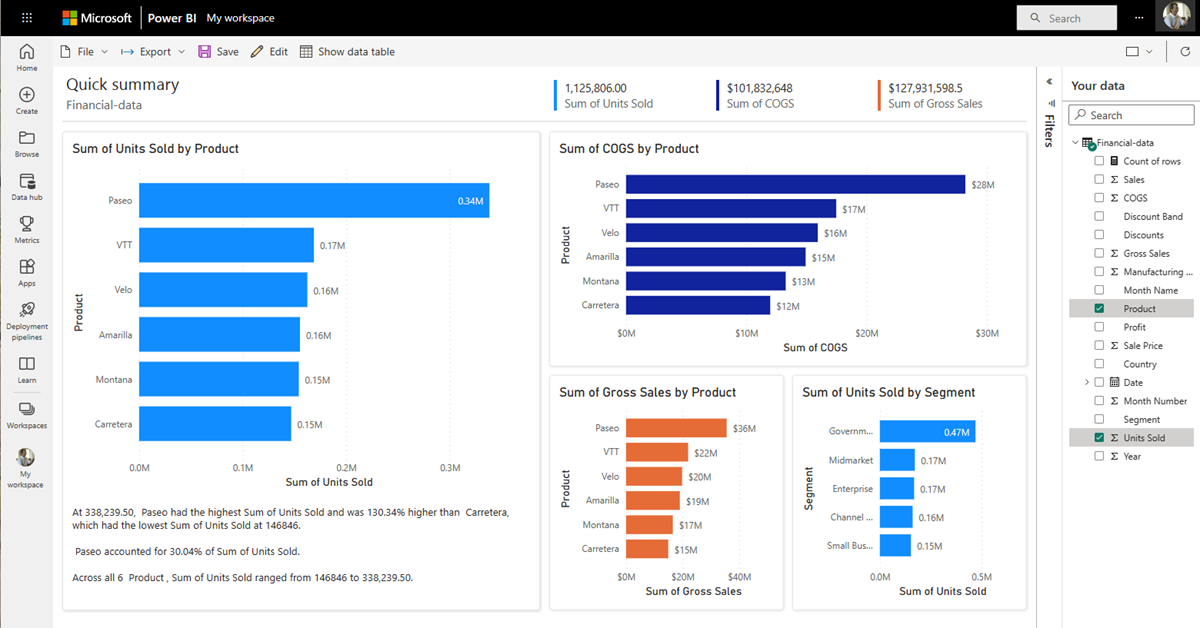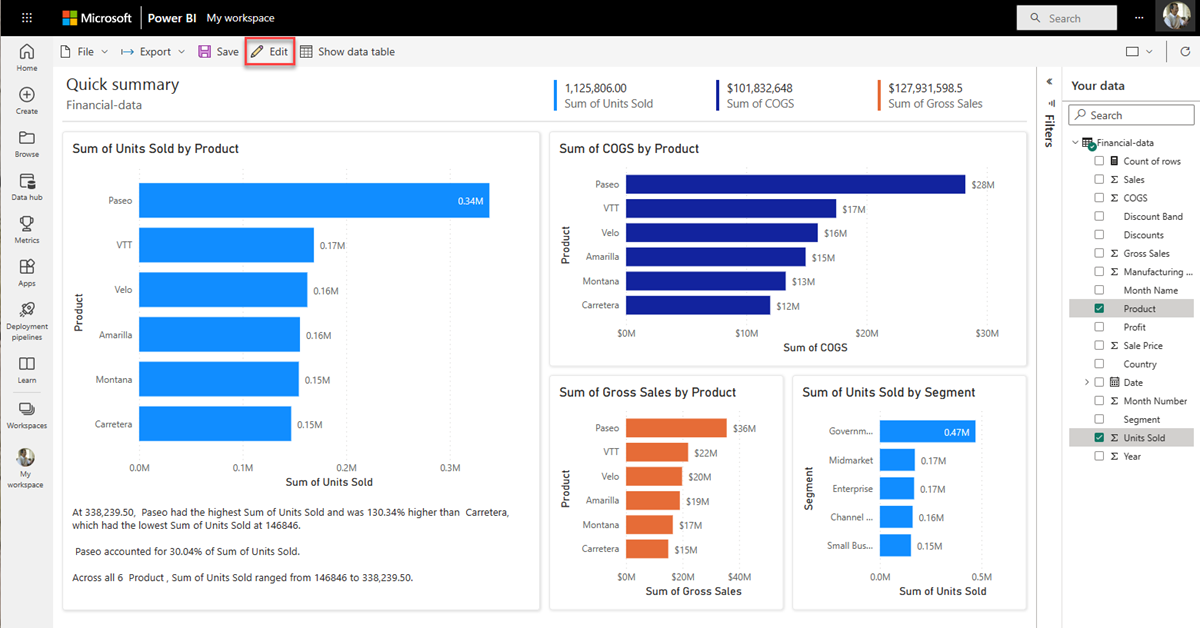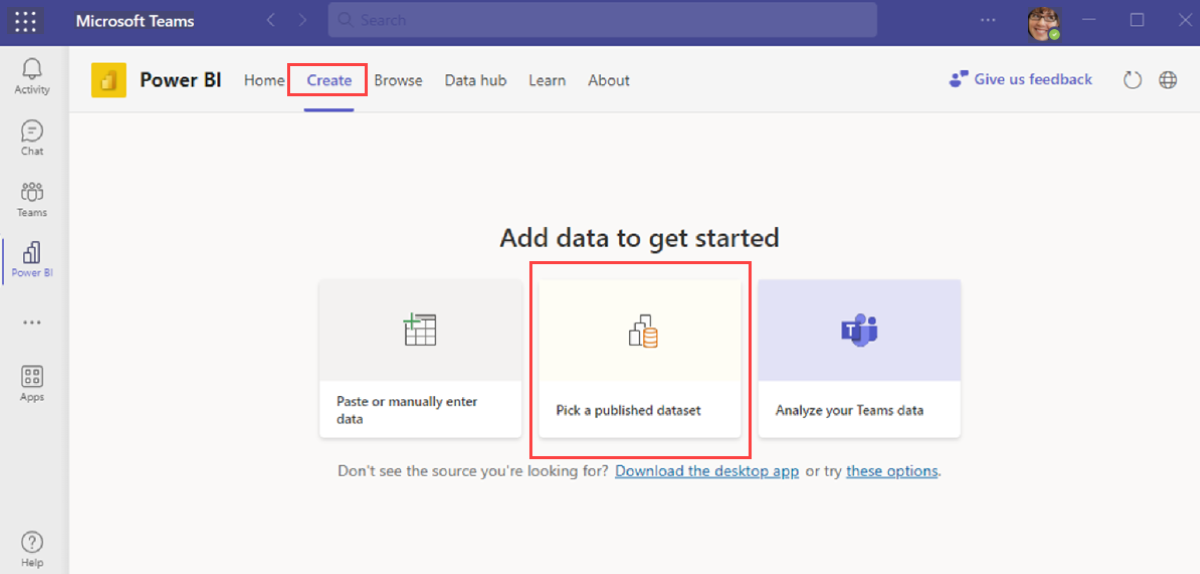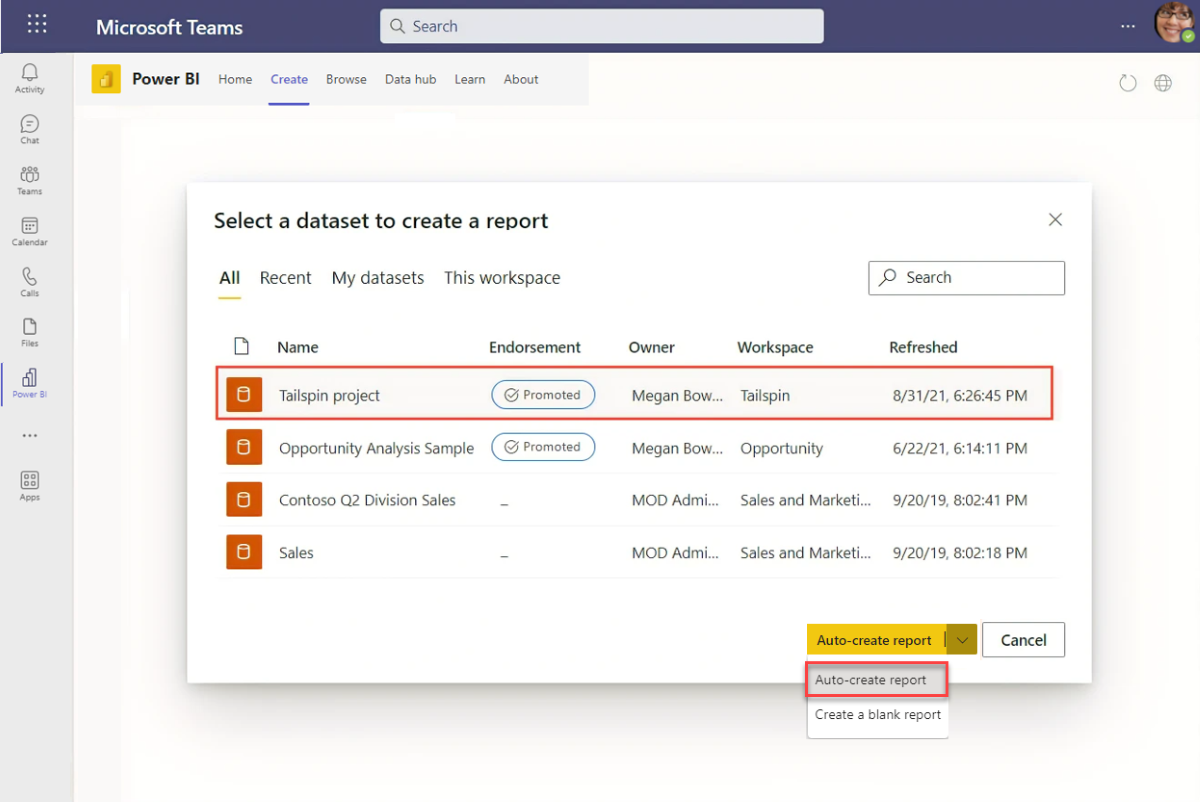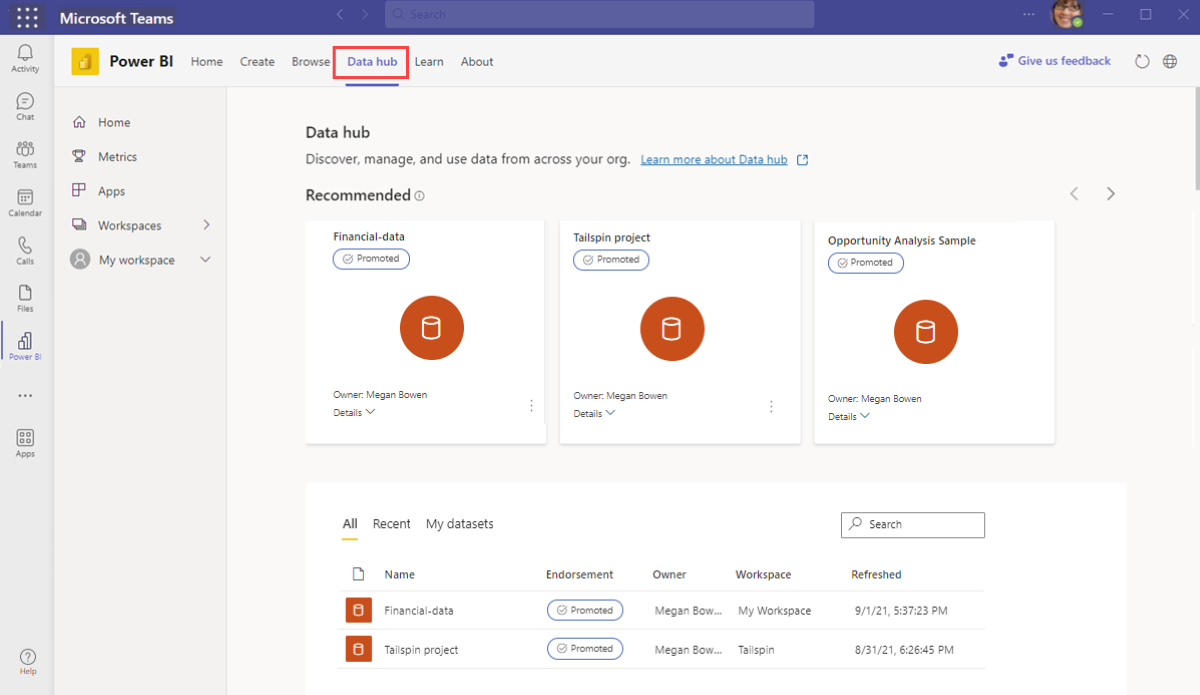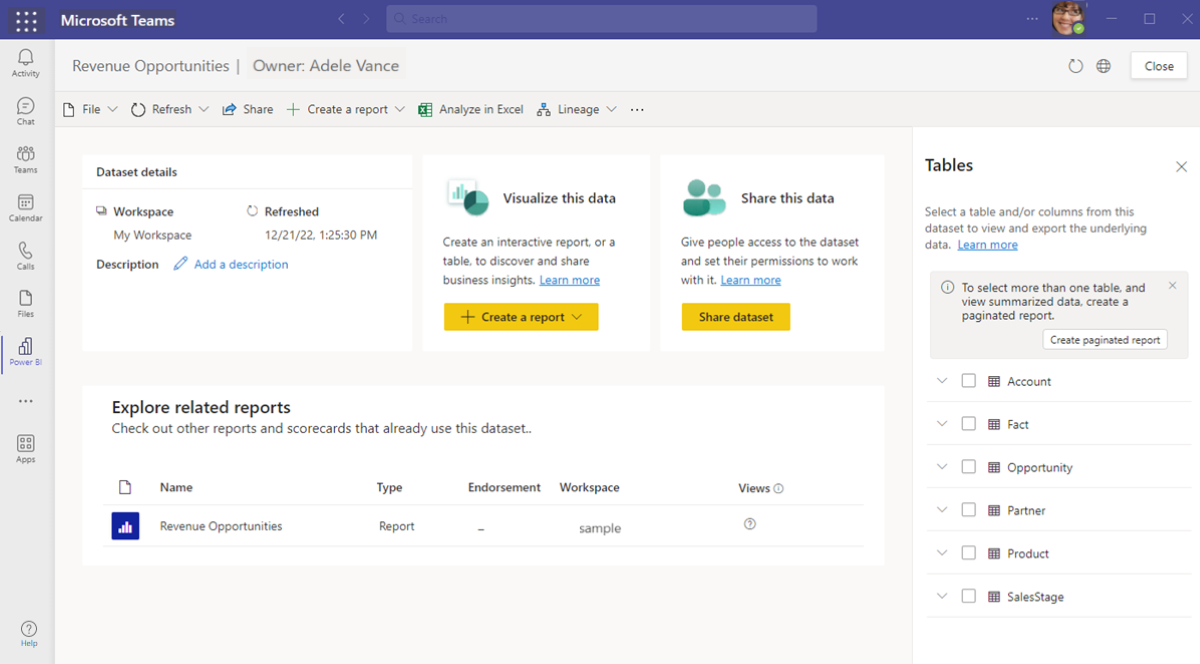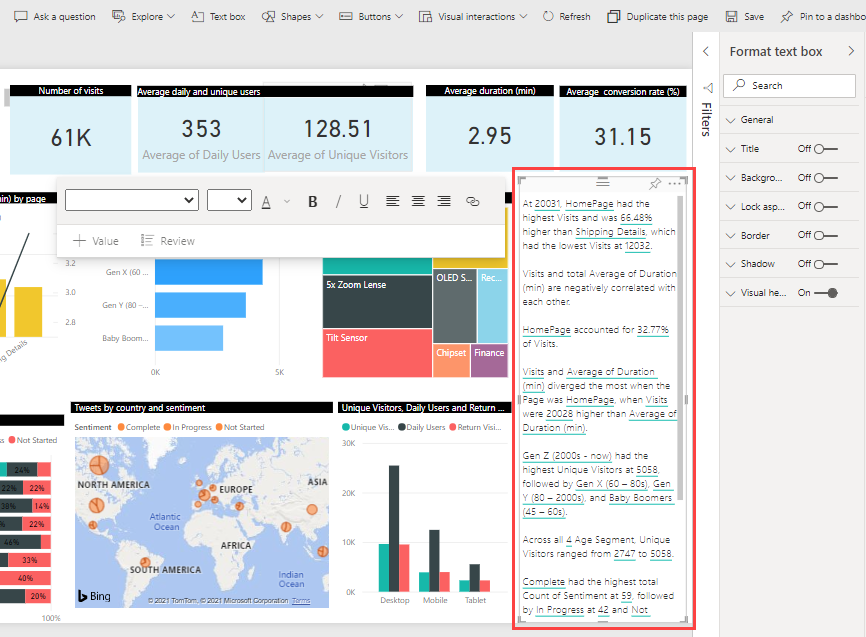Créer des rapports à partir des données dans Microsoft Teams
S’APPLIQUE À : Service Power BI pour les utilisateurs métier
Service Power BI pour les concepteurs et les développeurs
Power BI Desktop
Nécessite une licence Pro ou Premium
Créez facilement des rapports Power BI dans Microsoft Teams. Cet article donne quelques exemples de rapports que vous pouvez créer. Dès que vous êtes prêt, vous pouvez également utiliser des outils comme Power BI Desktop pour créer des rapports plus avancés.
Créer un rapport automatique à partir des données que vous avez
Si vous avez un tableau avec des données, par exemple une feuille de calcul Excel, et que vous souhaitez essayer de les visualiser dans Power BI, créez votre rapport à l’aide de Microsoft Teams. Vous pouvez commencer dans Microsoft Teams ou avec le service Power BI.
Créer un rapport automatique avec Microsoft Teams
Ouvrez l’application Power BI depuis Microsoft Teams.
Vous devez installer l’application Power BI ? Installez Power BI, puis épinglez-la au volet de navigation de Teams.
Sélectionnez l’onglet Créer, puis choisissez Coller ou entrer manuellement des données pour ouvrir le service Power BI dans votre navigateur.
Une fois le service Power BI ouvert dans votre navigateur, passez à l’étape 3 dans Créer un rapport automatique avec le service Power BI pour terminer la création de votre rapport.
Créer un rapport automatique avec le service Power BI
Ouvrir le service Power BI
Sélectionnez le bouton Nouveau rapport.
Sélectionnez Coller ou entrer manuellement des données.
Copiez les données ou la feuille de calcul que vous souhaitez visualiser, puis sélectionnez la première cellule dans la boîte de dialogue Power Query et collez les données.
Sélectionnez Utiliser la première ligne comme en-têtes dans le menu déroulant si vous souhaitez appliquer le paramètre. Nommez ensuite votre table et choisissez Créer automatiquement un rapport.
Définissez une étiquette de confidentialité, si vous y êtes invité.
Power BI analyse et visualise automatiquement vos données dans un rapport prédéfini.
Personnalisez vos visuels. Si vous souhaitez personnaliser un seul visuel dans votre rapport, sélectionnez l’icône Personnaliser ce visuel.
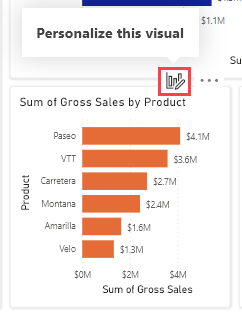
Enregistrez le rapport.
Après avoir enregistré le rapport, vous pouvez personnaliser l’ensemble du rapport en sélectionnant Modifier.
Une fois que vous avez terminé, enregistrez et partagez le rapport avec vos collègues dans Teams.
Créer un rapport à partir d’un modèle sémantique dans votre organisation
De nombreuses organisations partagent des modèles sémantiques que vous pouvez utiliser pour générer vos rapports. Ces modèles sémantiques sont excellents, car ils offrent des données faisant autorité à jour. Les modèles sémantiques marqués certifiés ou promus sont susceptibles d’être de meilleure qualité et mieux gérés, de sorte que vos rapports continuent de fonctionner plus longtemps.
Pour générer un rapport à partir d’un modèle sémantique partagé avec vous, procédez comme suit.
Ouvrez l’application Power BI pour Microsoft Teams.
Sélectionnez l’onglet Créer puis >Choisir un modèle sémantique publié.
Sélectionnez un modèle sémantique >Créer un rapport automatique.
Commencez à explorer les données.
- Utilisez des visualisations comme les graphiques, les tableaux et les cartes pour afficher les données de différentes façons.
- Sélectionnez des points de données pour voir comment les autres visuels se mettent à jour afin de filtrer les données sur votre sélection. Changez la mise en forme pour rendre le rapport utile et lisible par vos collègues.
Quand vous avez fini de travailler, enregistrez et partagez le rapport.
Explorer les modèles sémantiques et les rapports partagés avec vous
Il est facile de trouver tous les modèles sémantiques que votre organisation a partagés avec vous. Ils se présentent dans le hub de données OneLake dans l’application Power BI pour Microsoft Teams. Là encore, les modèles sémantiques marqués certifiés ou promus sont susceptibles d’être de meilleure qualité et de mieux maintenir.
Ouvrez l’application Power BI pour Microsoft Teams.
Vous devez installer l’application Power BI ? Installez Power BI, puis épinglez-la au volet de navigation de Teams.
Accédez à l’onglet Hub de données OneLake.
Sélectionnez un modèle sémantique dans la liste ou dans les modèles sémantiques recommandés.
Explorez la page Détails du modèle sémantique.
- Découvrez les rapports prédéfinis qui utilisent le modèle sémantique.
- Créez un rapport dans Power BI à partir du modèle sémantique avec Créer un rapport.
- Partagez des données et donnez aux utilisateurs l’accès au modèle sémantique pour fonctionner.
- Sélectionnez une table ou une colonne pour exporter des données ou sélectionnez plusieurs tables pour créer un rapport paginé.
Lorsque vous trouvez des rapports intéressants qui seraient pertinents pour votre équipe, intégrez-les à votre collaboration. Ajoutez-les aux canaux, aux réunions et aux discussions sous forme d’onglets ou dans une conversation.
Améliorer les rapports dans le service Power BI et dans Teams
Vous pouvez facilement continuer à travailler sur vos rapports directement dans le service Power BI et dans Power BI de Teams. Tirez parti des fonctionnalités d’intelligence artificielle intégrées à Power BI.
Visuel de Questions et réponses
Par exemple, posez une question sur vos données en ajoutant un visuel Questions et réponses, où vous pouvez poser des questions en langage naturel et obtenir des réponses sous forme de visuel.
Dans le volet Visualisations, sélectionnez l’icône Questions et réponses.
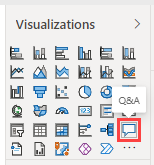
Power BI génère une liste de questions, mais vous pouvez aussi taper la vôtre.
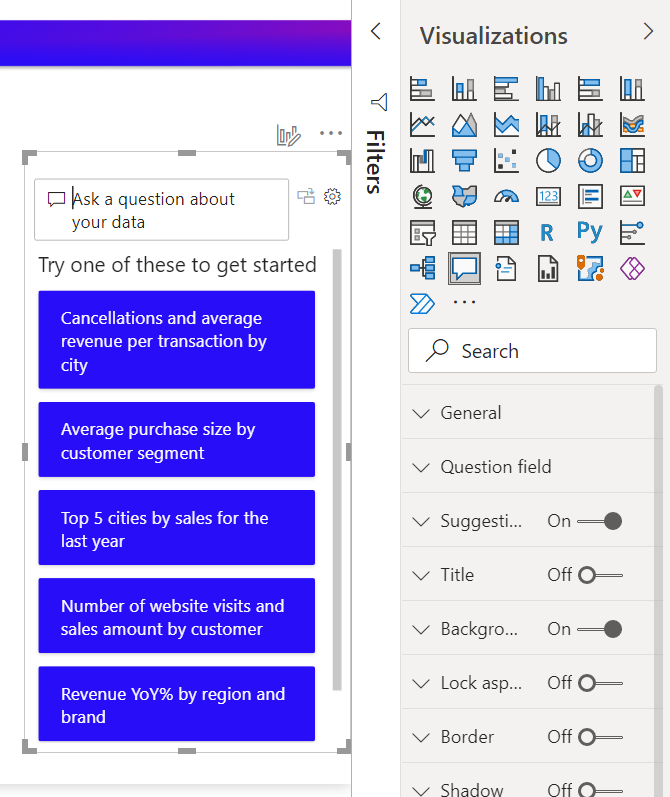
Si vous aimez le visuel créé par Power BI, vous pouvez le convertir d’un visuel Questions et réponses en un visuel standard sur la page.
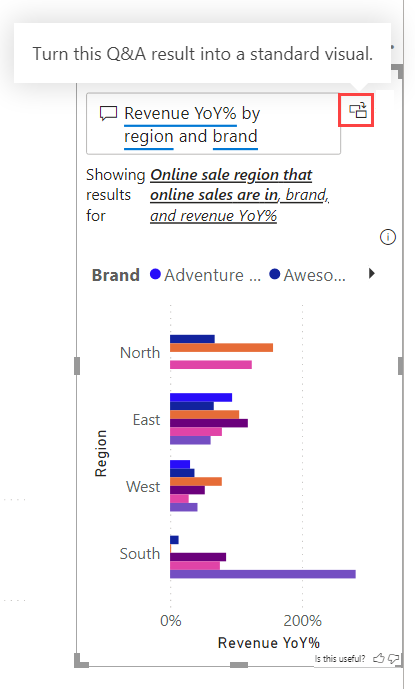
Pour plus d’informations, consultez Créer un visuel Questions et réponses dans un rapport dans Power BI.
Visuel de narration intelligente
Vous pouvez également créer facilement un visuel de narration intelligente, zone de texte générée dynamiquement qui fournit des insights pertinents personnalisables.
Dans le volet Visualisations, sélectionnez l’icône du visuel Narration intelligente.
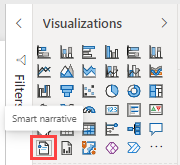
Power BI génère une description textuelle des points clés de votre rapport.
Vous pouvez modifier le visuel, en changeant son apparence et modifier les valeurs intralignes qu’il génère.
Pour plus d’informations, consultez Créer des synthèses de narration intelligente.
Créer des rapports sophistiqués dans Power BI Desktop
Power BI Desktop est une application Windows téléchargeable pour créer des rapports sophistiqués. Elle ressemble à PowerPoint, mais utilise des visualisations de données pour vous aider à obtenir des informations dans vos données. Power BI Desktop offre de puissantes fonctionnalités, comme entre autres l’importation, le nettoyage et la modélisation des données.
Pour commencer à utiliser Power BI Desktop, suivez ces étapes.
Installez Power BI Desktop. Vous pouvez le télécharger à partir du Microsoft Store.
Créez un rapport dans Power BI Desktop.
Dans l’exemple de tutoriel suivant, vous préparez et modélisez vos données. Ensuite, vous construisez un rapport basé sur le modèle que vous avez créé. Vous ne pouvez pas effectuer les deux tâches dans un même rapport dans le service Power BI.Tutoriel : Générer un rapport exceptionnel à partir d’un modèle dimensionnel dans Power BI Desktop
Publiez le rapport dans le service Power BI.
Partagez le rapport avec vos collègues dans Teams.
Contenu connexe
- Ajout de l’application Power BI à Microsoft Teams
- Utiliser les données pour rendre les réunions productives dans Microsoft Teams
- Utiliser les métriques Power BI pour améliorer les résultats dans Microsoft Teams
- Mener des discussions pilotées par les données dans Microsoft Teams
- Analyser vos données de collaboration Teams