Utiliser les données pour rendre les réunions productives dans Microsoft Teams
S’APPLIQUE À : Service Power BI pour les utilisateurs métier
Service Power BI pour les concepteurs et les développeurs
Power BI Desktop
Nécessite une licence Pro ou Premium
Pendant les réunions, il faut que personne ne perde de vue les objectifs partagés. Cet article vous montre comment utiliser des données, des tendances et des métriques pour montrer l’impact du travail que vous et votre équipe effectuez.
Utilisez facilement Power BI dans les réunions pour toujours garder à l’esprit les données essentielles. Il permet à tout le monde de savoir quelles sont les données les plus importantes et développe des compétences qui aident votre équipe à prendre des décisions agiles en fonction de votre progression vers les objectifs. En se concentrant sur des résultats mesurables, votre équipe peut voir l’impact positif de son travail.
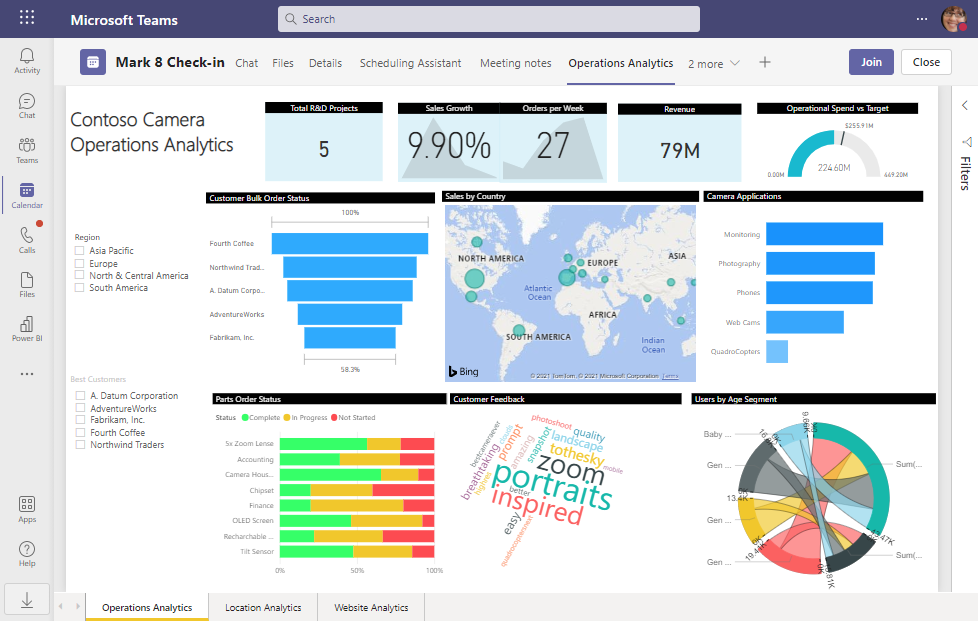
Voici comment utiliser les données avant, pendant et après vos réunions.
- Avant la réunion. Ajoutez les rapports et les cartes de performance directement à l’invitation à la réunion afin que tout le monde puisse y accéder.
- Pendant la réunion. Ouvrez et présentez ces rapports à partir du calendrier. Vous pouvez même utiliser une conversation pour partager plus de rapports et de tableaux de bord, ou trouver rapidement les réponses aux questions soulevées lors de la réunion.
- Après la réunion. Envoyez un récapitulatif des principaux résultats dont vous avez discuté et des actions que l’équipe a décidé de mettre en place pour obtenir les résultats souhaités.
Poser des questions pilotées par les données
Voici quelques questions que vous pouvez ajouter à votre agenda de réunion pour commencer à discuter et déterminer les meilleures actions à entreprendre pour atteindre vos résultats souhaités :
- Avançons-nous vers nos objectifs aussi rapidement que prévu ?
- Quelles actions puis-je mettre en place dans la semaine ou le mois suivants qui ont le plus de chance d’améliorer nos métriques ?
- Quelles mesures pouvons-nous commencer à suivre pour obtenir un meilleur sens de la progression vers nos résultats souhaités ?
Passez en revue vos données chaque semaine, ou au moins une fois par mois, pour vous habituer à poser des questions et à discuter des meilleures actions à mettre en place dans la ou les semaines suivantes. Elle permet à l’équipe d’apprendre à tirer parti des données à mesure qu’elles planifient leur travail.
Avant la réunion
Pour vous préparer à la réunion, ajoutez un rapport ou un tableau de bord Power BI à l’invitation de réunion. Passez en revue les données du rapport ou du tableau de bord, et encouragez les autres participants à faire de même. Tout le monde est prêt pour la réunion.
Ajouter Power BI
Voici comment ajouter un rapport ou un tableau de bord Power BI à une réunion.
Planifiez une réunion dans Teams.
Envoyez l’invitation de la réunion.
Sélectionnez Modifier pour ouvrir la réunion dans le calendrier. Vous voyez l’option de modification uniquement si vous êtes l’organisateur de la réunion.
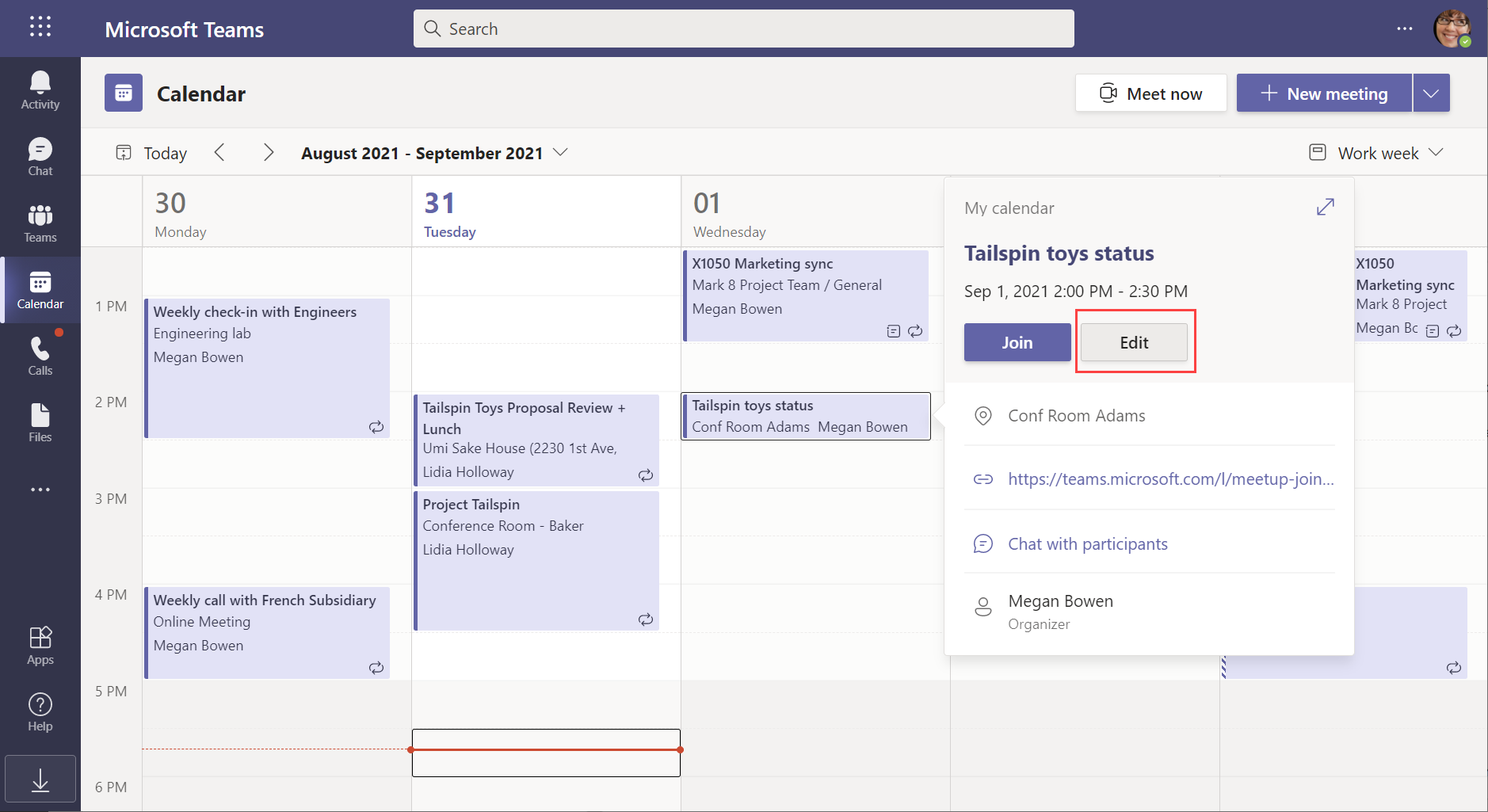
Sélectionnez le bouton + Ajouter un onglet.
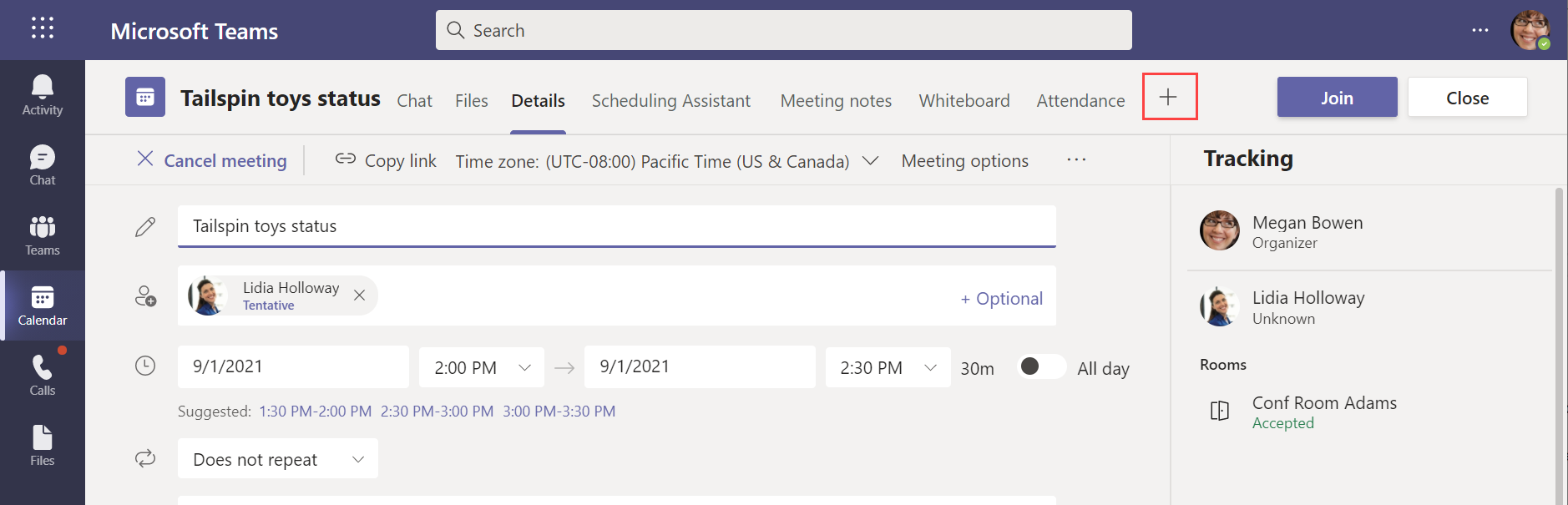
Sélectionnez Power BI. Dans l’écran qui s’ouvre, sélectionnez Ajouter.
Dans la boîte de dialogue de confirmation, sélectionnez Enregistrer.
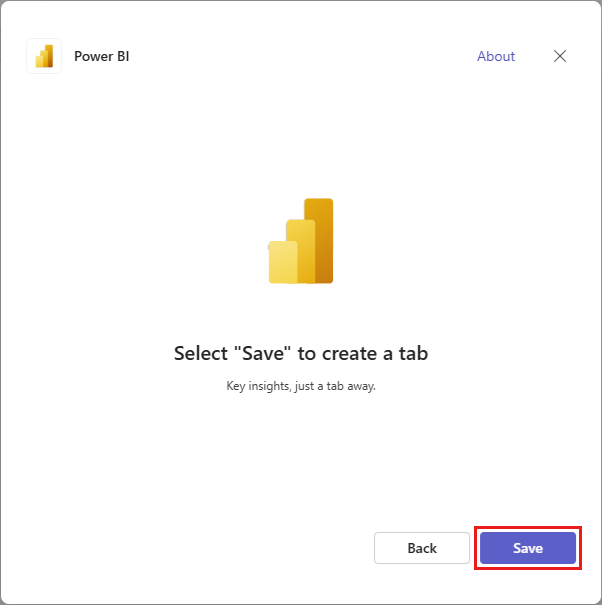
Sous l’onglet Power BI que vous avez créé, sélectionnez Parcourir les espaces de travail pour accéder au rapport ou à la carte de performance que vous souhaitez ajouter, ou entrez le lien dans le Coller un lien Power BI champ.
Sélectionnez Ajouter. Le nom affiché sous l’onglet Teams passe au nom du rapport ou de la carte de performance que vous avez sélectionné.
Consultez Donner des autorisations aux membres de l'équipe pour savoir comment partager avec vos collègues.
Ajoutez un point d’ordre du jour à la réunion pour passer en revue les données et en discuter.
Examiner les données
Pensez à examiner vos données dans Power BI avant une réunion.
Ouvrez la réunion à partir du calendrier.
Ouvrez l’onglet Power BI contenant le rapport ou le tableau de bord.
Passez en revue le rapport ou le tableau de bord.
Définissez un rappel pour votre réunion afin que les participants puissent également regarder les données avant la réunion. Il permet à tout le monde de prendre connaissance des dernières données et améliore la discussion pendant la réunion.
Pendant la réunion
Quand vous êtes en réunion, les données peuvent aider à orienter la discussion ou répondre aux questions soulevées par les participants. Vous pouvez facilement présenter des données dans Power BI pendant la réunion, partager des liens vers des données avec les participants de la réunion et rechercher les données susceptibles de répondre aux questions.
Après avoir rejoint la réunion, accédez à la fenêtre Teams.
Ouvrez le calendrier dans Teams.
Ouvrez la réunion dans le calendrier.
Tout participant à la réunion peut sélectionner l’onglet Power BI pour voir le rapport que vous avez ajouté à la réunion.
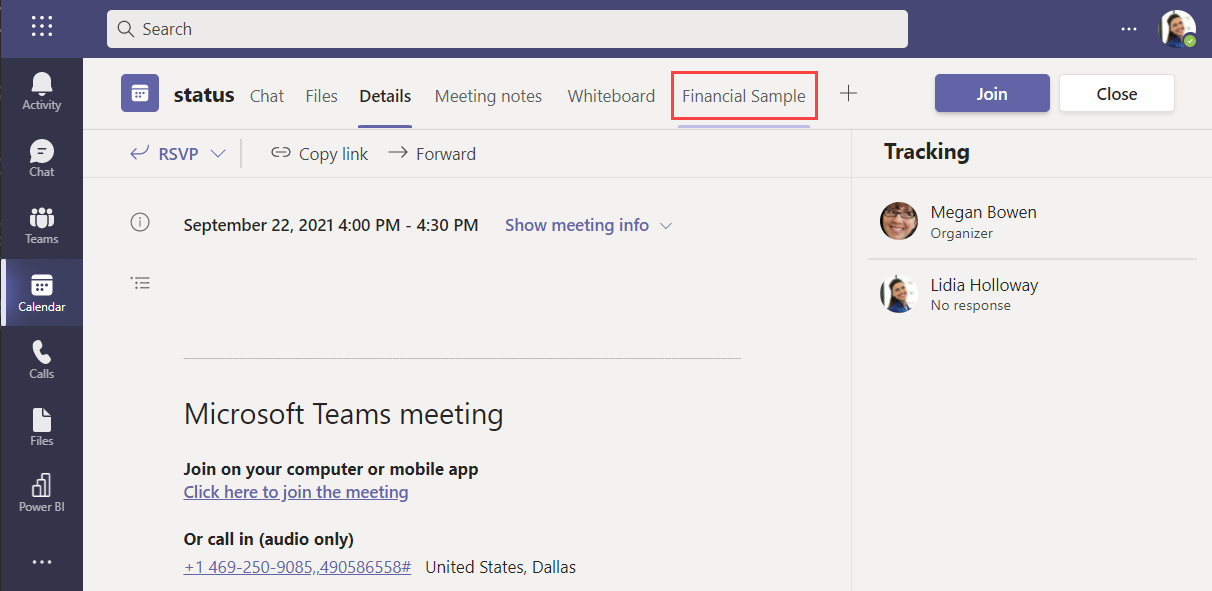
Utilisez la fenêtre de réunion pour présenter votre écran.
Capturer les visuels que tout le monde doit voir
Consultez le rapport dans l’application Power BI dans Teams.
Sélectionnez un visuel.
Sélectionnez Copier en tant qu’image avec la légende pour copier le visuel.
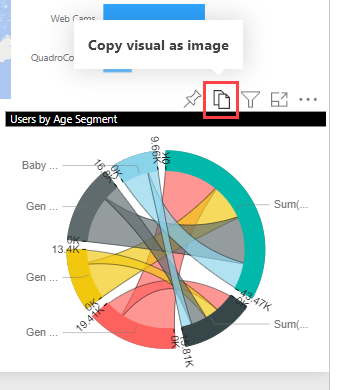
Dans la boîte de dialogue Image avec légende créée, sélectionnez Copier pour copier le visuel dans le Presse-papiers.
Collez le visuel dans la conversation de réunion.
Envoyer un message dans la conversation de réunion à partir d’un rapport
Consultez le rapport dans l’application Power BI dans Teams ou dans le service Power BI.
Sélectionnez le rapport ou un visuel spécifique.
Sélectionnez le bouton Partager.
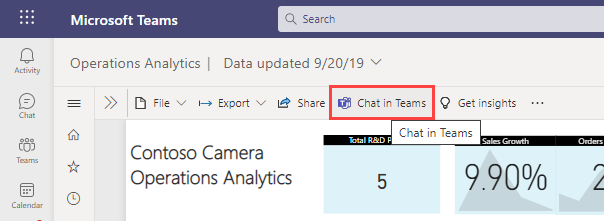
Dans la boîte de dialogue Envoyer le lien, entrez un nom ou une adresse e-mail pour activer le bouton Envoyer et les icônes pour partager.
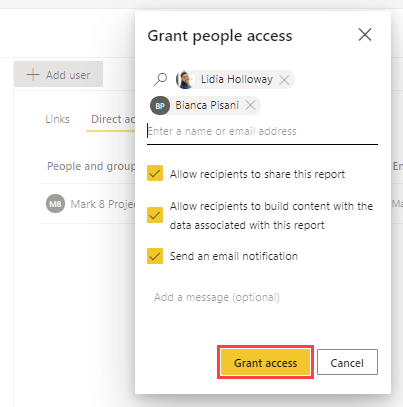
Sélectionnez l’icône Teams. Dans la boîte de dialogue Partager qui s’ouvre, vous pouvez rechercher et sélectionner un canal ou une conversation Teams dans lequel partager le rapport. Sélectionnez ensuite Partager.
Tapez votre message au-dessus du lien fourni.
Sélectionnez Envoyer.
Votre message s’affiche dans le cadre de la conversation de réunion. Les participants peuvent l’ouvrir pour voir les données avec les filtres et les segments appliqués.
Répondre aux questions avec des données dans une conversation
Ouvrez la conversation de réunion.
Sélectionnez l'icône Actions et applications indiquant le signe plus.
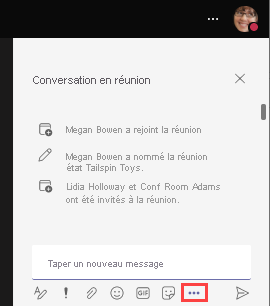
Sélectionnez Power BI.
Recherchez du contenu ou sélectionnez-en dans la liste des éléments récents.
Sélectionnez un élément Power BI.
Sélectionnez Envoyer.
Dans le message envoyé, sélectionnez le bouton Ouvrir pour le rapport ou le tableau de bord.
Après la réunion
Il est utile de partager un résumé des points de données les plus importants abordés et des actions que l’équipe prévoit d’entreprendre pour obtenir des résultats. Si vous avez capturé des visuels pendant la réunion dans la conversation, vous pouvez les extraire dans un billet de synthèse de réunion dans la conversation ou dans un message de suivi.
Envisagez d’utiliser des points de données clés pour créer des métriques et les suivre dans une carte de performance. Le suivi systématique de la progression en fonction d’une métrique en organisant une série de réunions est un excellent moyen de faire en sorte que l’équipe ou le projet reste sur la bonne voie.
Contenu connexe
- Ajout de l’application Power BI à Microsoft Teams
- Utiliser les métriques Power BI pour améliorer les résultats dans Microsoft Teams
- Mener des discussions pilotées par les données dans Microsoft Teams
- Créer des rapports à partir des données dans Microsoft Teams
- Analyser vos données de collaboration Teams