Créer des résumés de narration intelligente
S’APPLIQUE À : Power BI Desktop
Service Power BI
La visualisation de narration intelligente vous aide à créer un résumé textuel rapide des visuels et rapports. Elle fournit des insights novateurs pertinents que vous pouvez personnaliser.
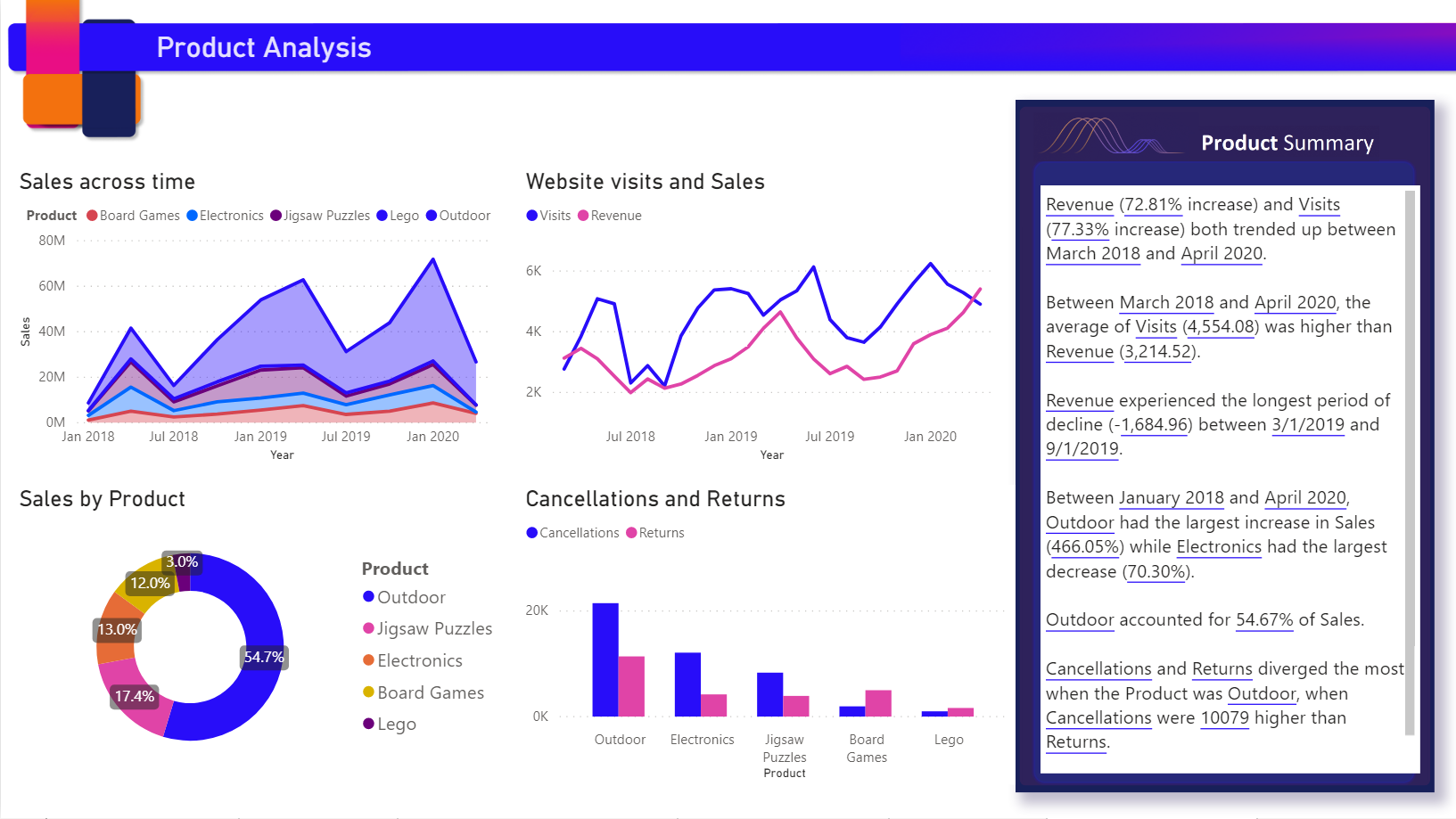
Utilisez les résumés de narration intelligente dans vos rapports pour répondre à des points clés, signaler des tendances et modifier la langue et la mise en forme pour un public spécifique. Lorsque vous ajoutez une page de rapport Power BI dynamique à PowerPoint, au lieu de coller une capture d’écran des principaux points à retenir de votre rapport, vous pouvez ajouter des récits qui se mettent à jour à chaque actualisation. Votre public peut utiliser les résumés pour comprendre les données, accéder aux points clés plus rapidement et expliquer les données à d’autres utilisateurs.
Cet article explique comment ajouter :
- Une narration intelligente pour une page
- Une narration intelligente pour un visuel
- Une icône de narration intelligente dans un visuel
Regarder la vidéo
Regardez Justyna vous montrer comment utiliser les narrations intelligentes, puis testez-les par vous-même à l’aide de l’exemple de fichier situé en dessous de la vidéo.
Notes
Cette vidéo peut utiliser des versions antérieures de Power BI Desktop ou le service Power BI.
Bien démarrer
Pour poursuivre la procédure dans Power BI Desktop, téléchargez l’exemple de jeu de données de scénario de vente en ligne.
Pour suivre dans le service Power BI, téléchargez l’exemple. Accédez à l’espace de travail dans lequel vous souhaitez enregistrer l’exemple, puis sélectionnez Charger. Pour créer une narration intelligente pour une page ou un visuel, vous devez ouvrir l’exemple en mode Édition.
Narration intelligente pour une page
Dans la page Produits du rapport, vous voyez qu’il a déjà un visuel narratif intelligent. Vous pouvez le recréer.
Supprimez le visuel narratif intelligent.
Sélectionnez le canevas de rapport, puis, dans le volet Visualisations, sélectionnez l’icône de Narration intelligente pour générer automatiquement un résumé.
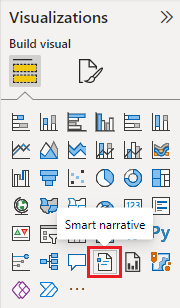
Vous voyez une narration basée sur tous les visuels de la page. Par exemple, dans l’exemple de fichier, les narrations intelligentes peuvent générer automatiquement un résumé des visuels du rapport qui concernent les revenus, les visites de sites web et les ventes. Power BI analyse automatiquement les tendances pour montrer que les revenus et les visites ont augmenté. Il calcule même la croissance, qui dans ce cas est de 72 %.
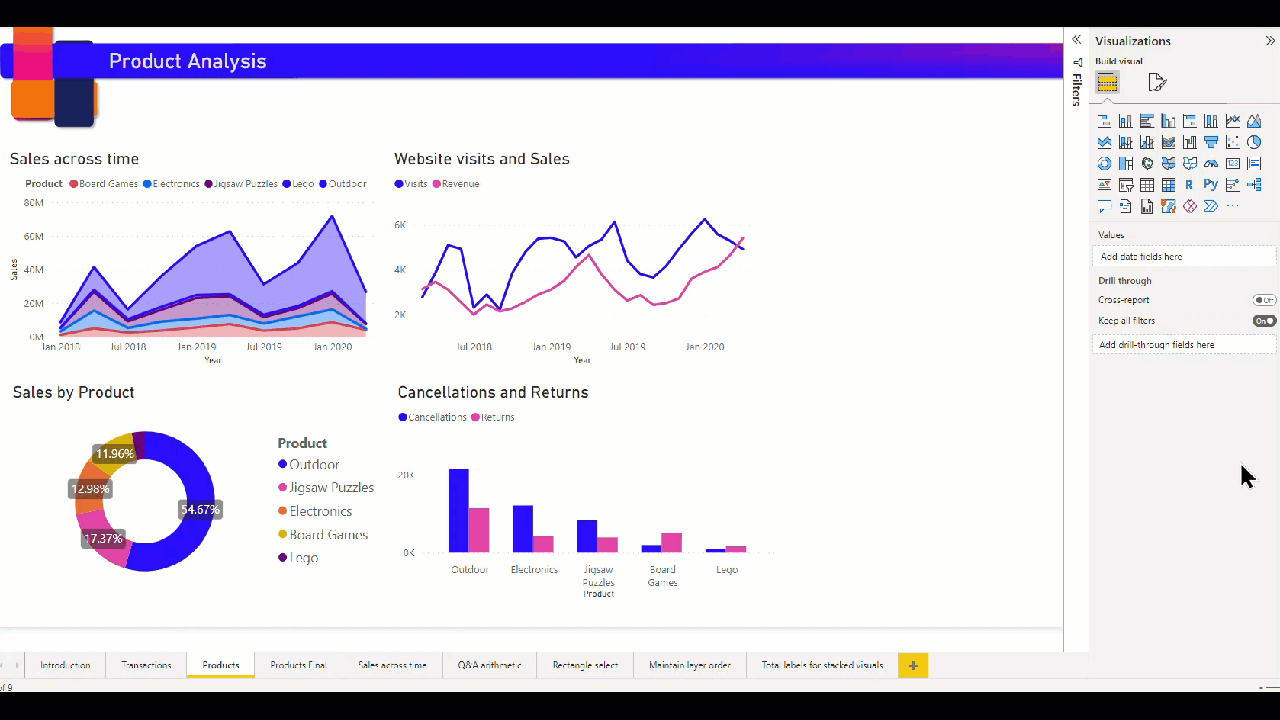
Narration intelligente pour un visuel
- Cliquez avec le bouton droit sur le visuel, puis sélectionnez Résumer.
- Vous pouvez choisir d’épingler le résumé à la page du rapport.
Par exemple, la page Transactions dans l’exemple de fichier contient un résumé du nuage de points qui montre différentes transactions. Power BI analyse les données et affiche la ville ou la région qui a le revenu le plus élevé par transaction et le nombre le plus élevé de transactions. La narration intelligente affiche également la plage de valeurs attendue pour ces métriques. Vous constatez que la plupart des villes produisent moins de 45 $ par transaction et qu’elles comptent moins de 10 transactions.
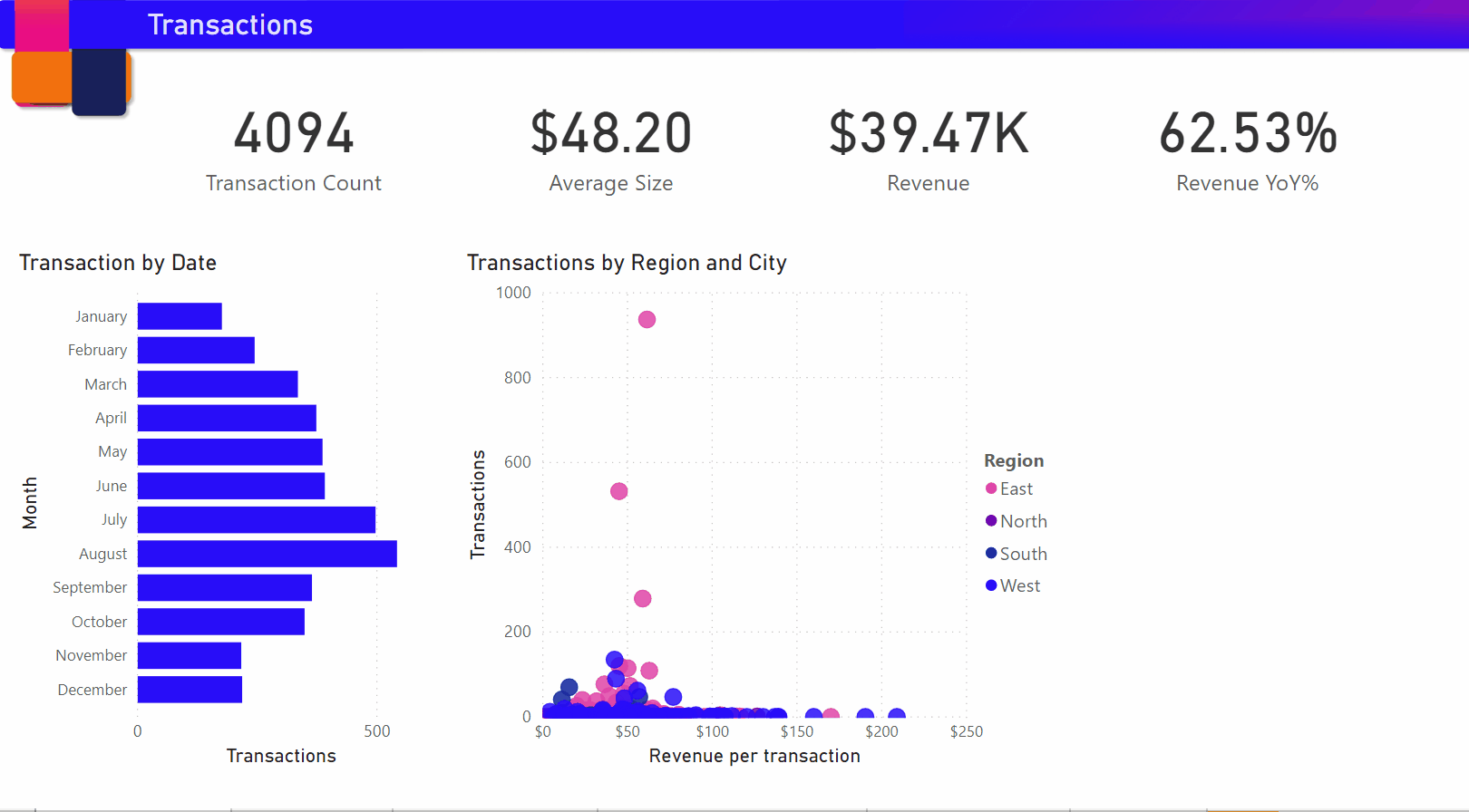
Modification du résumé
Le résumé de la narration intelligente est hautement personnalisable. Vous pouvez modifier le texte existant ou le compléter à l’aide des commandes de zone de texte. Par exemple, vous pouvez mettre le texte en gras ou modifier sa couleur.

Pour personnaliser le résumé ou ajouter vos propres insights, utilisez des valeurs dynamiques. Le texte peut être associé à des champs et mesures existants, ou à une nouvelle mesure définie en langage naturel. Par exemple, pour ajouter des informations sur le nombre d’éléments retournés dans l’exemple de fichier, ajoutez une valeur.
Lorsque vous entrez un nom de valeur, vous pouvez choisir parmi une liste de suggestions, comme vous le feriez dans un visuel Q&A. Ainsi, en plus de poser des questions sur vos données dans un visuel Q&A, vous pouvez désormais créer vos propres calculs sans même utiliser DAX (Data Analysis Expressions).
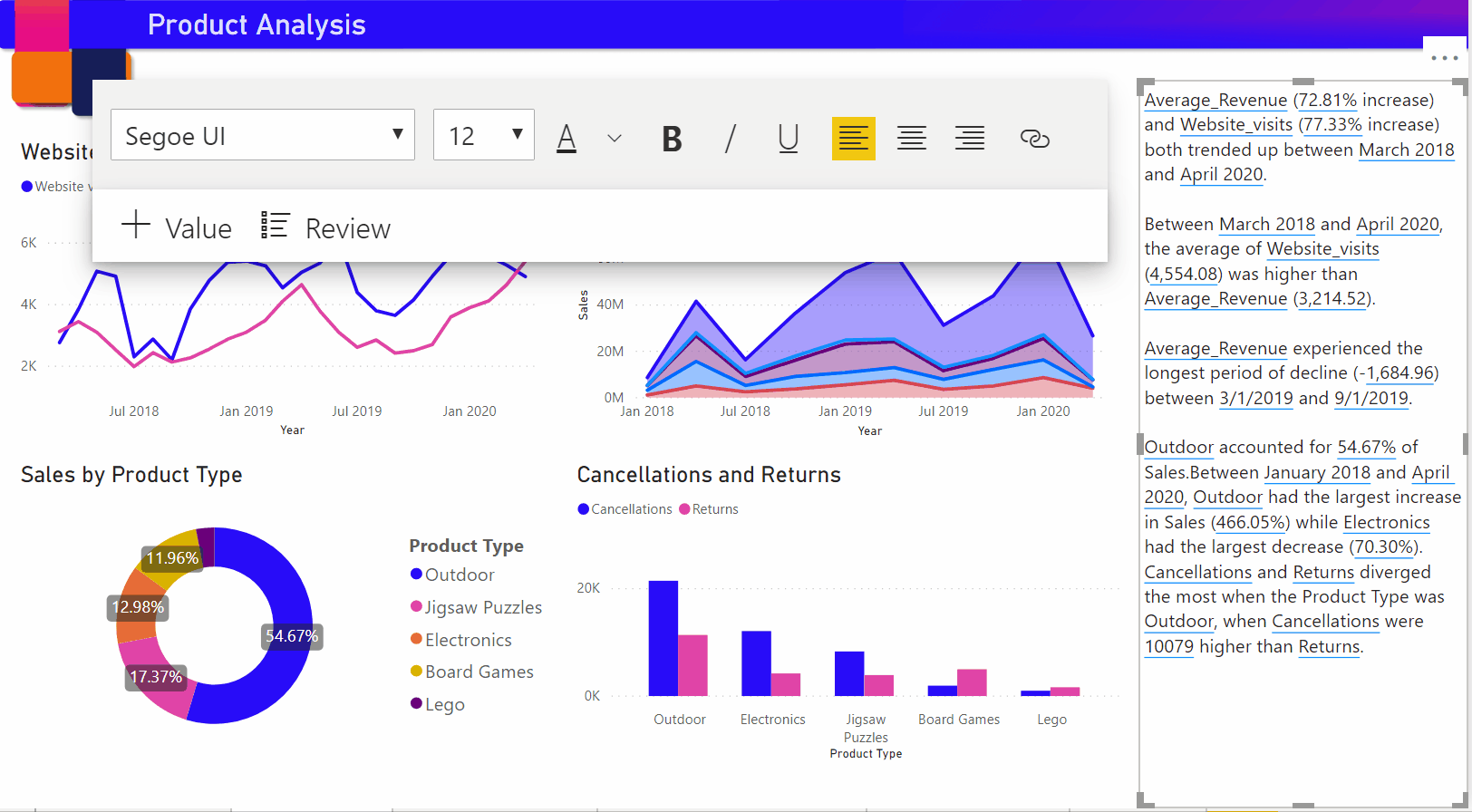
Vous pouvez également mettre en forme des valeurs dynamiques. Par exemple, dans l’exemple de fichier, vous pouvez afficher les valeurs sous forme de devise, spécifier des décimales et choisir un séparateur pour les milliers.
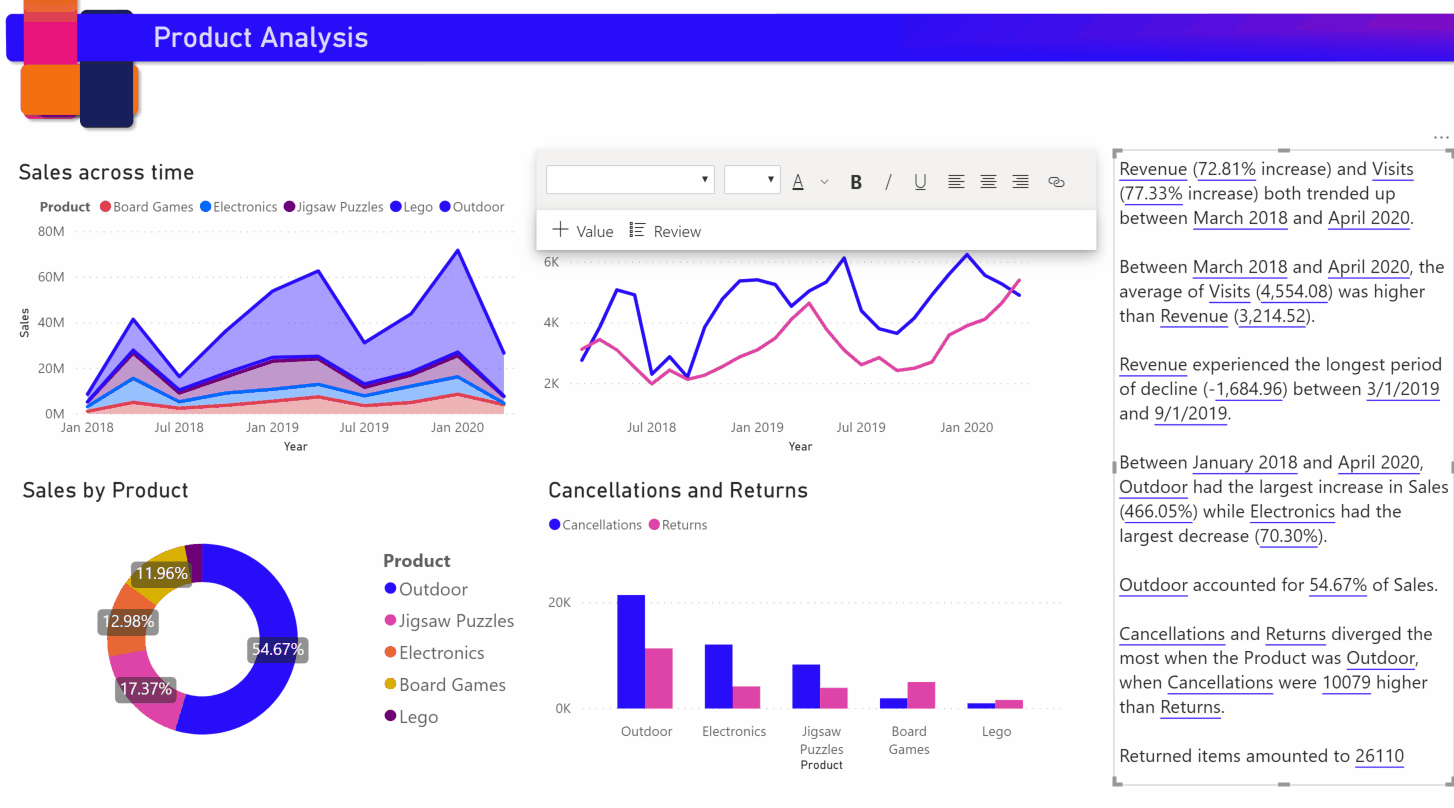
Pour mettre en forme une valeur dynamique, sélectionnez la valeur dans le résumé pour afficher vos options d’édition sous l’onglet Vérifier. Ou, dans la zone de texte, en regard de la valeur que vous souhaitez modifier, cliquez sur le bouton Modifier.
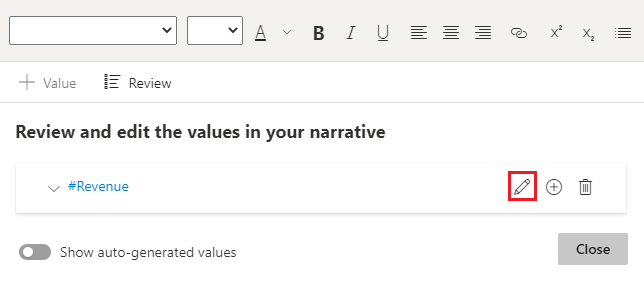
L’onglet Révision vous permet également d’examiner, de supprimer ou de réutiliser des valeurs déjà définies. Sélectionnez le signe plus (+) pour insérer la valeur dans le résumé. Vous pouvez également afficher les valeurs générées automatiquement en activant l’option en bas de l’onglet Vérifier.
Parfois, un symbole de résumé masqué apparaît dans la narration intelligente. Elle indique que les données et les filtres actuels ne produisent aucun résultat pour la valeur. Un résumé est vide quand aucune information n’est disponible. Par exemple, dans le graphique en courbes de l’exemple de fichier, un résumé des valeurs hautes et basses peut être vide lorsque la ligne du graphique est plate. Toutefois, le résumé peut apparaître dans d’autres conditions. Les symboles de résumé masqué sont visibles uniquement lorsque vous essayez de modifier un résumé.
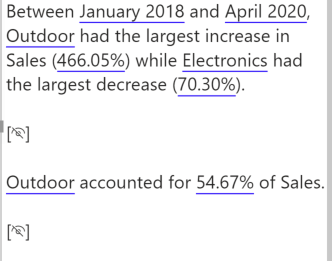
Interactions entre les visuels
Un résumé est dynamique. Il met automatiquement à jour le texte et les valeurs dynamiques générés en cas de filtre croisé. Par exemple, si vous sélectionnez les produits électroniques dans le graphique en anneau de l’exemple de fichier, un filtre croisé sera appliqué au reste du rapport ainsi qu’au résumé pour qu’ils se concentrent sur les produits électroniques.
Dans ce cas, les visites et les revenus affichent des tendances différentes. Le texte récapitulatif est donc mis à jour pour tenir compte des tendances. La valeur count-of-returns que nous avons ajoutée devient 4196 $. Les résumés vides peuvent être mis à jour lorsque vous filtrez de façon croisée.
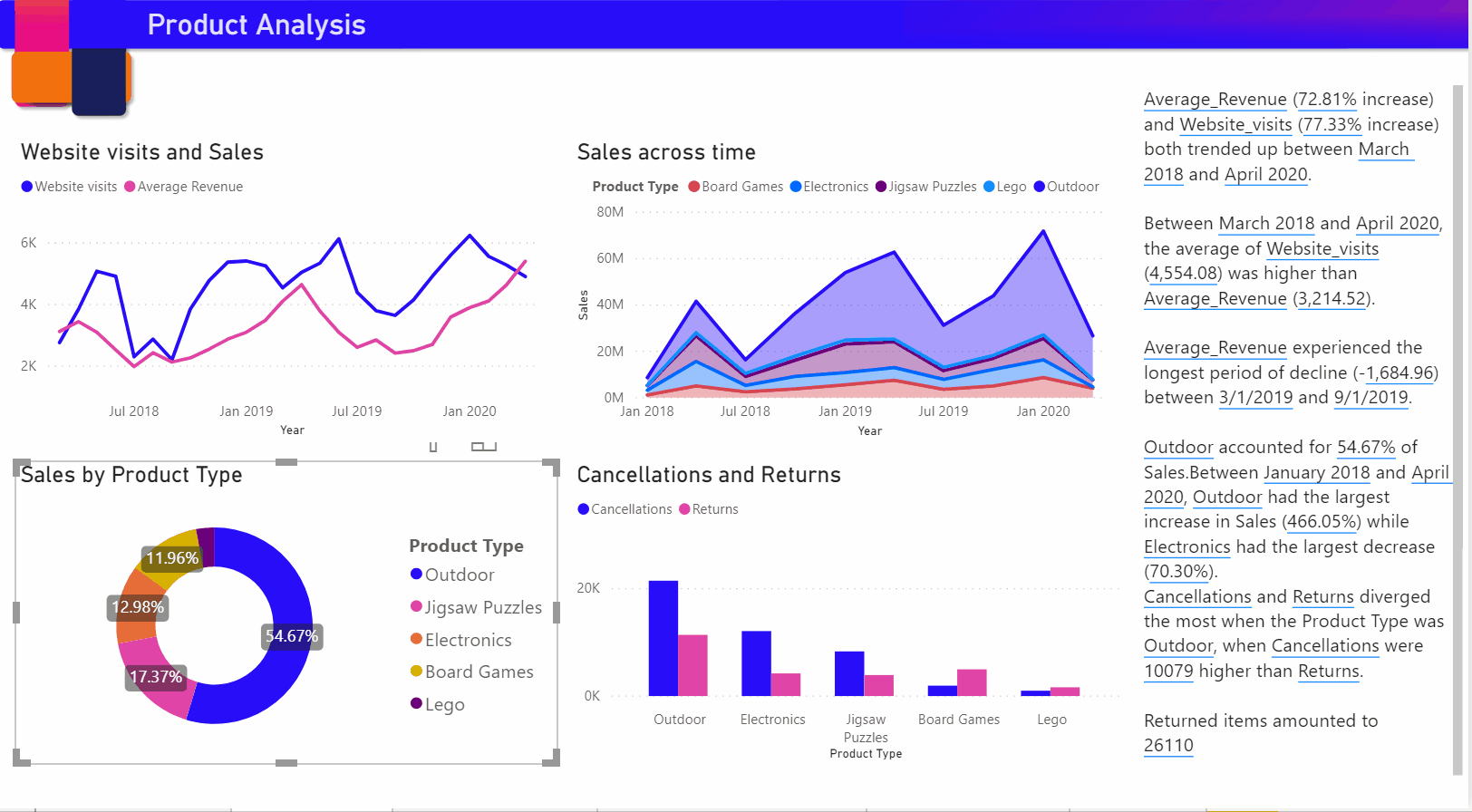
Un filtrage plus avancé est également possible. Par exemple, dans l’exemple de fichier, examinez le visuel des tendances pour plusieurs produits. Si vous vous intéressez uniquement aux tendances pour un trimestre donné, sélectionnez les points de données pertinents pour mettre à jour le résumé de cette tendance.
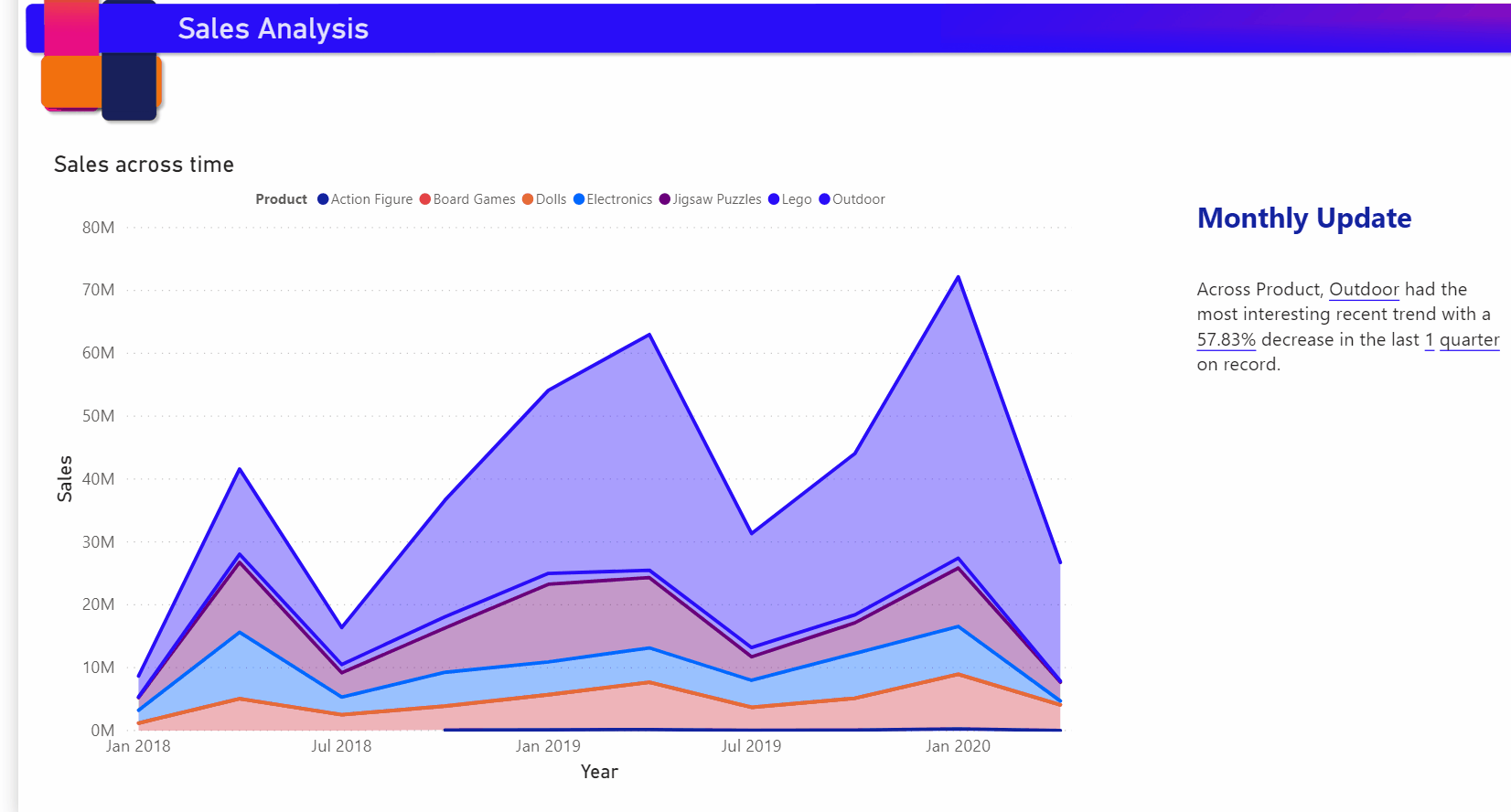
Il existe une limite au nombre de récapitulatifs pouvant être générés. Ainsi, la narration intelligente sélectionne les éléments les plus intéressants à récapituler à propos du visuel. La narration intelligente génère jusqu’à quatre récapitulatifs par visuel, et jusqu’à 16 par page. Les résumés générés pour une page dépendent de l’emplacement et de la taille des visuels. De plus, un même type de résumé n’est généralement pas généré pour des visuels différents. Ainsi, le fait de récapituler uniquement le visuel peut générer davantage de récapitulatifs non présents durant la récapitulation de la page entière.
Ajouter une icône de narration intelligente à un visuel
Vous pouvez ajouter une icône facultative à l’en-tête d’un visuel qui déclenche un résumé à la demande du contenu visuel. Ajoutez-le à des fins d’accessibilité, pour annoncer les résultats à n’importe quelle technologie d’assistance. Vous pouvez l’activer dans le volet Format pour des visuels individuels ou l’ajouter à votre fichier de thème personnalisé pour les types de visuels de votre choix.
Sélectionnez un visuel, puis, dans le volet Format, sélectionnez Général.
Développez la section Icônes d’en-tête, puis la section Icônes, et définissez Narration intelligente sur Activé.
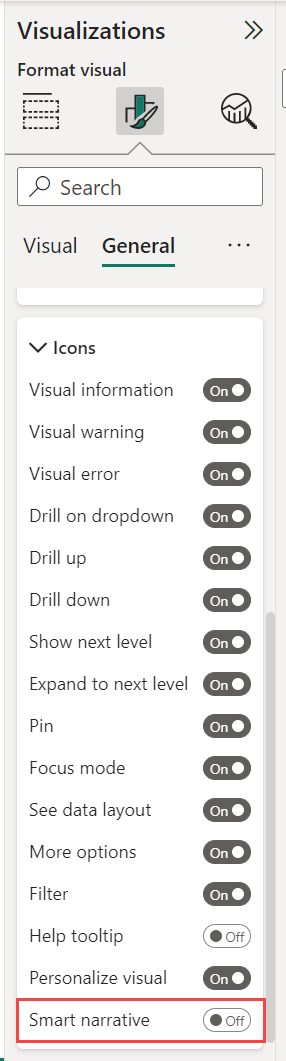
Lorsque vos lecteurs de rapport pointent sur ce visuel, ils peuvent voir et sélectionner l’icône Narration intelligente, pour exposer une explication textuelle du visuel. Contrairement aux autres récits intelligents, ils ne peuvent pas épingler ce récit au rapport.
![]()
Considérations et limitations
La fonctionnalité de narration intelligente ne prend pas en charge les fonctionnalités suivantes :
- Épinglage à un tableau de bord
- Utilisation de valeurs dynamiques et de la mise en forme conditionnelle (par exemple, titre lié aux données)
- Publication sur le web
- Power BI Report Server
- Services Analysis Services locaux
- Connexion active à Azure Analysis Services ou à SQL Server Analysis Services
- Sources de données Analysis Services multidimensionnelles
- Visuel d’influenceurs clés avec une métrique catégorique ou un champ numérique non résumé sous forme de champ « Analyser » d’une table :
- qui contient plusieurs clés primaires
- sans clé primaire, qui mesure ou agrège sous forme de champs « Expliquer par »
- Visuel de carte avec une latitude ou une longitude non agrégée
- Carte multiligne avec plus de trois champs catégoriques
- Cartes avec des mesures non numériques
- Tables, matrices, visuels R ou visuels Python, visuels personnalisés
- Résumés des visuels dont les colonnes sont regroupées par d’autres colonnes et pour les visuels qui sont générés sur un champ Groupe de données
- Filtrage croisé en dehors d’un visuel
- Renommage des valeurs dynamiques ou modification des valeurs dynamiques générées automatiquement
- Résumés des visuels qui contiennent des calculs à la volée tels que l’arithmétique QnA, des mesures complexes telles que le pourcentage du total général et des mesures de schémas d’extension.
- Groupes de calcul