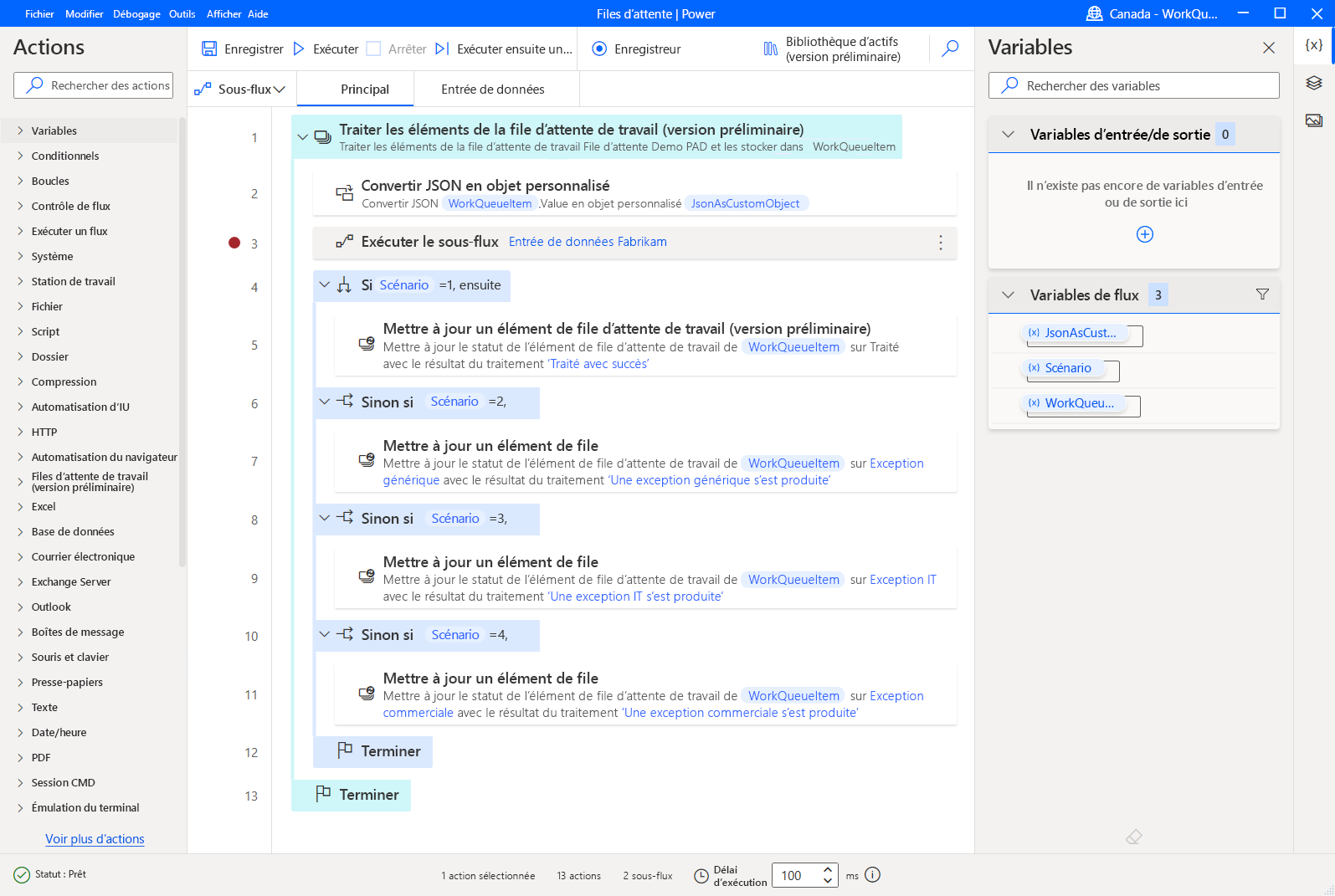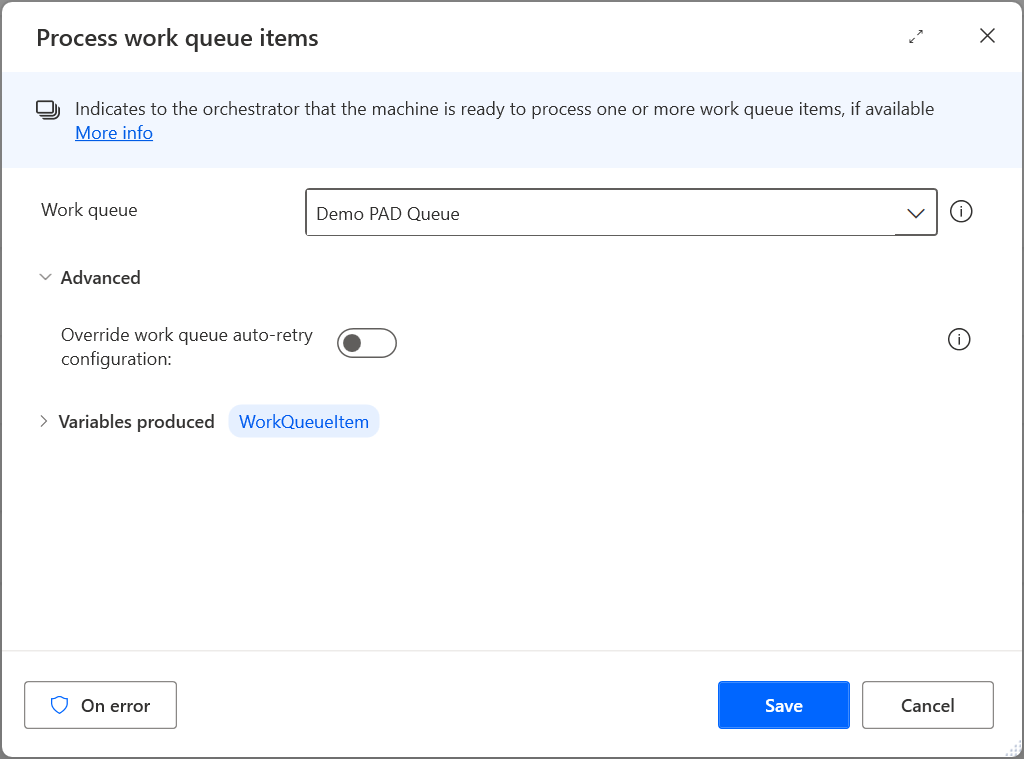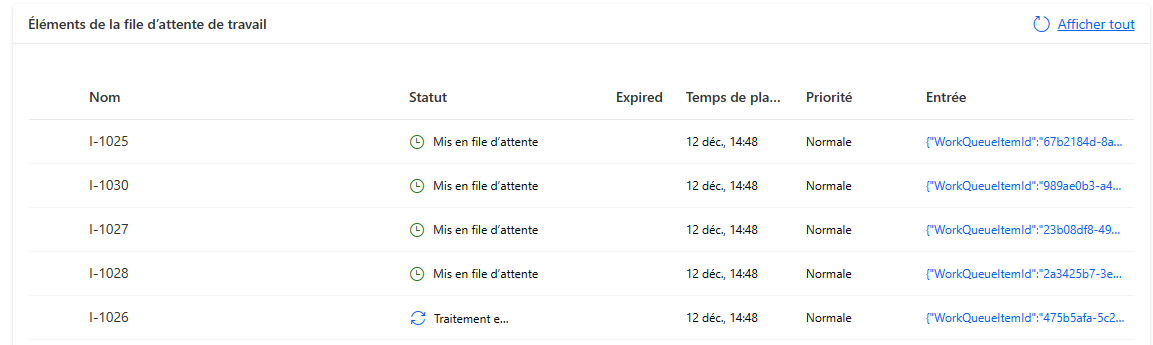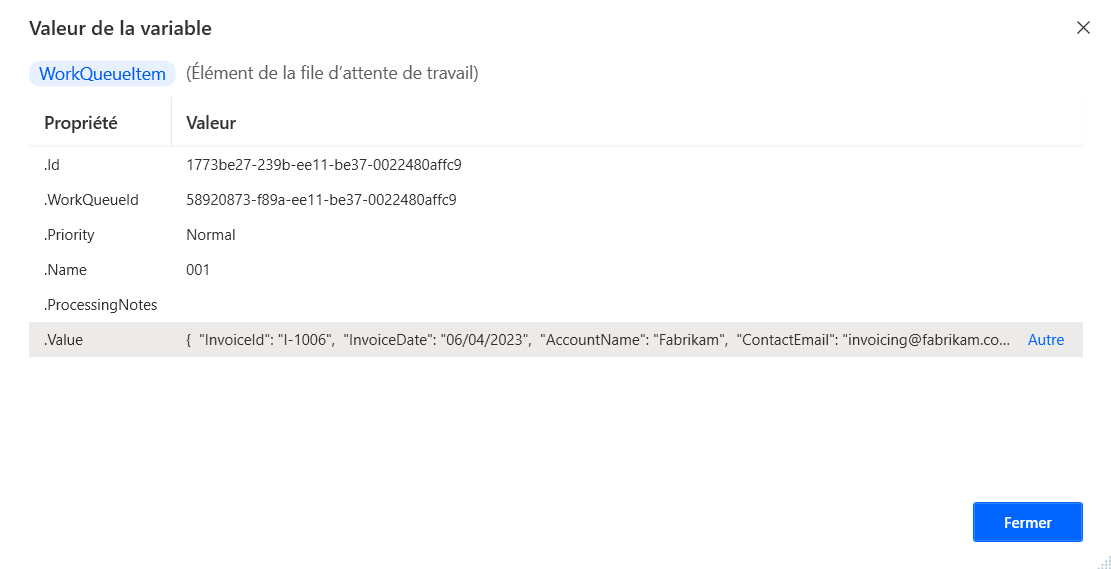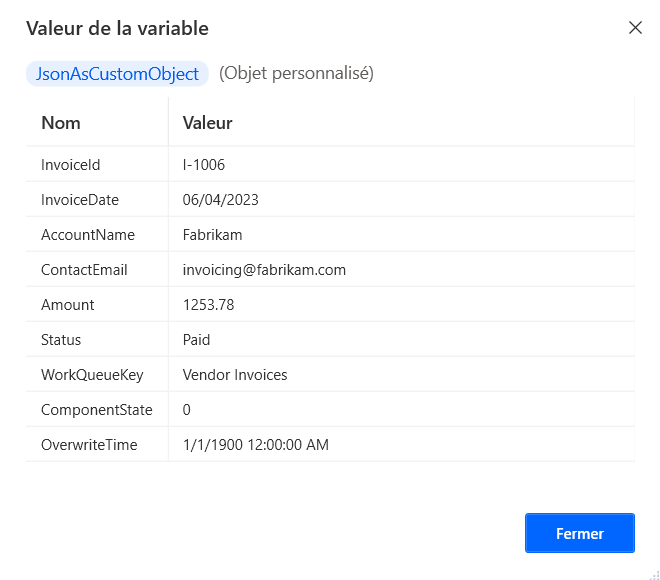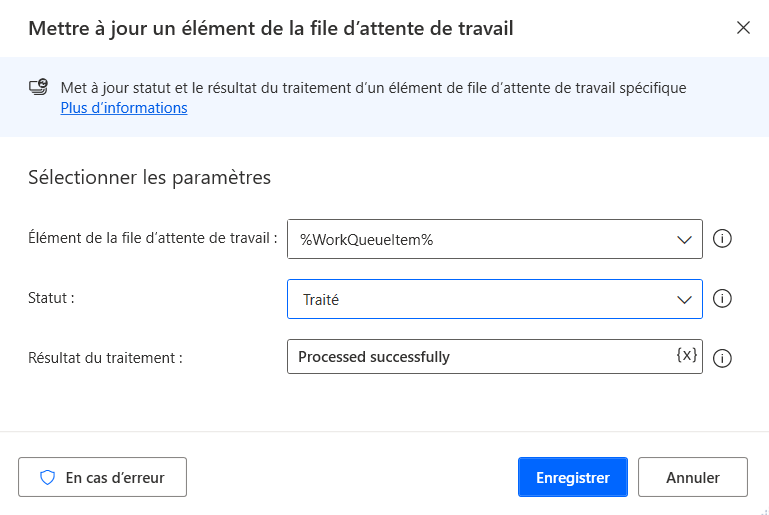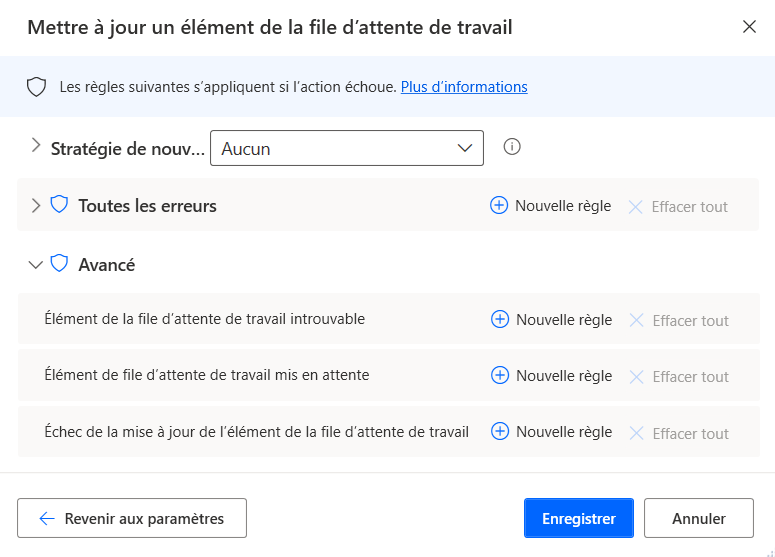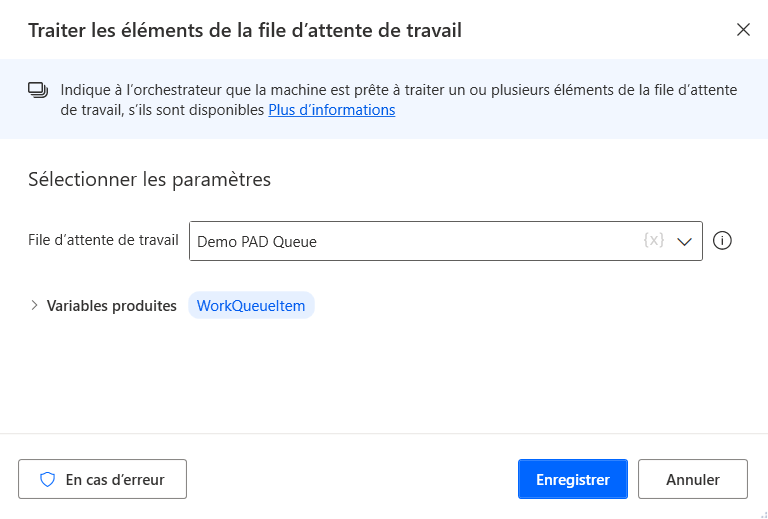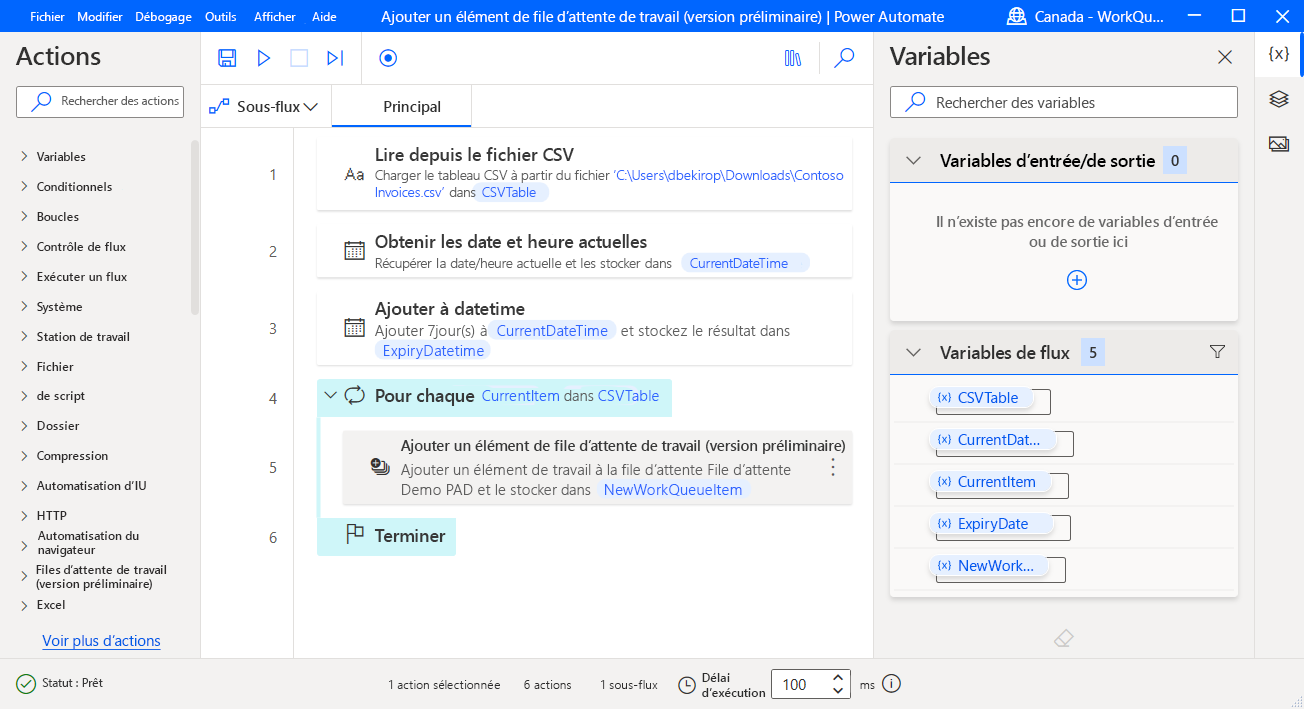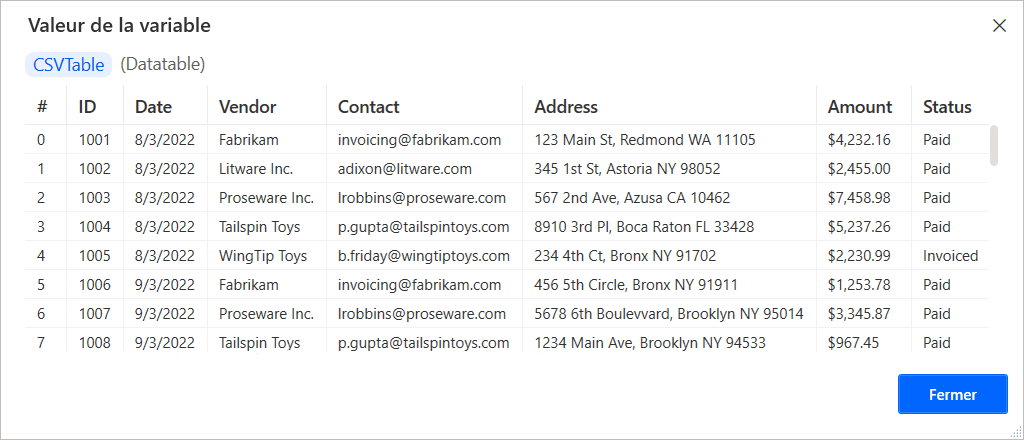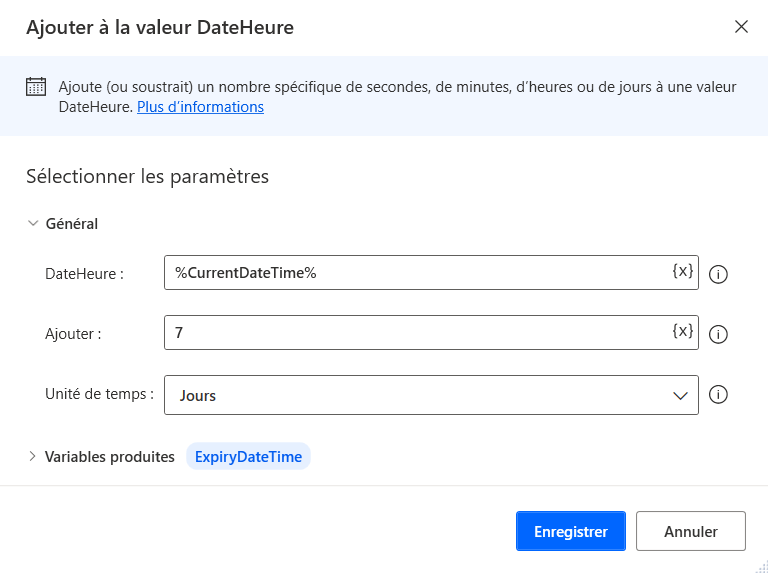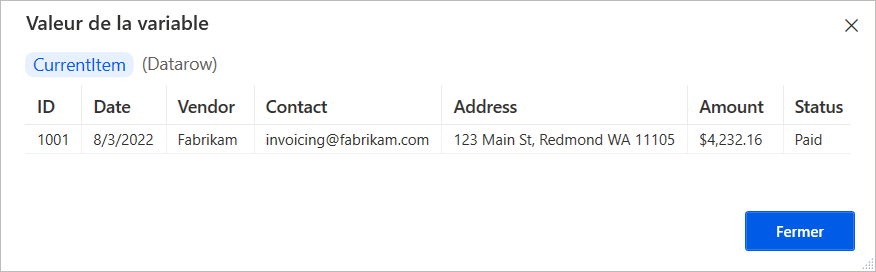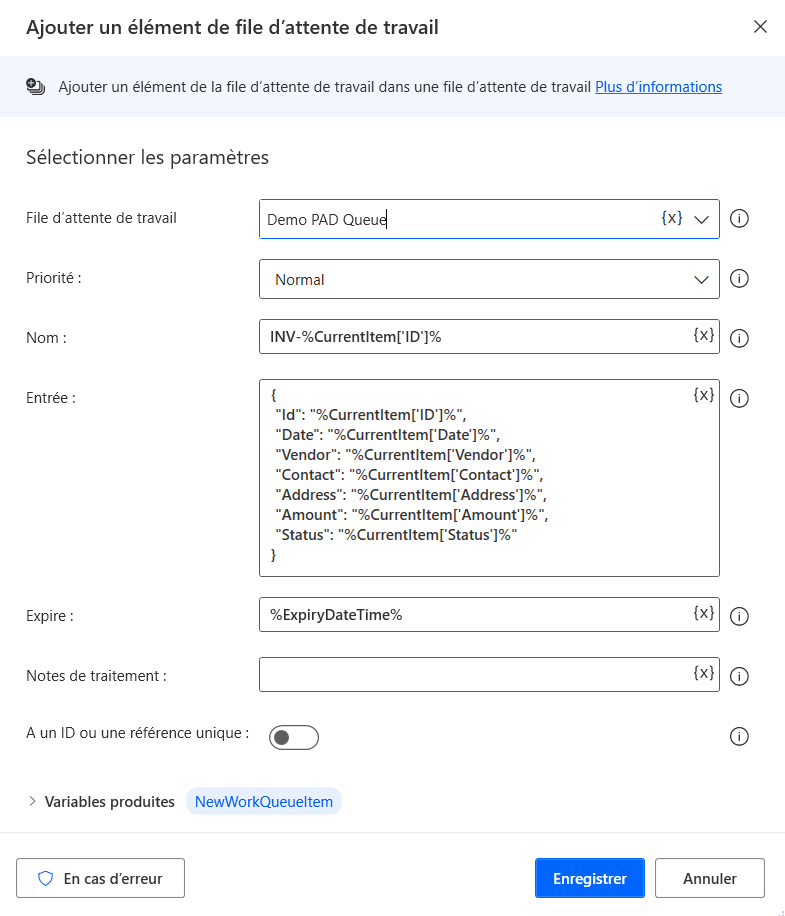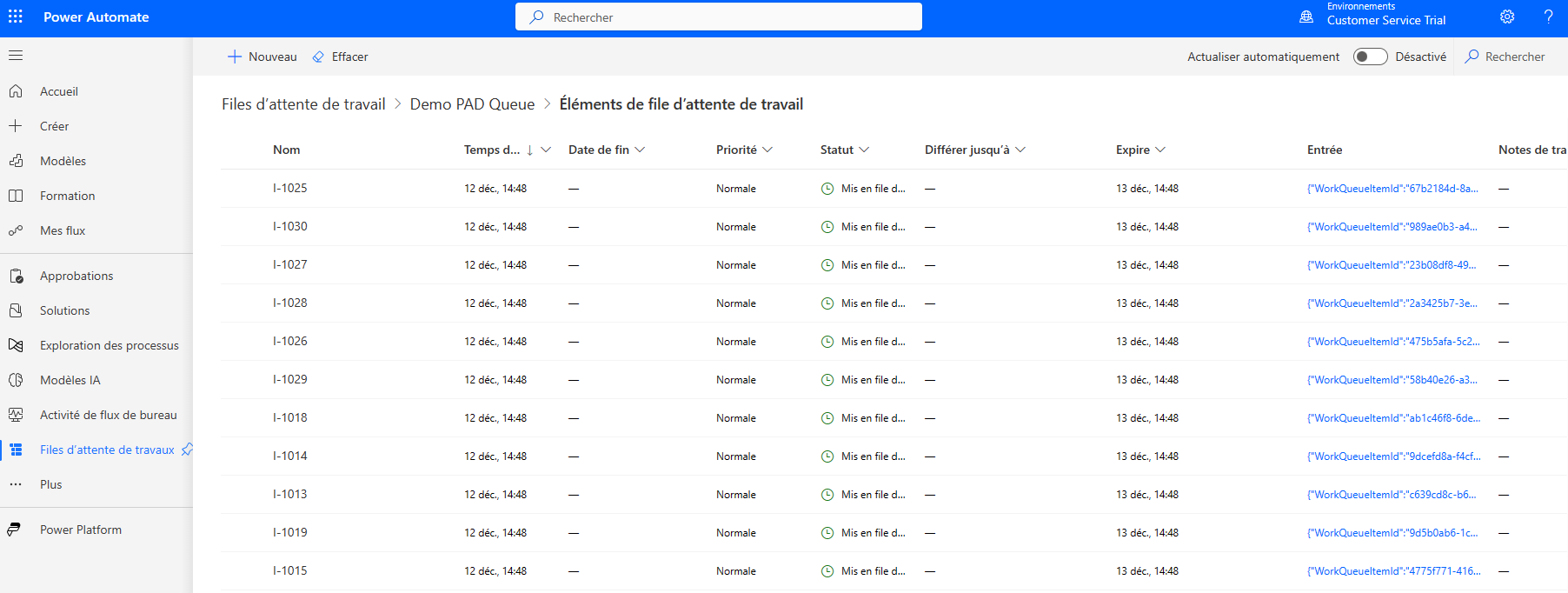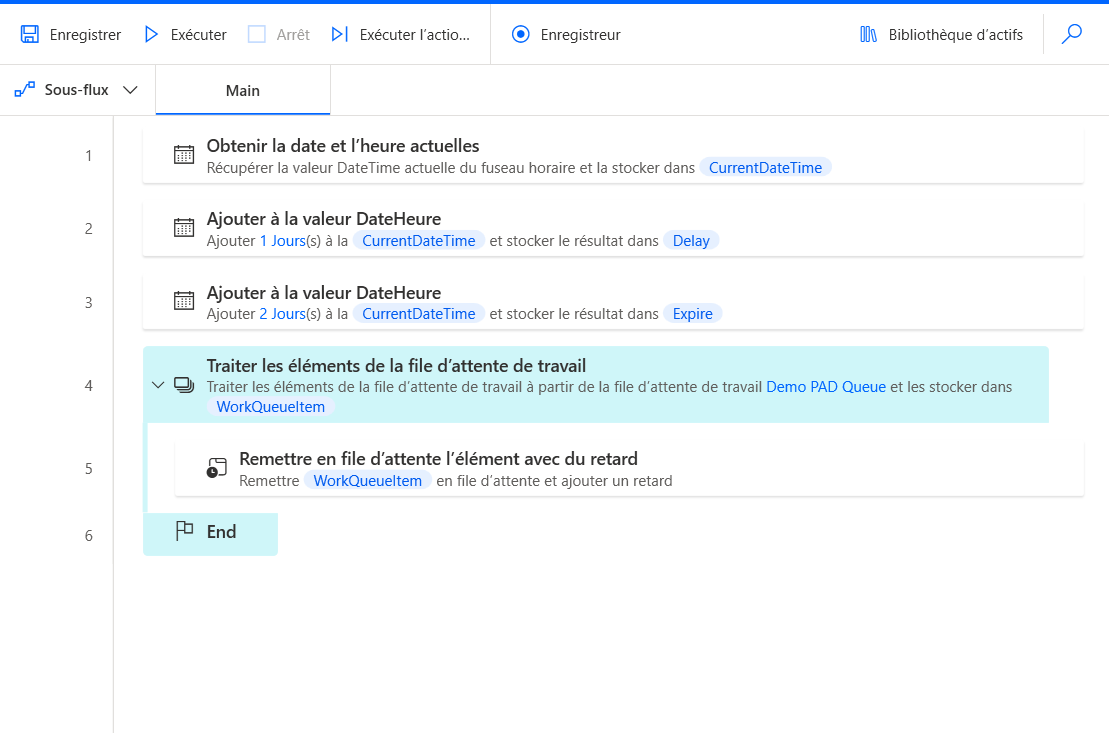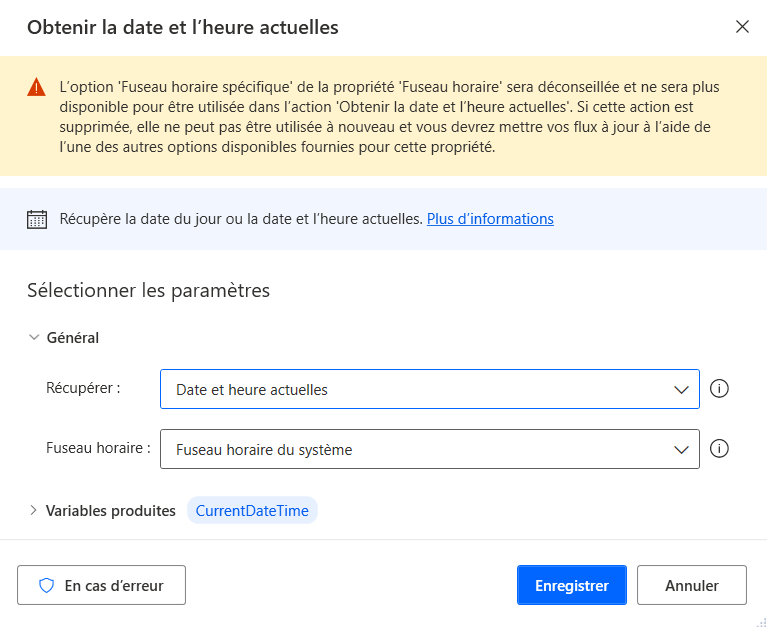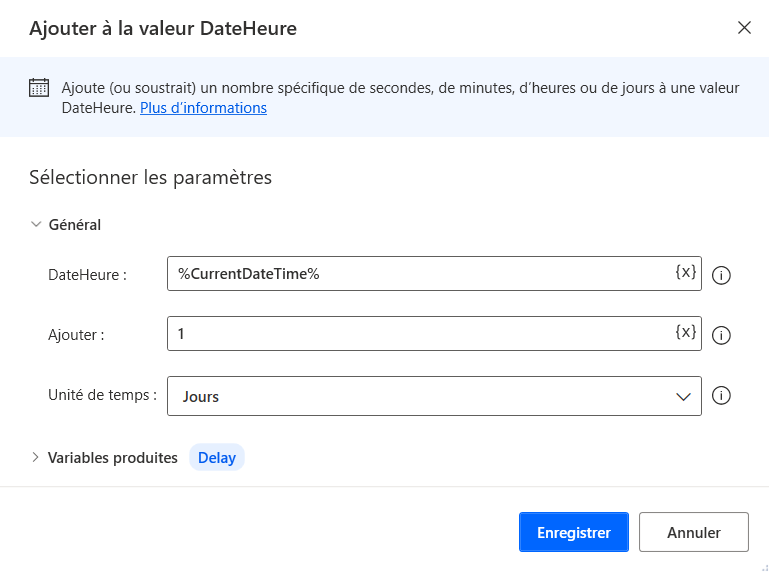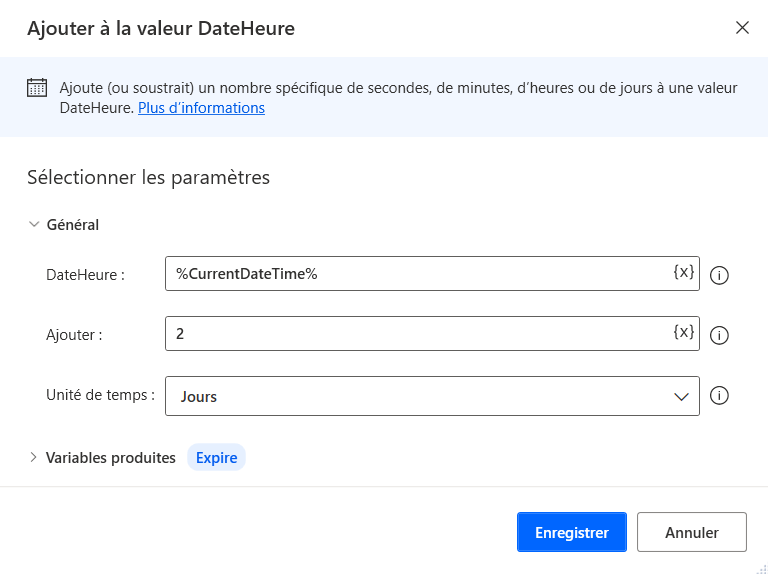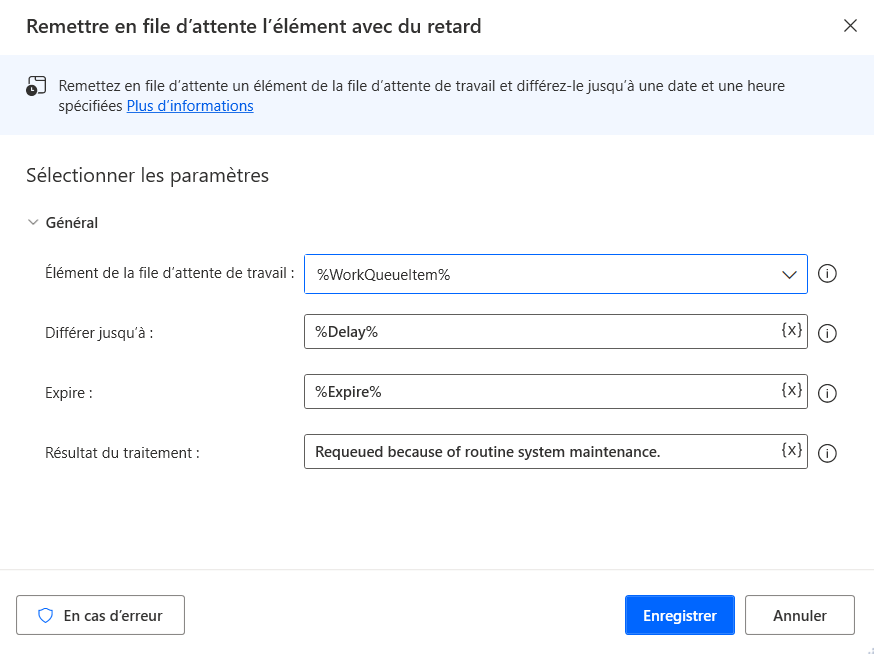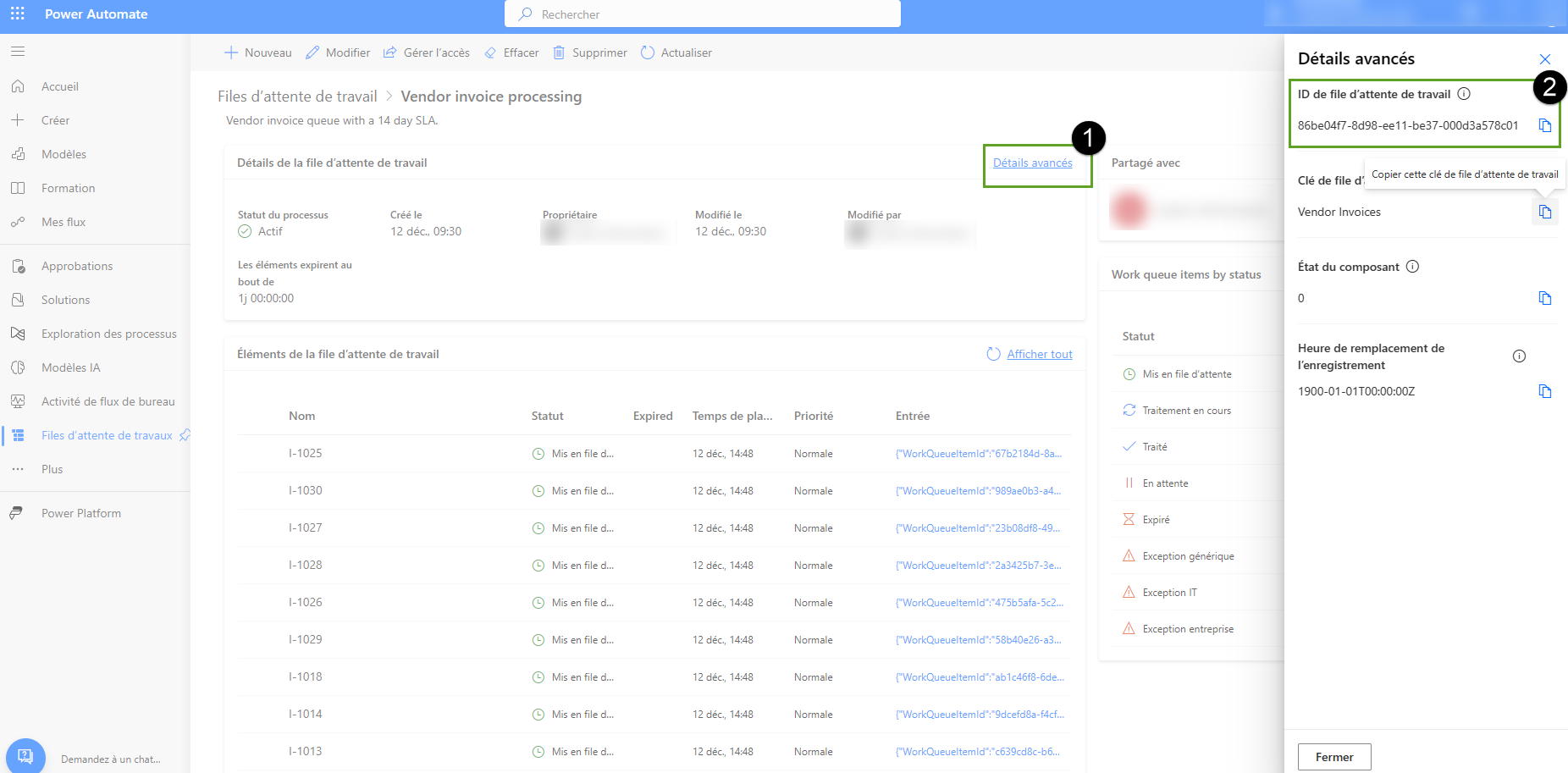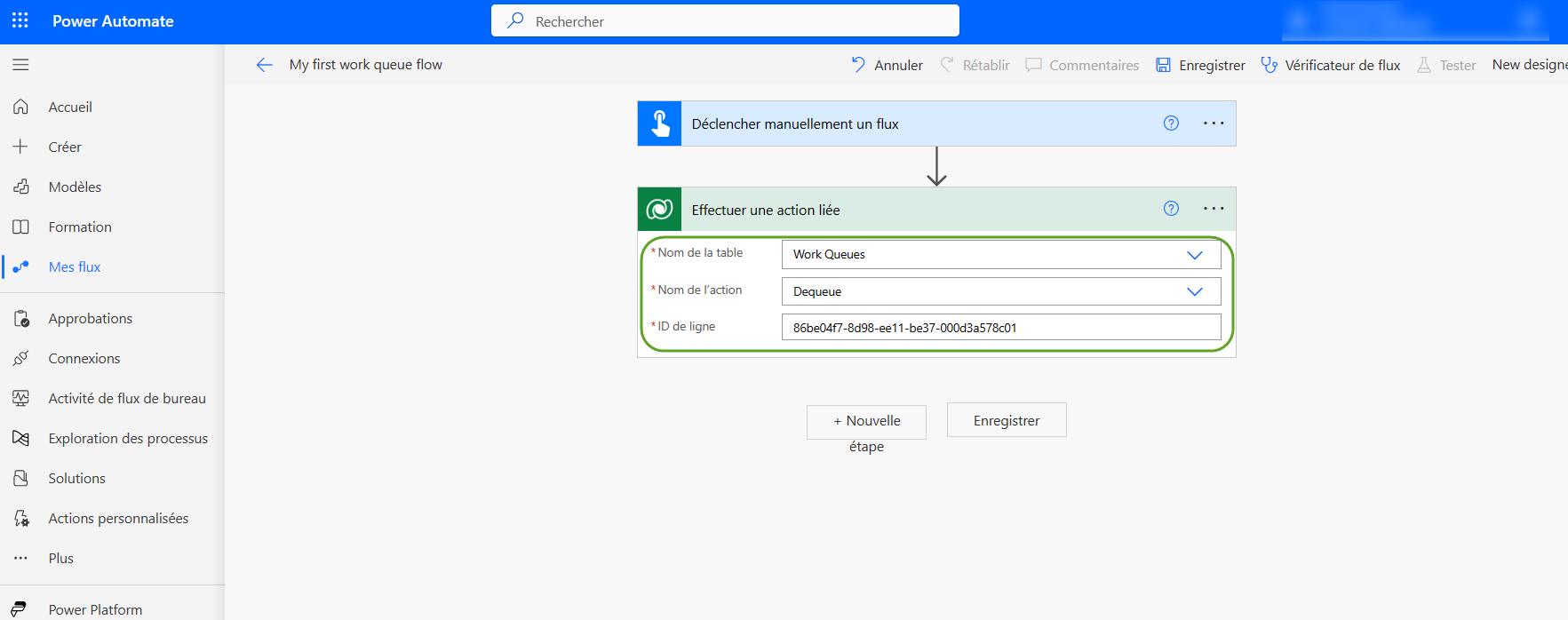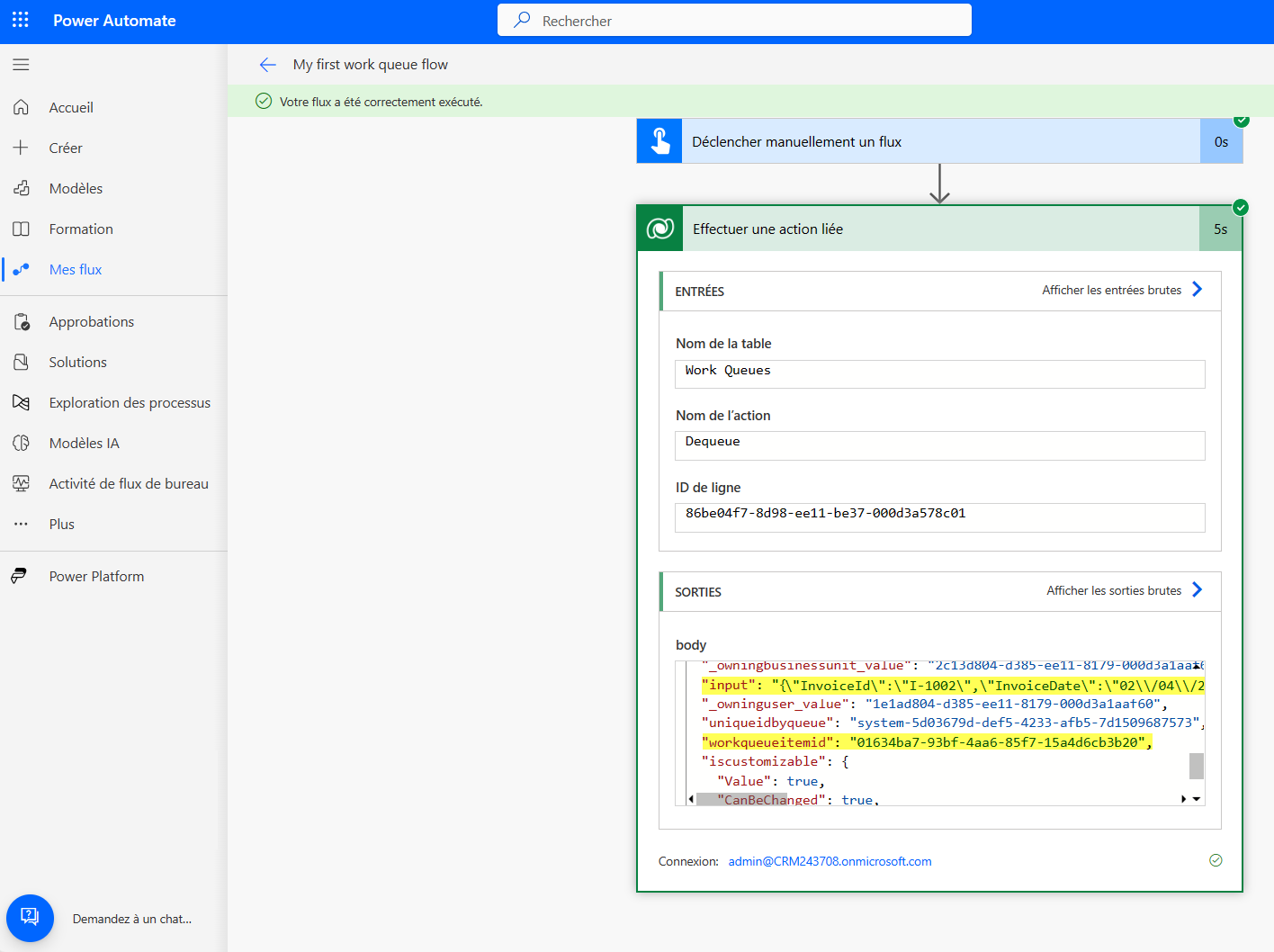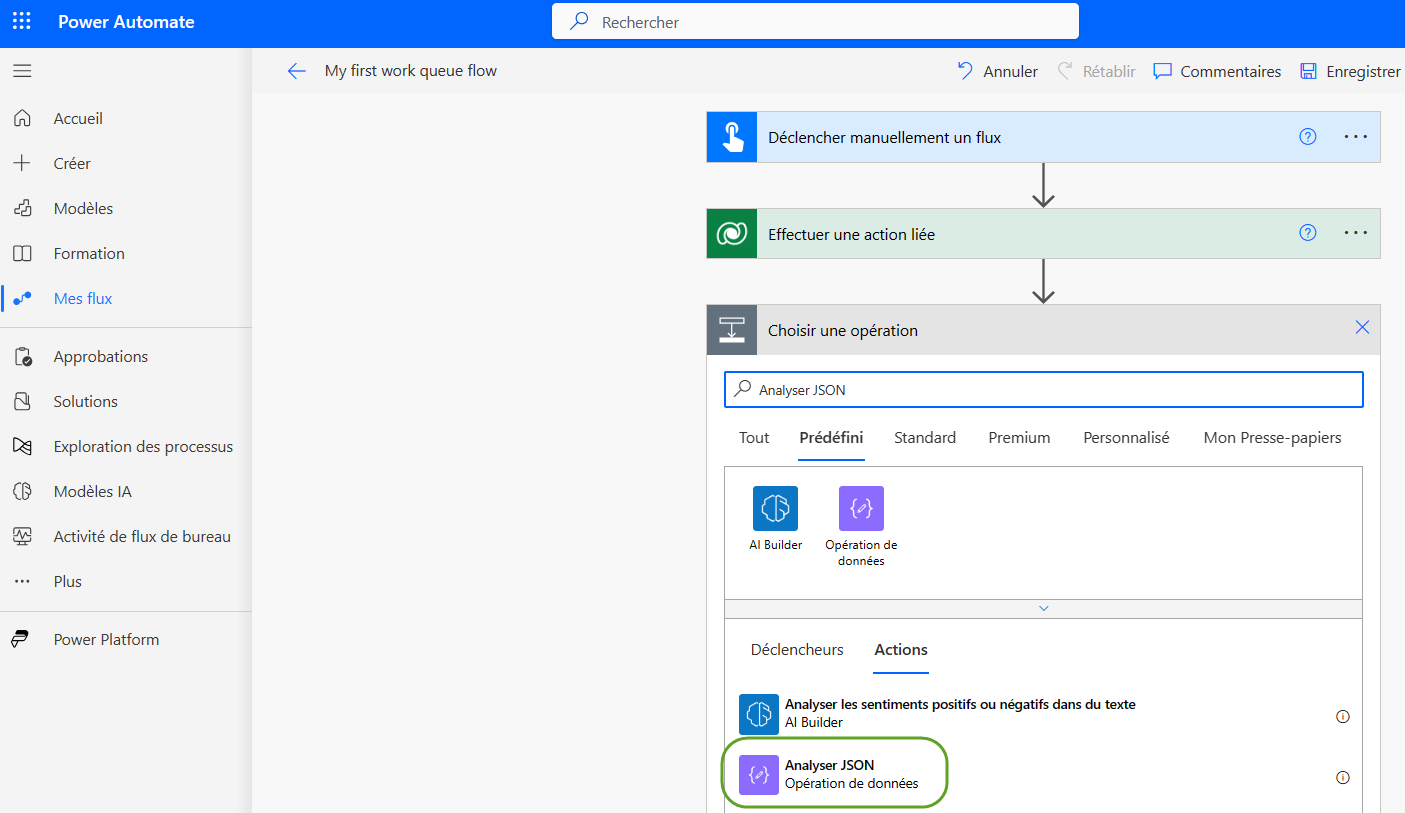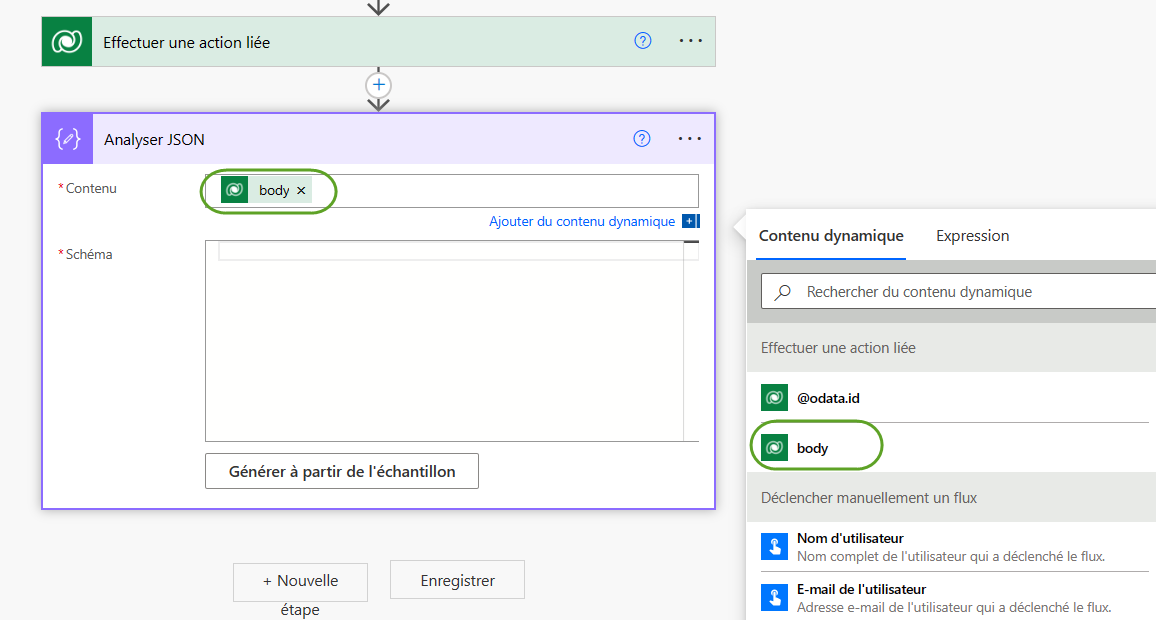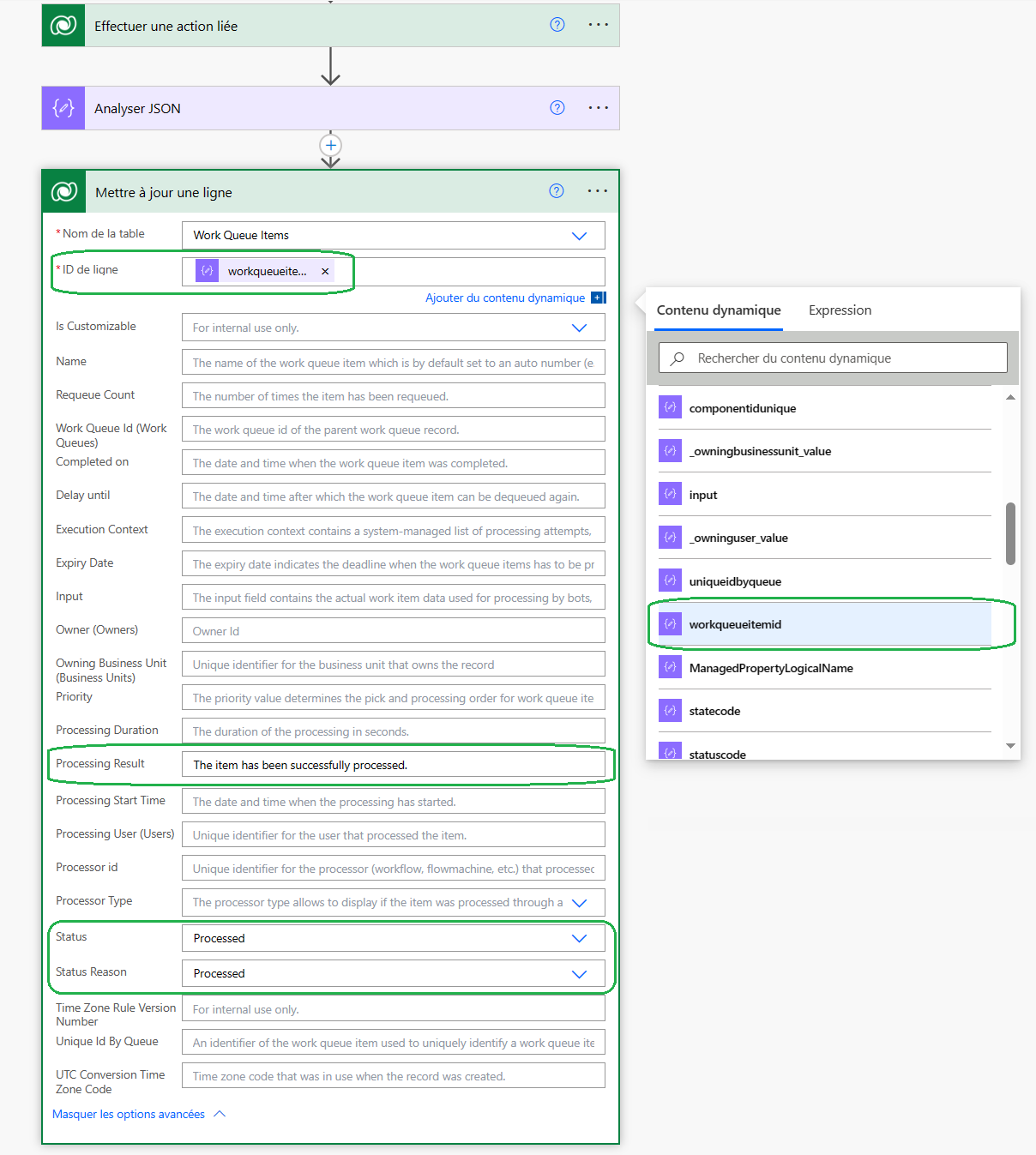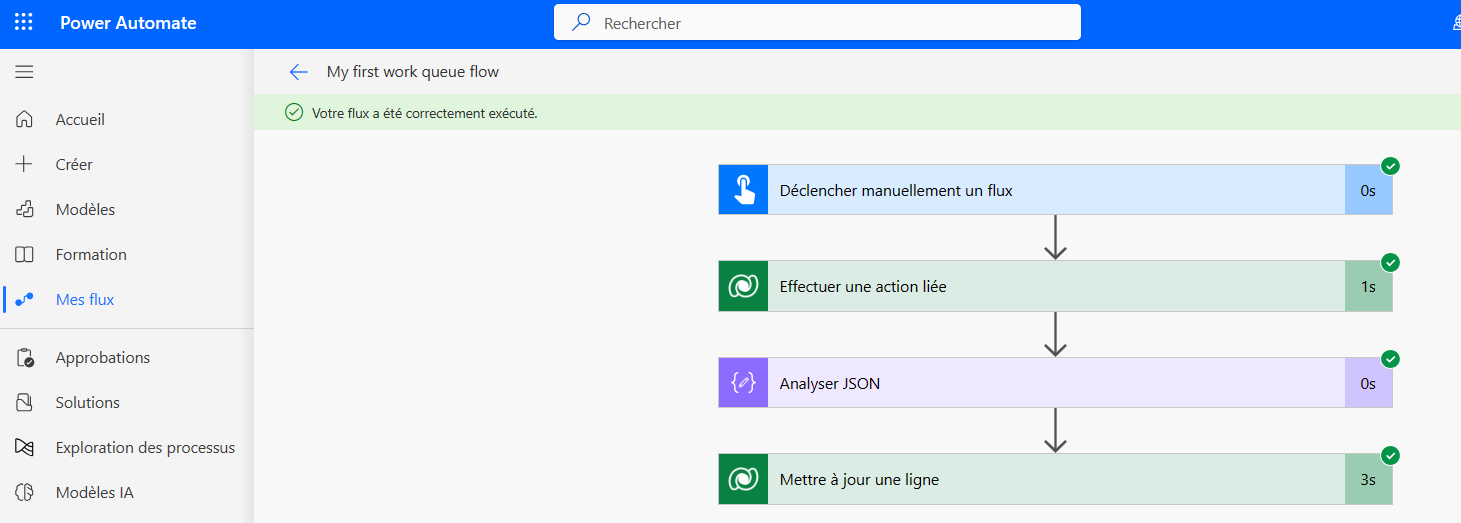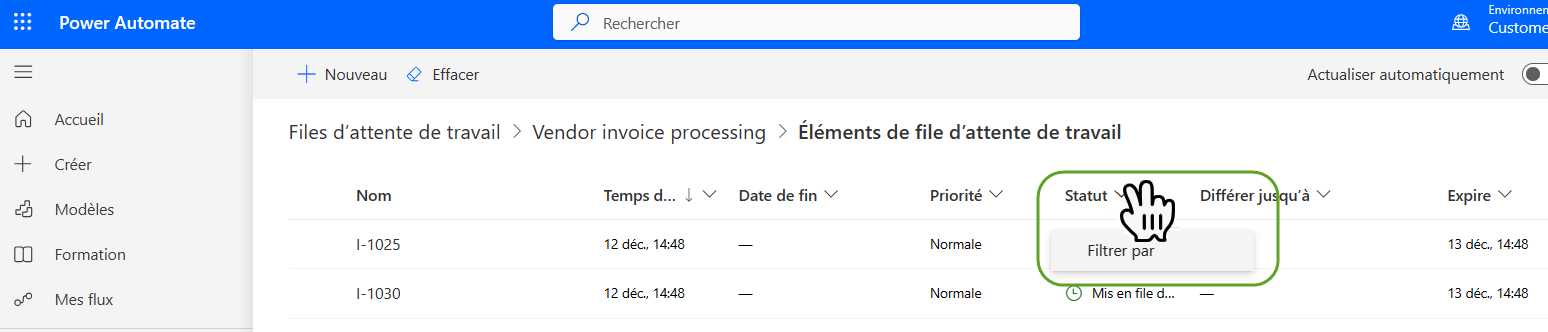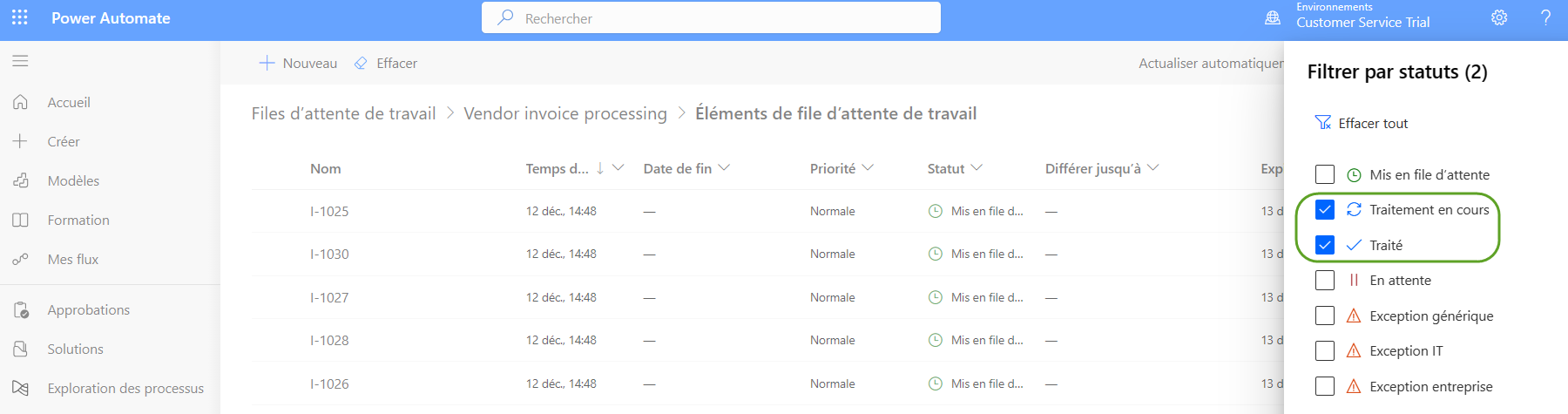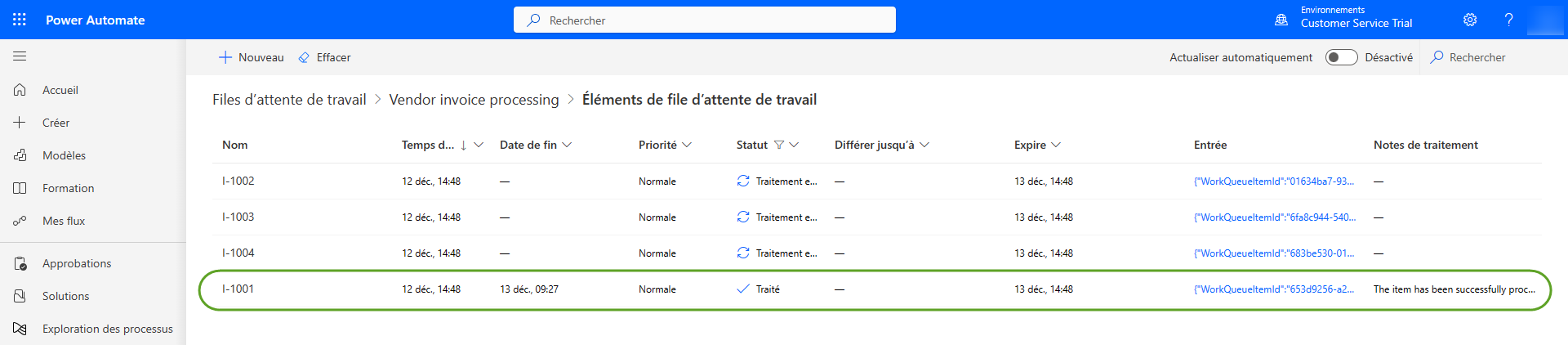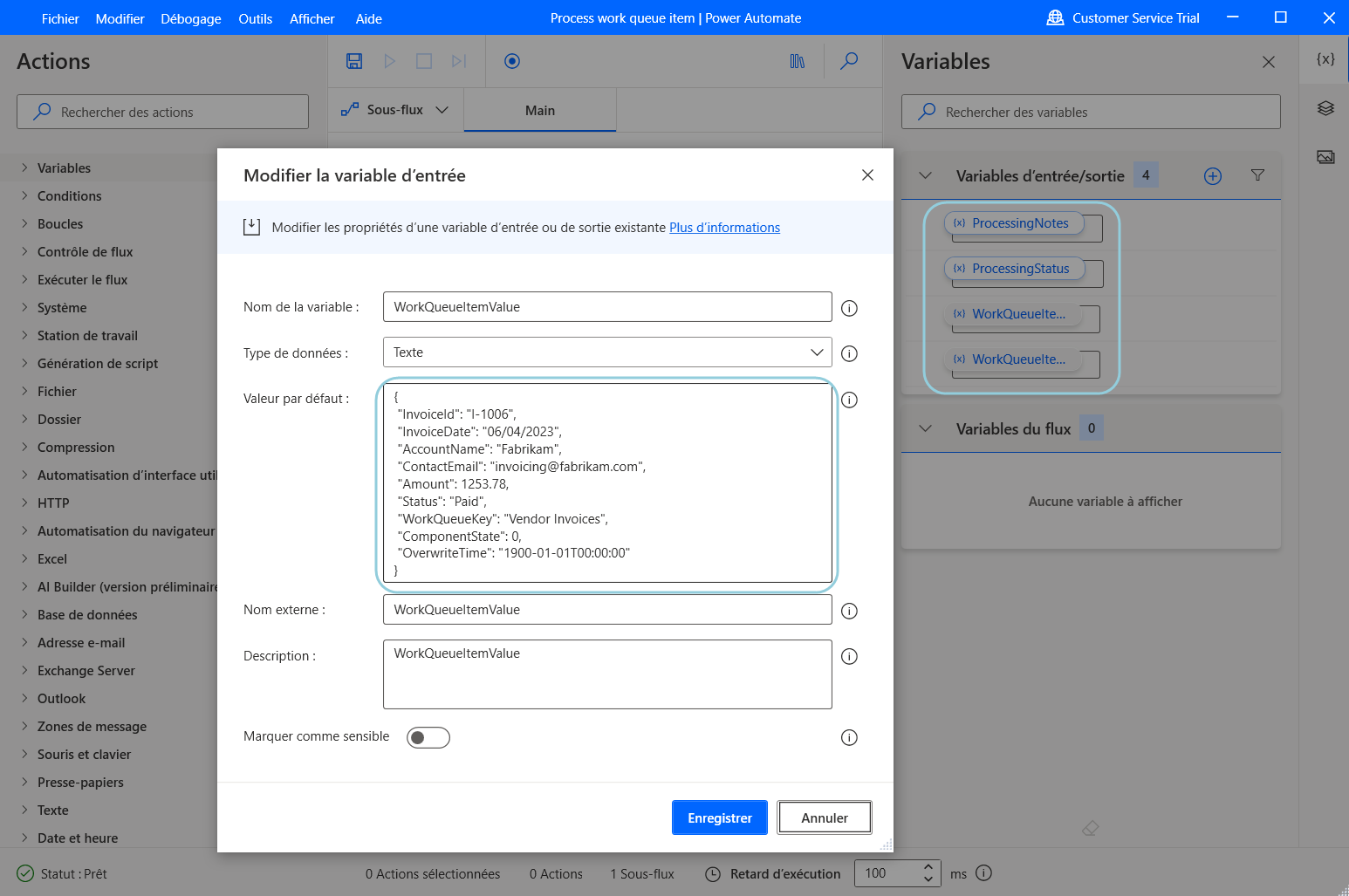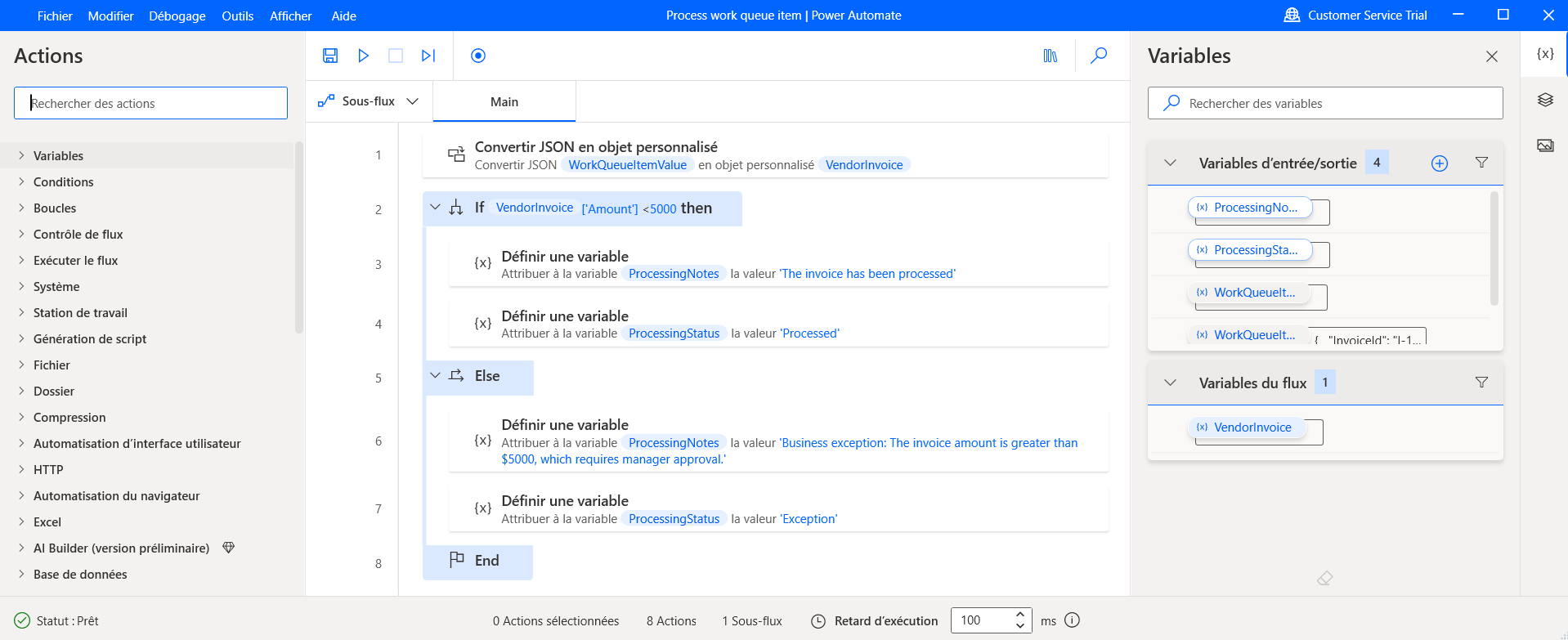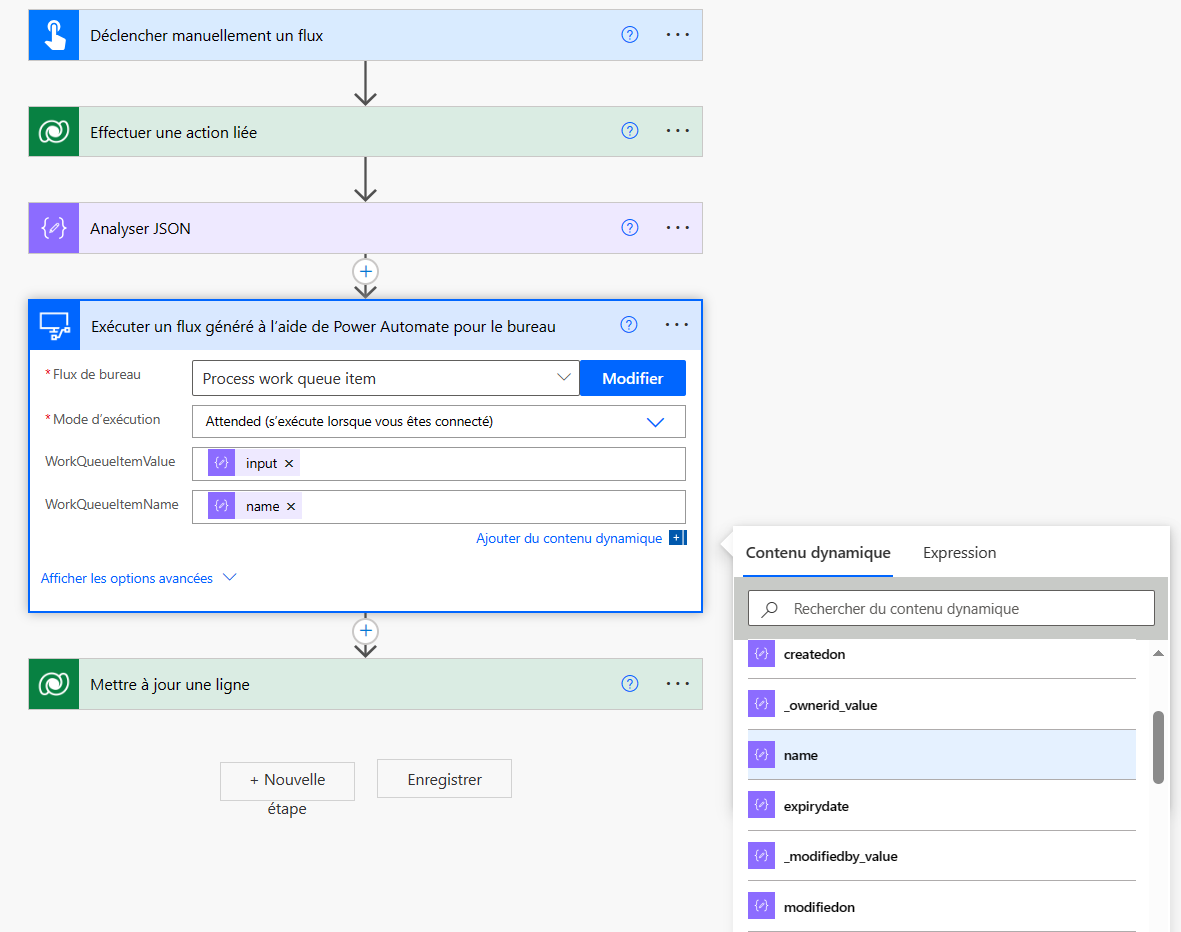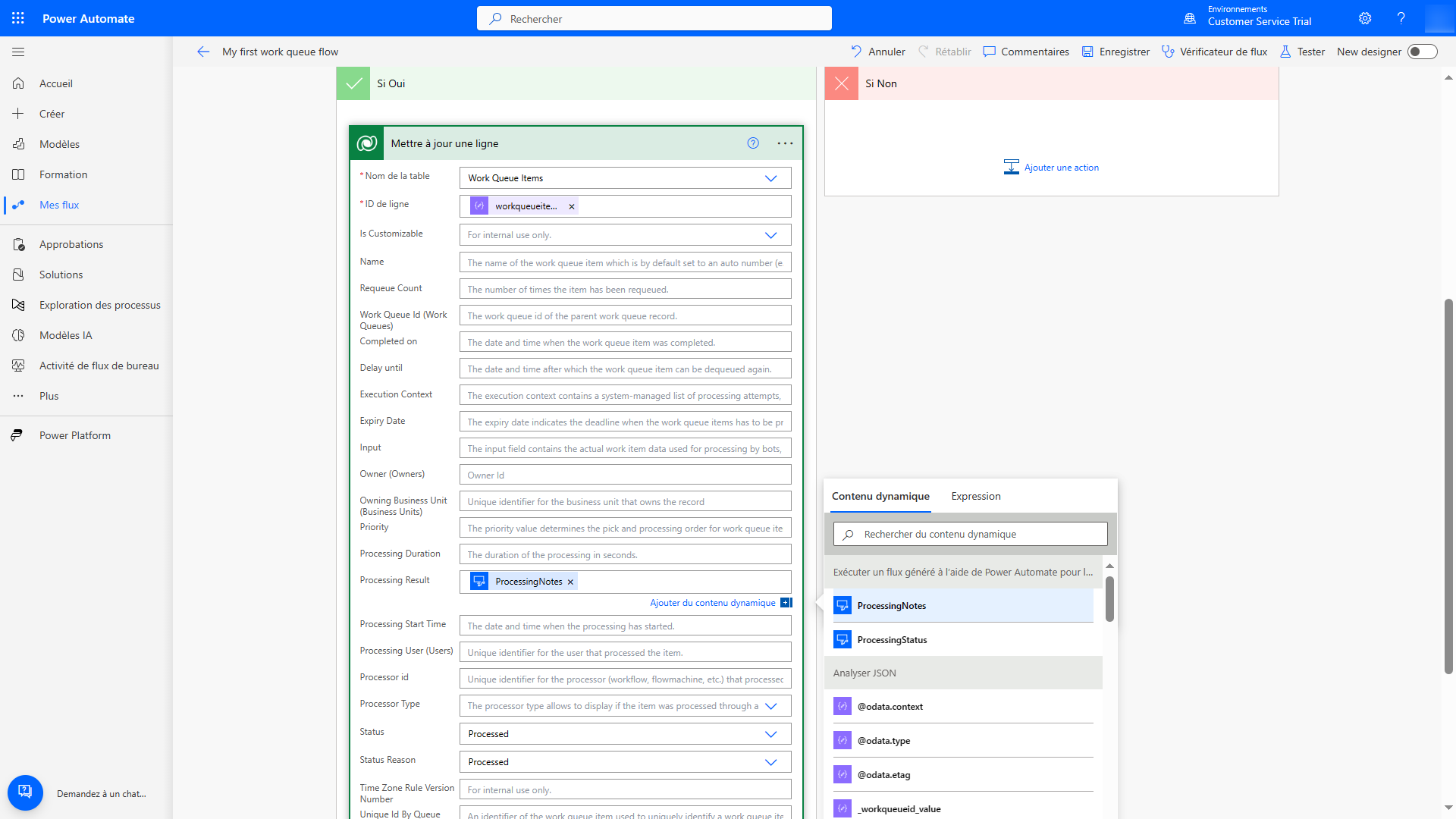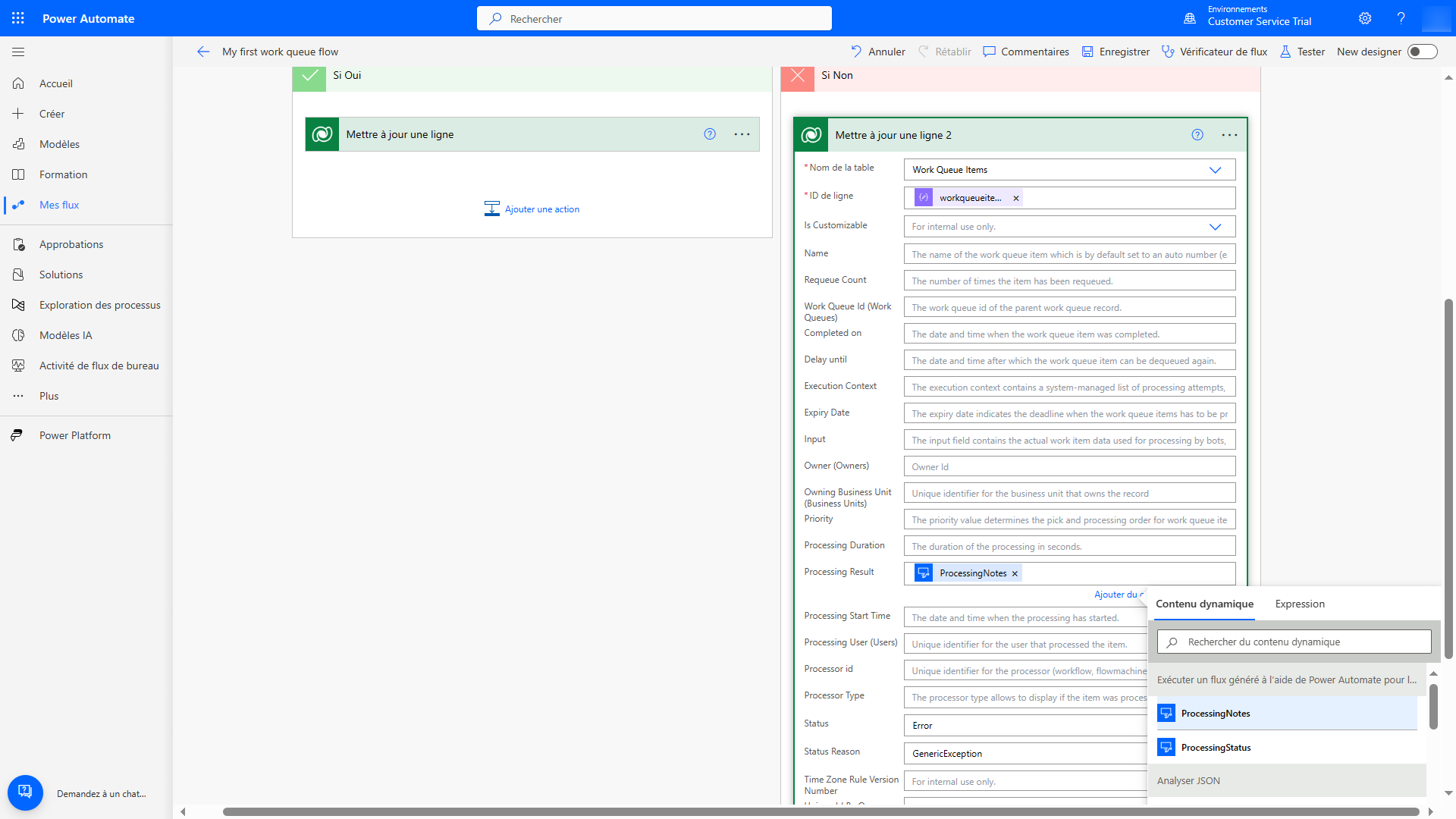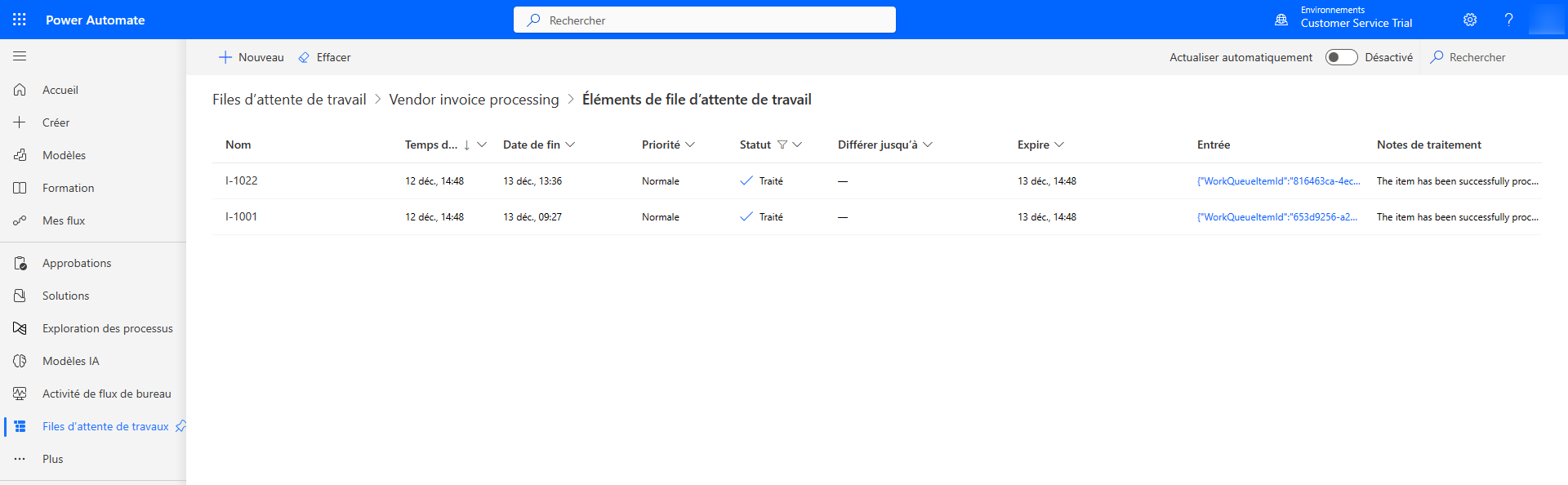Traiter les files d’attente de travail
Le traitement des files d’attente de travail fait référence à la gestion d’une liste d’éléments de travail qui doivent être complétés dans un ordre spécifique. Cette liste contient des informations sur chaque élément, comme le nom, la priorité, la date d’expiration, le statut et la valeur réelle à traiter.
Approches pour traiter les files d’attente de travail :
Traitement basé sur le flux de bureau dans Power Automate bureau (PAD).
Traitement basé sur le flux de cloud avec prise en charge du flux de bureau.
Utilisation des fonctionnalités pour développeur professionnel de Dataverse (uniquement pour les scénarios d’intégration avancés) :
En savoir plus sur les outils pro-code de Dataverse : Documentation pour les développeurs de Dataverse.
Procédures de traitement détaillées
Pour présenter certaines des options de traitement disponibles, voici trois scénarios de traitement différents.
Traitement de la file d’attente de travail basé sur le flux de bureau dans Power Automate bureau (PAD)
Traiter les éléments de la file d’attente de travail et exemples de mise à jour
La première étape pour utiliser les actions de la file d’attente de travail dans Power Automate bureau consiste à créer une file d’attente de travail dans l’environnement dans lequel vous travaillez et à charger certains éléments de la file d’attente avec des données à consommer en aval. Les éléments de la file d’attente peuvent être chargés dans une file d’attente de travail via un flux de bureau, un flux de cloud ou en bloc, comme indiqué ici, ce qui remplit les éléments de la file d’attente. Dans cet exemple, certains éléments de la file d’attente ont été ajoutés manuellement dans une file d’attente de travail pour expliquer comment les actions dans Power Automate bureau peuvent être utilisées.
Les éléments de la file d’attente de travail ont été créés et le champ de valeur comprend du texte au format JSON qui est utilisé en aval dans le flux de bureau.
L’exemple de flux que nous allons utiliser pour illustrer l’utilisation de l’action de la file d’attente de travail imite un processus qui consomme un élément de la file d’attente de travail du cloud, traite les données incluses dans le champ de valeur et les convertit en un objet personnalisé à traiter en aval. Notez qu’il n’est pas obligatoire d’utiliser des objets JSON ou personnalisés comme valeurs pour vos éléments de la file d’attente de travail, mais cela peut être une méthode utile pour organiser les valeurs qui ont plusieurs propriétés et suivent un schéma spécifique.
L’action Traiter les éléments de la file d’attente de travail est utilisée pour désigner la file d’attente de travail à partir de laquelle consommer des éléments et les traiter dans votre flux de bureau. L’action peut être configurée pour sélectionner une file d’attente de travail dans une liste à l’aide de la flèche déroulante, transmettre une variable incluant le nom de la file d’attente. Lorsqu’elle est exécutée, cette action fonctionne en introduisant le premier élément (le plus ancien) de la file d’attente de travail dans votre flux qui contient un statut en file d’attente. Une fois que l’élément de la file d’attente commence à être traité dans votre flux, son statut passe automatiquement à en cours de traitement.
Un point d’arrêt (point rouge) a été défini en cliquant en regard de l’action 3 dans le flux, puis exécuté via la console PAD. Lorsque le processus s’arrête au point d’arrêt, la variable WorkQueueItem peut être ouverte en double-cliquant sur la valeur renseignée sous Variables de flux et cela affiche toutes les propriétés associées à l’élément de la file d’attente de travail en cours de traitement.
Dans l’action 2 du flux, j’ai converti la valeur JSON renvoyée, qui dans ce cas est accessible via %WorkQueueItem.Value%, en un objet personnalisé. La raison en est que cela aide à analyser le JSON et à utiliser les propriétés JSON en aval dans votre flux. Dans ce cas hypothétique, les informations seraient utilisées pour créer des entrées dans le portail financier de Farbrikam.
{ "InvoiceId": "I-1006", "InvoiceDate": "06/04/2023", "AccountName": "Fabrikam", "ContactEmail": "invoicing@fabrikam.com", "Amount": 1253.78, "Status": "Paid", "WorkQueueKey": "Vendor Invoices", "ComponentState": 0, "OverwriteTime": "1900-01-01T00:00:00" }Par exemple, supposons qu’il soit nécessaire de saisir l’ID de facture dans un champ d’un système financier dans le cadre d’un processus où vous automatisez l’interface utilisateur d’une application Web ou de bureau. Vous pouvez appeler cette valeur à l’aide de %JsonAsCustomObject.InvoiceId% pour remplir un champ de texte et appuyer sur un bouton.
Par la suite, cet exemple contient des instructions conditionnelles une fois le traitement des étapes terminé et utilise les données de l’objet personnalisé dans le sous-flux Saisie des données Fabrikam. Si le processus s’exécute de bout en bout sans rencontrer d’exceptions liées au système de saisie, l’action Mettre à jour l’élément de la file d’attente de travail est utilisée pour modifier le statut de l’élément de la file d’attente de travail en Traité et le champ résultat du traitement peut être utilisé pour saisir des notes facultatives. Si le champ expire est laissé vide, le nouvel élément de la file d’attente conserve la valeur Les éléments expirent après définie dans les propriétés de la file d’attente de travail.
Les options de gestion des exceptions peuvent être configurées en cliquant sur en cas d’erreur dans la fenêtre de configuration de l’action mettre à jour l’élément de la file d’attente de travail. Trois options sont disponibles pour la personnalisation sous l’onglet Avancé. Élément de la file d’attente de travail introuvable : peut se produire si l’élément de la file d’attente de travail est supprimé de la file d’attente, soit manuellement, soit via un autre processus systématique, avant la fin du traitement dans PAD. Élément de la file d’attente de travail en attente : peut se produire si un processus automatisé ou quelqu’un modifie le statut de l’élément de la file d’attente de travail en cours de traitement en en attente dans le portail de flux pendant le traitement de l’élément de la file d’attente. Échec de la mise à jour de l’élément de la file d’attente de travail : peut se produire si l’élément de la file d’attente n’existe plus dans la file d’attente ou a été placé dans le statut en attente. Tous les cas ci-dessus sont des cas extrêmes qui peuvent se produire. En savoir plus sur la gestion des erreurs dans les flux de bureau ici.
Si un problème a été déterminé au cours du traitement des données de l’élément de la file d’attente de travail dans le système de saisie de données, l’élément peut également se voir attribuer un statut de exception générique, exception informatique ou exception métier. Ces statuts d’exception peuvent être utilisés lorsque, ou si, votre cas d’utilisation automatisé répond aux critères qui peuvent s’appliquer.
Supposons que lors du traitement d’un élément de la file d’attente, le scénario 2 a été rencontré. Dans ce cas, l’élément de la file d’attente est marqué comme une exception générique dans la file d’attente d’origine. Selon le scénario, vous pouvez décider de modifier le statut des éléments de la file d’attente qui n’ont pas pu être traités correctement sur l’une des options de statut alternatives. À partir de là, vous pouvez décider si une intervention humaine est nécessaire ou créer un processus ultérieur avec la logique requise pour gérer chaque statut d’exception.
Modèle de nouvelle tentative automatique
L’action Traiter les éléments de la file d’attente de travail dans Power Automate bureau inclut une option avancée pour configurer ou remplacer un mécanisme de nouvelle tentative automatique. Cette fonctionnalité vous permet de spécifier le nombre maximal de nouvelles tentatives automatiques par élément de la file d’attente de travail, ce qui est utile pour gérer les exceptions informatiques telles que les erreurs réseau transitoires ou l’indisponibilité temporaire du système. Elle permet à la machine de conserver l’élément et d’effectuer de nouvelles tentatives contrôlées sans remettre l’élément en file d’attente, ce qui garantit un traitement plus efficace et plus résilient de la file d’attente de travail.
Vous pouvez définir et contrôler de manière centralisée le nombre maximal de nouvelles tentatives sur l’enregistrement de la file d’attente de travail dans Dataverse. Cette valeur par défaut s’applique à tous les flux de bureau qui traitent cette file d’attente de travail via l’action Traiter les éléments de la file d’attente de travail.
Pour remplacer la valeur par défaut au niveau de la file d’attente dans votre flux, accédez à la section Avancé de l’action Traiter les éléments de la file d’attente de travail et activez l’option Remplacer la configuration de nouvelle tentative automatique de niveau de file d’attente de travail. Ce paramètre vous permet d’ajuster le nombre maximal de nouvelles tentatives à une valeur supérieure ou inférieure, ou même de désactiver le mécanisme de nouvelles tentatives en définissant le nombre maximal de nouvelles tentatives sur 0.
Lorsque vous utilisez l’action Mettre à jour l’élément de la file d’attente de travail avec un statut défini sur IT exception et un nombre maximal de nouvelles tentatives automatiques supérieur à 0, le système n’envoie pas immédiatement la mise à jour à l’orchestrateur de la file d’attente de travail. Au lieu de cela, il relance l’opération jusqu’à ce qu’il atteigne le nombre maximal de nouvelles tentatives spécifié. La seule valeur mise à jour dans l’élément de la file d’attente de travail est retrycount. Cette valeur augmente à partir de la deuxième tentative de mise à jour jusqu’à ce que le nombre maximal de nouvelles tentatives automatiques soit atteint. En outre, une variable d’élément de file d’attente de travail locale appelée CurrentRetryCount s’incrémente à chaque nouvelle tentative. Cette variable vous permet d’implémenter une logique personnalisée en fonction de sa valeur si nécessaire.
Le flux ne demandera pas de nouvel élément lorsqu’il effectue une boucle en haut de l’action Traiter les éléments de la file d’attente si les conditions suivantes sont remplies :
- Le nombre maximal de nouvelles tentatives n’est pas atteint.
- Aucune autre mise à jour ne se produit, sauf pour les exceptions TI.
Lorsque le nombre maximal de nouvelles tentatives est atteint, l’action de mise à jour envoie la mise à jour à l’orchestrateur, en changeant le statut de l’élément sur Exception TI et en incluant toutes les notes de traitement fournies.
Exemples d’ajout et de remise en file d’attente d’éléments de la file d’attente de travail à partir de PAD
L’option Ajouter un élément de la file d’attente de travail permet aux utilisateurs du flux de bureau d’introduire des éléments de la file d’attente de travail dans une file d’attente de travail qui a été configurée dans le portail de flux. La création d’éléments par lots est prise en charge à l’aide de l’action Ajouter des éléments de la file d’attente de travail.
Dans cet exemple, un fichier Excel au format .csv est inséré quotidiennement dans un répertoire et chaque ligne doit être ajoutée à une file d’attente de travail.
Les deux premières actions de cet exemple de processus mappent un dossier où le fichier quotidien Contoso Invoices.csv est inséré. Lorsque le processus s’exécute, il commence par lire la table de données à partir du fichier CSV. La variable CSVTable contient les données qui ont été importées et qui seront traitées dans les nouveaux éléments de la file d’attente.
Les actions 3 et 4 génèrent l’heure à laquelle nous choisissons de faire expirer les nouveaux éléments de la file d’attente après les avoir ajoutés à une file d’attente de travail. L’action 3 capture les données et l’heure actuelles du système, puis pour cet exemple, 7 jours y sont ajoutés à l’aide de l’action %Add to datetime%. La sortie est stockée dans une variable appelée ExpiryDatetime qui est utilisée dans l’action Ajouter un élément de la file d’attente de travail.
L’action 5 introduit la boucle For each, qui est utilisée pour itérer dans chaque ligne de données du fichier CSVTable importé. Cette action affiche une ligne de données pour l’élément actuel en cours de traitement.
Toutes les actions précédentes dans cet exemple de flux de bureau sont désormais incorporées dans la définition des valeurs de l’action Ajouter un élément de la file d’attente de travail.
Le paramètre file d’attente de travail est défini sur la file d’attente dans laquelle nous voulons ajouter de nouveaux éléments de la file d’attente de travail. Dans ce cas, File d’attente PAD de démonstration a été sélectionné en le choisissant dans le menu déroulant.
Le paramètre Priorité est laissé à la valeur par défaut, Normal, mais les options pour Faible et Élevé sont également facultatives. Les éléments de la file d’attente de travail avec une priorité élevée sont traités en premier, puis ceux avec une priorité normale et enfin ceux combinés dans la même file d’attente de travail.
Le paramètre Nom a été défini avec un préfixe statique avec la valeur de la variable CurrentItem['ID'] qui contient la valeur de la cellule ID de la ligne de données en cours de traitement. Ceci est facultatif mais peut être utile selon votre cas d’utilisation.
En utilisant les valeurs de la ligne de données dans la variable CurrentItem, le paramètre Entrée a été saisi au format JSON. Notez que chaque nom d’en-tête a été ajouté à la variable currentItem en utilisant la notation [nom de l’en-tête]
Le champ Expire est rempli avec la variable datetime à laquelle nous avons ajouté 7 jours dans les étapes précédentes. Lorsqu’il est laissé vide, l’élément de la file d’attente de travail ajouté contient la valeur Les éléments expirent après définie pour la file d’attente de travail.
Les Notes de traitement sont facultatives ; utilisez-les si nécessaire.
Lorsque le processus est exécuté, chaque ligne de données dans le fichier CSV importé crée un élément de la file d’attente de travail contenant un statut En file d’attente, ce qui signifie qu’il est disponible pour traitement.
Ce ne sont là que quelques-unes des nombreuses façons dont les actions de la file d’attente de travail peuvent être utilisées dans PAD. Prenez le temps d’explorer et de trouver des utilisations créatives pour incorporer des files d’attente de travail dans vos flux Power Automate !
Exemple de remise d’un élément en file d’attente avec un délai
L’action Remettre l’élément en file d’attente avec un délai permet aux utilisateurs du flux de bureau de remettre les éléments en file d’attente et de définir un délai à l’issu duquel l’élément peut être à nouveau libéré pour traitement.
Dans cet exemple, il existe une file d’attente de travail chargée d’éléments, qui sont définis pour expirer dans 24 heures, mais ils ne peuvent pas être traités à temps car une maintenance de routine du système est effectuée par le service informatique et les éléments doivent être remis en file d’attente. La maintenance sera terminée durant la nuit, nous allons donc retarder chaque élément de la file d’attente de 24 heures, puis les définir pour qu’ils expirent 24 heures après la période de libération.
Les trois premières actions de cet exemple de processus sont des actions de date et d’heure. L’action « Obtenir la date et l’heure actuelles » capture la date et l’heure du système au moment où l’action est exécutée. Ensuite, nous avons utilisé l’action « Ajouter à la date et l’heure » pour couvrir deux exigences. Nous devons d’abord définir le délai en ajoutant 24 heures à la date et l’heure actuelles, puis nous devons ajouter 48 heures à la date et l’heure actuelles comme expiration.
Ensuite, dans l’exemple, l’action « Traiter les éléments de la file d’attente de travail » est configurée pour pointer vers la file d’attente de travail chargée et l’action « Remettre l’élément en file d’attente avec un délai » est placée dans la boucle.
Les valeurs générées pour le délai et l’expiration peuvent désormais être transmises dans l’action « Remettre l’élément en file d’attente avec un délai ». Le champ « Élément de la file d’attente de travail » est rempli par la variable produite par la boucle et indique quel élément de la file d’attente doit être remis en file d’attente. Ensuite, nous avons inséré les valeurs créées à l’aide des actions de date et d’heure pour les champs « différer jusqu’à » et « expire ». Le champ « différer jusqu’à » est obligatoire, mais vous pouvez utiliser « expire » et « résultat du traitement » à votre discrétion.
Avec ce processus simple, vous pouvez remettre en file d’attente tous les éléments disponibles, les retarder pendant un certain temps, avec des options pour définir aussi une date d’expiration et un résultat du traitement.
Traitement basé sur le flux de cloud et le connecteur
La manière la plus simple de supprimer un élément de la file d’attente de travail et de le traiter est la suivante :
Accédez à Power Automate et connectez-vous avec vos informations d’identification.
Dans le menu de gauche, sélectionnez Mes flux.
Dans la barre d’outils, sélectionnez + Nouveau flux, puis sélectionnez Flux de cloud instantané.
Indiquez un Nom de flux, par exemple Mon premier flux de file d’attente de travail, puis sélectionnez Déclencher manuellement un flux.
Sélectionnez Créer.
Une fois que le concepteur de flux s’ouvre, sélectionnez + Nouvelle étape, puis sélectionnez le connecteur Microsoft Dataverse.
Dans la liste d’actions, sélectionnez Effectuer une action liée.
| Paramètre | active | Description |
|---|---|---|
| Nom de table | Files d’attente des travaux | Nom de la table des files d’attente de travail. |
| Nom de l’action | Supprimer de la file d’attente | L’action qui obtient le prochain élément disponible de la file d’attente. |
| ID de ligne | [ID de file d’attente de travail] | ID de file d’attente de travail (GUID) de la file d’attente que vous souhaitez supprimer. Vous pouvez obtenir cette valeur en accédant à la page des détails de votre file d’attente et en ouvrant le volet Détails avancés. |
Note
Une action liée est une action Dataverse qui est définie sur une table spécifique (les files d’attente de travail dans notre exemple) et qui ne peut être exécutée que sur les enregistrements de cette table. Les actions liées sont utilisées par la plateforme pour effectuer une logique métier et des opérations personnalisées sur un enregistrement spécifique.
- Votre flux devrait ressembler à ceci maintenant.
Sélectionnez Enregistrer, puis Tester votre flux.
Dans le volet latéral de test, sélectionnez Manuellement, Tester, Exécuter le flux, puis Terminé.
Si le flux s’est exécuté correctement, vous devriez obtenir un résultat similaire (mais avec des ID différents).
- Ensuite, copiez tout le contenu JSON du champ corps, puis sélectionnez Modifier dans le coin supérieur droit du flux.
Astuce
Après avoir supprimé un élément de la file d’attente de travail, utilisez le contenu JSON de l’élément comme exemple de schéma pour analyser les propriétés JSON de l’élément. Cela vous permet d’accéder facilement à n’importe quelle propriété de l’élément renvoyé par l’orchestrateur de la file d’attente de travail dans les actions suivantes du flux.
- Ajoutez une nouvelle étape en sélectionnant + Nouvelle étape et recherchez une action appelée Analyser JSON et sélectionnez-la.
- Positionnez la souris dans le champ Contenu et sélectionnez la propriété body de l’action précédente.
Ensuite, sélectionnez Générer à partir de l’exemple et collez la chaîne JSON précédemment copiée dans la boîte de dialogue et sélectionnez Terminé.
Sélectionnez + Nouvelle étape, puis sélectionnez le connecteur Microsoft Dataverse.
Dans la liste d’actions, sélectionnez Mettre à jour une ligne.
Dans le champ Nom de la table, sélectionnez la table Éléments de la file d’attente de travail et positionnez votre curseur dans le champ ID de ligne.
La liste Contenu dynamique contient maintenant tous les champs disponibles dans la table des éléments de la file d’attente de travail.
Sélectionnez Afficher les options avancées, puis définissez les champs ID de ligne, Résultat du traitement, Statut et Raison du statut sur les valeurs suivantes.
| Champ | active | Informations |
|---|---|---|
| ID de ligne | workqueueitemid | Cette valeur peut être sélectionnée dans la boîte de dialogue Liste de contenu dynamique. |
| Résultat du traitement | L’élément a été traité correctement. | |
| Statut | Traité | |
| Raison du statut | Traité |
Sélectionnez Enregistrer et Tester le flux une nouvelle fois.
Si le flux s’est exécuté correctement, vous devriez obtenir un résultat similaire à ce qui suit.
Maintenant, accédez à la page des détails de la file d’attente de travail et, dans la section Liste des éléments de la file d’attente, sélectionnez Voir tout.
Filtrez le champ Statut pour n’afficher que les éléments En cours de traitement et Traités pour confirmer que nos actions de suppression de la file d’attente et de mise à jour ont fonctionné comme prévu.
Félicitations, vous venez de terminer votre scénario de traitement de la première file d’attente de travail !
Traitement basé sur le flux de cloud avec prise en charge du flux de bureau
Pour ce scénario, nous étendons le scénario précédent en ajoutant également une étape de traitement du flux de bureau.
Revenez en arrière et modifiez Mon premier flux de file d’attente de travail.
Ajoutez une nouvelle action directement après l’action Analyser JSON et recherchez le connecteur Flux de bureau et le connecteur Exécuter un flux créé avec Power Automate pour le bureau.
Dans la liste déroulante du flux de bureau, choisissez et modifiez un flux de bureau existant ou sélectionnez + Créer un nouveau flux de bureau et suivez les instructions à l’écran pour créer le flux de bureau et lancer Power Automate pour le bureau. Si vous débutez avec les flux de bureau, vous pouvez en savoir plus ici.
Une fois que le concepteur Power Automate pour le bureau s’ouvre, créez deux variables d’entrée appelées WorkQueueItemValueWorkQueueItemValue et WorkQueueItemName, puis ajoutez deux variables de sortie appelées ProcessingNotes et ProcessingStatus respectivement, qui devraient toutes avoir Texte comme type de données.
Fournissez une valeur par défaut pour la variable WorkQueueItem afin de pouvoir tester le script localement. Si vous avez suivi le didacticiel d’importation en bloc, vous devriez avoir des éléments de la file d’attente de travail dans la file d’attente des factures fournisseur qui ont leurs valeurs au format JSON. Voici un exemple d’une des valeurs utilisées.
{ "InvoiceId": "I-1006", "InvoiceDate": "06/04/2023", "AccountName": "Fabrikam", "ContactEmail": "invoicing@fabrikam.com", "Amount": 1253.78, "Status": "Paid", "WorkQueueKey": "Vendor Invoices", "ComponentState": 0, "OverwriteTime": "1900-01-01T00:00:00" }Maitenant, Enregistrez le flux.
Dans le volet d’actions, ouvrez le groupe d’actions Variables et double-cliquez sur l’action Convertir JSON en objet personnalisé pour l’ajouter au canevas de conception, qui ouvre sa fenêtre de propriétés.
Sélectionnez l’icône de variable dans le champ JSON et choisissez la variable WorkQueueItemValue.
Renommez la variable de sortie produite de JsonAsCustomObject en VendorInvoice et sélectionnez Enregistrer.
Ensuite, ajoutez une action If du groupe Conditions et configurez ses propriétés comme suit :
Premier opérande Opérateur Deuxième opérande %VendorInvoice['Amount']% Inférieur à (<) 5000 Sélectionnez Enregistrer.
Ajoutez une autre action du groupe Conditions appelée Else et ajoutez-la entre l’action If et End.
Maintenant, ajoutez deux autres actions du groupe Variables appelées Définir la variable et ajoutez-les dans les actions If et Else et définissez les variables ProcessingNotes et ProcessingStatus sur les valeurs suivantes :
Variable active %ProcessingNotes% La facture a été traitée %ProcessingStatus% Traité Copiez les deux actions Définir la variable et collez-les entre les actions Else et End et modifiez leurs valeurs pour correspondre aux suivantes :
Variable active %ProcessingNotes% Exception métier : le montant de la facture est supérieur à $5 000, ce qui nécessite l’approbation du responsable. %ProcessingStatus% Exception Votre flux devrait ressembler à ceci maintenant.
Enregistrez le flux et exécutez-le pour confirmer que la logique du flux fonctionne comme prévu.
Revenez en arrière pour modifier Mon premier flux de file d’attente de travail.
Sélectionnez le flux de bureau nouvellement créé (ou modifié) dans la liste, puis sélectionnez Avec assistance comme Mode d’exécution.
Complétez les paramètres Valeur de l’élément de la file d’attente et Nom de l’élément de la file d’attente, comme indiqué ici :
Ajoutons une action Condition avant l’action Mettre à jour une ligne.
Positionnez votre souris dans le champ Choisir une valeur et sélectionnez Statut de traitement dans la boîte de dialogue Liste de contenu dynamique.
Positionnez votre souris dans l’autre champ Choisir une valeur et saisissez Traité comme valeur de texte.
Glissez et déplacez l’action Mettre à jour une ligne dans la section Si oui de l’action de condition.
Ouvrez les détails de l’action Mettre à jour une ligne et remplacez les valeurs pour correspondre à ce qui suit :
Dans la case rouge Si non, ajoutez une autre action Mettre à jour une ligne et sélectionnez Éléments de la file d’attente de travail comme Nom de la table.
Ensuite, sélectionnez workqueueitemid comme ID de ligne, ouvrez la section Afficher les options avancées et sélectionnez Notes de traitement comme valeur Résultats du traitement.
Sélectionnez Erreur comme Statut et GenericException pour Raison du statut.
Sélectionnez Enregistrer et Tester pour tester l’automatisation globale et observer le résultat de l’action du flux de bureau.
Pour confirmer que l’élément de la file d’attente de travail a été traité, vous pouvez accéder à la page des détails de la file d’attente de travail, sélectionner Voir tout dans la section des éléments de la file d’attente de travail et filtrer les éléments par le statut Traité .
Bravo, vous venez de terminer un scénario plus avancé qui incluait le traitement de la file d’attente de travail hybride !