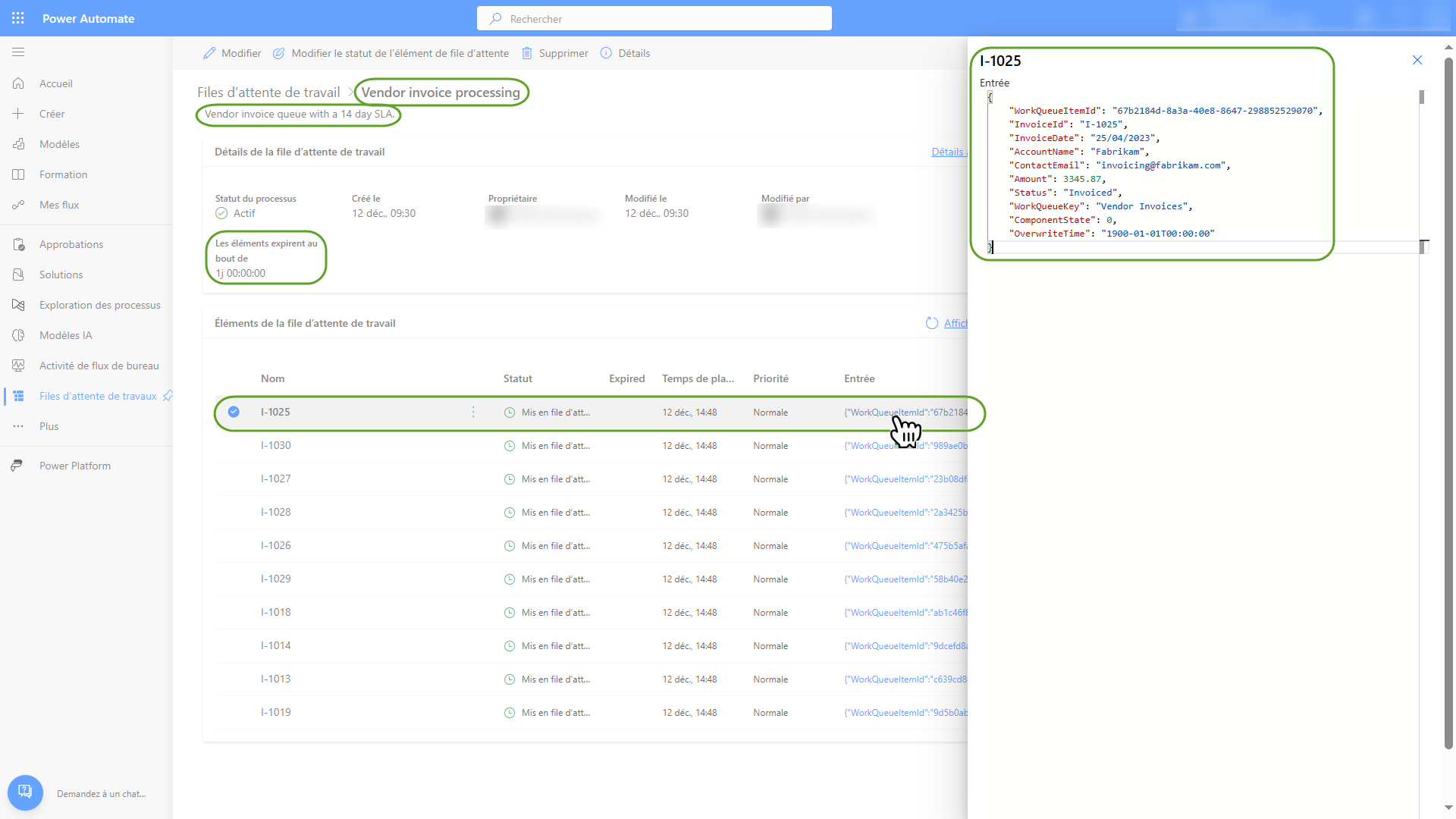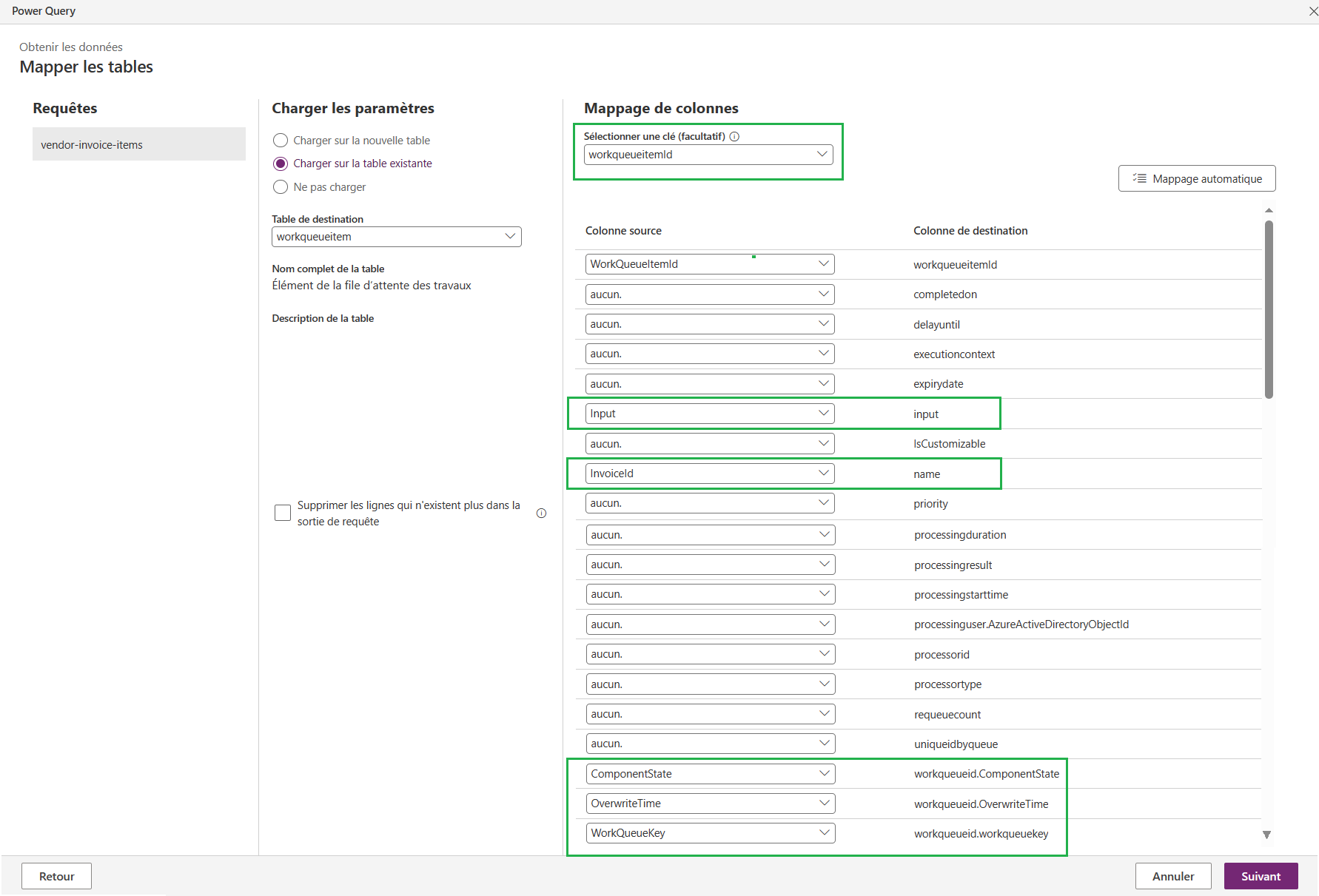Importer en bloc les données de la file d’attente de travail
Avec Power Automate et les files d’attente de travail comme partie intégrante de Power Platform, vous pouvez facilement rationaliser vos processus de gestion des données. La suite d’outils disponibles est complète, allant des assistants hautement optimisés pour l’utilisateur final aux services ETL avancés basés sur le cloud et même aux options pro-code. Que vous soyez un utilisateur métier, un professionnel de l’informatique ou un développeur, vous pouvre trouver le bon outil pour créer ou charger des données en bloc avec facilité et efficacité.
Options complètes d’importation en bloc
Voici une liste complète des options de gestion des données et d’importation en bloc parmi lesquelles vous pouvez choisir.
Utilisation d’un flux de cloud avec l’action du connecteur Dataverse - Action Ajouter une nouvelle ligne pour ajouter une ou plusieurs lignes aux tables Files d’attente de travail et Éléments de la file d’attente de travail.
Utilisation des options d’importation en bloc de Microsoft Dataverse
- Importer en utilisant un connecteur - Prise en charge de la transformation des données avec Power Query et connexion à de nombreuses sources différentes, comme Excel, Azure, SQL Server, CSV, JSON, XML, Text, OData, etc.
- Importer depuis Excel ou CSV - Prise en charge des fichiers Excel et CSV avec validation des données et une expérience de mappage visuel.
Utilisation de flux de données Power Platform avec ses services ETL avancés basés sur le cloud.
Ajout d’éléments de file d’attente de travail avec un flux de cloud et un connecteur Dataverse
Accédez à Power Automate et connectez-vous avec vos informations d’identification.
Dans le menu de gauche, sélectionnez Mes flux.
Dans la barre d’outils, sélectionnez + Nouveau flux et sélectionnez Flux de cloud instantané.
Fournissez un Nom de flux, puis sélectionnez l’option Déclencher manuellement un flux.
Sélectionnez Créer.
Une fois le concepteur de flux ouvert, sélectionnez + Nouvelle étape et sélectionnez le connecteur Microsoft Dataverse.
Dans la liste d’actions, sélectionnez Ajouter une nouvelle ligne.
Les champs en surbrillance suivants représentent les champs minimum nécessaires pour ajouter des éléments à une file d’attente de travail.
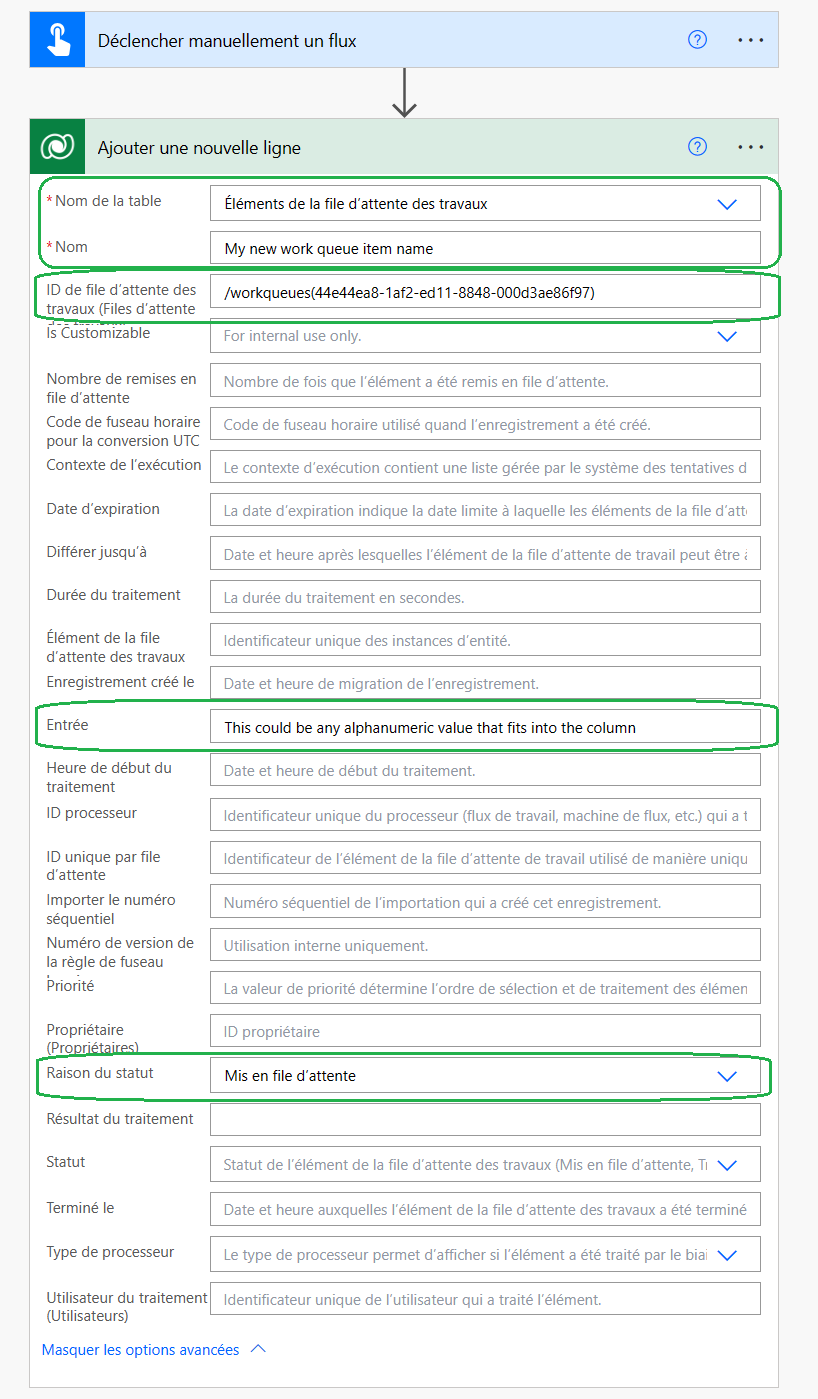
Lors de l’utilisation de l’action Ajouter une ligne du connecteur Dataverse, un modèle déterminé doit être suivi pour faire référence à un enregistrement parent. Un exemple de ce modèle est disponible dans le champ « ID de la file d’attente de travail (files d’attente de travail) », qui utilise l’ID de la file d’attente de travail (GUID) pour faire référence à la file d’attente de travail parente, par exemple
/workqueues(44e44ea8-1af2-ed11-8848-000d3ae86f97).Sélectionnez Enregistrer et Tester le flux.
Accédez à la page des détails de la file d’attente de travail que vous avez spécifiée dans l’action et confirmez que l’élément de la file d’attente de travail nouvellement créé a été ajouté.
Didacticiel : Importer une file d’attente de travail et des éléments depuis CSV
Ce didacticiel présente les deux options d’importation en bloc de Dataverse mentionnées pour importer une file d’attente de travail ainsi que ses éléments de file d’attente de travail associés, qui dans cet exemple sont des factures fournisseur.
Note
Bien que la manière la plus simple et rapide de créer des files d’attente de travail est via le portail Power Automate comme décrit dans Créer une file d’attente de travail, nous avons également inclus les étapes d’importation de la file d’attente de travail pour illustrer également l’approche d’importation depuis Excel ou CSV.
Important
L’exemple de données CSV pour ce didacticiel comprend trois colonnes spéciales : workqueuekey, componentstate et overwritetime, ainsi que leurs valeurs. Les champs componentstate et overwritetime ont généralement des valeurs par défaut de 0 et 01/01/1900 00:00, respectivement. La valeur par défaut du champ workqueuekey est un GUID et est générée automatiquement lorsque vous créez une file d’attente de travail via le portail Power Automate. Toutefois, si vous créez une file d’attente de travail via un fichier d’importation (comme dans cet exemple) ou via le connecteur Dataverse dans les flux de cloud, vous pouvez fournir une clé de file d’attente de travail plus descriptive, comme Vendor Invoices. Ces champs font partie de l’enregistrement de la file d’attente de travail et doivent être inclus dans toute importation. Pour afficher leurs valeurs, accédez à Power Apps et, sous Tables, recherchez File d’attente de travail.
Conditions préalables
- Licence premium Power Automate ou Power Apps
- Certaines parties de ce didacticiel nécessitent l’accès à OneDrive Entreprise
Phase 1/3 : Créer des exemples de fichiers
Créez un fichier local appelé vendor-invoice-queue.csv et collez-y le texte suivant :
defaultitemtimetoliveinminutes,description,name,prioritytype,overwritetime,componentstate,workqueuekey,workqueuetype 1440,Vendor invoice queue with a 14 day SLA.,Vendor invoice processing,Fifo,01/01/1900 00:00,0,Vendor Invoices,Work QueueEnregistrez le fichier.
Créez un autre fichier appelé vendor-invoice-items.csv et collez-y les lignes suivantes :
WorkQueueItemId,InvoiceId,InvoiceDate,AccountName,ContactEmail,Amount,Status,WorkQueueKey,ComponentState,OverwriteTime 653d9256-a217-4742-8cfc-f7d0a4a0f902,I-1001,01/04/2023,Fabrikam,invoicing@fabrikam.com,4232.16,Paid,Vendor Invoices,0,01/01/1900 00:00 01634ba7-93bf-4aa6-85f7-15a4d6cb3b20,I-1002,02/04/2023,Litware Inc.,adixon@litware.com,2455.00,Paid,Vendor Invoices,0,01/01/1900 00:00 6fa8c944-5400-4db6-af6d-2f18d8b74bed,I-1003,03/04/2023,Proseware Inc.,lrobbins@proseware.com,7458.98,Paid,Vendor Invoices,0,01/01/1900 00:00 683be530-017f-48a7-899b-c7390836fc37,I-1004,04/04/2023,Tailspin Toys,p.gupta@tailspintoys.com,5237.26,Paid,Vendor Invoices,0,01/01/1900 00:00 daedf721-40e8-40a0-b6f9-e332e90c1187,I-1005,05/04/2023,WingTip Toys,b.friday@wingtiptoys.com,2230.99,Invoiced,Vendor Invoices,0,01/01/1900 00:00 64d6dbbb-52a8-47b1-8587-b791ae7e612a,I-1006,06/04/2023,Fabrikam,invoicing@fabrikam.com,1253.78,Paid,Vendor Invoices,0,01/01/1900 00:00 688e12f2-6528-43b1-ae36-d31214fad7dd,I-1007,07/04/2023,Proseware Inc.,lrobbins@proseware.com,3345.87,Paid,Vendor Invoices,0,01/01/1900 00:00 36ecf154-9cc4-43aa-aaa6-2b3e6807d6d2,I-1008,08/04/2023,Tailspin Toys,p.gupta@tailspintoys.com, 967.45 ,Paid,Vendor Invoices,0,01/01/1900 00:00 7404787b-e9c1-49fc-90cf-c1f3372d2577,I-1009,09/04/2023,WingTip Toys,b.friday@wingtiptoys.com,1437.75,Paid,Vendor Invoices,0,01/01/1900 00:00 53970b80-b23e-46e5-afb4-9f6f6f46c365,I-1010,10/04/2023,Fabrikam,invoicing@fabrikam.com,1687.43,Paid,Vendor Invoices,0,01/01/1900 00:00 41cf9fd8-c98f-4dea-be0a-ff70bc9c74b9,I-1011,11/04/2023,WingTip Toys,b.friday@wingtiptoys.com,2854.67,Paid,Vendor Invoices,0,01/01/1900 00:00 95ea6270-6efe-476f-a86c-892483242532,I-1012,12/04/2023,Litware Inc.,adixon@litware.com,6743.12,Invoiced,Vendor Invoices,0,01/01/1900 00:00 c639cd8c-b603-4a30-9659-30de6e333c2f,I-1013,13/04/2023,Fabrikam,invoicing@fabrikam.com,2997.12,Invoiced,Vendor Invoices,0,01/01/1900 00:00 9dcefd8a-f4cf-4592-b179-1e1bdfa808b4,I-1014,14/04/2023,Proseware Inc.,lrobbins@proseware.com, 843.76 ,Invoiced,Vendor Invoices,0,01/01/1900 00:00 4775f771-4168-46ca-9e10-5957c15e4145,I-1015,15/04/2023,Fabrikam,invoicing@fabrikam.com,1349.24,Invoiced,Vendor Invoices,0,01/01/1900 00:00 5450ea15-1a69-4692-b083-ba1ac0e8cb6e,I-1016,16/04/2023,Tailspin Toys,p.gupta@tailspintoys.com, 367.13 ,Invoiced,Vendor Invoices,0,01/01/1900 00:00 c7718c58-8b9c-4915-b9d7-f067ceac726b,I-1017,17/04/2023,Litware Inc.,adixon@litware.com,3984.54,Invoiced,Vendor Invoices,0,01/01/1900 00:00 ab1c46f8-6de2-4583-b0ba-0959a962e8f1,I-1018,18/04/2023,Fabrikam,invoicing@fabrikam.com,1943.89,Uninvoiced,Vendor Invoices,0,01/01/1900 00:00 9d5b0ab6-1cb0-40b8-af91-326417843eee,I-1019,19/04/2023,Proseware Inc.,lrobbins@proseware.com,2853.39,Paid,Vendor Invoices,0,01/01/1900 00:00 154d6965-1a4c-49c3-96e2-ce94f5bc92f1,I-1020,20/04/2023,Fabrikam,invoicing@fabrikam.com,8764.14,Paid,Vendor Invoices,0,01/01/1900 00:00 b5ff78f0-c3d7-4da0-b233-9cdbc0798f7c,I-1021,21/04/2023,Litware Inc.,adixon@litware.com, 643.68 ,Paid,Vendor Invoices,0,01/01/1900 00:00 816463ca-4ecd-4433-b56c-7d16df6a9fe0,I-1022,22/04/2023,Proseware Inc.,lrobbins@proseware.com,4232.16,Invoiced,Vendor Invoices,0,01/01/1900 00:00 2d1e88b7-f4f7-4885-98f0-f56e33218291,I-1023,23/04/2023,Tailspin Toys,p.gupta@tailspintoys.com,3345.87,Invoiced,Vendor Invoices,0,01/01/1900 00:00 338d57d0-f869-4707-b817-f9d1bbd9ed92,I-1024,24/04/2023,WingTip Toys,b.friday@wingtiptoys.com,3345.87,Invoiced,Vendor Invoices,0,01/01/1900 00:00 67b2184d-8a3a-40e8-8647-298852529070,I-1025,25/04/2023,Fabrikam,invoicing@fabrikam.com,3345.87,Invoiced,Vendor Invoices,0,01/01/1900 00:00 475b5afa-5c21-427e-af32-d4af33a018c2,I-1026,26/04/2023,Proseware Inc.,lrobbins@proseware.com,6743.12,Invoiced,Vendor Invoices,0,01/01/1900 00:00 23b08df8-49de-475d-96c6-894880d6d2ad,I-1027,27/04/2023,Tailspin Toys,p.gupta@tailspintoys.com,4232.16,Invoiced,Vendor Invoices,0,01/01/1900 00:00 2a3425b7-3e84-4560-a2eb-b20d5c666c25,I-1028,28/04/2023,WingTip Toys,b.friday@wingtiptoys.com,6743.12,Invoiced,Vendor Invoices,0,01/01/1900 00:00 58b40e26-a34a-493d-865f-d6dbe32edb96,I-1029,29/04/2023,Fabrikam,invoicing@fabrikam.com,4232.16,Invoiced,Vendor Invoices,0,01/01/1900 00:00 989ae0b3-a4d4-491c-be3a-5f32791c465a,I-1030,30/04/2023,WingTip Toys,b.friday@wingtiptoys.com,3345.87,Invoiced,Vendor Invoices,0,01/01/1900 00:00Enregistrez le fichier.
Phase 2/3 : Importer la file d’attente de travail
- Ensuite, accédez à https://make.powerapps.com et connectez-vous avec vos informations d’identification.
- Confirmez que vous êtes dans l’environnement correct et sélectionnez Tables dans le menu latéral.
- Sélectionnez l’onglet Tout.
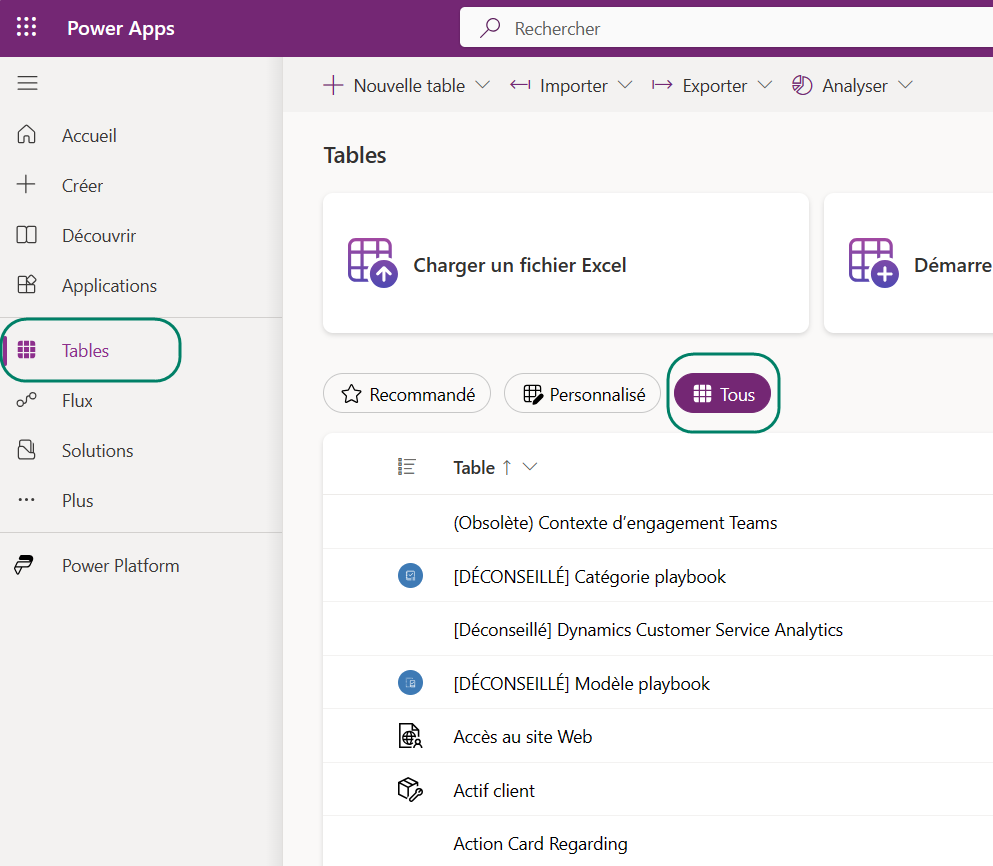
- Recherchez la table File d’attente de travail et ouvrez sa page de détails.
- Dans la barre d’outils, sélectionnez Importer, puis sélectionnez Importer les données depuis Excel.
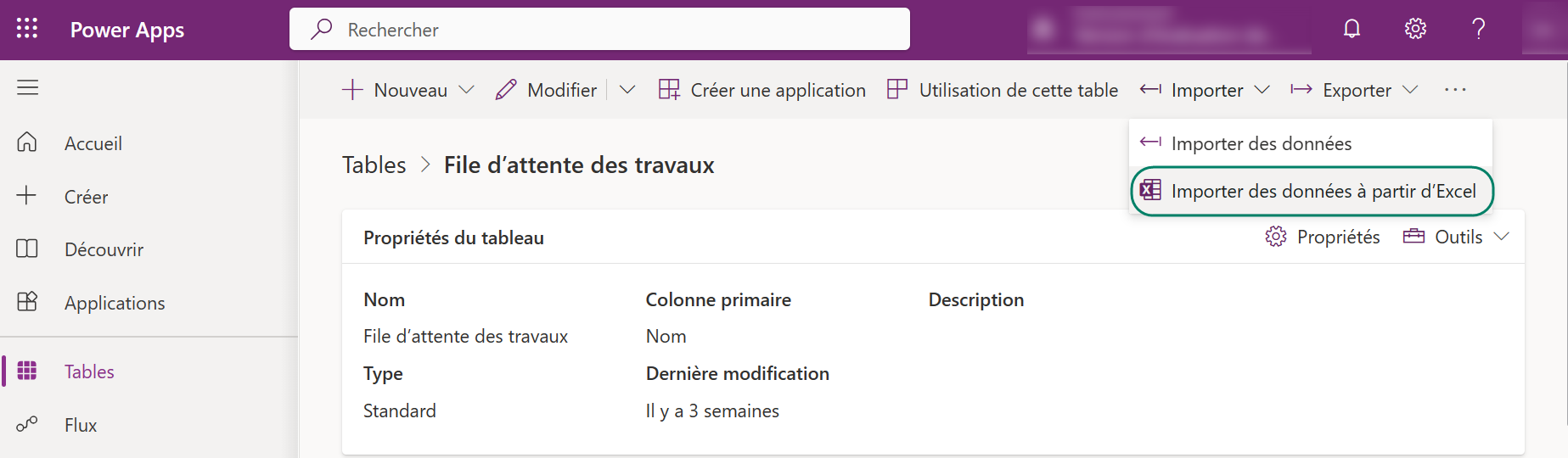
- Sélectionnez Charger et choisissez le fichier vendor-invoice-queue.csv.
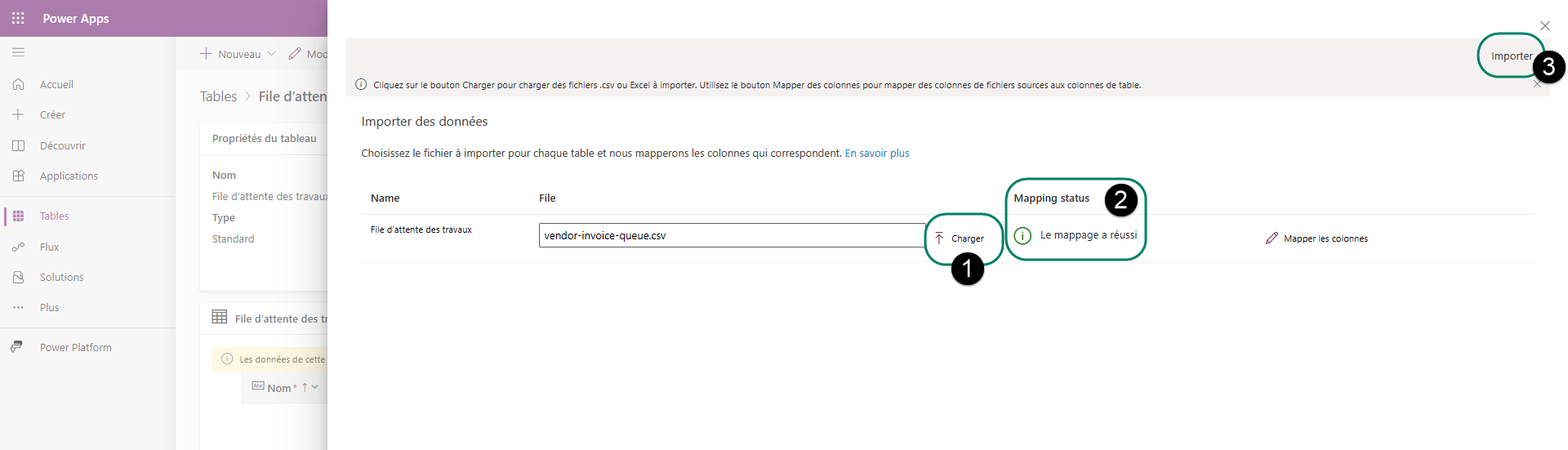
- Confirmez que le mappage automatique a réussi ou, si nécessaire, ajustez-le en sélectionnant Mapper les colonnes.
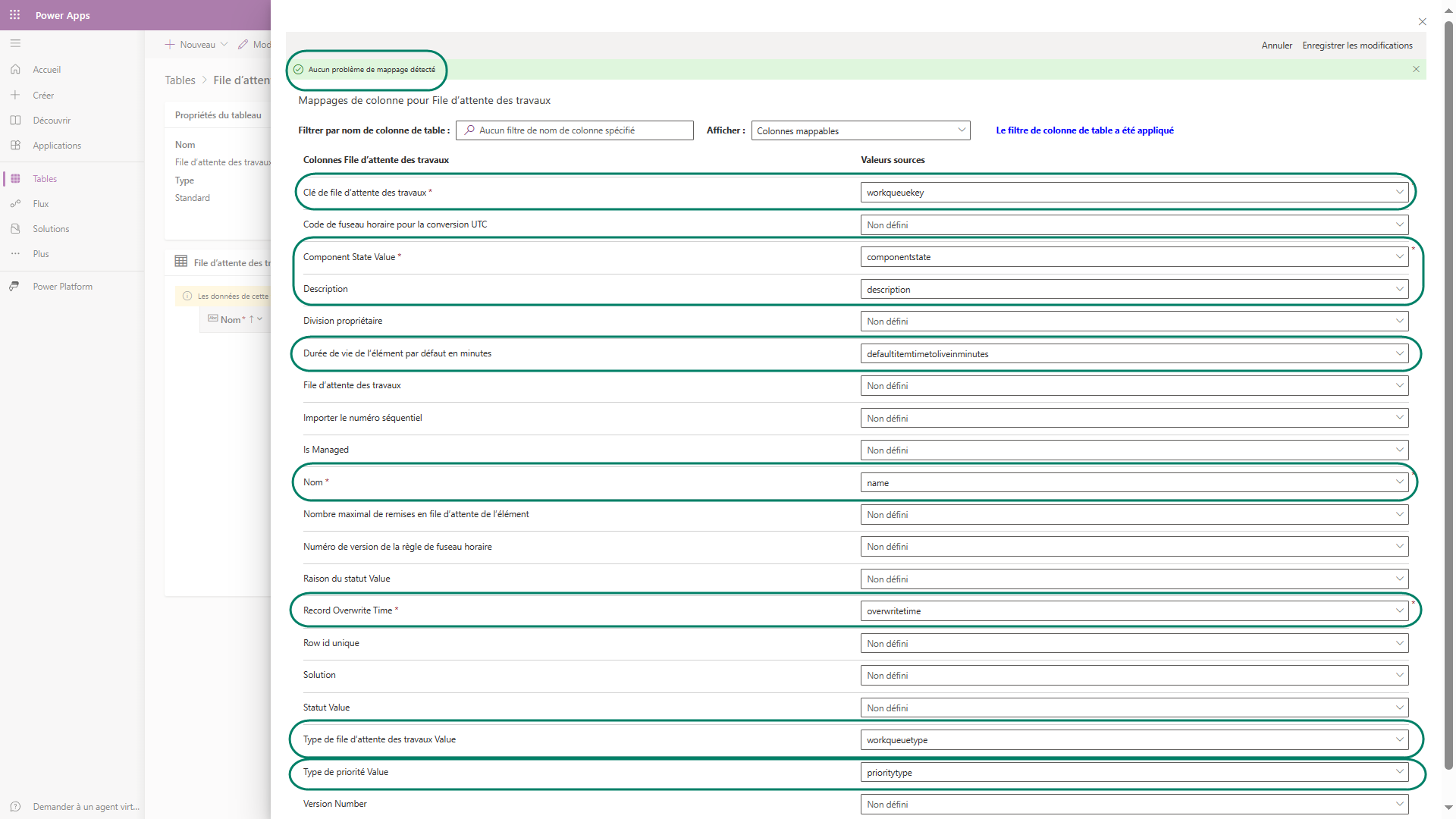
- Cliquez sur Importer.
- Selon votre volume de données, cette opération peut prendre un certain temps. Une fois l’opération terminée, accédez à la page de la liste des files d’attente de travail et confirmez que la file d’attente des factures fournisseur a été ajoutée.
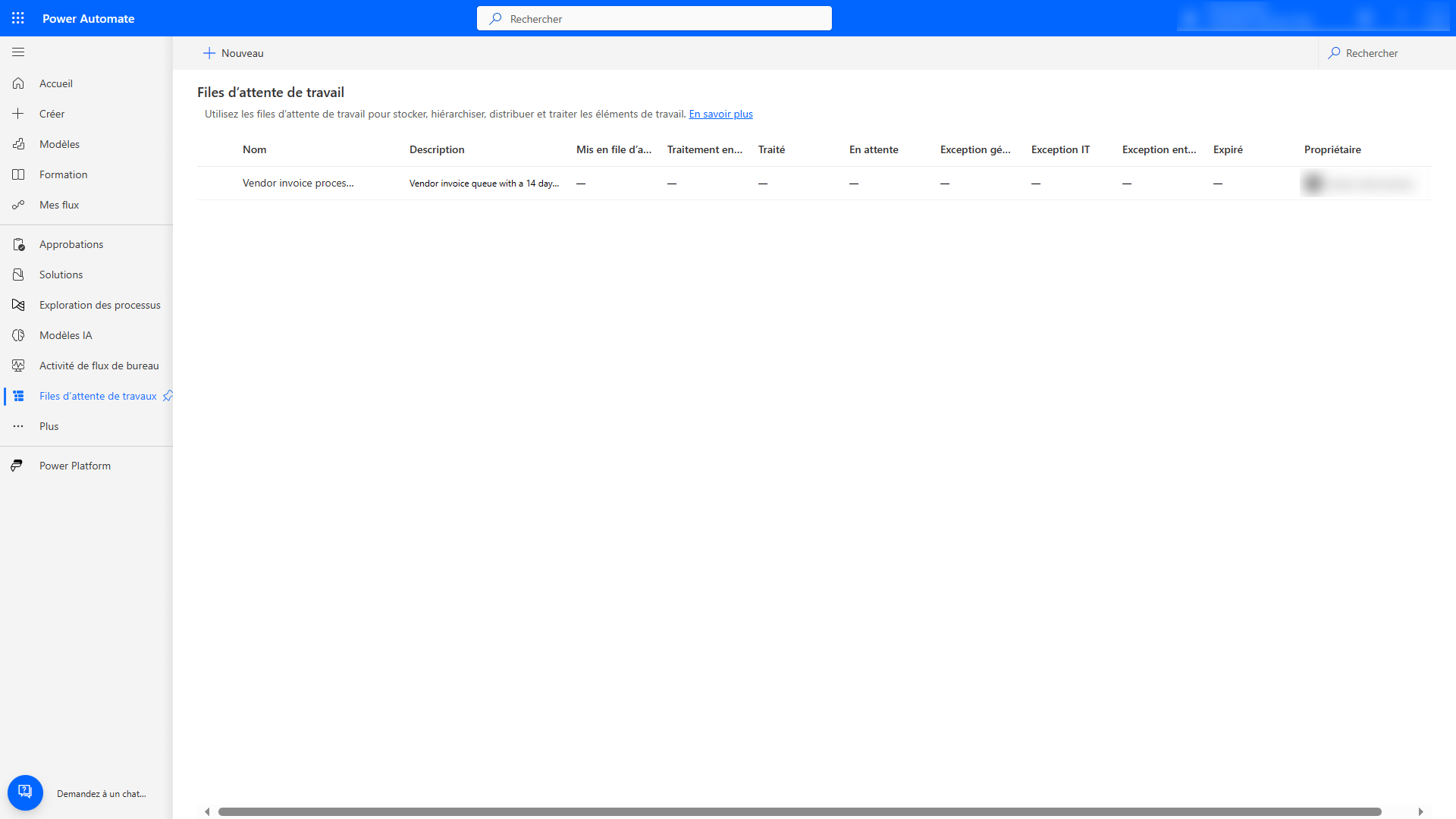
Phase 3/3 : Importer les éléments de la file d’attente de travail
- Ensuite, accédez à https://make.powerapps.com et connectez-vous avec vos informations d’identification.
- Confirmez que vous êtes toujours dans l’environnement correct et sélectionnez Tables dans le menu latéral.
- Sélectionnez l’onglet Tout.
- Recherchez la table Élément de la file d’attente de travail et ouvrez sa page de détails.
- Dans la barre d’outils, sélectionnez Importer, puis Importer les données.
- Dans la boîte de dialogue Power Query qui s’ouvre, sélectionnez l’option Texte/CSV.
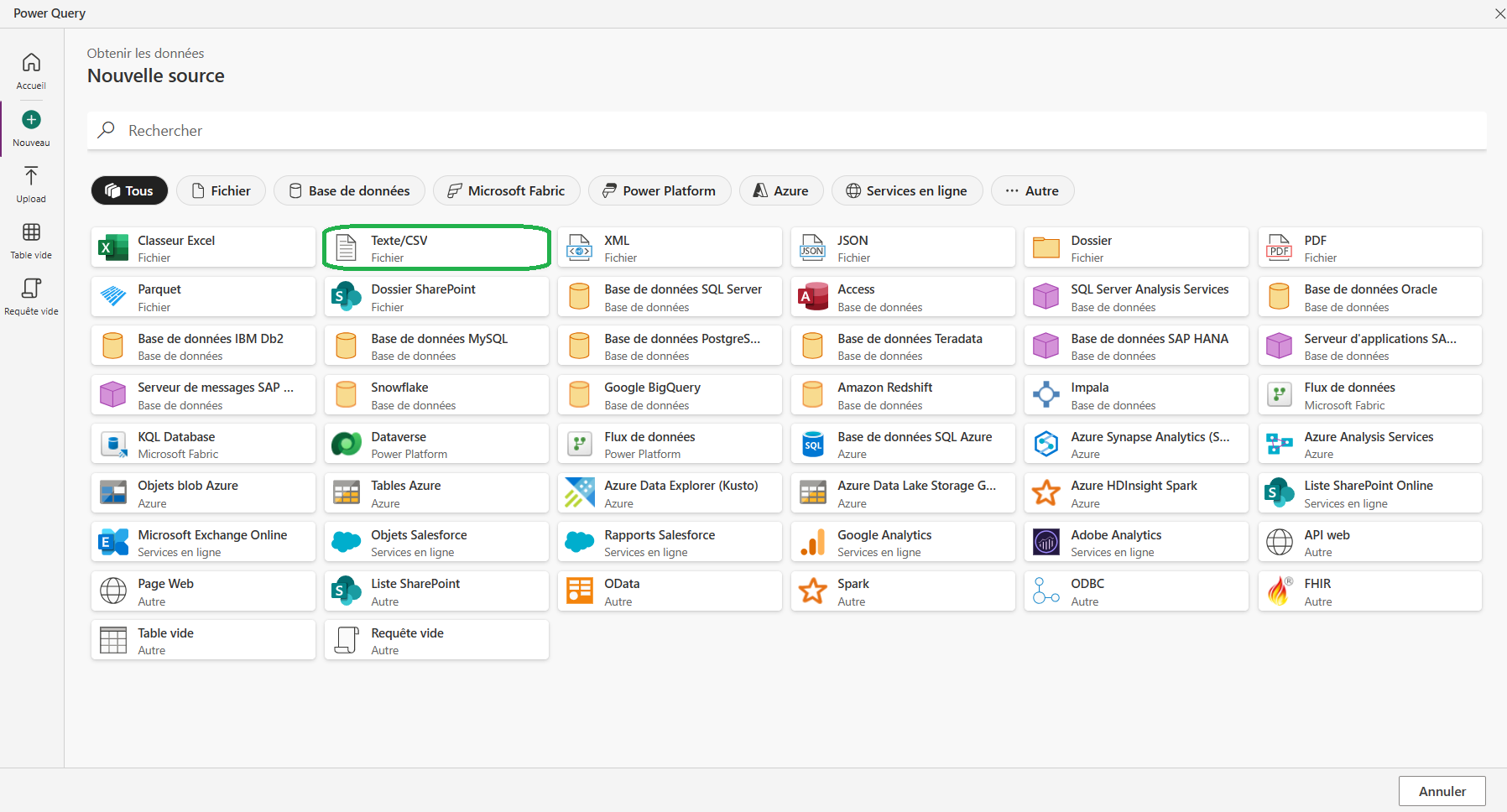
- Ensuite, sélectionnez Charger le fichier (version préliminaire), puis Parcourir... pour le fichier vendor-invoice-items.csv .
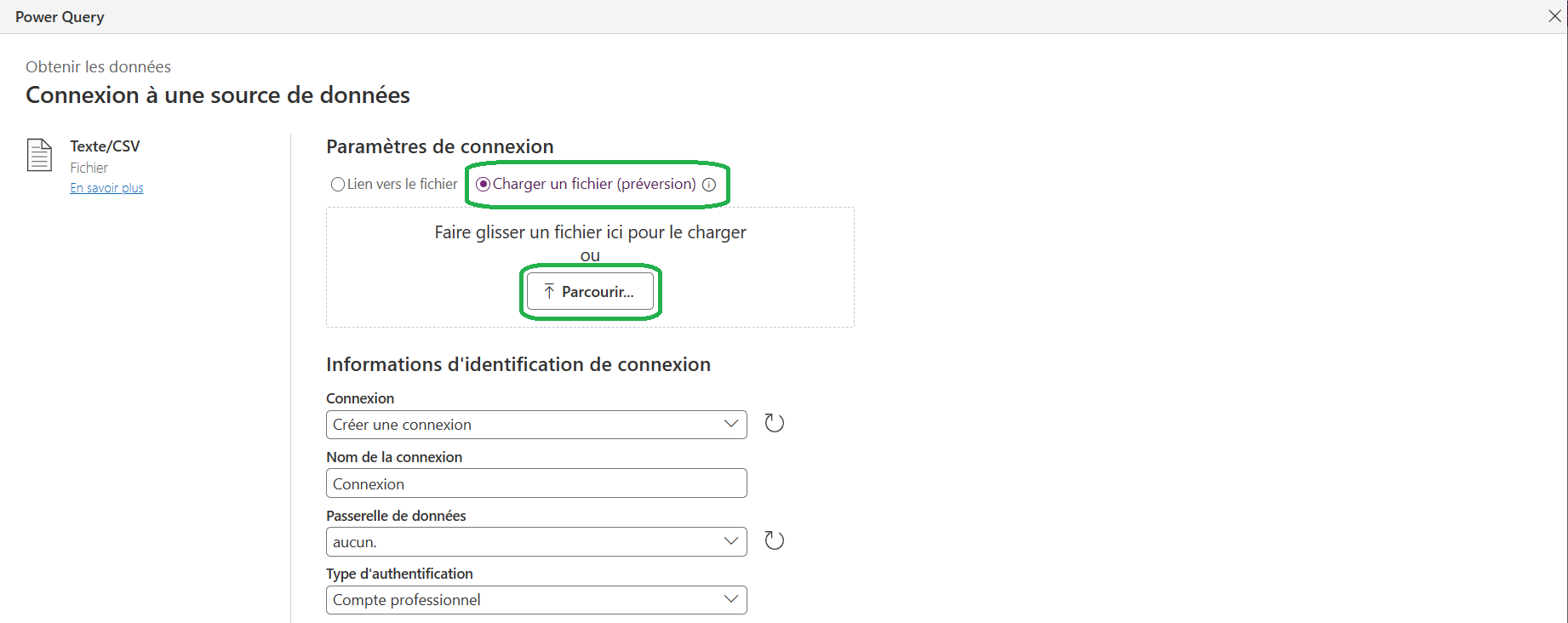
- Si nécessaire, établissez une connexion à votre dossier OneDrive Entreprise.
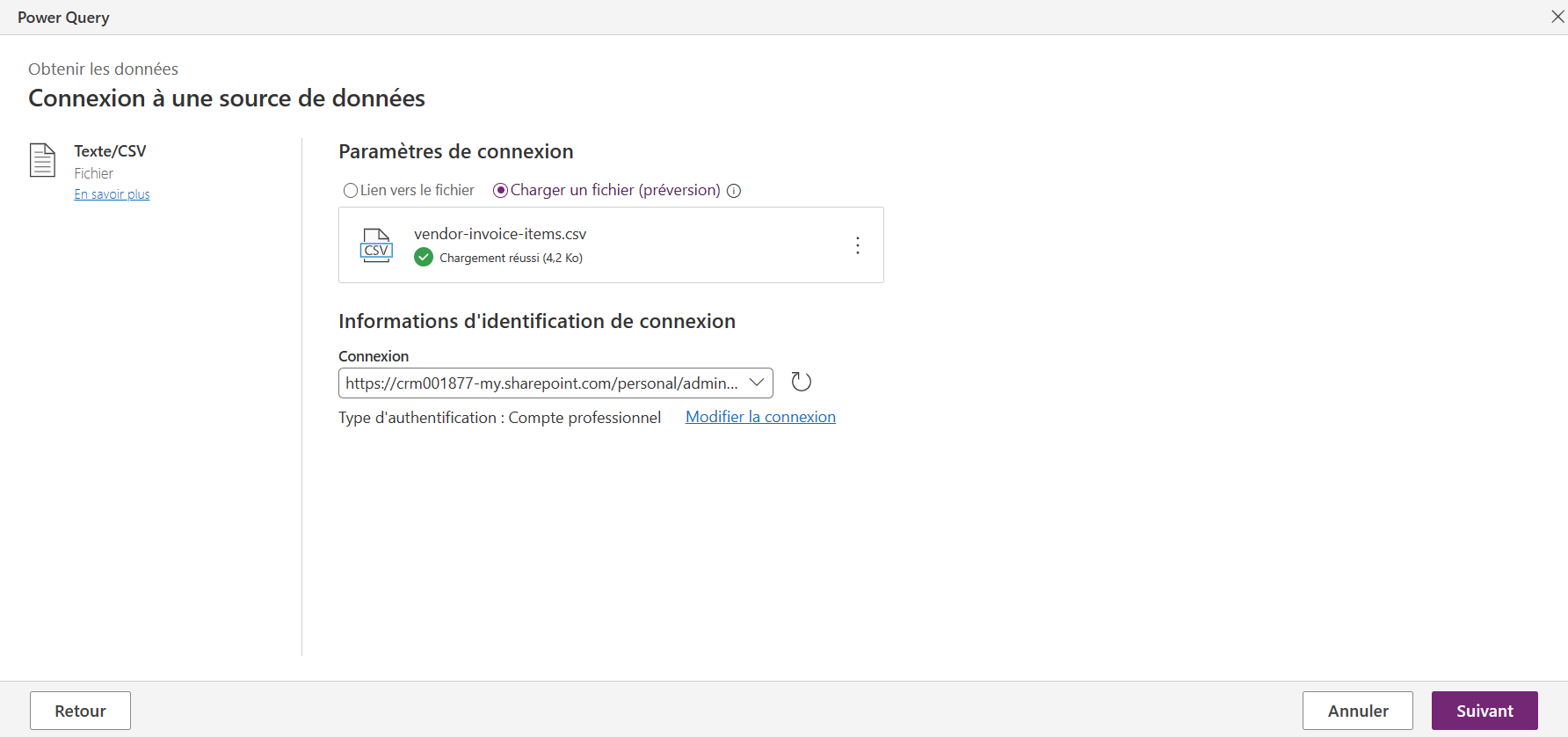
- Sélectionnez Suivant et confirmez que vous voyez les enregistrements des éléments de la file d’attente de travail et que l’option Virgule est sélectionnée comme délimiteur.
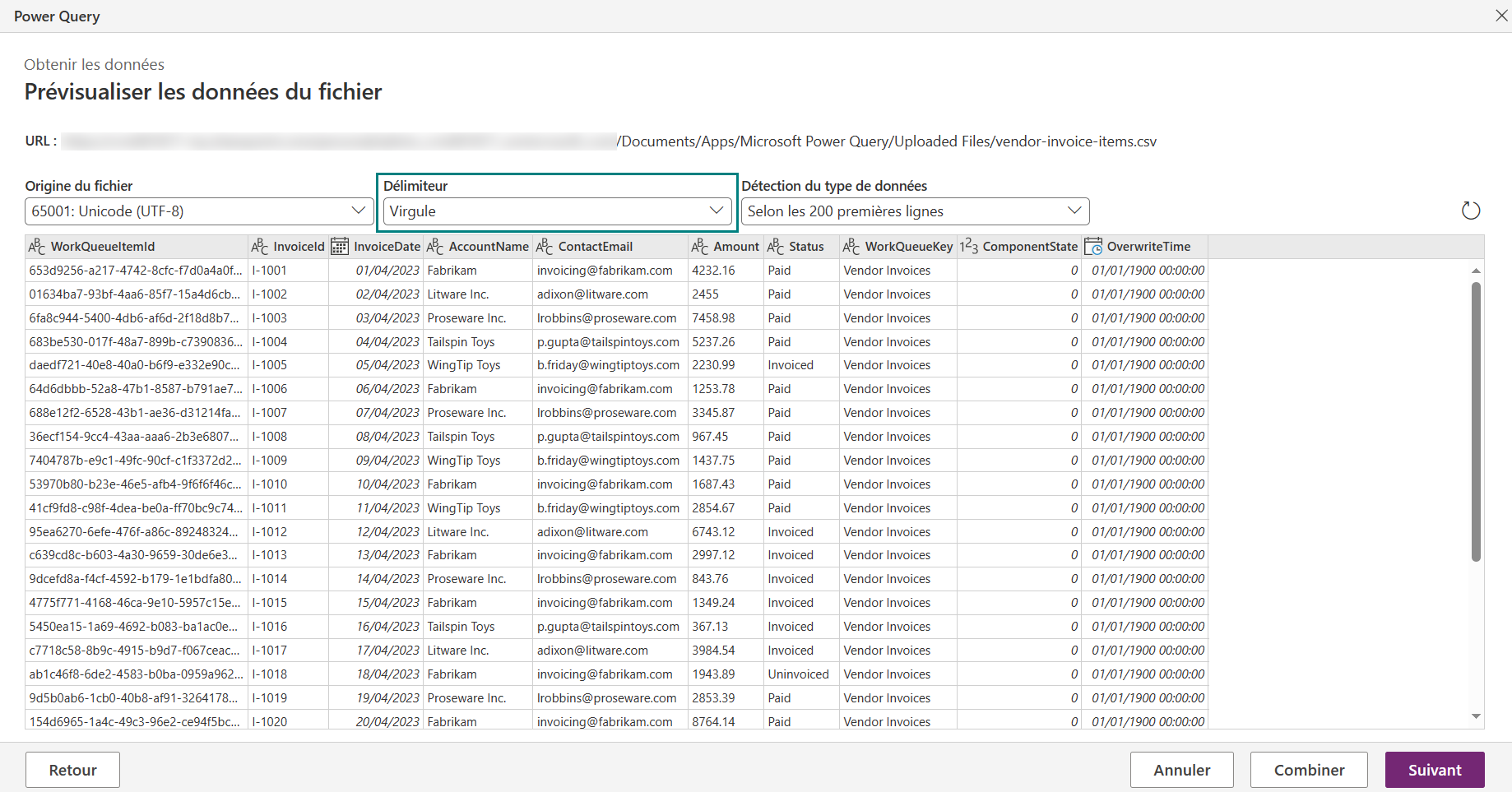
- Sélectionnez Suivant.
Note
Les étapes suivantes ne sont pas nécessaires si vous voulez seulement importer les valeurs de base déjà formatées dans la table des éléments de la file d’attente de travail. Toutefois, si vous souhaitez remodeler les données sources avant de les importer, les transformations Power Query suivantes pourraient être utiles pour vos cas d’utilisation futurs.
Dans la fenêtre de transformation Power Query, sélectionnez l’onglet Ajouter une colonne sur la barre d’outils du ruban, puis sélectionnez Colonne personnalisée.
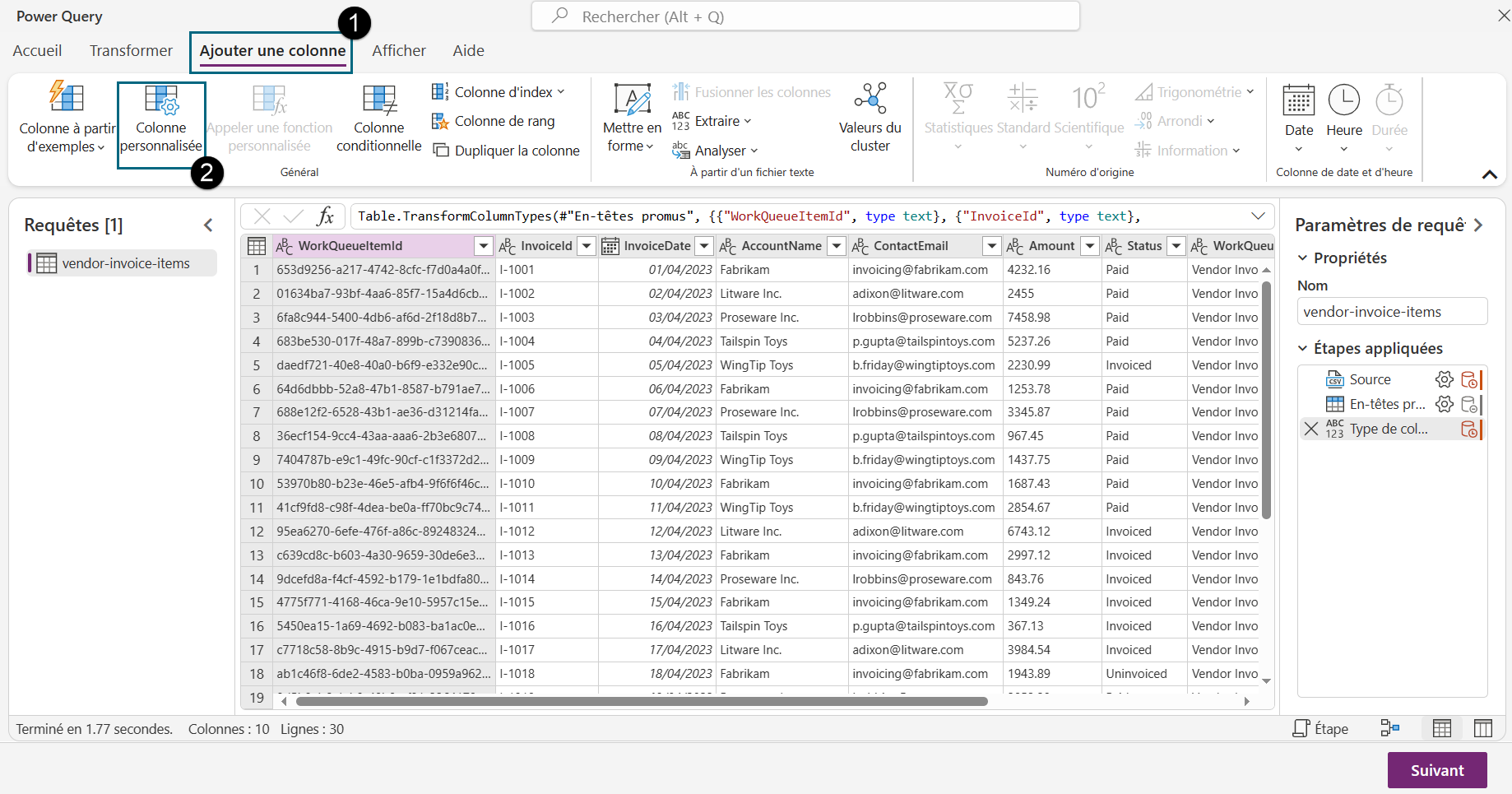
Dans la boîte de dialogue Colonne personnalisée, saisissez Entrée comme nouveau nom de la colonne et Text.FromBinary(Json.FromValue(_)) dans le champ Formule de la colonne personnalisée.
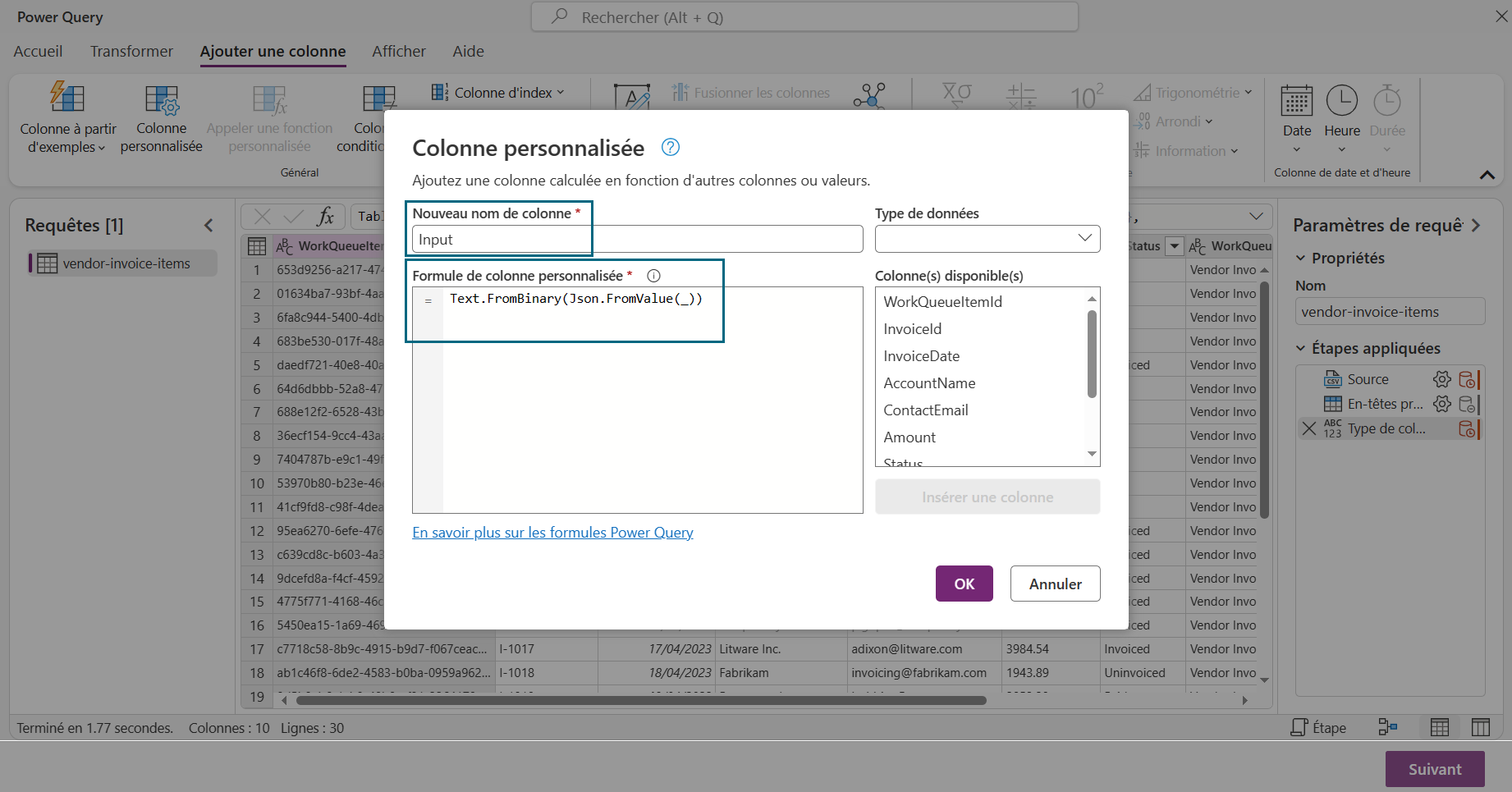
Voici ce que fait la formule :
- Json.FromValue(_) : cette partie de l’expression prend la valeur d’entrée (c’est-à-dire une ligne de la table) et la convertit en texte au format JSON.
- Text.FromBinary() : cette partie de l’expression prend le texte au format JSON et le convertit au format binaire. Cette étape est principalement utilisée pour optimiser le stockage ou la transmission des données.
En utilisant ces deux fonctions ensemble, l’expression peut transformer chaque ligne de la table en un objet JSON et stocker l’objet JSON obtenu dans une nouvelle colonne appelée Entrée. Ce processus est répété pour chaque ligne de la table.
Cliquez sur OK.
Sélectionnez Suivant.
Dans le mappage sous la section Charger les paramètres, sélectionnez Charger dans la table existante.
Sous Table de destination, sélectionnez workqueueitem.
Sous Sélectionner une clé (facultatif), sélectionnez workqueueitemid.
Dans la section Mappage de colonnes définissez le mappage suivant :
Colonne source Colonne de destination Entrée input InvoiceId nom ComponentState workqueueid.ComponentState OverwriteTime workqueueid.OverwriteTime WorkQueueKey workqueueid.workqueuekey Sélectionnez Suivant, puis sélectionnez Publier.
Accédez à Power Apps Maker Portal et sélectionnez Flux de données dans le menu de gauche (vous devrez d’abord sélectionner Plus pour accéder au menu Flux de données).
Confirmez que vous voyez une nouvelle entrée de flux de données et que les deux icônes indiquent le succès une fois l’importation terminée.
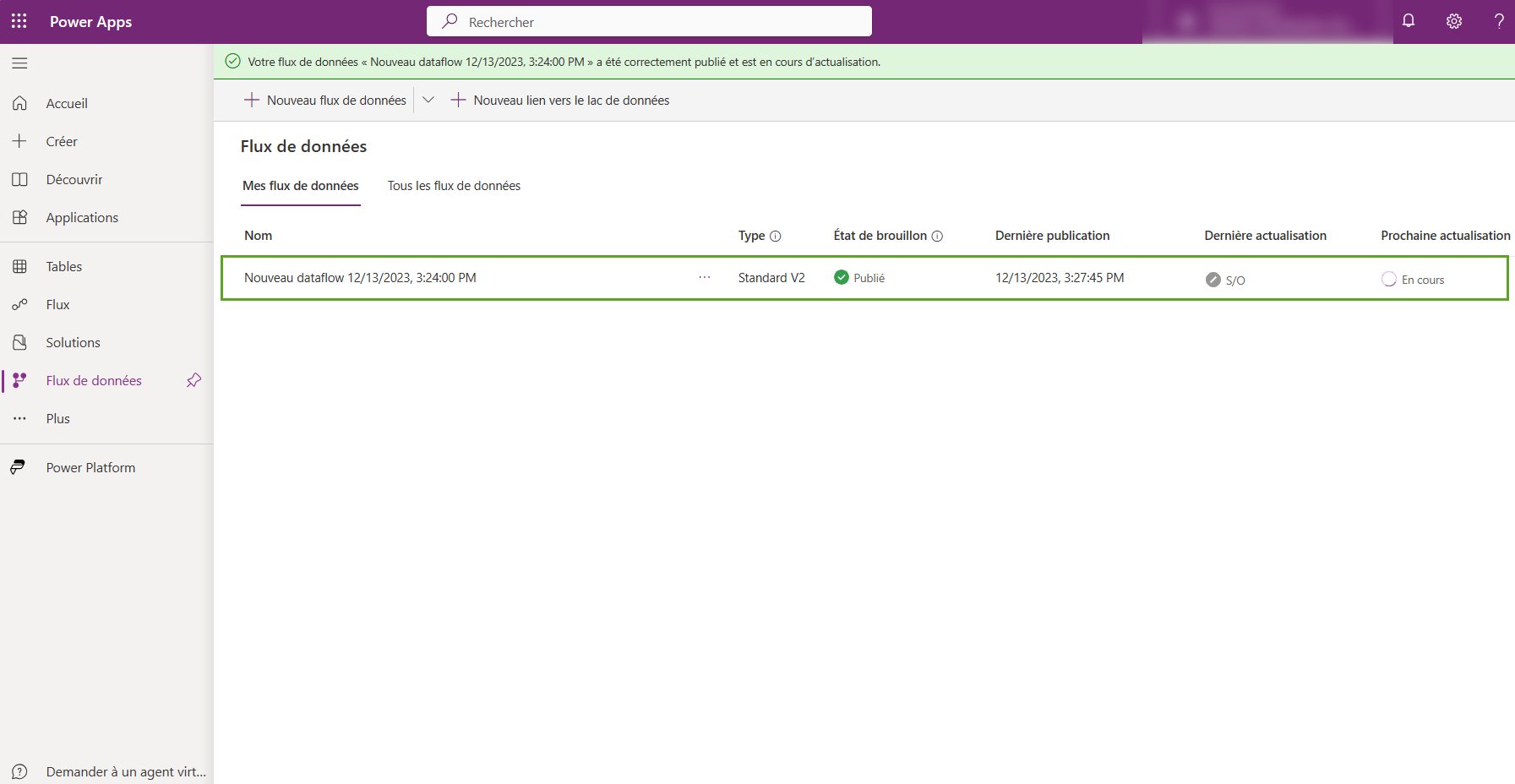
Une fois l’opération terminée, accédez à la page des détails de la file d’attente des factures fournisseur et confirmez que les éléments de la file d’attente ont été ajoutés.