Ajout ou modification des composants d’application pilotée par modèle dans le concepteur d’application Power Apps
Important
À partir d’octobre 2023, les concepteurs classiques d’applications, de formulaires et de vues seront obsolètes et toutes les applications, formulaires et vues basés sur des modèles ne s’ouvriront que dans les concepteurs modernes. Par défaut, la commande Basculer vers l’affichage classique permettant de revenir au concepteur classique à partir du concepteur moderne ne sera plus disponible. Plus d’informations : Les concepteurs classiques d’applications, de formulaires et de vues sont obsolètes
Nous vous recommandons d’utiliser les concepteurs modernes pour créer et modifier vos formulaires d’application pilotée par modèle ainsi que les composants.
Ce didacticiel décrit comment ajouter et supprimer des composants dans une application pilotée par modèle.
Une application pilotée par modèle est composée de différents composants. Deux types de composants peuvent être ajoutés à une application :
- Artefacts
- Actifs de table
Les tables, les tableaux de bord et les flux des processus d’entreprise sont tous des artefacts d’une application.
Les actifs de table se composent de formulaires, de vues, de graphiques et de tableaux de bord liés à une table spécifique incluse dans une application.
Notes
Les tables étaient autrefois appelées entités. Le concepteur d’application classique utilise le terme entité dans la plupart des endroits. Par example, Actifs d’entité plutôt que Actifs de table.
Disposition du concepteur d’application
Le concepteur d’application se compose de deux zones principales. À gauche se trouve le canevas où vous ajoutez des composants d’application.
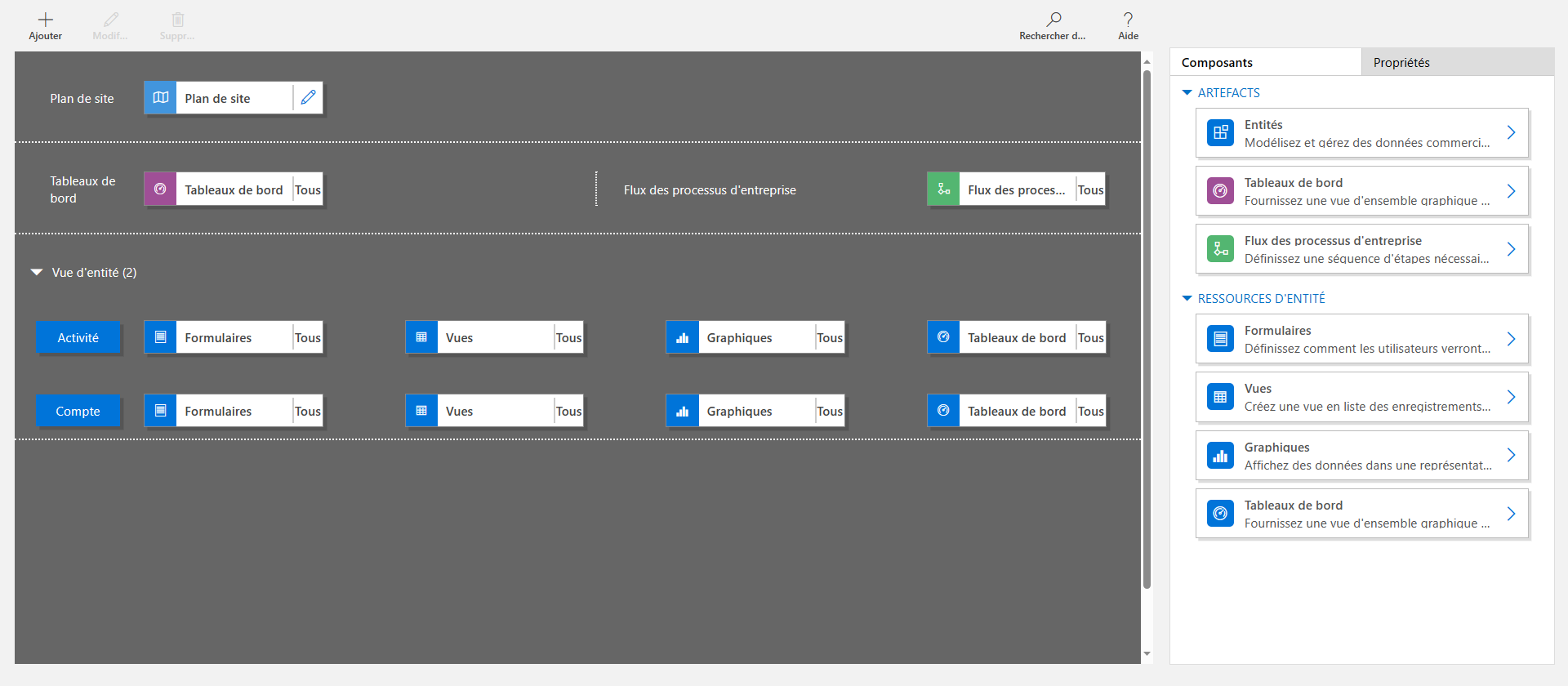
À droite se trouvent les onglets que vous utiliserez pour sélectionner des composants et définir les propriétés des composants.
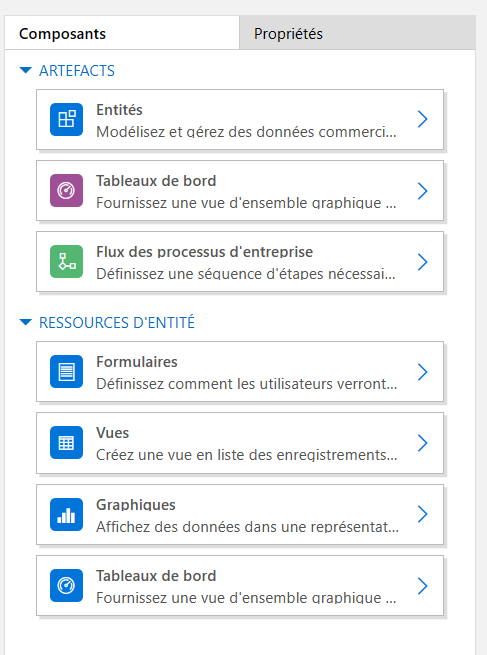
Le canevas inclut des zones pour le plan de site, le flux des processus d’entreprise, les tableaux de bord et les tables.
Une fois les tables en place, sélectionnez chacune d’entre elles, et à ajouter les actifs requis comme les formulaires, les vues, et les graphiques à celle-ci.
Utilisez Rechercher des canevas pour rechercher des composants sur les canevas. Lorsque vous sélectionnez Rechercher des canevas, un nouvel onglet de recherche s’ouvre à droite des onglets dans le volet à droite.
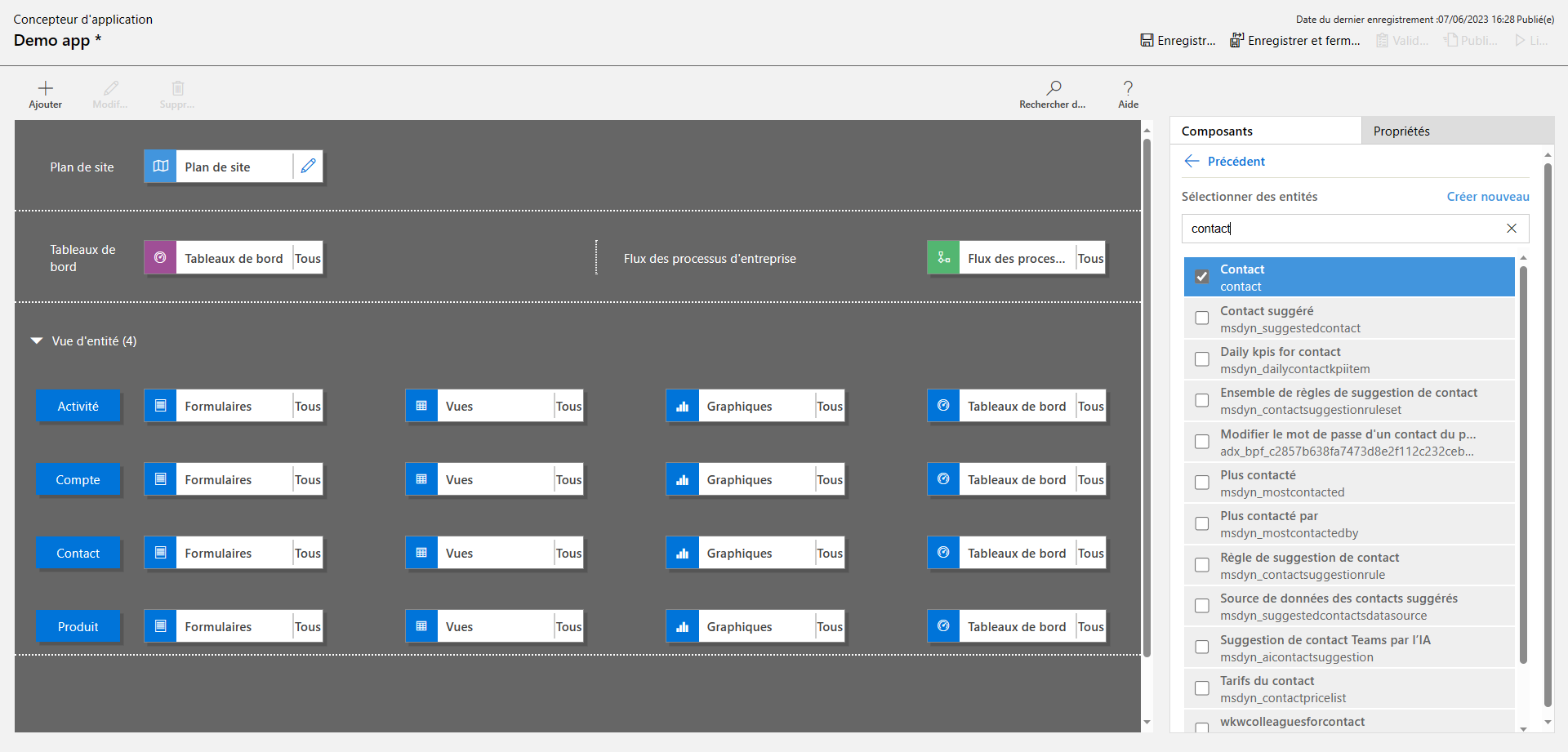
Ouvrir une application
Se connecter à Power Apps et éventuellement sélectionner un environnement dans lequel travailler.
Créer une application pilotée par modèle ou en sélectionner une existante. Pour plus d’informations sur la création d’une application, voir Créer ou modifier une application pilotée par modèle à l’aide du concepteur d’application.
Ajouter ou modifier un plan de site
Vous devez définir un plan de site avant de pouvoir ajouter des composants d’application à une application nouvellement créée. Plus d’informations : Créer un plan de site d’application pilotée par modèle à l’aide du concepteur de plan de site.
Ajouter un composant
Lorsque vous ajoutez un tableau de bord ou un flux de processus d’entreprise à une application, les tables associées sont automatiquement ajoutés à l’application.
Lorsque vous ajoutez une table à une application, les vignettes de ses actifs sont automatiquement ajoutées. Il existe deux manières d’ajouter des composants au canevas du concepteur :
- Utilisez le bouton Ajouter
 sur la barre de commandes.
sur la barre de commandes. - Utilisez les vignettes sur l’onglet Composants.
Utiliser un tableau de bord
Procédez comme suit pour ajouter un tableau de bord à une application :
Dans le canevas du concepteur d’application, sélectionnez la vignette Tableaux de bord.
Dans le canevas du concepteur d’application, le volet à droite affiche les tableaux de bord disponibles dans la solution par défaut.
Dans la zone de recherche, tapez des mots-clés pour le tableau de bord requis.
La liste des tableaux de bord sera filtrée pour afficher uniquement les résultats qui correspondent aux mots clés.
Si les utilisateurs doivent n’utiliser que le tableau de bord sélectionné, cochez la case du composant à ajouter. Les types de tableaux de bord suivants sont disponibles :
- Les Tableaux de bord classiques apparaissent dans l’application web et l’application Unified Interface.
- Les Tableaux de bord interactifs apparaissent uniquement dans l’application Unified Interface. Si vous avez sélectionné le type de client pour l’application en tant qu’application web, l’option Tableaux de bord interactifs ne sera alors pas affichée.
Ces tableaux de bord seront ajoutés à la vignette Tableau de bord dans le canevas du concepteur d’application. La vignette Tableau de bord affiche également le nombre de tableaux de bord ajoutés à l’application. Si aucun tableau de bord n’est sélectionné, Tous s’affichera à la place du nombre de tableaux de bord, et tous les tableaux de bord seront disponibles pour les utilisateurs de l’application.
Toutes les tables que le tableau de bord utilise sont également ajoutées dans la zone Vue d’entité. Par exemple, si vous ajoutez le tableau de bord du gestionnaire du service clientèle, les tables Incident, Droit et Élément de file d’attente sont ajoutées à la zone Vue d’entité.
Pour chaque table, des vignettes pour ses actifs sont également ajoutées. Vous pouvez utiliser ces vignettes pour ajouter des formulaires, des vues et des graphiques. Pour plus d’informations, voir : Ajouter ou modifier des composants d’application dans le concepteur d’application Power Apps
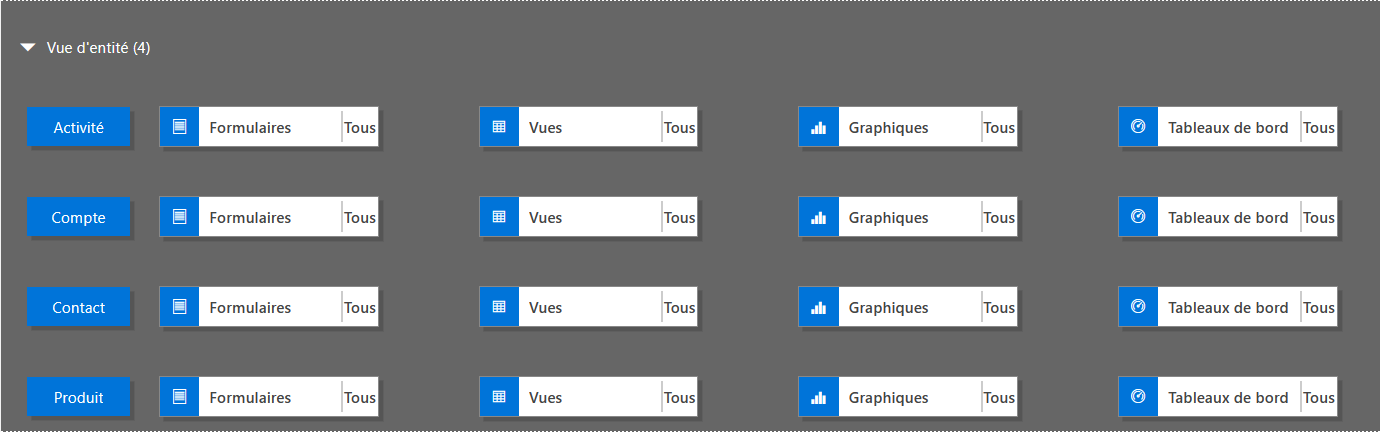
Si le tableau de bord que vous souhaitez n’existe pas dans la solution par défaut, créez alors un tableau de bord en sélectionnant Créer sous l’onglet Composants à droite du canevas.
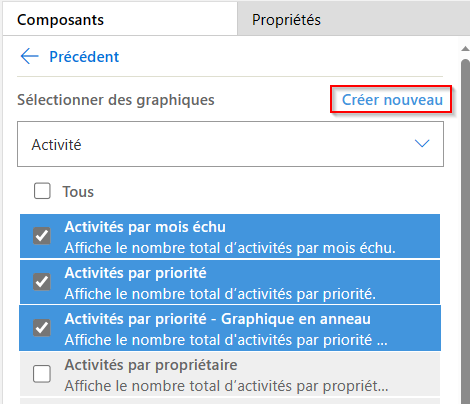
Le concepteur de tableau de bord s’ouvre. Pour plus d’informations, voir : Créer et modifier des tableaux de bord
Complétez les étapes ci-dessus en sélectionnant Enregistrer.
Ajouter un flux des processus d’entreprise
Procédez comme suit pour ajouter un flux des processus d’entreprise à une application :
Dans le canevas du concepteur d’application, sélectionnez la vignette Flux des processus d’entreprise.
Dans le canevas du concepteur d’application, le volet à droite affiche les tableaux de bord disponibles dans la solution par défaut.
Dans la zone Recherche, saisissez un ou plusieurs mots clés correspondant au nom flux des processus d’entreprise souhaité.
La liste des flux des processus d’entreprise est filtrée pour afficher uniquement les résultats qui correspondent aux mots clés.
Si le tableau de bord que vous souhaitez n’existe pas dans la solution par défaut, créez alors un tableau de bord en sélectionnant Créer sous l’onglet Composants à droite du canevas.
Notes
Lorsque vous ajoutez un flux de processus d’entreprise, l’option Créer ouvre la boîte de dialogue Créer un processus. Pour plus d’informations sur la création des flux des processus d’entreprise, accédez à Créer un flux des processus d’entreprise
Complétez les étapes ci-dessus en sélectionnant Enregistrer.
Ajouter une table
Procédez comme suit pour ajouter une table à une application :
Dans le canevas du concepteur d’application, sélectionnez la vignette Tables.
Dans le canevas du concepteur d’application, le volet à droite affiche les tableaux de bord disponibles dans la solution par défaut.
Dans la zone Recherche, saisissez un ou plusieurs mots clés correspondant au nom de table souhaité.
La liste des tables est filtrée pour afficher uniquement les résultats qui correspondent aux mots clés.
Notes
À l’ajout d’une table, l’option Créer ouvre la boîte de dialogue Nouvelle table. Pour en savoir plus sur la création de tables, accédez à Créer une table personnalisée.
Complétez les étapes ci-dessus en sélectionnant Enregistrer.
Ajouter des actifs de table
Une fois les composants en place, des actifs de table comme des formulaires, des vues, des graphiques et des tableaux de bord peuvent être ajoutés à l’application.
Cette section décrit la procédure pour ajouter un formulaire à l’application. Utilisez les mêmes opérations que pour rajouter une vue ou un graphique à l’application.
Dans le canevas du concepteur d’application, sélectionnez la vignette Formulaires pour la table associée à laquelle ajouter un formulaire.
Sur le canevas du concepteur d’application, la ligne complète de la table est activée. Sur le côté droit, tous les formulaires existants pour la table sélectionnée s’afficheront.
Cochez les cases des formulaires qui doivent être disponibles pour les utilisateurs. Les formulaires définissent comment les utilisateurs verront les données et interagiront avec ces dernières dans l’application.
La vignette de formulaire de la table sélectionnée affiche le nombre de formulaires ajoutés.

Si aucun des formulaires d’une table n’est sélectionné, tous les formulaires de cette table seront affichés pour les utilisateurs lorsqu’ils utiliseront l’application. Ce comportement est également similaire pour les des vues et les graphiques, si aucune vue ni aucun graphique n’est sélectionné. Cela permet de créer rapidement des applications lorsque tous les composants disponibles sont obligatoires. Il n’est pas nécessaire de sélectionner chaque composant à la conception de l’application.
Si aucun tableau de bord ni flux des processus d’entreprise n’est sélectionné, tous les tableaux de bord et flux des processus d’entreprise seront alors disponibles pour les utilisateurs lorsqu’ils utiliseront l’application.
Notes
Pour que l’application s’exécute, chaque table ajoutée doivent disposer d’au moins un formulaire actif. Si plusieurs formulaires sont sélectionnés, le premier formulaire actif de la solution par défaut sera utilisé lorsque des utilisateurs exécutent l’application.
Pour ajouter un nouveau formulaire qui n’est pas disponible dans la liste, sélectionnez Créer.
Dans la liste déroulante, sélectionnez le type de formulaire obligatoire.
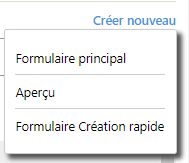
Notes
Le liste déroulante est disponible uniquement à l’ajout des formulaires. Elle n’est pas disponible pour les vues et des graphiques.
Le concepteur de formulaire s’ouvre. Plus d’informations : Créer et concevoir des formulaires
Lorsque vous ajoutez une vue ou un graphique, l’option Créer ouvre le concepteur correspondant. Pour plus d’informations, accédez à Comprendre les vues et Créer ou modifier un graphique système
Notes
Lorsque vous ajoutez une vue, les vues publiques qui sont répertoriées sous le nœud Vues de l’explorateur de solutions peuvent être sélectionnées.
Sélectionnez la flèche déroulante
 pour développer la vignette et afficher la liste des formulaires ajoutés.
pour développer la vignette et afficher la liste des formulaires ajoutés.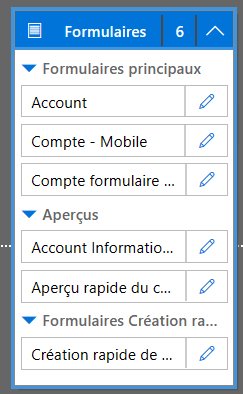
Répétez les étapes précédentes pour ajouter des vues et des graphiques de table à l’application.
Cliquez sur Enregistrer.
Ajouter ou supprimer les composants
Pour modifier un tableau de bord ou un flux des processus d’entreprise, sélectionnez la flèche vers le bas
 pour développer la vignette, puis sélectionnez le bouton de concepteur de plan de site
pour développer la vignette, puis sélectionnez le bouton de concepteur de plan de site  correspondant au tableau de bord ou flux des processus d’entreprise qui doit être mis à jour.
correspondant au tableau de bord ou flux des processus d’entreprise qui doit être mis à jour.Le concepteur de l’artefact sélectionné s’ouvre.
Pour supprimer un tableau de bord ou un flux des processus d’entreprise, sélectionnez la flèche vers le bas
 pour développer la vignette, puis sélectionnez le tableau de bord ou le flux des processus d’entreprise qui doit être supprimé. Dans la barre de commandes, sélectionnez Supprimer.
pour développer la vignette, puis sélectionnez le tableau de bord ou le flux des processus d’entreprise qui doit être supprimé. Dans la barre de commandes, sélectionnez Supprimer.Pour exclure un tableau de bord ou un flux des processus d’entreprise, vous pouvez également désactiver la case à cocher correspondante sous l’onglet Composants.
Pour modifier ou supprimer une table, sélectionnez la vignette de la table, puis dans la barre de commandes, sélectionnez Modifier ou Supprimer. Lorsque vous modifiez une table, l’explorateur de solutions s’ouvre, dans lequel vous pouvez modifier la table.
Pour supprimer un composant, vous pouvez également sélectionner le tableau de bord, le flux de processus d’entreprise, ou une vignette de table. Sous l’onglet Composants, cochez les cases des composants à supprimer du concepteur.
Notes
Lorsque vous apportez des modifications à une table (par exemple modifier un nom d’affichage ou une description de table), les modifications ne s’affichent pas dans le concepteur d’application à moins que les modifications soient publiés dans l’explorateur de solutions.
Modifier ou supprimer des actifs de table
Modification d’actifs de table
Sélectionnez la flèche déroulante
 pour développer la vignette pour les formulaires, les vues, les graphiques ou les tableaux de bord.
pour développer la vignette pour les formulaires, les vues, les graphiques ou les tableaux de bord.Sélectionnez le formulaire, la vue, le graphique ou le tableau de bord à mettre à jour.
Dans la barre de commandes, sélectionnez Modifier.
ou
Sélectionnez le bouton du concepteur de plan de site
 correspondant au formulaire, à la vue, au graphique ou tableau de bord.
correspondant au formulaire, à la vue, au graphique ou tableau de bord.
Suppression d’actifs de table
Sélectionnez la flèche vers le bas
 pour développer la vignette pour les formulaires, les vues, les graphiques ou les tableaux de bord.
pour développer la vignette pour les formulaires, les vues, les graphiques ou les tableaux de bord.Pour modifier un actif, sélectionnez le formulaire adéquat, la vue, le graphique ou le tableau de bord.
Dans la barre de commandes, sélectionnez Supprimer.
Sinon, sélectionnez les formulaires, les vues, les graphiques ou la vignette des tableaux de bord, puis sur l’onglet Composants, décochez les cases des ressources à supprimer.
Étapes suivantes
Créer un plan de site pour une application
Valider et publier une application
Notes
Pouvez-vous nous indiquer vos préférences de langue pour la documentation ? Répondez à un court questionnaire. (veuillez noter que ce questionnaire est en anglais)
Le questionnaire vous prendra environ sept minutes. Aucune donnée personnelle n’est collectée (déclaration de confidentialité).