Surveiller la compatibilité et les déploiements d’Office à l’aide du tableau de bord de télémétrie Office
S’applique à :Office 2019, Office 2016
Importante
- Le tableau de bord de télémétrie Office n’est plus pris en charge dans Applications Microsoft 365 pour les grandes entreprises (à partir de la version 2208) et est supprimé dans la version 2301 (et les versions ultérieures).
- Pour plus d’informations, consultez Suppression du tableau de bord de télémétrie Office de Applications Microsoft 365 pour les grandes entreprises.
Une fois que vous avez déployé les composants du tableau de bord de télémétrie Office et que les agents ont collecté des données, vous pouvez utiliser le tableau de bord de télémétrie Office pour examiner les problèmes de stabilité des documents Office et des solutions Office. Vous pouvez également utiliser le tableau de bord de télémétrie Office pour afficher les status des déploiements Office. Cet article vous guide tout au long de la navigation dans les feuilles de calcul dans le tableau de bord de télémétrie Office. Il explique comment utiliser des filtres pour ajuster l’affichage des données et traite de la résolution des problèmes liés aux messages d’erreur courants dans le tableau de bord de télémétrie Office.
Importante
- Le tableau de bord de télémétrie Office est un outil local qui collecte des données d’inventaire, d’utilisation et d’intégrité sur les documents et solutions Office, tels que les compléments, utilisés dans votre organization. Les données sont principalement conçues pour aider vos organization avec les tests de compatibilité des applications.
- Les données collectées pour le tableau de bord de télémétrie Office sont stockées dans une base de données SQL Server contrôlée par votre organization et les données collectées ne sont pas envoyées à Microsoft. Pour plus d’informations, consultez Données collectées par l’agent pour le tableau de bord de télémétrie Office.
- Les données collectées pour le tableau de bord de télémétrie Office sont différentes des données de diagnostic Office, qui peuvent être envoyées à Microsoft. Pour plus d’informations sur les données de diagnostic Office, voir Vue d’ensemble des contrôles de confidentialité pour Microsoft 365 Apps.
- Les paramètres utilisés pour gérer le tableau de bord de télémétrie Office n’ont aucun impact sur les données de diagnostic Office et vice versa. Pour plus d’informations sur la gestion des données de diagnostic Office, voir Utiliser les paramètres de stratégie pour gérer les contrôles de confidentialité pour Microsoft 365 Apps.
Ouvrez le tableau de bord de télémétrie Office et connectez-vous à la base de données
Une fois les composants du tableau de bord de télémétrie Office déployés, vous êtes prêt à démarrer le tableau de bord de télémétrie Office et à vous connecter à la base de données.
Pour vous aider à commencer, regardez cette courte vidéo intitulée *Conseils rapides pour la navigation dans le tableau de bord de télémétrie Office.
Courte vidéo sur la navigation dans le tableau de bord de télémétrie Office
Bien que cette vidéo concerne une version antérieure d’Office, les informations s’appliquent également aux versions plus récentes d’Office.
La façon dont vous démarrez le tableau de bord de télémétrie Office dépend du système d’exploitation que vous utilisez. Le tableau suivant répertorie et décrit les procédures pour chaque système d'exploitation pris en charge :
Pour démarrer le tableau de bord de télémétrie Office
| Système d’exploitation | Guide pratique pour démarrer le tableau de bord de télémétrie Office |
|---|---|
| Windows 10, Windows 7 ou Windows Server 2008 R2 |
Dans le menu Démarrer , choisissez Tous les programmes, outils Microsoft Office 2016, puis Tableau de bord de télémétrie pour Office 2016. |
| Windows 8.1 |
Dans le menu Démarrer, cliquez avec le bouton droit sur l'arrière-plan ou balayez en partant du haut ou du bas pour afficher la barre de l'application, sélectionnez Toutes les applications, puis Tableau de bord de télémétrie pour Office 2016. |
| Windows Server 2012 ou Windows Server 2012 R2 |
Effectuez un balayage en partant du bord droit de façon à afficher les icônes, puis sélectionnez Rechercher pour afficher toutes les applications installées sur l'ordinateur. Sélectionnez ensuite Tableau de bord de télémétrie pour Office 2016. |
Pour Office 2019, recherchez Tableau de bord de télémétrie pour Office sous Outils Microsoft Office.
Remarque
- La prise en charge de Windows 7 et Windows Server 2008 R2 a pris fin le 14 janvier 2020.
- Le support pour Windows 8.1 a pris fin le 10 janvier 2023.
Pour se connecter à la base de données
Dans la feuille de calcul Mise en route, sélectionnez Connexion à une base de données.
Dans la boîte de dialogue Paramètres de connexion de données, entrez le nom du serveur SQL Server et de la base de données où les données sont stockées, puis choisissez OK.
Une fois que vous avez connecté le tableau de bord de télémétrie Office à la base de données, de nouvelles feuilles de calcul sont ajoutées pour afficher des informations sur les documents, solutions et autres informations Office. Si vous n’avez pas encore déployé les composants du tableau de bord de télémétrie Office, ou si les données ne remplissent pas le tableau de bord comme prévu, voir Déployer le tableau de bord de télémétrie Office.
Navigation dans le tableau de bord de télémétrie Office
Après avoir déployé tous les composants et connecté le tableau de bord de télémétrie Office à la base de données, les nouvelles feuilles de calcul affichent des informations sur les documents, solutions et autres données. Le volet de navigation situé à gauche de la fenêtre Tableau de bord de télémétrie Office est le principal moyen de naviguer dans les feuilles de calcul du tableau de bord. Vous pouvez également utiliser le volet de navigation pour modifier la plage de données et les filtres s'appliquant aux étiquettes.
Pour en savoir plus sur les feuilles de calcul dans le tableau de bord de télémétrie Office, consultez les ressources suivantes :
Cet article inclut une brève vue d’ensemble des feuilles de calcul et de leur utilisation dans En savoir plus sur les feuilles de calcul du tableau de bord de télémétrie Office. Le reste de cet article vous explique comment ajuster les filtres, déterminer la stabilité globale d'Office, et rechercher les documents et solutions instables.
Vous pouvez approfondir vos connaissances en lisant les feuilles de calcul tableau de bord de télémétrie Office qui décrivent en détail chaque feuille de calcul du tableau de bord de télémétrie Office. Ces informations peuvent se révéler utiles si vous voulez savoir quelles sont les colonnes et les données affichées dans une feuille de calcul.
Les informations de référence sur les schémas de base de données et de rapports personnalisés pour le tableau de bord de télémétrie Office vous aident à créer des rapports personnalisés dans le tableau de bord de télémétrie Office à l’aide d’un rapport de tableau croisé dynamique. Les rapports personnalisés peuvent vous aider à personnaliser la façon dont les données sont affichées à différentes fins professionnelles. Par exemple, vous pouvez afficher tous les avertissements d'Excel dans un certain département, créer une liste de toutes les solutions qui utilisent des contrôles ActiveX non enregistrés, etc.
En savoir plus sur les feuilles de calcul du tableau de bord de télémétrie Office
Le tableau suivant décrit brièvement les feuilles de calcul principales du tableau de bord de télémétrie Office. Pour plus d’informations sur les feuilles de calcul, consultez Feuilles de calcul du tableau de bord de télémétrie Office.
Vue d’ensemble des feuilles de calcul du tableau de bord de télémétrie Office
| Nom de la feuille de calcul | Objectif |
|---|---|
| Vue d'ensemble |
Offre un aperçu rapide de l'intégrité des documents et des solutions Office ainsi qu'une vue des tendances des déploiements. Les liens contenus dans cette feuille de calcul vous permettent d'examiner les problèmes de compatibilité et de stabilité d'Office au sein de votre organisation. |
| Documents |
Vous permettent d'examiner les documents Office qui sont les plus affectés par la charge de travail et d'identifier ceux qui rencontrent des problèmes. Cette feuille de calcul affiche les documents Office détectés dans les fichiers les plus récemment utilisés (MRU) dans le registre local des clients analysés exécutant Office et les versions antérieures prises en charge. La liste contient aussi les événements de chargement des clients analysés qui exécutent Office. Sélectionnez un lien de valeur pour ouvrir une feuille de calcul contenant des détails supplémentaires. Par exemple, dans la colonne Nombre total d'utilisateurs, vous pouvez sélectionner un nombre pour afficher les utilisateurs dont la liste des fichiers utilisés récemment contient ce fichier. |
| Solutions |
Affiche des détails sur les solutions, telles que les compléments COM, détectées sur les ordinateurs analysés. Cette feuille de calcul affiche également des données sur les événements de chargement sur les ordinateurs clients analysés qui exécutent Office. Vérifiez dans la colonne Critique le nombre d’utilisateurs uniques qui ont rencontré des erreurs critiques que les solutions provoquent sur les clients Office. En examinant les erreurs critiques et le nombre d'utilisateurs affectés, vous pouvez imposer le blocage des compléments qui entraînent des incidents pour de nombreux utilisateurs. Pour ce faire, sélectionnez le lien Mode Gestion des compléments dans la partie supérieure de la feuille de calcul. Vous pouvez également examiner les problèmes de performances qui peuvent augmenter le temps de chargement d'une solution sur certains ordinateurs. Les valeurs du temps de chargement affichées dans cette feuille de calcul représentent des moyennes statistiques. Sélectionnez l'un des liens des valeurs pour afficher les temps de chargement utilisateur individuels pour un document en particulier. |
| Processeur de télémétrie |
Listes les serveurs qui exécutent un processeur, le nombre d’utilisateurs et d’ordinateurs surveillés, ainsi que la date et l’heure de la dernière mise à jour. |
| Déploiements |
Répertorie les versions d'Office détectées et d'autres détails, tels que le type d'architecture et le nombre d'instances uniques de chaque version. |
| Rapport personnalisé |
Vous aide à créer un rapport de tableau croisé dynamique afin de personnaliser la façon dont vous affichez les données dans le tableau de bord de télémétrie Office. Créez un rapport personnalisé si les feuilles de calcul Documents et Solutions n’affichent pas les données de la façon dont vous souhaitez les consulter. Pour plus d’informations, consultez Informations de référence sur les schémas de base de données et de rapports personnalisés pour le tableau de bord de télémétrie Office. |
| Prise en main |
Fournit des instructions pas à pas pour déployer les composants du tableau de bord de télémétrie Office. |
| Guide du tableau de bord de télémétrie Office |
Fournit un bref tutoriel sur les concepts du tableau de bord de télémétrie Office. |
Utiliser des filtres pour ajuster ce qui est affiché dans une feuille de calcul du tableau de bord de télémétrie Office
Dans le volet de navigation situé sur le côté gauche du tableau de bord, vous trouvez des filtres intitulés Étiquette1, Étiquette2, Étiquette3, Étiquette4, Plage de dates et Vue. Ces filtres vous permettent de modifier l'étendue des données affichées dans une feuille de calcul. Chaque fois que vous modifiez un filtre, vous devez sélectionner le bouton Actualiser![]() Pour actualiser les données dans le volet de contenu. Le bouton Actualiser est situé dans le coin supérieur droit de la plupart des feuilles de calcul. Lorsque vous actualisez les données, l'ordre de tri est automatiquement réinitialisé. Vous pouvez vérifier l'heure et la date de la dernière mise à jour du volet de contenu en consultant l'horodatage situé en dessous du bouton Actualiser dans le volet de navigation.
Pour actualiser les données dans le volet de contenu. Le bouton Actualiser est situé dans le coin supérieur droit de la plupart des feuilles de calcul. Lorsque vous actualisez les données, l'ordre de tri est automatiquement réinitialisé. Vous pouvez vérifier l'heure et la date de la dernière mise à jour du volet de contenu en consultant l'horodatage situé en dessous du bouton Actualiser dans le volet de navigation.
Filtres Étiquette
- Les filtres Étiquette vous permettent de filtrer des données par service, emplacement ou groupe de déploiement. Ces filtres sont disponibles pour la plupart des feuilles de calcul.
- Les filtres d’étiquette sont remplis par les données spécifiées dans les <champs TAG> lorsque vous déployez l’agent sur les ordinateurs clients. Pour plus d’informations sur la définition de ces champs, consultez Agent de télémétrie Office.
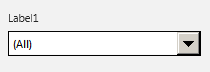
Filtre Plage de dates
- Utilisez le filtre Plage de dates pour choisir la plage de dates pour les données que vous souhaitez afficher. Cela vous permet de détecter les tendances sur de longues périodes, ou d'explorer au niveau du détail et découvrir des données plus récentes à des fins d'analyse.
- Les graphiques dans la feuille de calcul Vue d'ensemble, tels que Stabilité des documents et des solutions et Tendance des déploiements d'Office, comportent des données qui remontent jusqu'à quatre fois au-delà de la plage de données sélectionnée dans le volet de navigation. Vous bénéficiez ainsi d'un contexte plus précis quand vous affichez les données et tendances dans un graphique à des fins d'analyse. Pour les plages de dates plus étendues, un léger délai peut survenir avant que les résultats ne soient affichés dans le volet de contenu.
- La feuille de calcul Vue d'ensemble prend en charge les plages de dates suivantes : 7 derniers jours, Mois dernier ou 3 derniers mois. Une instantané de la base de données est effectuée tous les soirs à minuit (heure du serveur local). Il est utilisé pour composer les graphiques et les données affichés dans la feuille de calcul Vue d’ensemble . Par conséquent, la feuille de calcul Vue d'ensemble n'est pas mise à jour en temps réel, mais, à la place, est basée sur des captures instantanées effectuées chaque soir.
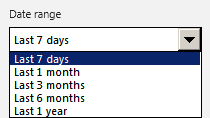
Filtre d’affichage
- Le filtre Affichage des feuilles de calcul Documents et solutions vous permet de sélectionner des vues prédéfinisées qui vous aident à analyser les données. Voici les options parmi lesquelles vous pouvez opérer votre sélection :
- Fréquemment utilisés : affiche tous les documents ou solutions qui ont été utilisés au cours de la plage de données sélectionnée, triés par le nombre total d'utilisateurs.
- Fréquemment utilisé par Office 2016 et versions ultérieures , affiche tous les documents ou solutions utilisés par Office dans la plage sélectionnée, triés par nombre total d’utilisateurs d’Office.
- Éléments nécessitant une attention: affiche tous les documents ou solutions pour lesquels des problèmes critiques ont été détectés au cours de la plage de dates sélectionnée.
- Stabilité - 400/100 premiers: affiche des documents (jusqu'à 400) ou des solutions (jusqu'à 100) qui enregistrent des taux de réussite inférieurs au seuil cible (95 % pour les documents, 99,9 % pour les solutions).
Déterminez la stabilité globale des documents et solutions Office dans l’ensemble de votre organization
La feuille de calcul Vue d'ensemble vous permet de comprendre rapidement le comportement de vos documents et solutions (compléments) critiques sur les ordinateurs des utilisateurs. Au lieu de parcourir les feuilles de calcul Documents et Solutions, qui vous affichent l'état élément par élément, vous pouvez ouvrir et actualiser la feuille de calcul Vue d'ensemble pour afficher une vue d'ensemble de la stabilité des documents et des solutions.
La capture d’écran suivante montre la feuille de calcul Vue d’ensemble .
Feuille de calcul Vue d’ensemble dans le tableau de bord télémétrie Office
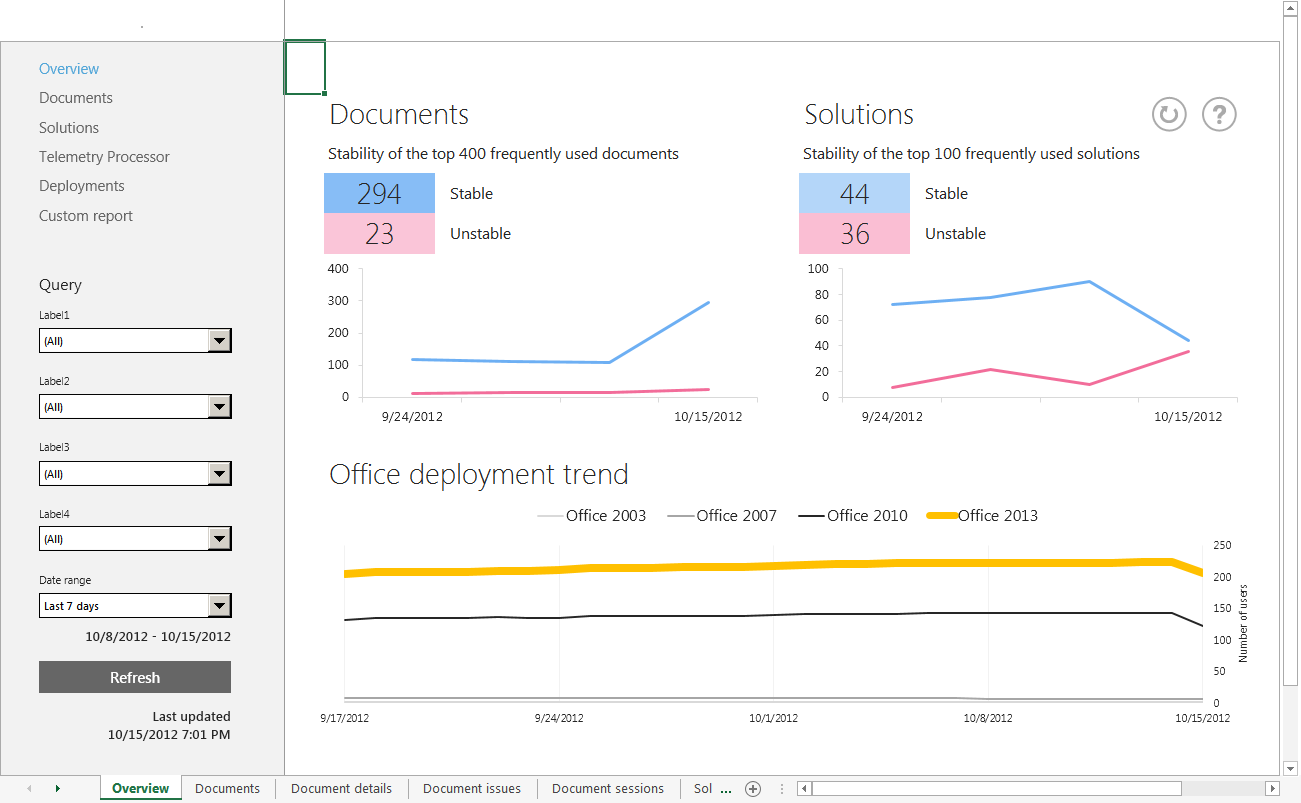
Les quatre chiffres mis en surbrillance en haut du volet de contenu représentent le nombre de documents et de solutions stables et instables. Si le nombre de documents et de solutions instables est élevé, vous devez continuer l'analyse pour vous rendre compte de la situation actuelle.
Les mesures relatives aux documents ou solutions stables par rapport à ceux instables sont calculées en déterminant si les documents ou les solutions connaissent des taux de réussite qui respectent les seuils suivants :
95 % pour les documents
99,9 % pour les solutions
Si un document ou une solution atteint ces seuils, ils sont considérés comme stables. S’ils ne respectent pas ces seuils, ils sont considérés comme instables. Le taux de réussite est déterminé par le pourcentage de sessions au cours desquelles le document ou la solution a fonctionné sans rencontrer d'erreur critique. Les erreurs critiques faisant l'objet d'un suivi par la fonctionnalité de télémétrie d'Office incluent les arrêts brutaux d'applications, les appels de modèle objet Office qui échouent pour des motifs de compatibilité, etc. Une session se définit par l'ouverture d'un document ou d'une solution ou par une période de 24 heures écoulée pendant laquelle un document est ouvert.
Vous pouvez utiliser les filtres dans le volet de navigation de manière à vous focaliser sur des groupes professionnels au sein de votre organisation ou des plages de dates personnalisées. Par exemple, vous souhaitez peut-être connaître l'efficacité des nouvelles solutions de création de rapports de ventes pour Office depuis leur déploiement le mois dernier. Pour ce faire, vous sélectionnez la plage de dates Mois dernier, puis l' Étiquette appropriée qui est associée les ordinateurs des équipes de vente. Cliquez sur Actualiser, puis la vue de la feuille de calcul Vue d'ensemble affiche une vue d'ensemble de la stabilité des documents et des solutions pour les déploiements d'Office des équipes de vente. À ce moment, vous pouvez décider des étapes suivantes.
De plus, la vue de la feuille de calcul Vue d'ensemble offre une synthèse des 400 documents les plus fréquemment utilisés et des 100 solutions les plus fréquemment utilisées. D'après des recherches, ces chiffres représenteraient le nombre moyen de documents et de solutions fréquemment utilisés dans un service d'entreprise donné.
Remarque
Les documents et solutions intégrés fournis par Microsoft ne sont pas inclus dans le nombre de documents et de solutions affiché dans la feuille de calcul Vue d'ensemble.
Exploration au niveau du détail pour examiner les documents ou solutions instables qui nécessitent votre attention
Lorsque vous connaissez le nombre de documents et de solutions instables, vous pouvez rentrer davantage dans le détail. Dans la feuille de calcul Vue d'ensemble, sélectionnez une valeur pour afficher une liste détaillée des documents ou solutions stables ou instables. Le graphique suivant illustre l'affichage des documents instables via la sélection de la valeur correspondante ( 23) dans la feuille de calcul Vue d'ensemble.
Sélection d'une valeur dans la feuille de calcul Vue d'ensemble pour afficher les documents instables
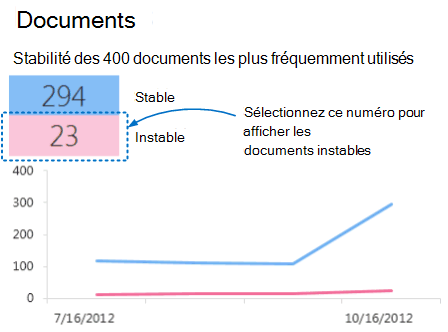
Une fois que vous avez sélectionné le lien pour les documents instables, la feuille de calcul Documents s’affiche. Cette feuille de calcul est filtrée de manière à afficher les 23 documents instables. La capture d’écran suivante montre un exemple de cette vue filtrée. Bien que cela ne soit pas évident dans la capture d’écran, seuls 23 documents sont répertoriés, triés par plus instable.
Documents instables affichés dans la feuille de calcul Documents
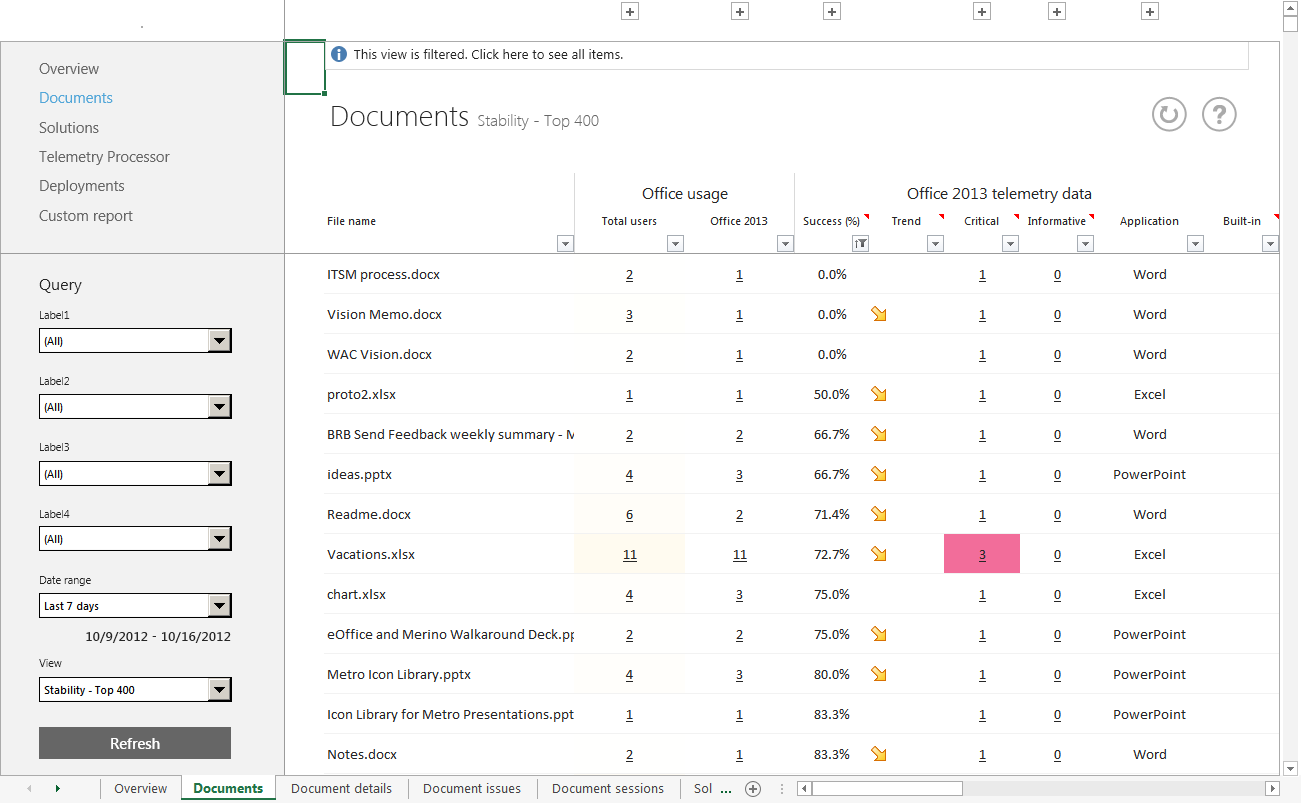
Importante
N'oubliez pas que lorsque vous sélectionnez un lien dans la feuille de calcul Vue d'ensemble afin d'afficher les détails concernant des documents ou des solutions, le volet de contenu affiche une vue filtrée. Cliquez sur la barre des messages située en haut du volet d'en-tête pour afficher la liste complète de tous les éléments de cette feuille de calcul.
De retour à la feuille de calcul Vue d'ensemble, sous le nombre de documents et solutions stables et instables, vous pouvez apercevoir les graphiques de tendances qui illustrent l'évolution de ces nombres au cours de périodes précédentes. Si une courbe de tendance est descendante et indique donc une baisse de la stabilité, cela signifie que des modifications récentes ont déclenché des erreurs pour vos documents et vos solutions. Comme le montre la capture d’écran suivante, la plage de dates affichée dans le graphique de tendance montre une plage développée quatre fois plus longue que la plage de dates sélectionnée. Vous pouvez ainsi bénéficier d'un contexte plus précis pour consulter les données de la tendance globale qui se dégage.
Représentation des données dans la feuille de calcul Vue d'ensemble
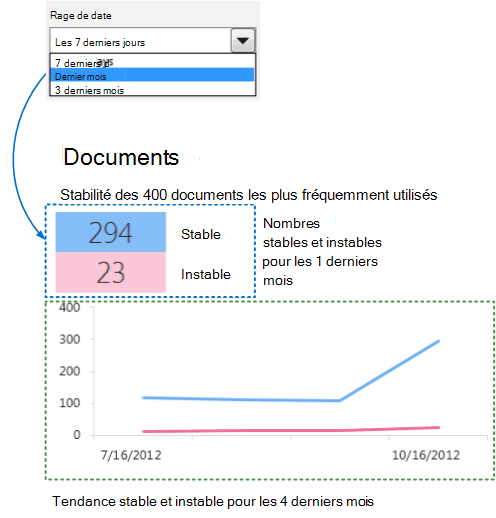
Afficher la progression des déploiements d’Office dans votre organization
Vous pouvez effectuer le suivi de la progression globale des déploiements d'Office en examinant le graphique situé dans la partie inférieure de la feuille de calcul Vue d'ensemble. Celui-ci affiche le nombre d'utilisateurs exécutant chaque version d'Office ainsi que l'évolution des déploiements d'Office au fil du temps. Grâce à ce graphique, vous pouvez rapidement connaître l'état des déploiements et partager la progression avec les parties prenantes.
Remarque
La plage de dates affichée dans le graphique des tendances des déploiements affiche une plage étendue quatre fois plus grande que la plage de dates sélectionnée. Vous pouvez ainsi bénéficier d'un contexte plus précis pour consulter les données de la tendance globale qui se dégage.
L'image suivante affiche un exemple du graphique des tendances des déploiements Office dans la feuille de calcul Vue d'ensemble.
Graphique de tendance des déploiements d'Office dans la feuille de calcul Vue d'ensemble
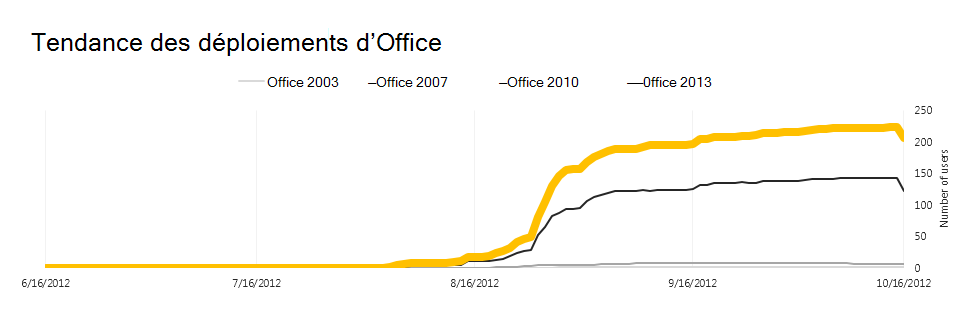
Résoudre les problèmes liés aux messages d’erreur affichés dans le tableau de bord de télémétrie Office
Lorsque vous utilisez le tableau de bord de télémétrie Office, vous pouvez remarquer des messages d’erreur affichés dans des bannières jaunes en haut du tableau de bord. Les sections suivantes décrivent les messages d'erreur courants.
Le message d’erreur « Le complément COM du tableau de bord de télémétrie n’est pas activé ou installé » s’affiche.
Lorsque vous affichez une feuille de calcul dans le tableau de bord de télémétrie Office, le message suivant peut s’afficher :
Message d'erreur relatif au complément COM

Pour résoudre ce problème, activez le complément COM Tableau de bord de télémétrie Office disponible dans Office Professionnel Plus 2019, Office Professionnel Plus 2016 ou Office Standard 2016.
Pour activer le complément COM tableau de bord de télémétrie Office
Démarrez le Tableau de bord de télémétrie Office en choisissant Tableau de bord de télémétrie pour Office 2016 dans la page Toutes les applications de Windows 8.1, ou en choisissant Tableau de bord de télémétrie pour Office 2016 dans le menu Démarrer sous Outils Microsoft Office 2016 dans Windows 10 ou Windows 7. Pour Office 2019, recherchez Tableau de bord de télémétrie pour Office sous Outils Microsoft Office.
Cliquez sur le bouton Commencer.
Dans la feuille de calcul Prise en main, sélectionnez la bannière Cliquez ici pour utiliser les copies enregistrées du tableau de bord de télémétrie qui est affichée dans la capture d’écran suivante.
Message permettant d'activer des copies enregistrées du Tableau de bord de télémétrie

Rouvrez la feuille de calcul Excel du tableau de bord de télémétrie Office contenant le message d’erreur.
Vous rencontrez le message d'erreur « Des service(s) Processeur de télémétrie comporte(nt) des erreurs. »
Lorsque vous affichez une feuille de calcul dans le tableau de bord de télémétrie Office, le message suivant peut s’afficher :
Message d’erreur du processeur de télémétrie Office

Ce message d’erreur s’affiche lorsqu’aucun agent n’a signalé de données au tableau de bord ou si le processeur n’a pas inséré de données dans la base de données pendant un jour.
Pour plus d’informations, consultez le fichier journal (%windows%\ServiceProfiles\NetworkService\AppData\Local\Temp\dperrorlog.txt sur l’ordinateur sur lequel le processeur est en cours d’exécution).
Par ailleurs, effectuez les opérations suivantes :
Vérifiez que la connexion réseau entre le processeur et le tableau de bord de télémétrie Office fonctionne comme prévu.
Dans le Panneau de configuration, dans Service, vérifiez que le service Processeur de télémétrieOffice est en cours d'exécution.
Vérifiez que le serveur SQL Server fonctionne correctement.
Vérifiez que les données du dossier partagé qui ont été renvoyées par l’agent ont été traitées correctement. Si de nombreux dossiers et fichiers du dossier partagé n’ont pas été traités pendant plus de 2 heures, le processeur ne fonctionne pas correctement.
Pour plus d’informations sur la résolution des problèmes liés au processeur, consultez Résolution des problèmes de déploiement du tableau de bord de télémétrie Office.