Configurer une équipe à l’aide du modèle de salles des marchés
Vous pouvez créer un espace de collaboration à partir d’un modèle de vente seulement dans le complément Copilot for Sales pour Outlook. Vous pouvez utiliser la fonctionnalité de collaboration améliorée dans Dynamics 365 Sales pour configurer des équipes et des canaux de base liés à vos comptes de gestion de la relation client (CRM). Cependant, ils ne sont pas livrés avec les canaux prédéfinis et les applications épinglées fournis par les modèles de vente.
Quelle que soit la façon dont vous les avez configurés, vous pouvez accéder aux équipes et canaux liés à partir d’Outlook et de l’application Ventes.
Lorsque vous créez un espace de collaboration avec le modèle d’équipe de salle de transaction, vous pouvez créer une équipe de salle de transaction ou configurer une équipe existante en tant qu’équipe de salle de transaction.
Configurer une équipe existante en tant qu’équipe de salle de transaction
Dans Outlook, ouvrez un courrier électronique vers ou depuis votre client, puis ouvrez Copilot for Sales.
Accédez à la fiche Collaborer dans Teams, survolez le nom de l’opportunité, puis sélectionnez Configurer la salle pour les transactions.
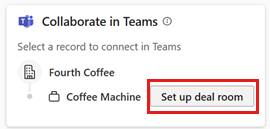
À l’étape Configurer une salle pour les transactions, sélectionnez Utiliser une équipe existante.
Dans l’étape Sélectionner une équipe, sélectionnez une équipe dans la liste des équipes dont vous êtes propriétaire ou dont vous êtes membre, puis sélectionnez Suivant.
Si le compte parent de l’opportunité est déjà lié à une équipe, l’équipe liée s’affiche en tant qu’équipe recommandée pour y créer le canal de salle de transaction. Vous pouvez cependant créer le canal dans n’importe laquelle des autres équipes répertoriées.
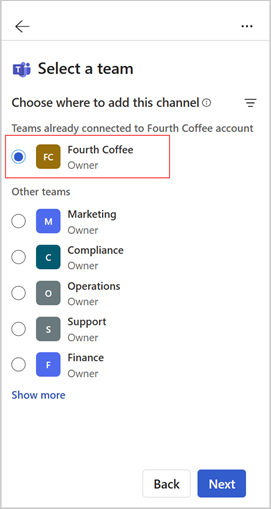
À l’étape Configurer vos canaux, modifiez le nom du canal, si nécessaire, et sélectionnez une option de confidentialité. Pour ajouter un canal partagé pour collaborer avec les clients, laissez Inclure le canal partagé sélectionné.
Seuls les propriétaires d’équipe peuvent créer des canaux partagés. Si vous sélectionnez une équipe dont vous n’êtes pas propriétaire, l’option permettant d’inclure un canal partagé est désactivée.
Les clients et vos collègues ne sont pas ajoutés au canal partagé automatiquement. Les propriétaires de l’équipe peuvent ajouter des membres au canal ultérieurement directement dans Teams.
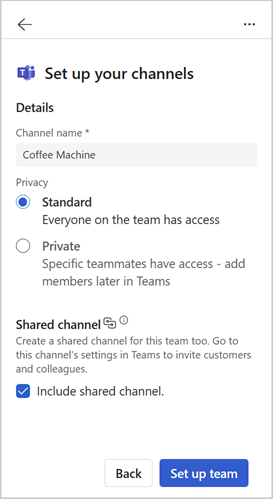
Sélectionnez Configurer l’équipe.
Une fois l’équipe configurée, un message de confirmation s’affiche. Sélectionnez Ouvrir dans Teams pour afficher une nouvelle équipe.
Découvrez comment collaborer dans Teams en utilisant la nouvelle équipe.
Créer une équipe de salle de transaction
Dans Outlook, ouvrez un courrier électronique vers ou depuis votre client, puis ouvrez Copilot for Sales.
Accédez à la fiche Collaborer dans Teams, survolez le nom de l’opportunité, puis sélectionnez Configurer la salle pour les transactions.
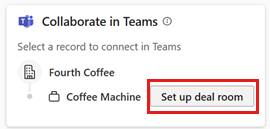
À l’étape Configurer une salle pour les transactions, sélectionnez Créer une équipe.
Dans l’étape Configurer votre équipe, modifiez le nom de l’équipe, si nécessaire, sélectionnez sa confidentialité et sa confidentialité, puis sélectionnez Suivant.
Par défaut, le nom de l’équipe est défini sur le nom de l'opportunité. Votre administrateur de client a peut-être défini l’étiquette de confidentialité et l’option de confidentialité dans les paramètres du client.
Si les options de confidentialité sont configurées par votre administrateur, la confidentialité de l’équipe (Privé/Public) est définie par défaut sur les paramètres d’administration du client.
À l’étape Ajouter des membres de l’équipe, sélectionnez les collègues recommandés à ajouter au canal Général de l’équipe pour la collaboration interne. Vous pourrez en ajouter d’autres ultérieurement directement dans Teams.
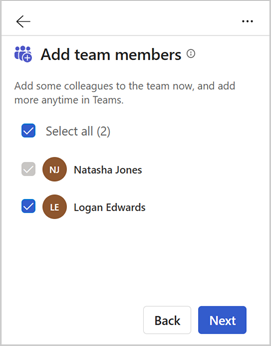
Note
Les membres de l’équipe sélectionnés ne sont pas ajoutés au canal partagé. Les propriétaires d’équipe doivent les ajouter explicitement depuis Microsoft Teams.
Les membres de l’équipe sont recommandés en fonction des critères suivants :
Dynamics 365 : propriétaire de l’opportunité CRM, membres de l’équipe d’opportunité et membres avec lesquels l’opportunité est partagée. Si le propriétaire de l’opportunité est un groupe, les membres du groupe sont répertoriés.
CRM Salesforce : le propriétaire de l’opportunité CRM et les membres de l’équipe de l’opportunité. Apprenez-en davantage sur l’utilisation des équipes d’opportunité dans Salesforce.
À l’étape Configurer vos canaux, modifiez le nom du canal, si nécessaire, et sélectionnez une option de confidentialité. Pour ajouter un canal partagé pour collaborer avec les clients, laissez Inclure le canal partagé sélectionné.
Les clients et vos collègues ne sont pas ajoutés au canal partagé automatiquement. Les propriétaires de l’équipe peuvent ajouter des membres au canal ultérieurement directement dans Teams.
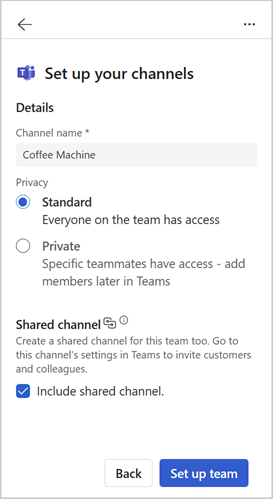
Sélectionnez Configurer l’équipe.
Une fois le canal général de base configuré, un message de confirmation s’affiche. Sélectionnez Ouvrir dans Teams pour afficher une nouvelle équipe.
Découvrez comment collaborer dans Teams en utilisant la nouvelle équipe.
Autres façons de Configurer une équipe de salle de transactions
Vous pouvez également créer une équipe à l’aide du modèle de salle des marchés des manières suivantes :
Dans le Opportunités carte dans le Copilot for Sales dans le volet, passez la souris sur le nom de l’opportunité, puis sélectionnez Plus d’actions (...)>Teams>Mettre en place une salle de transaction. Créer une équipe ou utiliser une équipe existante comme équipe de salle des marchés.
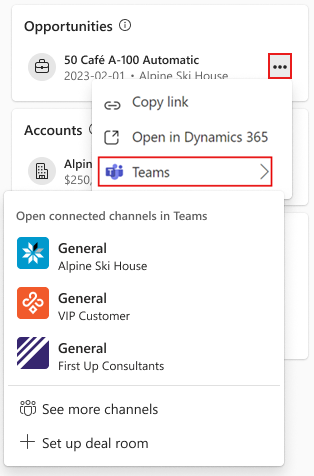
Quand les détails opportunité dans le volet Copilot for Sales, accédez à la fiche Collaborer dans Teams et sélectionnez Configurer la salle pour les transactions. Si des équipes de salles de marchés existent déjà, le nom du bouton affiché est Créer une autre salle des marchés. Créer une équipe ou utiliser une équipe existante comme équipe de salle des marchés.
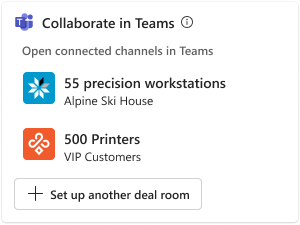
Après avoir constitué une équipe, vous pouvez collaborer dans Teams en utilisant la nouvelle équipe.