Expérience de collaboration améliorée avec l’application Dynamics 365 pour Microsoft Teams
Cet article contient des informations sur l’utilisation de la collaboration améliorée avec Microsoft Teams, et sur la connexion d’un enregistrement ou une vue à un canal d’équipe à partir des applications Dynamics 365 Customer Engagement.
Résumé
Connectez facilement les applications d’engagement client dans les enregistrements ou vues Dynamics 365 (Dynamics 365 Sales, Dynamics 365 Customer Service, Dynamics 365 Field Service, Dynamics 365 Marketing, ou Dynamics 365 Project Service Automation) à un canal Microsoft Teams utilisant le bouton Collaborer sur la page de l’enregistrement ou de la vue. La procédure pas à pas vous aide à connecter l’enregistrement ou la vue sélectionné à un canal Microsoft Teams.
L’expérience de collaboration de base vous permet uniquement d’épingler un enregistrement ou d’afficher un canal d’équipe depuis Microsoft Teams. L’expérience de collaboration améliorée inclut tout dans l’expérience de collaboration de base et vous permet également de connecter un enregistrement ou une vue à un canal d’équipe pendant que vous travaillez dans des applications d’engagement client dans Dynamics 365 (telles que Dynamics 365 Sales et Dynamics 365 Customer Service).
Connecter un enregistrement ou une vue dans un canal de l’équipe pour les applications d’engagement client dans Dynamics 365
Dans les applications d’engagement client (telles que Dynamics 365 Sales ou Dynamics 365 Customer Service), ouvrez un enregistrement ou une vue.
Dans la barre de commandes, sélectionnez Collaborer.
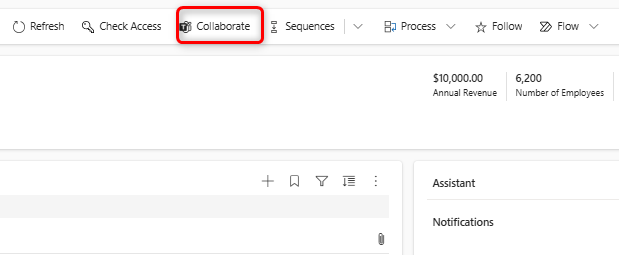
Dans la fenêtre Collaborer avec Microsoft Teams, vous verrez une des options suivantes :
Canal manquant : Vous pouvez connecter l’enregistrement ou la vue actuels à n’importe quel canal d’équipe en sélectionnant, Démarrer.
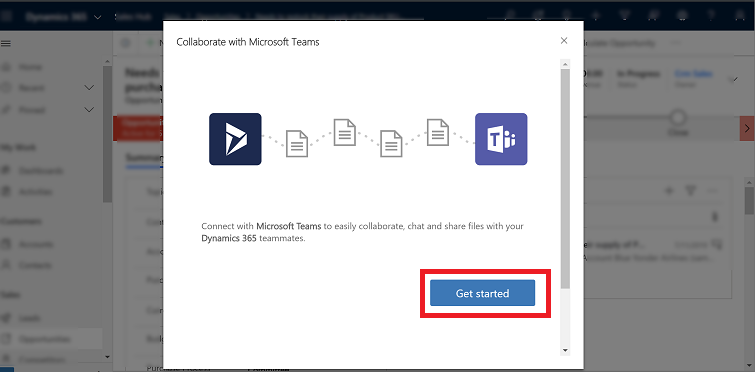
Si un canal est déjà connecté : Sélectionnez un canal dans la liste, puis sélectionnez Démarrer la collaboration. Cela ouvre Microsoft Teams pour vous permettre d’accéder au canal que vous avez sélectionné. Sinon, connectez l’enregistrement ou la vue actuels à un nouveau canal d’équipe en sélectionnant Créer une connexion.
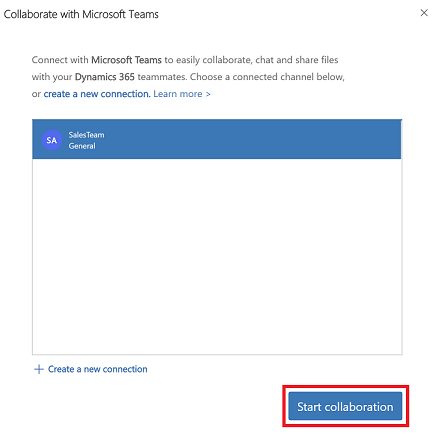
Nonte
Si vous avez sélectionné un canal connecté existant pour lequel vous n’êtes pas propriétaire ou membre dans cette équipe, lorsque l’application Microsoft Teams s’ouvre, sélectionnez Rejoindre pour envoyer la demande d’ajout au canal.
Après avoir sélectionné Démarrer ou Créer une nouvelle connexion, vous commencerez le processus de connexion.
Étape 1 : Choisir une équipe existante ou en créer une.
Choisissez un secteur de vente existant auquel vous appartenez, puis sélectionnez Suivant.
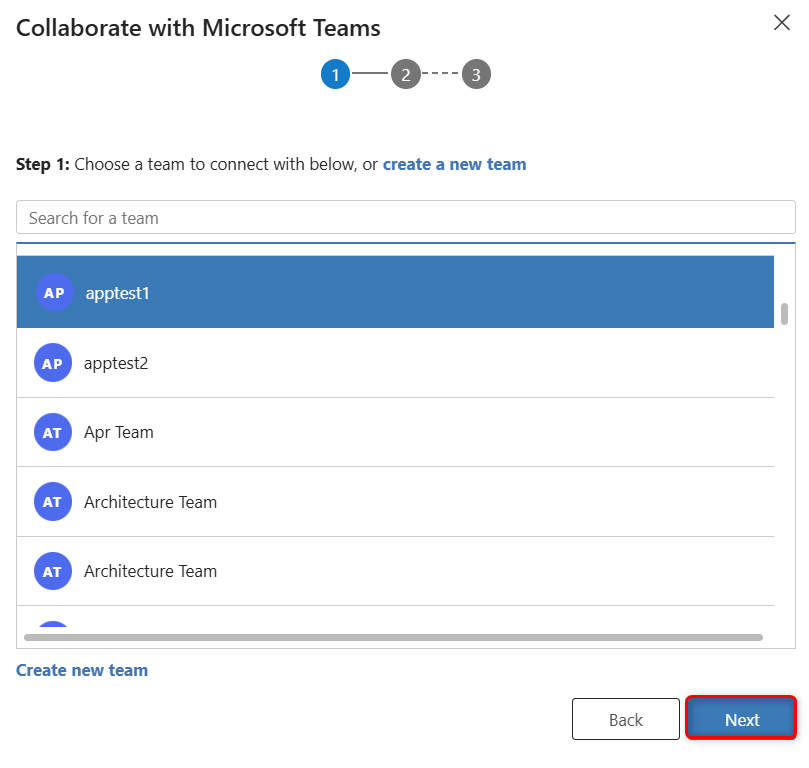
Ou, créez une équipe :
Sélectionnez Créer une nouvelle équipe en bas de la liste.
Entrez un nom pour l’équipe, puis sélectionnez Suivant.
Si votre administrateur a activé les étiquettes de confidentialité pour Teams, vous verrez le champ Confidentialité. Sélectionnez une étiquette Confidentialité dans la liste. Passez la souris sur l’étiquette pour afficher des info-bulles et obtenir plus d’informations sur l’étiquette. Sélectionnez Convertir en équipe privée pour s’assurer que seul le propriétaire de l’équipe peut ajouter d’autres membres.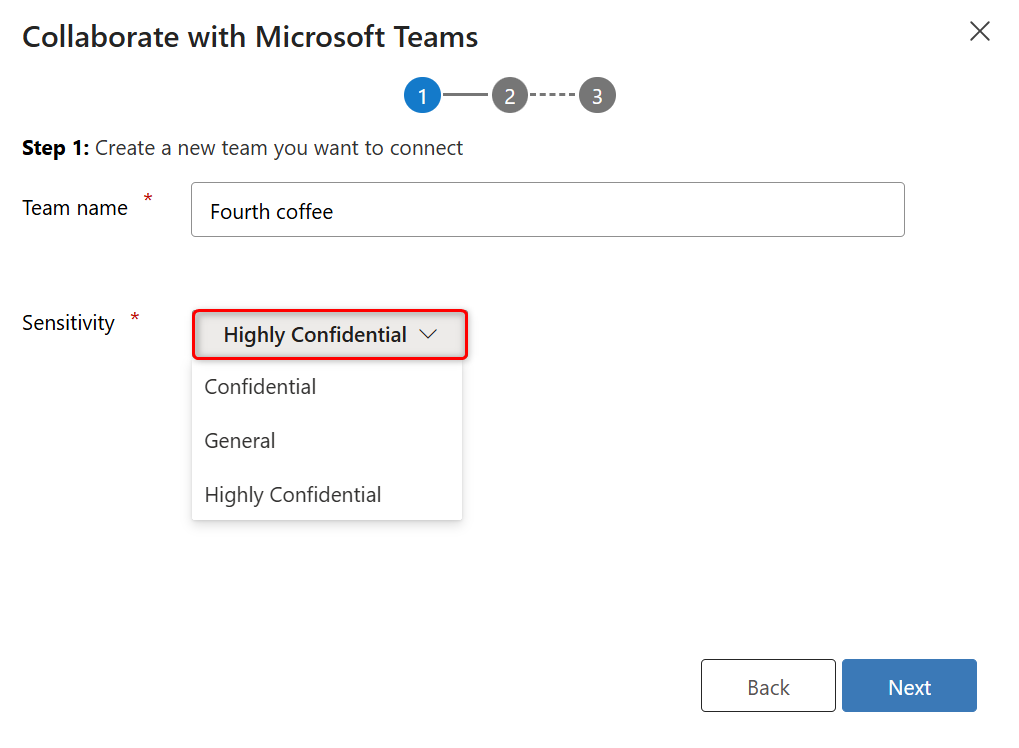
Étape 2 : Choisissez un canal existant puis sélectionnez Suivant ou sélectionnez Créer un canal pour créer un canal.
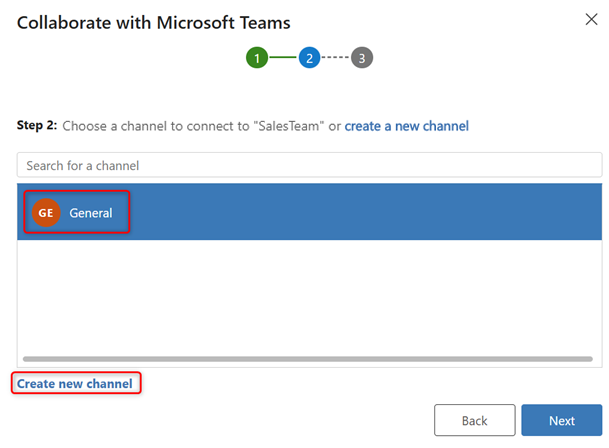
Nonte
Lorsque vous créez une équipe, le système crée automatiquement un canal nommé Général. Vous pouvez connecter l’enregistrement actuel dans le canal Général puis sélectionner Suivant ou sélectionner créer un canal pour créer un canal sous l’équipe nouvellement créée.
Étape 3 : si vous êtes le propriétaire de l’équipe sélectionnée, vous pouvez ajouter des coéquipiers recommandés qui sont propriétaires de l’enregistrement ou l’enregistrement partagé avec eux au groupe de membres de l’équipe. Dans la liste, sélectionnez une partie ou l’ensemble des coéquipiers répertoriés. Vous pouvez également utiliser l’option de recherche pour rechercher d’autres membres d’équipe dans la liste. Lorsque vous avez terminé, sélectionnez Terminer.
Nonte
Vous ne verrez cette étape que si vous êtes le propriétaire de l’équipe sélectionnée lors de la connexion à un enregistrement d’application d’engagement client. Si vous connectez une vue de l’application d’engagement client à un canal Microsoft Teams, vous ignorerez cette étape. Pour plus d’informations sur le partage d’un enregistrement, voir Attribuer ou partager des enregistrements.
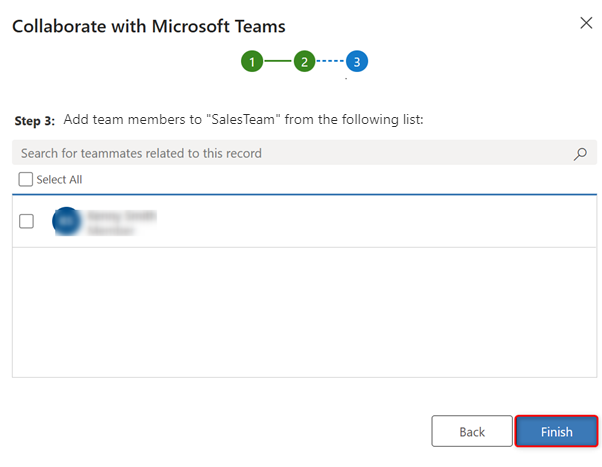
Lorsque la procédure de connexion est terminé, le système ouvre Microsoft Teams et accède au canal que vous avez connecté.
Informations associées
Activer les étiquettes de confidentialité pour protéger le contenu dans Microsoft Teams