Générer des agents avec Copilot Studio générateur d’agents
Le générateur d’agents Copilot Studio fournit une interface simple que vous pouvez utiliser pour créer rapidement et facilement des agents déclaratifs, en utilisant le langage naturel ou manuellement.
Pour commencer à utiliser le générateur d’agent Copilot Studio, ouvrez le application Microsoft 365 Copilot et, dans le rail approprié, choisissez Créer des agents. Vous pouvez également choisir Créer des agents dans Microsoft 365 Copilot pour Teams.
Remarque
Copilot Studio fonctionnalités du générateur d’agent diffèrent en fonction de la licence de l’utilisateur. Pour plus d’informations, consultez Fonctionnalités de l’agent pour les utilisateurs de Microsoft 365.
Vous pouvez créer votre agent déclaratif de deux manières :
- Via l’onglet Décrire , à l’aide du langage naturel
- Via l’onglet Configurer , où vous pouvez le générer manuellement
Les deux onglets fonctionnent en toute transparence pour fournir une expérience de création enrichie.
Remarque
L’onglet Décrire n’est disponible que lorsque votre langue Microsoft 365 est définie sur l’une des langues disponibles. Vous pouvez générer votre agent via l’onglet Configurer si l’onglet Décrire n’est pas pris en charge dans votre langue préférée.
Décrire votre agent
L’onglet Décrire vous permet de créer un agent à l’aide d’un langage simple. À mesure que vous fournissez des informations par conversation, le nom, la description et les instructions de l’agent sont mis à jour en permanence pour affiner le comportement de l’agent. Cette expérience offre un moyen riche mais simple en langage naturel de créer un agent personnalisé. Après avoir créé un agent, vous pouvez revenir à l’agent et utiliser l’onglet Décrire pour le mettre à jour en langage naturel.
Vous générez des agents en langage simple en répondant aux questions posées par le générateur d’agents. Le générateur met à jour progressivement l’agent à chaque tour de la conversation, et les modifications sont enregistrées automatiquement. Vous pouvez effectuer des mises à jour de l’agent dans n’importe quel tour de la conversation. Les modifications apportées au nom, à la description et aux instructions de l’agent sont automatiquement mises à jour. Toutefois, vous ne pouvez pas ajouter une icône ou des sources de connaissances directement à partir de l’onglet Décrire . Utilisez l’onglet Configurer pour ajouter une icône, des sources de connaissances ou des fonctionnalités.
Configurer votre agent
En plus d’utiliser l’onglet Décrire , vous pouvez également configurer directement le comportement de l’agent à l’aide de l’onglet Configurer .
L’onglet Configurer vous permet d’afficher et de modifier des informations sur l’agent, ce qui vous donne plus de contrôle et plus de précision. Les onglets Décrire et Configurer sont synchronisés. Les champs de l’onglet Configurer sont mis à jour pour refléter les dernières modifications de l’onglet Décrire . Vous pouvez basculer entre les onglets pour utiliser l’expérience la plus confortable pour créer l’agent.
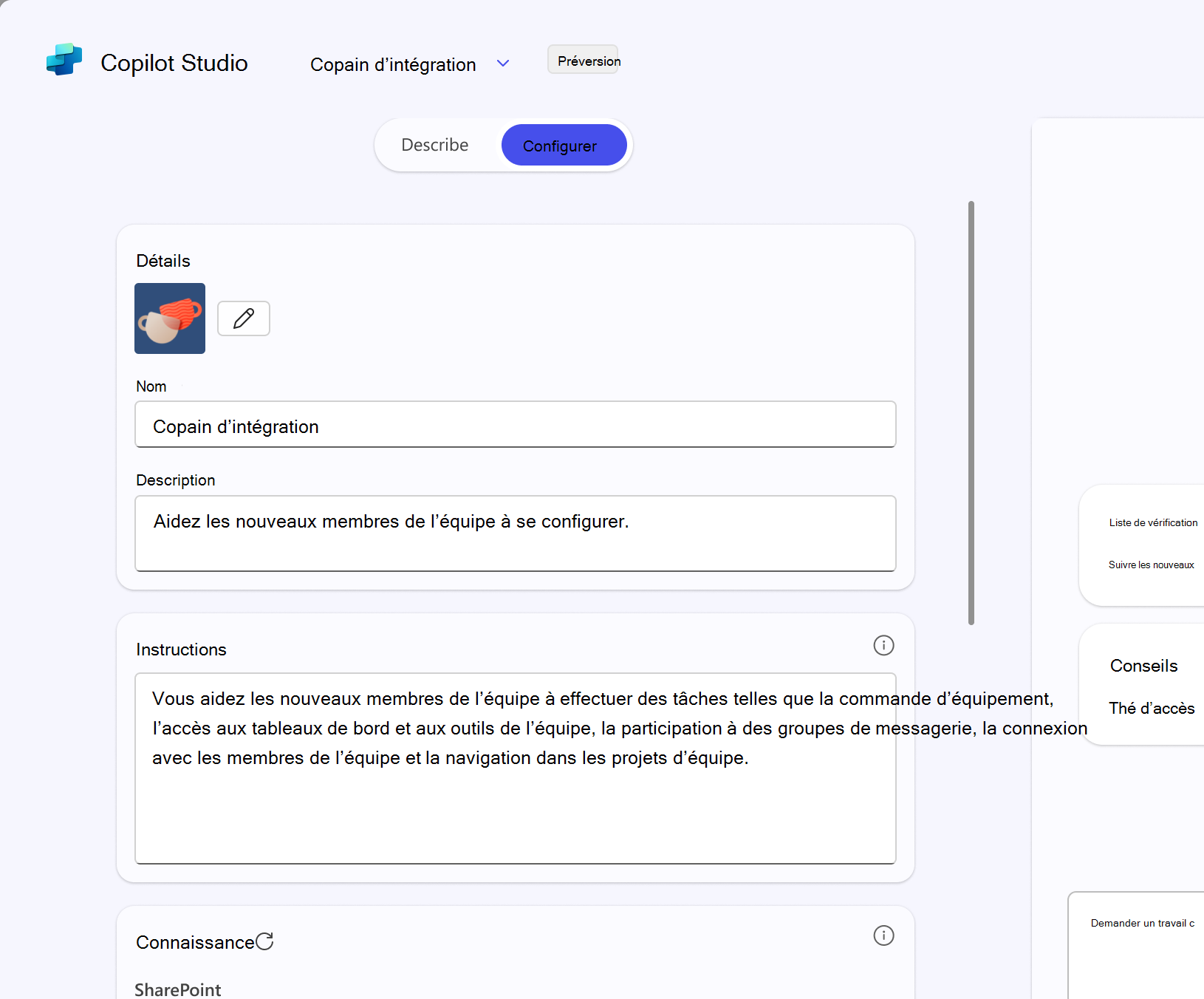
Le tableau suivant décrit les champs qui composent l’agent.
| Field | Description |
|---|---|
| Name | Nom de votre agent. Utilisez un élément descriptif et unique. Limite de caractères de 30 caractères. |
| Icon | Vous pouvez charger manuellement une image pour représenter votre agent et lui donner une personnalité unique.
|
| Description | La description permet au modèle LLM (Large Language Model) d’identifier et d’utiliser votre agent pour une tâche ou une situation spécifique. Faites-le aussi court, précis et simple que possible. Il est également affiché dans le fichier d’application pour une utilisation dans le catalogue d’applications. Limite de caractères de 1 000 caractères. |
| Instructions | Instructions spécifiques au LLM que vous souhaitez utiliser pour étendre les fonctionnalités de Microsoft 365 Copilot. Ils dirigent le comportement de l’agent, y compris ses tâches et la façon dont il les exécute. Si vous utilisez l’onglet Décrire , ils sont générés automatiquement pour vous. Limite de caractères de 8 000 caractères. Pour plus d’informations, consultez Écrire des instructions effectives. |
| Connaissances | Vous pouvez spécifier jusqu’à 20 sources de connaissances (y compris des sites, dossiers et fichiers SharePoint) ou des connecteurs Microsoft Graph. Pour plus d’informations, consultez la section Ajouter des sources de connaissances . |
| Capabilities | Vous pouvez améliorer l’expérience utilisateur de votre agent déclaratif en ajoutant des fonctionnalités. Pour plus d’informations, consultez Ajouter des fonctionnalités à votre agent déclaratif. |
| Requêtes de démarrage | Les invites de démarrage aident d’autres utilisateurs à comprendre les scénarios couramment pris en charge par votre agent. Chaque invite de démarrage est fournie avec un nom et une description. Il n’y a pas de nombre minimal d’invites de démarrage. |
Essayer votre agent
L’agent dans le volet droit est un instance éphémère de l’agent qui s’affiche en tant qu’écran côte à côte dans l’expérience de création. Vous pouvez l’utiliser pour tester l’agent lors de sa création ou de sa mise à jour. Vous pouvez tester votre agent dans le volet de test pour l’expérimenter de la même façon que les utilisateurs finaux. Le volet test est activé une fois que l’agent a le nom, la description et les instructions. Il se comporte conformément à ces instructions comme un agent à part entière, y compris la capacité à répondre à des requêtes complexes dans son domaine de connaissances spécifiées. L’agent se met à jour à chaque tour de la conversation à mesure que de nouvelles informations sont ajoutées sous l’onglet Décrire ou Configurer .
L’agent que vous voyez dans le volet de test n’étant pas encore créé, certaines fonctionnalités ne sont pas disponibles. Par exemple, vous ne pouvez pas l’utiliser pour partager des invites, fournir des commentaires ou @mention d’autres agents dans le application Microsoft 365 Copilot. Ces fonctionnalités deviennent disponibles après la création de l’agent.
Le volet de test s’affiche initialement avec des invites de démarrage suggérées, qui, lorsque vous cliquez dessus, appelle l’invite et démarre la conversation. Vous pouvez sélectionner Nouvelle conversation pour démarrer une nouvelle conversation avec l’agent et afficher à nouveau les invites de démarrage.
Ajouter des sources de connaissances
Le générateur d’agent vous permet de configurer des sources de connaissances spécifiques que l’agent doit référencer. Cette fonctionnalité permet à l’agent de fournir des réponses plus pertinentes basées sur des fichiers, dossiers et sites spécifiques à partir de connecteurs SharePoint et Microsoft Graph.
Contenu web
Vous pouvez ajouter des sites web publics spécifiques en tant que sources de connaissances d’agent pour rendre votre agent sensible au contexte. Lorsque vous référencez des sites web en tant que sources de connaissances, les limites suivantes s’appliquent :
- Les URL des sites web publics ne doivent être que de deux niveaux ; par exemple,
https://example.org/a/b/cest une URL non valide, car elle contient plus de deux niveaux. - Les URL ne peuvent pas contenir de paramètres de requête ; par exemple,
https://example.org?test=1n’est pas valide. - Vous pouvez ajouter jusqu’à quatre URL.
Contenu SharePoint
L’agent peut référencer des sites, des fichiers et des dossiers SharePoint spécifiques en tant que source de connaissances. Lorsque vous référencez des sources à partir de SharePoint, tenez compte des limites suivantes :
- Un total de 20 sources de connaissances (y compris des sites, des dossiers et des fichiers) peuvent être sélectionnées pour chaque agent.
- Les fichiers déjà chargés sur SharePoint peuvent avoir des autorisations et des étiquettes de confidentialité existantes, qui sont respectées lorsque l’agent génère une réponse.
Le tableau suivant répertorie les types de fichiers pris en charge et leurs limites respectives.
| Type de fichier | Limite de taille de fichier |
|---|---|
| .doc | 150 Mo |
| .docx | 512 Mo |
| .html | 150 Mo |
| 512 Mo | |
| .ppt | 150 Mo |
| .pptx | 512 Mo |
| .txt | 150 Mo |
| .xls | 150 Mo |
| .xlsx | 150 Mo |
Importante
Si la recherche SharePoint restreinte est activée, vous ne pourrez pas utiliser SharePoint comme source de connaissances.
Entrée d’une URL pour un site, un dossier ou un fichier SharePoint
Vous pouvez entrer une URL pour un site, un dossier ou un fichier SharePoint, tel que contoso.sharepoint.com/sites/policies. L’agent recherche l’URL et les sous-chemins. Par exemple, une URL telle que contoso.sharepoint.com/sites inclut également des sous-chemins comme contoso.sharepoint.com/sites/policies. L’agent utilise les informations pertinentes pour fournir une réponse ciblée.
Après avoir fourni l’URL SharePoint, appuyez sur Entrée pour l’ajouter en tant que source de connaissances.
Ouverture du sélecteur de fichiers SharePoint
Vous pouvez également sélectionner des fichiers ou des dossiers à partir du sélecteur de fichiers SharePoint. Le volet gauche affiche vos sites SharePoint récemment consultés. Pour afficher d’autres sites SharePoint, sélectionnez Autres emplacements. Si vous avez récemment créé un site, il s’affiche après plusieurs minutes.
Remarque
Le sélecteur SharePoint peut ne pas afficher tous les sites de communication auxquels vous avez accès. Les sites de communication s’affichent uniquement dans les sections Accès rapide et Récent du sélecteur SharePoint.
Après avoir sélectionné un site, vous pouvez sélectionner plusieurs fichiers et dossiers. Cela ajoute le fichier ou dossier SharePoint aux sources de connaissances de l’agent. Lorsque le même site inclut plusieurs dossiers, sélectionnez le bouton en regard du nom du dossier pour afficher les autres dossiers.
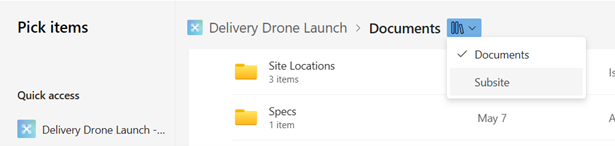
Vous pouvez également charger des fichiers dans SharePoint à l’aide du sélecteur. Le fichier apparaît dans le même dossier une fois le chargement terminé et est prêt à être utilisé dans le générateur d’agents.
Préparation des fichiers
Lorsque de nouveaux fichiers sont chargés dans SharePoint, ils peuvent prendre jusqu’à plusieurs minutes pour être prêts à inclure l’agent dans sa réponse. Vous pouvez toujours tester votre agent dans le volet de test si les sources ne sont pas prêtes. Toutefois, les réponses n’incluent pas les informations du fichier nouvellement chargé tant qu’il n’est pas prêt.
Vous pouvez case activée la préparation du fichier en examinant la section Connaissances de l’onglet Configurer ; le fichier comporte le mot « Préparation » à côté de celui-ci. Lorsque le fichier sous-jacent chargé sur SharePoint est renommé ou supprimé, l’agent récupère les modifications. Vous pouvez également sélectionner le bouton Recharger en haut de la section Connaissances pour recharger manuellement l’état.
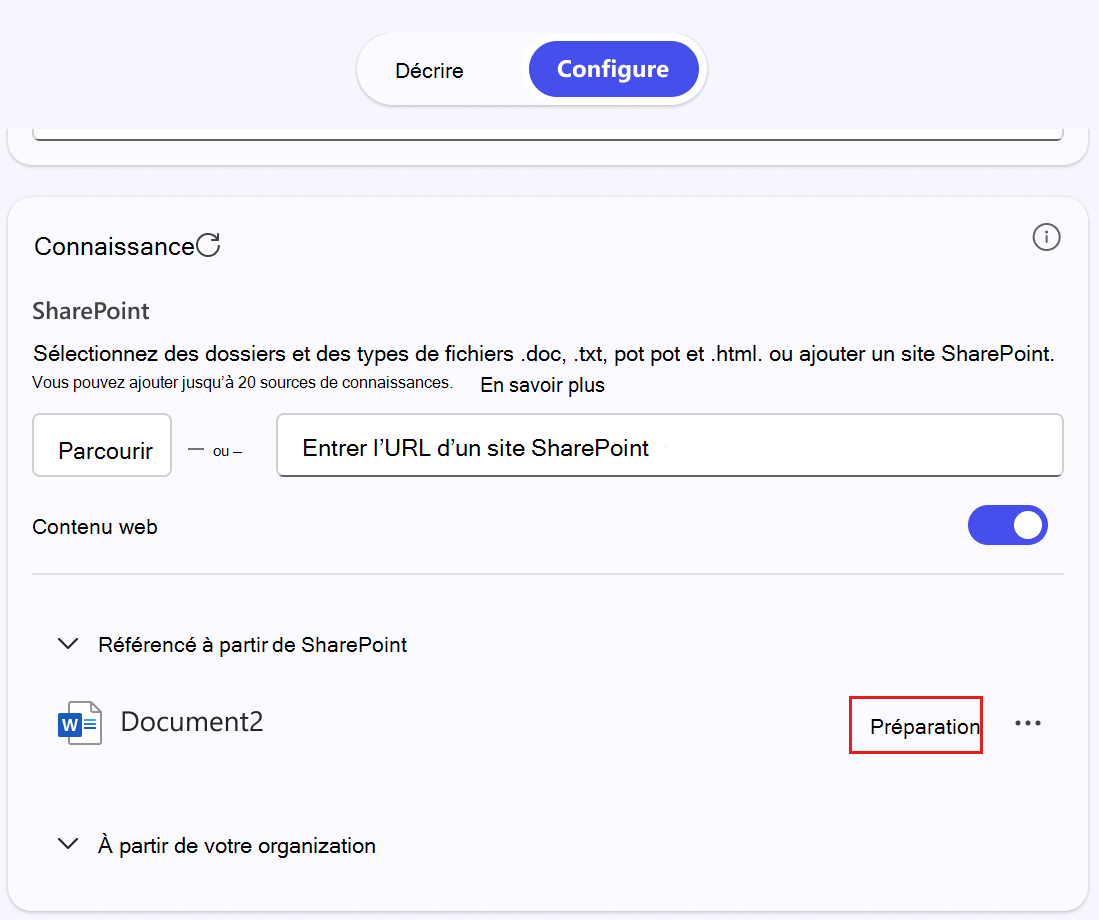
Connecteurs Microsoft Graph
Les connecteurs Microsoft Graph permettent aux agents d’inclure des connaissances provenant de référentiels ou de systèmes externes, tels que des comptes clients, des tickets d’incident et des articles de connaissances. Les administrateurs doivent activer et configurer les connecteurs Microsoft Graph dans le Centre Administration Microsoft. Dans un premier temps, les connecteurs peuvent être réduits dans la section À partir de votre organization des sources de connaissances.
Si au moins un connecteur est activé, vous pouvez l’ajouter à votre agent. Votre agent est en mesure de répondre aux questions relatives à ce connecteur. Les informations récupérées à partir du connecteur sont indexées et actualisées en fonction de la façon dont le connecteur a été configuré. L’agent peut citer des informations pertinentes à partir des données indexées et lier l’utilisateur final à la source de données.
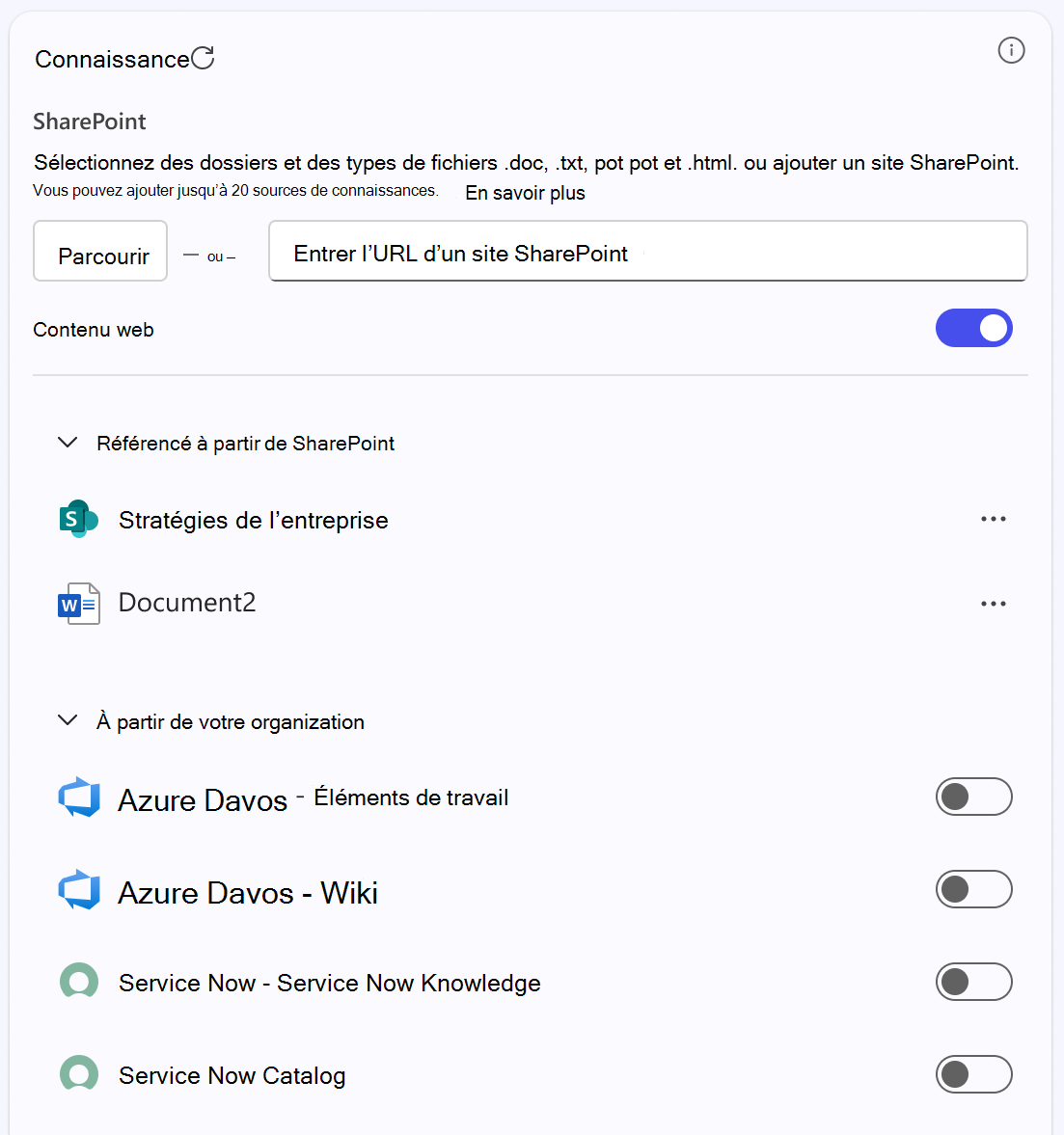
Ajouter des fonctionnalités
Dans la section Fonctionnalités de l’onglet Configurer , vous pouvez choisir d’ajouter les fonctionnalités suivantes à votre agent :
- Interpréteur de code : utilise le code Python pour résoudre des problèmes mathématiques complexes, analyser des données et générer des visualisations.
- Générateur d’images : génère des images de base sur les invites de l’utilisateur.
Pour ajouter une ou plusieurs fonctionnalités à votre agent, choisissez le bouton bascule en regard de la fonctionnalité que vous souhaitez activer.