Déployer Levée de fonds et engagement avec le programme d’installation
Important
La solution Levée de fonds et engagement est en cours de retrait. Le support pour Levée de fonds et engagement prendra fin à 23h59, heure du Pacifique, le 31 décembre 2026. Pour plus d’informations, accédez à Nouveautés de Levée de fonds et engagement.
Cet article vous aide à configurer ou à mettre à niveau une nouvelle instance de Levée de fonds et engagement dans vos environnements Power Platform et Azure. Nous vous recommandons d’utiliser cette méthode, qui utilise le programme d’installation de Microsoft Cloud for Nonprofit. La solution Levée de fonds et engagement ne se met pas à jour automatiquement ; vous devez donc suivre ces instructions, que vous effectuiez une mise à niveau ou une première installation.
Les instructions diffèrent selon que vous effectuez une mise à niveau ou installez une nouvelle version. Dans ces cas, nous avons étiqueté les instructions comme Nouveau déploiement ou Mise à niveau uniquement. Les instructions qui ne portent pas l’une de ces étiquettes s’appliquent aux deux scénarios.
Nous vous recommandons d’effectuer les actions suivantes, selon que vous effectuez un premier déploiement ou une mise à niveau :
Nouveau déploiement : lisez cet article pour vous assurer de disposer de toutes les informations nécessaires avant de commencer le déploiement.
Mise à niveau uniquement : assurez-vous de disposer de toutes les valeurs utilisées dans votre déploiement Microsoft Azure existant pour garantir une mise à niveau sans heurt.
Déployer ou mettre à niveau une installation
Conditions préalables
Il est important de passer en revue les conditions préalables suivantes avant d’opérer un déploiement ou une mise à niveau via le Centre de solutions Microsoft Cloud :
Vous devez être administrateur Microsoft Power Platform, administrateur Dynamics 365 ou administrateur locataire pour déployer des solutions à partir du Solution center.
Nous vous recommandons de créer un environnement Power Platform dans le centre d’administration avant l’installation.
Vous devez disposer de licences pour les solutions et applications Microsoft Cloud for Nonprofit que vous déployez. Si votre organisation ne dispose pas des licences nécessaires, vous en êtes informé au cours du processus de déploiement. Pour plus d’informations, accédez à Comment Démarrer.
Vous devez avoir un abonnement Azure actif et avoir le rôle Propriétaire pour l’abonnement dans lequel vous déployez Levée de fonds et engagement. Pour plus d’informations, consultez Attribution de rôles Azure.
Conditions préalables à la mise à niveau et remarques :
Accédez à Nouveautés de Microsoft Cloud for Nonprofit et examinez la dernière version avant de mettre à niveau votre environnement vers cette version.
Lorsque vous mettez à jour une version ancienne à la version la plus récente, vous devrez peut-être exécuter toutes les actions de mise à jour nécessaires pour chaque version intermédiaire.
Si vous avez personnalisé votre solution, vous devez supprimer toutes les dépendances à Levée de fonds et engagement avant la mise à niveau. Accédez à la sectionL’erreur « Impossible de désinstaller la solution » se produit dans Microsoft Dynamics 365 avant de continuer.
ConnectionSecrets--DataverseConnectionString a été supprimé de Levée de fonds et engagement et n’est plus utilisé.
Configurer Azure Cloud Shell
Nouveau déploiement : si vous envisagez de configurer le traitement des paiements, nous vous recommandons de configurer une instance Azure Cloud Shell. La configuration de l’instance vous aide à exécuter les scripts préparés à l’avance pour activer ce processus.
Mise à niveau uniquement : vous ne devez suivre cette étape que si vous n’avez pas auparavant utilisé le traitement des paiements, mais souhaitez l’utiliser maintenant. Si vous avez déjà utilisé le traitement des paiements, vous pouvez ignorer cette étape.
Ouvrez Azure Cloud Shell. Si vous recevez un message indiquant Aucun stockage monté, sélectionnez Créer un compte de stockage. Ce message n’apparaît pas si vous avez déjà configuré le stockage.
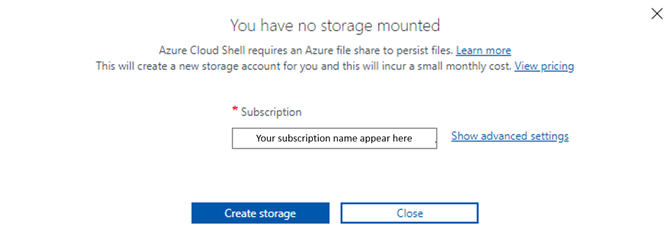
Dans le coin supérieur gauche, sélectionnez Bash.
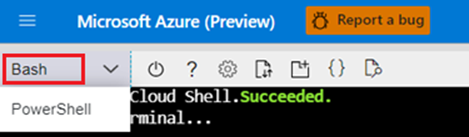
Copiez la commande suivante dans la fenêtre Azure Cloud Shell ouverte, puis sélectionnez Entrée.
wget -O - https://aka.ms/mc4n/bootstrap | bashCopiez la commande suivante dans la fenêtre Azure Cloud Shell ouverte, puis sélectionnez Entrée.
find . -type f -iname "*.sh" -exec chmod +x {} \;Copiez la commande suivante dans la fenêtre Azure Cloud Shell ouverte, puis sélectionnez Entrée.
az loginSuivez les instructions pour terminer l’authentification de votre compte auprès de Cloud Shell.
Déployer ou mettre à niveau Levée de fonds et engagement
Accédez au Centre de solutions Microsoft Cloud.
Dans le volet de gauche, sélectionnez Solutions, puis sélectionnez Nonprofit dans le menu développé. La vignette Levée de fonds et engagement s’affiche. Pour voir plus d’informations sur Levée de fonds et engagement, sélectionnez Aperçu.
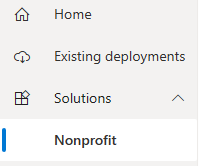
Sélectionnez Ajouter pour télécharger ou mettre à niveau vers la dernière version de Levée de fonds et engagement.
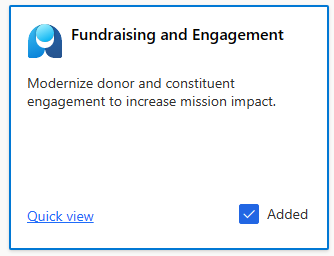
Sélectionnez Déployer.
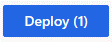
Les différentes étapes à suivre pour configurer l’affichage de Levée de fonds et engagement.
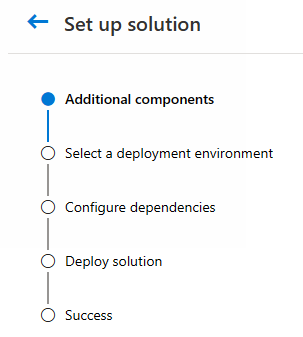
ajouter des composants,
Si vous disposez d’une licence Dynamics 365 Customer Insights, alors Marketing Insights de Levée de fonds et engagement est un composant facultatif gratuit qui peut aider les collecteurs de fonds à comprendre les parcours que suivent les donateurs et leurs interactions avec ces parcours. Ces informations aident les collecteurs de fonds à mieux dialoguer avec les donateurs à l’avenir.
Sélectionnez la case d’option si vous souhaitez inclure Marketing Insights Levée de fonds et engagement. Vous pourrez installer ce composant ultérieurement via les déploiements existants dans le Centre de solutions si vous le souhaitez.
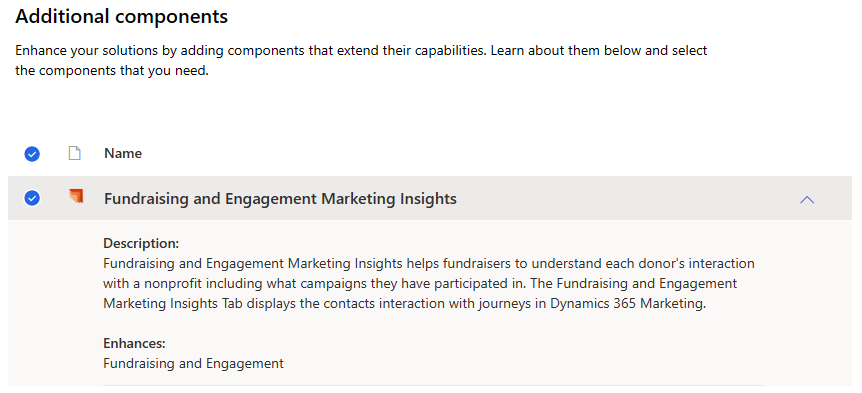
Sélectionnez Suivant ou Ignorer pour continuer.
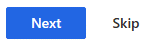
Configurer un environnement de déploiement
Tous les champs sont obligatoires sur cette page et vous devez les remplir pour les nouvelles installations et les mises à niveau. Assurez-vous de descendre jusqu’en bas pour les voir tous.
Nouveau déploiement : vous avez besoin d’un environnement Power Platform pour renseigner cette section.
Mise à niveau uniquement : si vous utilisiez auparavant un environnement Power Platform, vous devez effectuer le déploiement dans le même environnement.
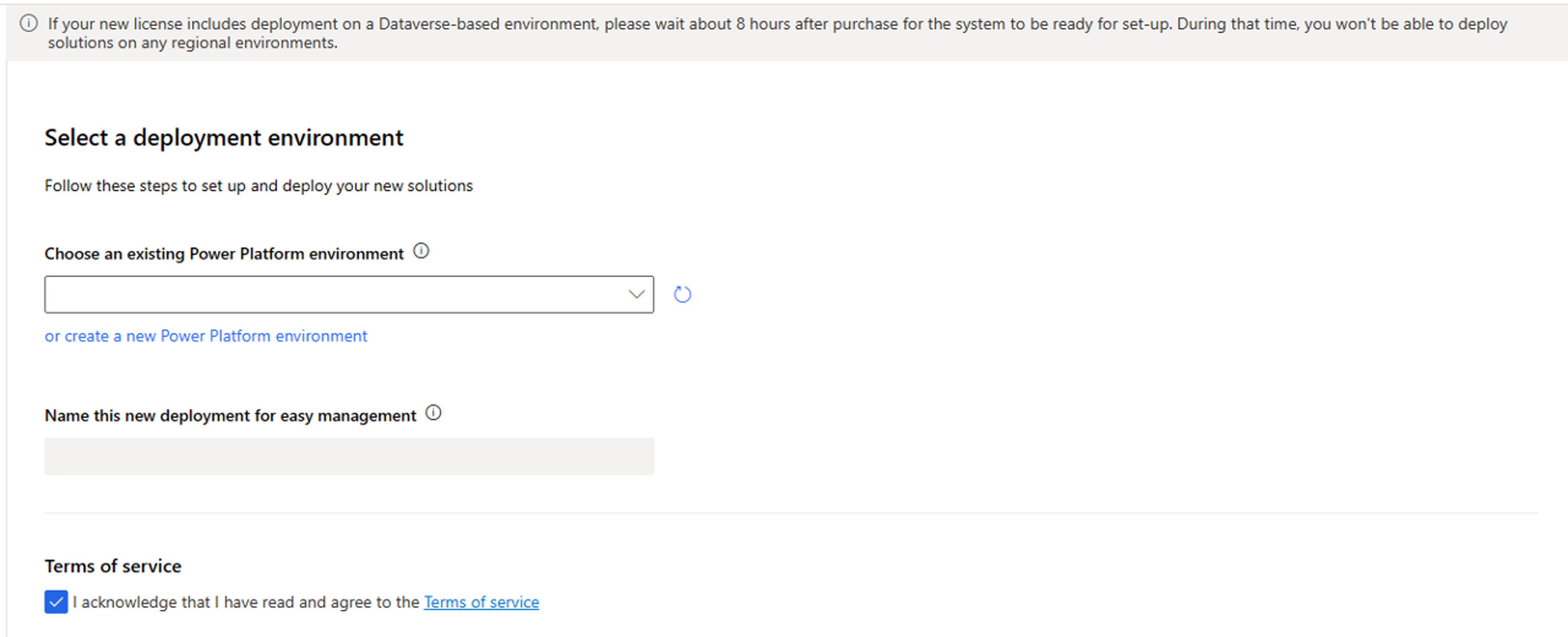
Choisissez un environnement Power Platform existant : sélectionnez un environnement existant ou Créez un nouvel environnement dans le centre d’administration Power Platform. Vous rencontrez un délai entre la création de la plateforme et son apparition dans la liste déroulante.
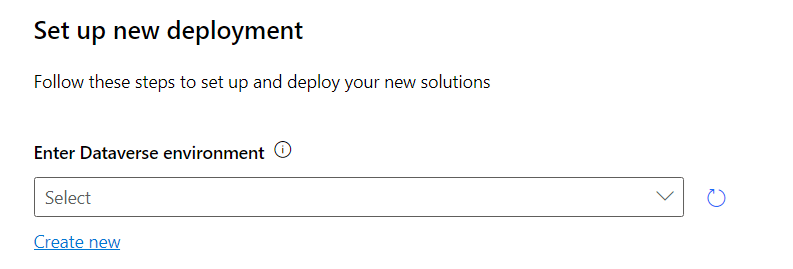 .":: :
.":: :Entrez un nom convivial pour votre déploiement afin de faciliter son identification et sa gestion.
Lisez et acceptez le Contrat de service.

Sélectionnez Suivant pour continuer.

Un message s’affiche pendant que le système recherche d’éventuelles dépendances

Configurer les dépendances
La page Configurer les dépendances affiche les résultats des vérifications et tout problème concernant les informations de configuration.
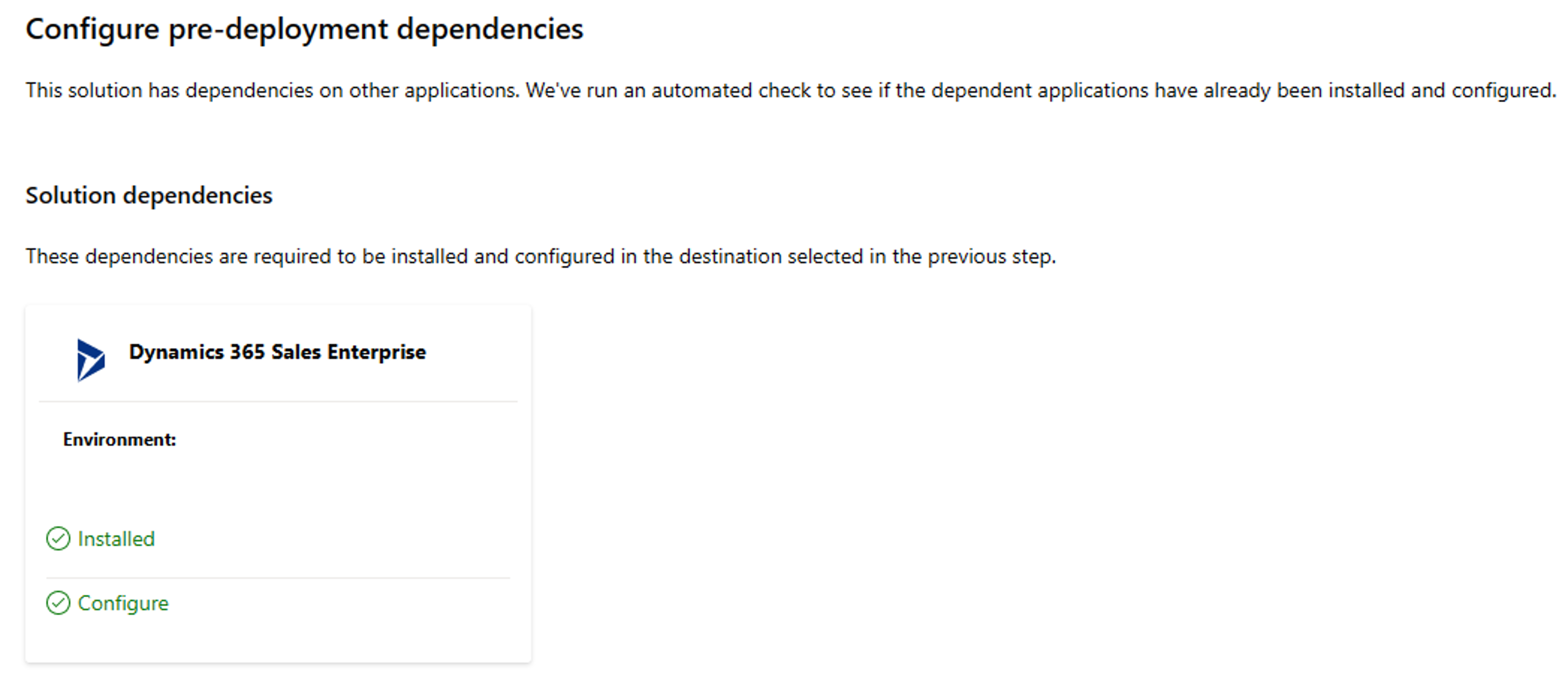
Sélectionnez Déployer.
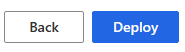
Déployer la solution
Sur la page Déployer la solution, un message de progression s’affiche pendant que le déploiement se déroule en arrière-plan.
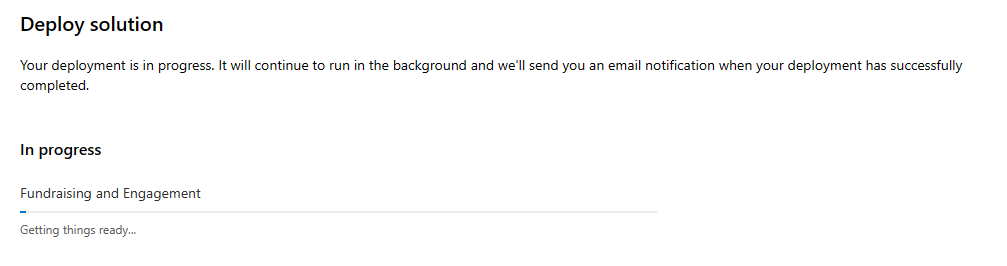
Si le déploiement réussit, un message s’affiche indiquant que Levée de fonds et engagement a été déployé avec succès.
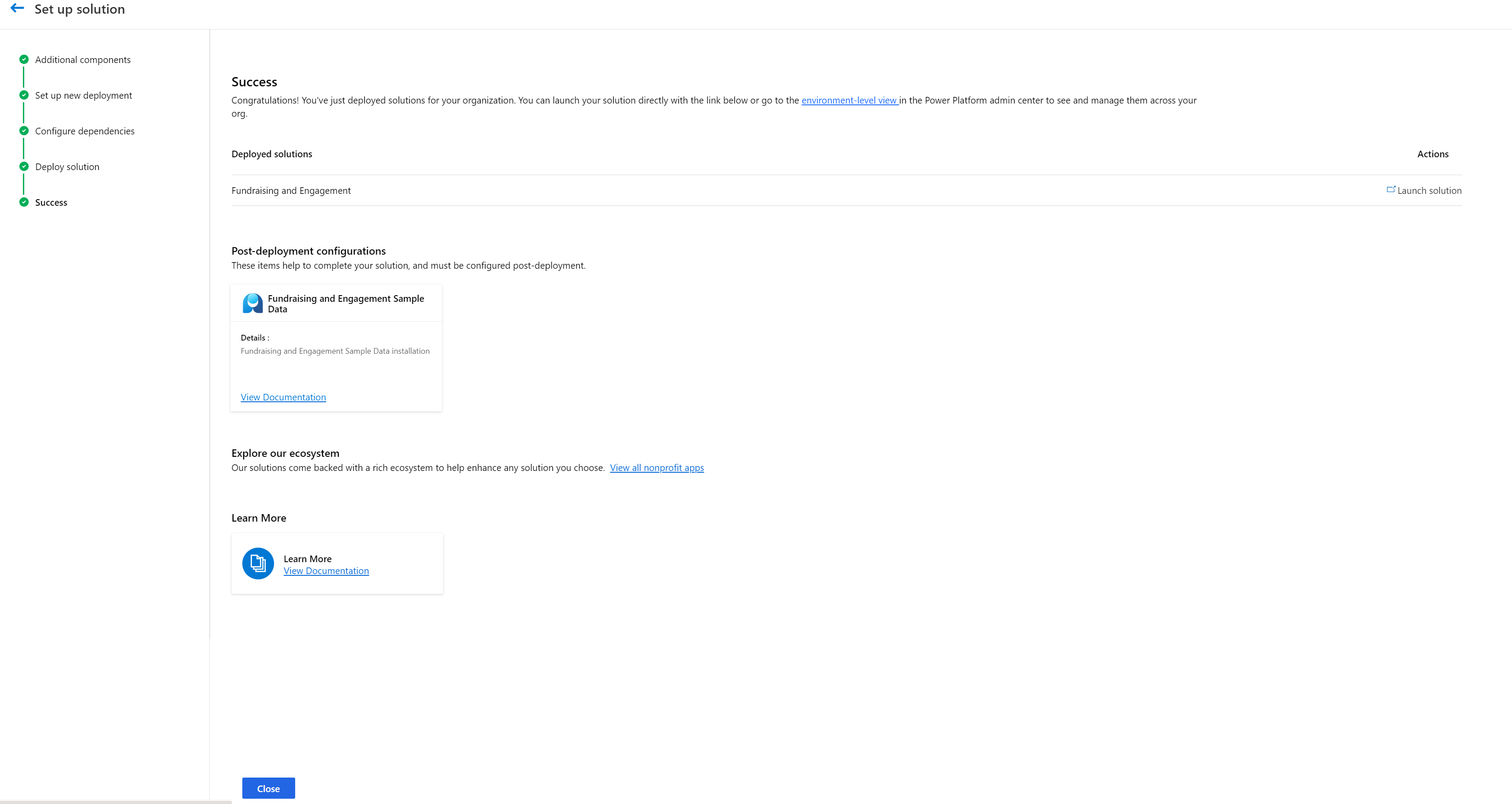
Sélectionnez Configuration de Levée de fonds et engagement>Obtenir maintenant pour continuer avec le programme d’installation de Microsoft Cloud for Nonprofit.
Si le déploiement échoue, un message Échec du déploiement s’affiche. Dans ce cas, sélectionnez le bouton Contacter le support.
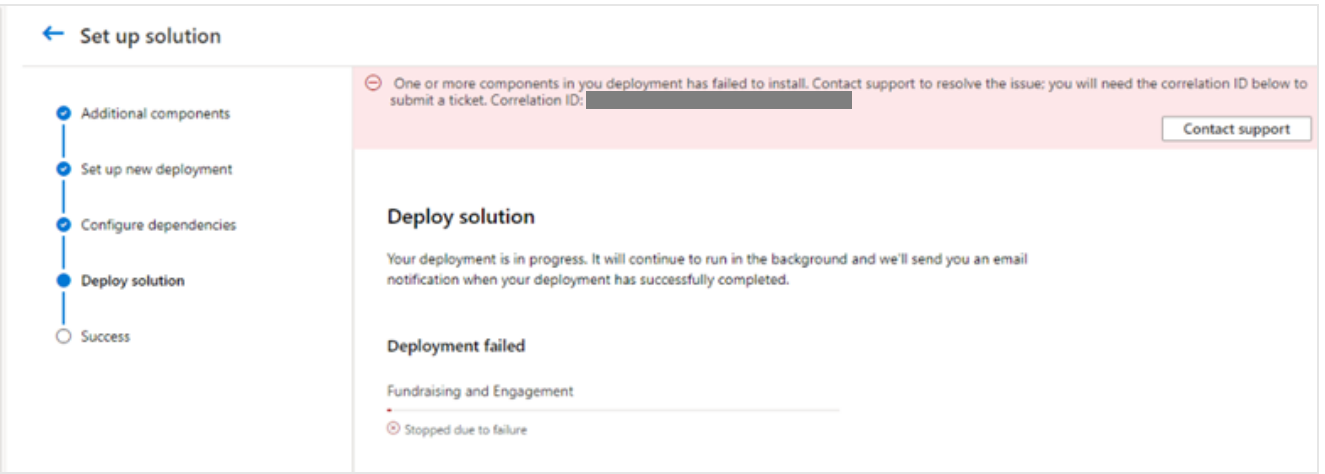
Déployer ou mettre à niveau Azure Services Levée de fonds et engagement
Conditions préalables
Nouveau déploiement :
- nous vous recommandons de lire ce guide pour vous assurer de disposer de toutes les informations nécessaires avant de commencer le déploiement.
- Nous recommandons la création d’un groupe de ressources dédié.
Mise à niveau uniquement : assurez-vous de disposer de toutes les valeurs précédemment utilisées dans votre installation existante pour garantir une mise à niveau sans heurt.
- Groupe de ressources : notez votre groupe de ressources existant.
- Nom du client : vous pouvez trouver votre nom de client dans le portail Azure. Accédez au groupe de ressources sélectionné et inspectez les préfixes des ressources existantes pour Levée de fonds et engagement. Ils s’affichent sous la forme {prefix}-{resource}-{suffix}, où {prefix} est le nom de client existant à utiliser pour mettre à niveau Levée de fonds et engagement. Par exemple, pour les ressources nommées jl1-AI-prod et jl1-AppServicePlan-prod, jl1 est le préfixe des ressources et correspond à la valeur du nom de client pour la mise à niveau.
- Environnement : la valeur stockée dans un champ appelé Env. Vous pouvez le trouver dans le portail Azure. Accédez au groupe de ressources sélectionné et inspectez les suffixes des ressources existantes pour Levée de fonds et engagement. Ils s’affichent sous la forme {prefix}-{resource}-{suffix}, où {suffix} est la valeur Env existante pour la mise à niveau de Levée de fonds et engagement. Par exemple, pour les ressources nommées jl1-AI-prod et jl1-AppServicePlan-prod, prod est le suffixe des ressources et correspond à la valeur Env pour la mise à niveau.
Installation
Revenez au Centre de solutions Microsoft Cloud.
Dans le volet de gauche, sélectionnez Solutions, puis sélectionnez Nonprofit dans le menu développé. La vignette Azure Services Levée de fonds et engagement s’affiche. Pour voir plus d’informations sur Levée de fonds et engagement, sélectionnez Aperçu.
Sélectionnez Accéder à la configuration, qui vous amène au portail Azure pour configurer les services Azure requis pour Levée de fonds et engagement.
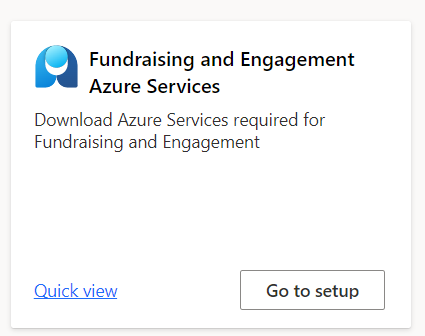
La page Déploiement personnalisé s’affiche. Tous les champs sont obligatoires et vous devez descendre jusqu’en bas pour les afficher tous.
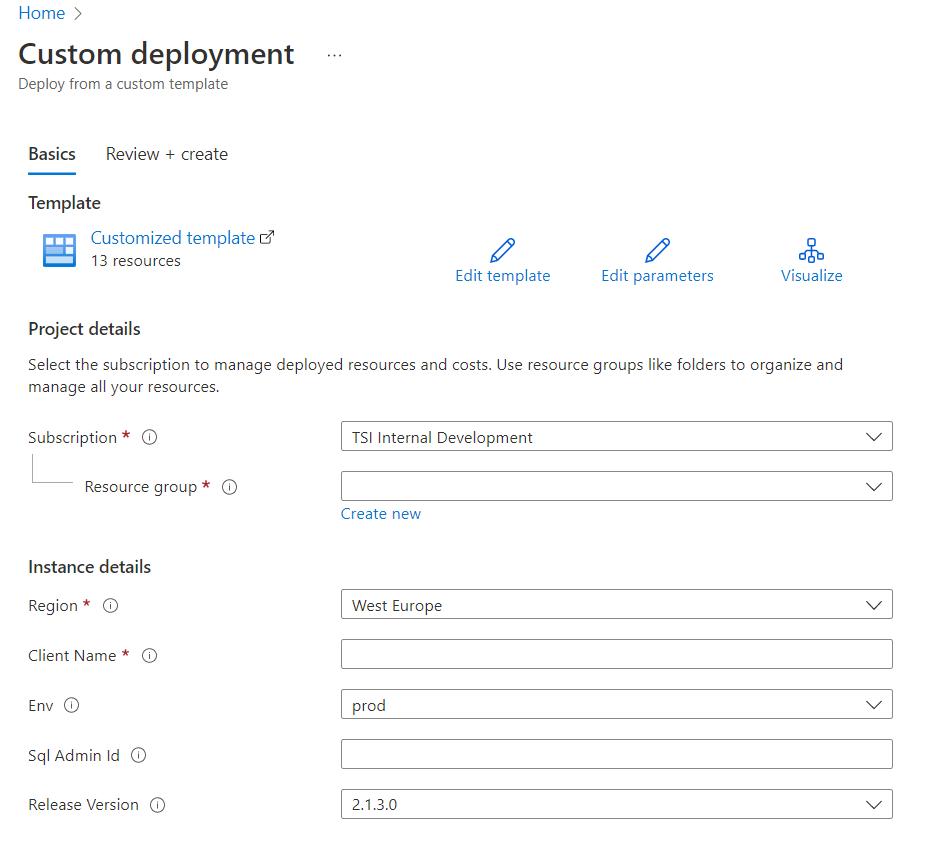
Abonnement : sélectionnez votre abonnement Azure dans le menu déroulant Abonnement. Vous devez avoir le rôle de Propriétaire sur l’abonnement.
Groupe de ressources :
- Nouveau déploiement : si vous disposez déjà d’un groupe de ressources, sélectionnez-le dans la liste déroulante Groupe de ressources. Sinon, sélectionnez Créer. Vous devez actualiser la liste à l’aide du bouton d’actualisation à droite du menu déroulant pour voir les nouveaux groupes de ressources.
- Mise à niveau uniquement : utilisez le même groupe de ressources que votre installation précédente. La sélection d’un groupe de ressources différent crée une nouvelle installation de Levée de fonds et engagement.
Région : sélectionnez une région.
Nom du client :
- Nouveau déploiement : entrez le nom de l’organisation.
- Mise à niveau uniquement : utilisez le même Nom du client que pour votre installation précédente, sinon, le déploiement créera de nouvelles ressources dans le groupe de ressources sélectionné pour l’installation de Levée de fonds et engagement.
Env :
- Nouveau déploiement : sélectionnez le type d’environnement que vous configurez. Les mappages correspondent à des environnements fréquemment utilisés. En cas de doute, sélectionnez prod pour Production.
- Mise à niveau uniquement : sélectionnez la même valeur Env que pour votre installation précédente de Levée de fonds et engagement. Sinon, le déploiement créera de nouvelles ressources dans le groupe de ressources sélectionné pour l’installation de Levée de fonds et engagement.
Identifiant d’administrateur SQL :
Mise à niveau uniquement : entrez le mot existant.
Nouveau déploiement : entrez l’ID utilisateur ou l’ID de groupe Microsoft Entra de l’administrateur du serveur SQL. Pour trouver le numéro de référence :
- Accédez au Centre d’administration de Microsoft Entra ID. Vous devrez peut-être vous connecter lorsque vous ouvrirez la page.
- Localisez l’utilisateur et recherchez l’ID d’objet pour le compte d’utilisateur. L’ID d’objet est un numéro de référence de 30 caractères composé d’un mélange de lettres et de chiffres séparés en cinq groupes par des tirets.
- Sélectionnez l’icône Copier dans le presse-papiers et collez l’ID d’objet dans le champ Identifiant d’administrateur SQL.
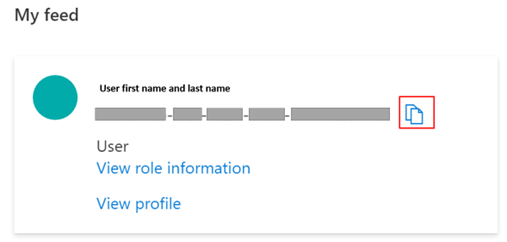
Version : sélectionnez la dernière version dans la liste Version. Nous vous recommandons de toujours déployer la dernière version, à moins qu’il n’y ait une raison spécifique de ne pas le faire.
Sélectionnez le bouton Réviser + créer et attendez que les modèles ARM se déploient. Si le déploiement échoue, vous devrez peut-être supprimer manuellement les composants Azure, car vous ne pouvez pas actuellement annuler les déploiements Azure.
Ouvrez Levée de fonds et engagement pour terminer la configuration des services Azure. Vous pouvez sélectionner la barre de notification indiquant que votre configuration n’est pas terminée, ou vous pouvez ouvrir le programme d’installation de Microsoft Cloud for Nonprofit à partir de la page de réussite du déploiement. Le programme d’installation configure automatiquement Azure pour fonctionner avec Levée de fonds et engagement.
Configurer les services Azure
Nous vous recommandons de poursuivre les étapes de cet article pour configurer automatiquement les services Azure avec le programme d’installation de Microsoft Cloud for Nonprofit. Si vous préférez, vous pouvez configurer le système manuellement.
Exécution du programme d’installation de Microsoft Cloud for Nonprofit
Sur la page Configurer les paramètres, renseignez les informations suivantes, puis sélectionnez Suivant :
- Sélectionnez votre environnement dans la liste déroulante ID d’organisation.
- Sélectionnez votre abonnement Azure dans la liste déroulante Abonnement Azure.
- Sélectionnez votre groupe de ressources dans la liste déroulante Groupe de ressources Azure.
- Sous Conditions d’utilisation, cochez la case.
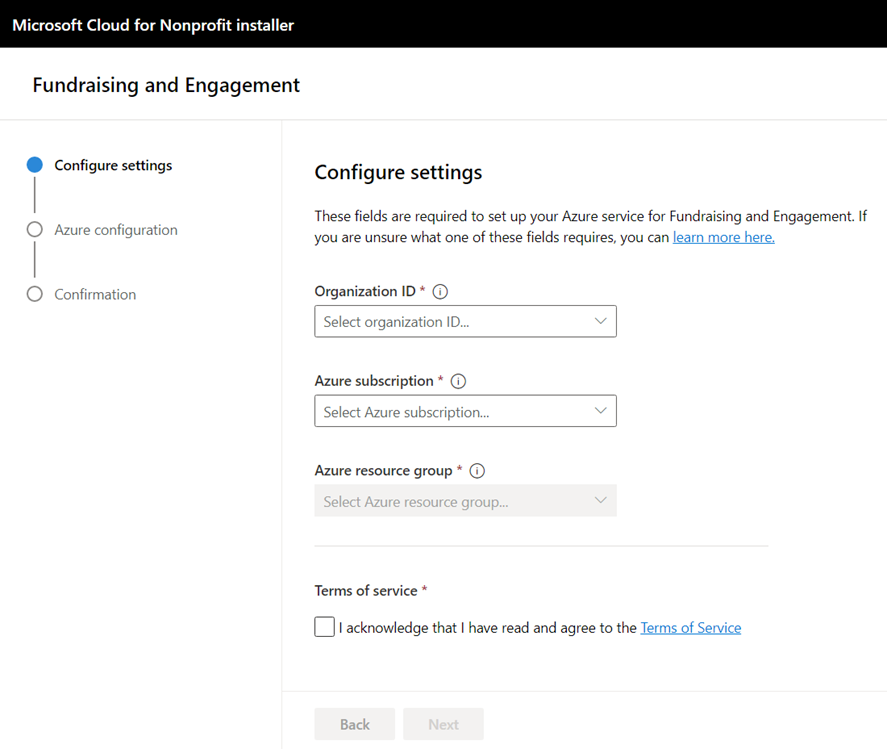
Un message apparaît confirmant la configuration du service en arrière-plan.
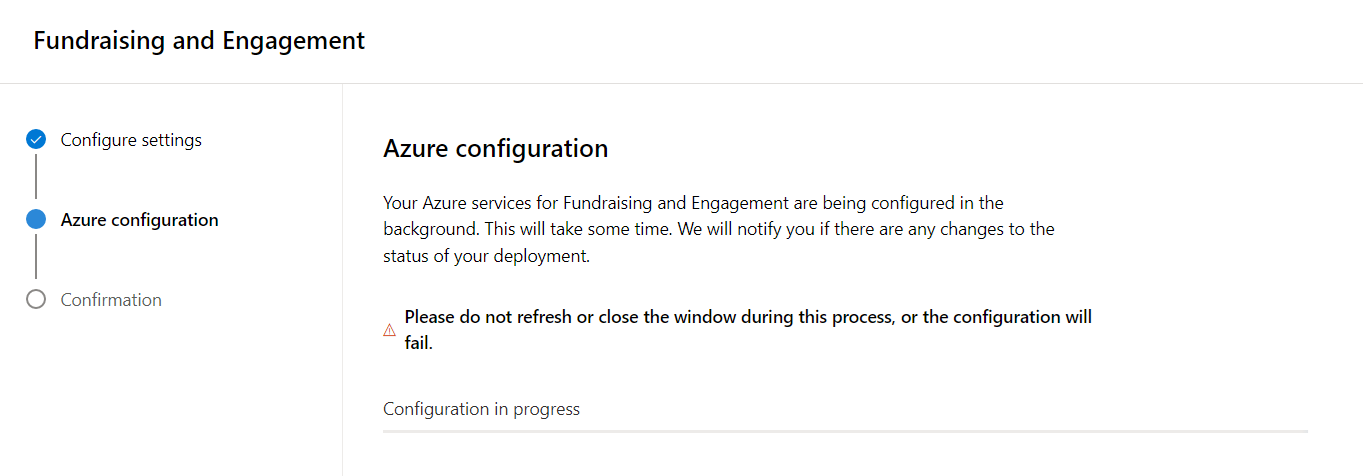
Si tout est configuré avec succès, la page de confirmation s’affiche. Sélectionnez Ouvrir Levée de fonds et engagement pour poursuivre la configuration du système.
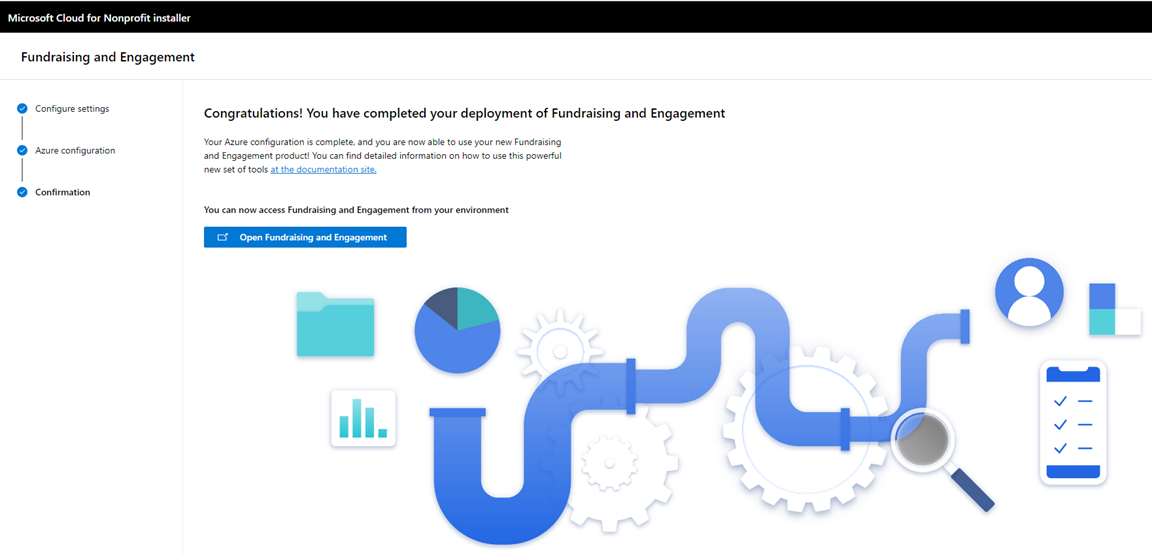
Si la configuration échoue, vous devez redémarrer le déploiement ou contacter le support. Assurez-vous de fournir toutes les informations dans le message d’erreur lorsque vous contactez le support pour nous aider à diagnostiquer le problème.
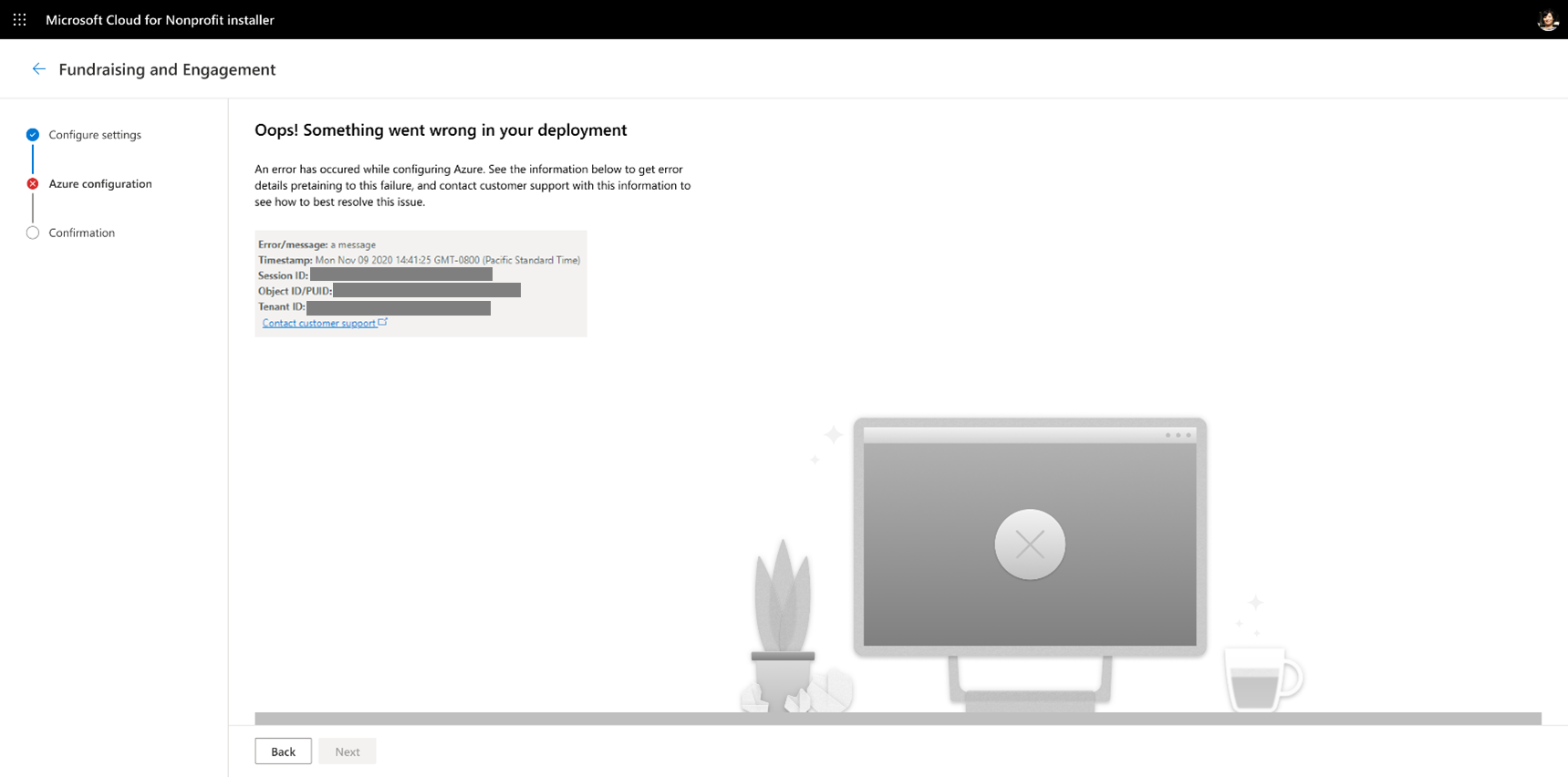
- Nouveau déploiement : Pour terminer votre déploiement, accédez à la configuration post-déploiement pour Levée de fonds et engagement.
- Mise à jour uniquement : poursuivez avec cet article pour terminer la configuration de votre version mise à niveau de Levée de fonds et engagement.
Déplacer les informations d’identification du service de traitement des paiements vers Azure Key Vault (mise à niveau uniquement)
Si vous effectuez une mise à niveau à partir d’une version antérieure à la version 2.0.3.0, vous devez également effectuer une migration manuelle des informations d’identification du service de traitement des paiements. Vous pouvez ignorer cette étape si vous n’avez configuré aucun service de traitement des paiements.
Pour continuer, vous devez connaître les informations suivantes :
- <RESOURCE_GROUP> : le nom du groupe de ressources où Levée de fonds et engagement est déployé.
- <DYNAMIC_URL> : l’URL de votre environnement Dynamics 365.
Suivez les étapes de la section Configurer Azure Cloud Shell pour préparer l’environnement Cloud Shell.
Ouvrez Azure Cloud Shell.
Dans le coin supérieur gauche, sélectionnez Bash.
Pour importer toutes vos informations d’identification de service de traitement des paiements existantes dans Azure Key Vault, exécutez les commandes suivantes dans Azure Cloud Shell, en remplaçant vos valeurs par <RESOURCE_GROUP> et <URL_DYNAMIQUE> :
bash ./importFromEnvironment.sh --group <RESOURCE_GROUP> --url <DYNAMICS_URL>Les informations d’identification du service de traitement des paiements doivent être supprimées de Dynamics 365.
- Dans votre environnement Levée de fonds et engagement, sélectionnez l’onglet Configurations dans le menu en bas à gauche.
- Dans Paramètres (menu de gauche), supprimez ces valeurs de champ pour chaque service de traitement des paiements :
- Clé de service Stripe
- Clé API
- Code agent iATS
- Mot de passe iATS
Chaque fois que vous apportez des modifications à la configuration du service de traitement des paiements, vous devez réexécuter ces étapes.
- Déploiement réussi et programme d'installation utilisé : Pour terminer votre déploiement, accédez à la configuration post-déploiement pour Levée de fonds et engagement.
- Vous avez effectué l’installation à l’aide de la méthode manuelle et n’avez pas utilisé le programme d’installation : poursuivez avec cet article pour terminer la configuration de votre version mise à niveau de Levée de fonds et engagement.
Désaffecter l’utilisateur de l’application du profil de sécurité de la colonne Informations d’identification de Levée de fonds et engagement
Cette section supprime tous les privilèges supplémentaires du compte utilisateur Dataverse. Si vous avez utilisé le programme d’installation pour la mise à niveau, cette étape a déjà été effectuée et doit être ignorée.
- Dans le centre d’administration Power Platform, sélectionnez Environnements, puis sélectionnez l’environnement où vous avez installé Levée de fonds et engagement.
- Sélectionnez le bouton Paramètres dans la barre de commandes.
- Développez la section Utilisateurs + autorisations.
- Sélectionnez Profils de sécurité des colonnes.
- Ouvrez le profil utilisateur de l’application Azure Levée de fonds et engagement. Dans l’onglet Utilisateurs, notez le nom d’utilisateur contenant azure2dataverse.
- Revenez aux Profils de sécurité de colonne.
- Ouvrez le profil Informations d’identification de Levée de fonds et engagement. Sur l’onglet Utilisateurs, supprimez l’utilisateur que vous avez noté précédemment.
Pour terminer votre déploiement, accédez à la configuration post-déploiement pour Levée de fonds et engagement.
Résolution des problèmes de déploiement
Un échec se produit lors du déploiement du modèle ARM
Le déploiement par le Centre de solutions ne peut pas annuler un déploiement de modèle ARM. Si le modèle ARM du Centre de solutions échoue parce qu’il ne respecte pas les conditions préalables, vous devrez peut-être supprimer manuellement les composants créés. Ensuite, vous pouvez recommencer le déploiement.
Valeur de paramètre incorrecte saisie lors de la mise à jour vers une nouvelle version du modèle ARM
Lorsque vous déployez une nouvelle version du modèle ARM au cours de la procédure de mise à jour, vous devez entrer les valeurs exactement selon les instructions. La liste suivante décrit les problèmes que des valeurs incorrectes peuvent causer, et comment les résoudre :
- Nom du client et Env : la saisie de valeurs Nom du client ou Env différentes de celles de l’installation précédente peut entraîner la création d’un deuxième groupe de ressources Azure (par exemple, deux serveurs SQL au lieu d’un, avec le coût associé) dans le groupe de ressources cible. Dans ce cas, vous devez supprimer manuellement le deuxième ensemble de ressources et redéployer le modèle ARM.
Problème de déploiement du modèle ARM en raison d’une dénomination incorrecte des ressources
Si vous constatez un échec du déploiement du modèle ARM en raison d’un problème de nommage, assurez-vous que la valeur Nom du client utilise uniquement des caractères alphanumériques. Vous ne pouvez utiliser de caractères tels que les points et les tirets.
Concepts de nommage et de nom unique
Un échec peut se produire lors du déploiement du modèle en raison des conventions d’affectation de noms utilisées lors de la configuration du modèle. Les noms de ressources sont adressables par l’extérieur et doivent être uniques. Le modèle génère des noms uniques pour les applications créées. Si un espace de noms pour un composant du modèle est déjà utilisé, le déploiement échoue. Dans ce cas, vous devez modifier le nom de l’organisation pour créer une convention d’affectation de noms unique.
Pour plus d’informations sur les bonnes pratiques d’affectation de noms, consultez Conventions d’affectation de noms Azure.
Longueur maximale de chemin d’accès atteinte lors du déploiement de composants Azure
Si vous utilisez Windows, la génération ou le déploiement de composants Azure dans Visual Studio peut échouer si le chemin vers les fichiers créés lors de la génération atteint la longueur maximale du chemin Windows. Pour éviter ce problème, déplacez la racine du référentiel Git de Levée de fonds et engagement vers un autre emplacement de votre système de fichiers, avec un chemin plus court.
Voir aussi
Configurer Levée de fonds et engagement
Configurez et déployez Microsoft Cloud for Nonprofit
Présentation de Levée de fonds et engagement