Déployer Levée de fonds et engagement manuellement
Important
La solution Levée de fonds et engagement est en cours de retrait. Le support pour Levée de fonds et engagement prendra fin à 23h59, heure du Pacifique, le 31 décembre 2026. Pour plus d’informations, accédez à Nouveautés de Levée de fonds et engagement.
Les instructions suivantes vous guideront à travers les étapes manuelles de configuration de Levée de fonds et engagement. Nous vous recommandons d’utiliser le programme d’installation de Microsoft Cloud for Nonprofit au lieu de réaliser un déploiement manuel.
Si vous choisissez l’approche de déploiement manuel, suivez les étapes initiales pour configurer Azure et télécharger Levée de fonds et engagement depuis le Centre de solutions Microsoft Cloud dans la section Déployer Levée de fonds et engagement avec le programme d’installation (recommandé). Une fois ces étapes terminées, vous pouvez revenir ici pour poursuivre le déploiement manuel.
Enregistrer la partie hôte de l’URL de votre instance Dynamics 365 Sales
La configuration des composants Azure nécessite l’URL de Dynamics 365 Sales. La valeur requise a le format suivant (votre nom d’instance apparaît à la place de <instancenameasdisplayed>) :
https://<instancenameasdisplayed>.api.crm.dynamics.com
Vous pouvez trouver l’URL de votre environnement sous Paramètres avancés>Personnalisations>Ressources pour les développeurs :
Accédez au centre d’administration de Power Platform.
Sélectionnez Environnements dans la navigation de gauche.
Sélectionnez l’environnement dans lequel vous avez installé Levée de fonds et engagement.
Sélectionnez l’URL de l’environnement. L’environnement Dynamics 365 doit s’ouvrir dans un nouvel onglet.
Dans l’environnement Dynamics 365, sélectionnez l’icône en forme d’engrenage en haut à droite et sélectionnez Paramètres avancés. La page Paramètres avancés doit s’ouvrir dans un nouvel onglet.
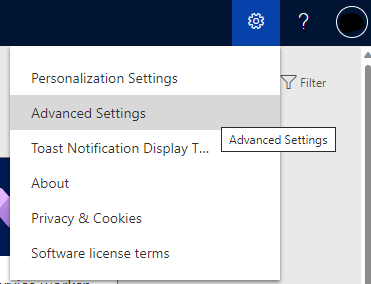
Ouvrez la page Personnalisations.
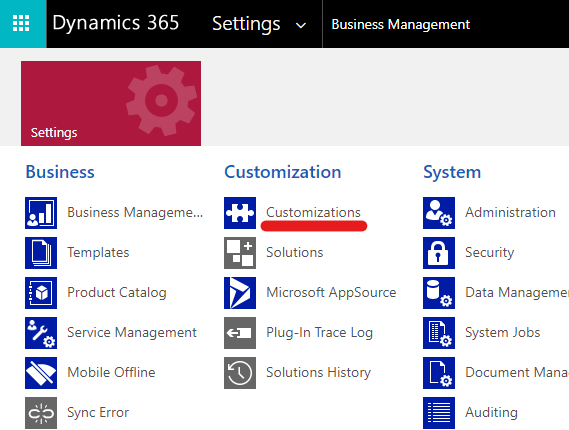
Sélectionnez Ressources du développeur. Vous pouvez trouver l’URL sous API Web d’instance.
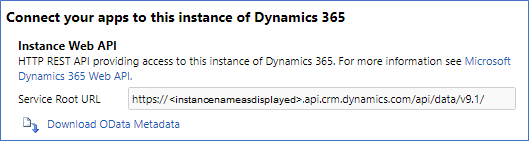
Enregistrez la partie hôte (tout jusqu’à .com compris).
Vérifier que l’environnement Azure est dans le bon locataire
L’environnement Azure dans lequel vous créez les composants du modèle ARM doit être dans le même locataire Microsoft 365 Microsoft Entra ID contrôlé. L’environnement Azure repose sur l’authentification de serveur à serveur utilisant l’enregistrement d’application dans Microsoft Entra ID. L’utilisateur doit donc être visible pour votre instance de la solution Levée de fonds et engagement pour Dynamics 365 Sales.
Installer Azure CLI
Azure CLI est requis pour obtenir ultérieurement un jeton d’accès à Dynamics. Si vous ne disposez pas encore d’Azure CLI, installez Azure CLI sur votre ordinateur local.
Enregistrer les détails de l’identité gérée pour la communication entre Azure et Dataverse
Pour autoriser l’accès à Dataverse depuis les services Azure, vous devez configurer un utilisateur d’application. Avant de pouvoir le faire, vous devez enregistrer l’ID client de l’identité gérée créé automatiquement (par exemple, Contoso-azure2dataverse-prod).
Ouvrez le Portail Azure. Connectez-vous si vous y êtes invité.
Ouvrez le groupe de ressources (celui sélectionné dans le déploiement du Centre de solutions) et sélectionnez l’identité gérée (par exemple, Contoso-azure2dataverse-prod).
Enregistrez l’ID client depuis la page Vue d’ensemble.
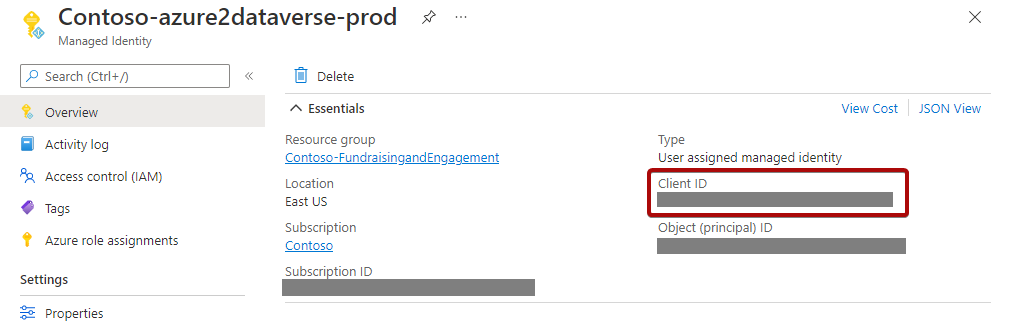
Créer un utilisateur d’application et attribuer un rôle
Accédez au centre d’administration de Power Platform.
Sélectionnez Environnements dans la navigation de gauche.
Sélectionnez l’environnement dans lequel vous avez installé Levée de fonds et engagement.
Sélectionnez le bouton Paramètres dans la barre de commandes.
Développez la section Utilisateurs + autorisations, puis sélectionnez l’option Utilisateurs d’application.
Sélectionnez Nouvel utilisateur d’application dans la barre de commandes.
- Sélectionnez l’Application automatiquement créée à l’intérieur du groupe de ressources. Vous pouvez utiliser l’ID client enregistré pour faciliter le filtrage.
- Pour Division, vous devez utiliser une division racine. Généralement, vous utilisez le nom de l’environnement.
- Dans Rôles de sécurité, sélectionnez FundraisingandEngagement : Utilisateur Azure App.
- Créez un utilisateur d’application en sélectionnant Créer.
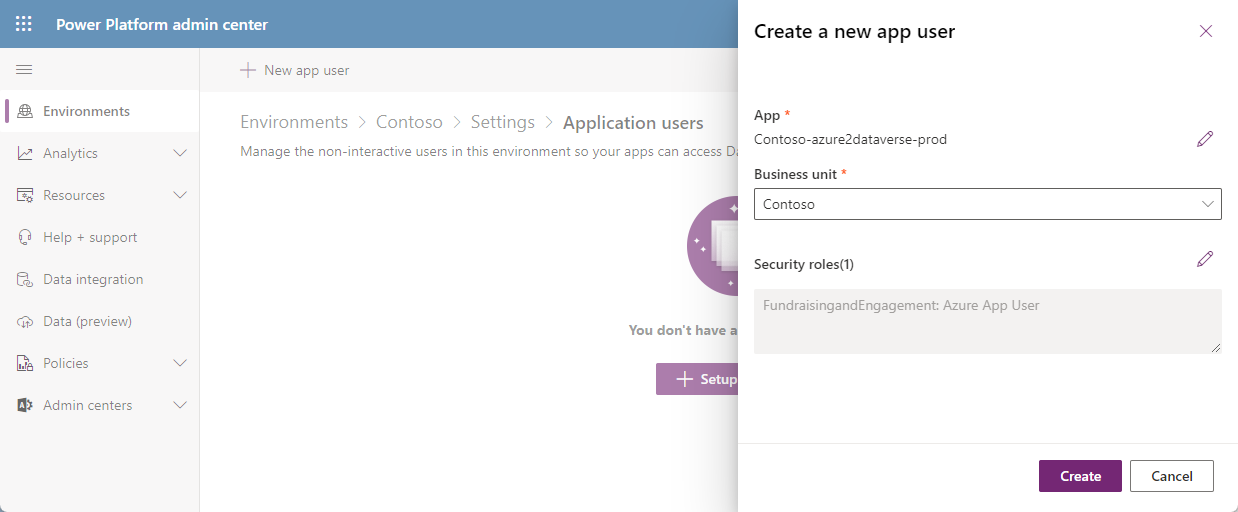
Attribuer un profil de sécurité de colonne à l’utilisateur d’application
Après avoir créé l’utilisateur d’application, attribuez-lui le profil de sécurité de colonne Utilisateur Azure App Levée de fonds et engagement.
Accédez au centre d’administration de Power Platform.
Sélectionnez Environnements dans la navigation de gauche.
Sélectionnez l’environnement dans lequel vous avez installé Levée de fonds et engagement.
Sélectionnez le bouton Paramètres dans la barre de commandes.
Développez la section Utilisateurs + autorisations, puis sélectionnez l’option Profils de sécurité de colonne.
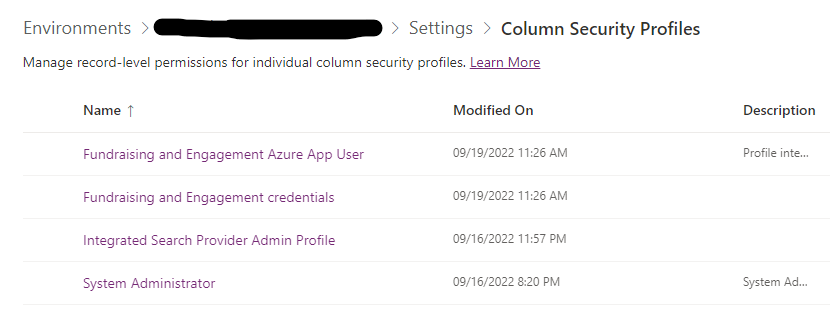
Ouvrez le profil Utilisateur Azure App Levée de fonds et engagement et accédez à l’onglet Utilisateurs.
Sélectionnez Ajouter des utilisateurs.
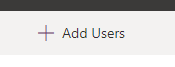
Dans la barre de recherche, collez l’ID client enregistré et sélectionnez l’utilisateur d’application que vous avez créé pour Levée de fonds et engagement dans la section précédente.
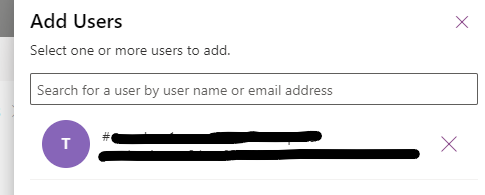
Cliquez sur le bouton Ajouter.
Ajouter des comptes utilisateur Azure SQL
Vous devez configurer le compte d’utilisateur SQL de l’application dans Azure SQL Database.
Attribuer à l’application un accès à Azure SQL Database
Assurez-vous d’avoir lancé Azure Cloud Shell et téléchargé tous les scripts pour la dernière version, comme spécifié dans la section Configurer Azure Cloud Shell.
Ouvrez Azure Cloud Shell.
Exécutez la commande suivante dans Cloud Shell, mais remplacez <RESOURCE_GROUP> par le nom du groupe de ressources dans lequel vous avez installé Levée de fonds et engagement.
bash ./assign-managed-identity.sh -g <RESOURCE_GROUP>
Remplir le schéma Azure SQL Database
Ouvrez l’éditeur de requêtes dans le portail Azure. Localisez l’éditeur en accédant à la nouvelle base de données nommée <nom_client>-db-<env> installée dans votre groupe de ressources.
Connectez-vous en tant que vous-même (authentification Microsoft Entra ID). Pour plus d’informations et de résolution des problèmes, accédez à Démarrage rapide : utiliser l’éditeur de requêtes du portail Azure (version préliminaire) pour interroger une base de données Azure SQL.
Téléchargez le fichier nommé ef-migrations.sql à partir du lien fourni.
Collez le contenu du fichier ef-migrations.sql dans la fenêtre de requête, puis sélectionnez Exécuter. La requête devrait aboutir en 15 secondes environ.
Remarque
Vous devrez peut-être autoriser votre adresse IP actuelle.
Tâches de post-déploiement (Dynamics 365)
Suivez ces étapes après avoir configuré l’environnement Dynamics 365 de Levée de fonds et engagement. Au moins un enregistrement de configuration rempli avec les informations Azure est requis. Tous les utilisateurs système doivent avoir un enregistrement de configuration attribué à leur enregistrement d’utilisateur avant utilisation.
Attribuer des rôles de sécurité
Une configuration est nécessaire pour utiliser toutes les fonctionnalités de Levée de fonds et engagement. En particulier, vous devez créer l’enregistrement de configuration. Si cette tâche n’est pas faite par un utilisateur ayant le rôle Administrateur système, l’utilisateur a besoin à la fois du rôle et du profil de sécurité de colonne appropriés :
Le role FundraisingandEngagement : Administrateur système.
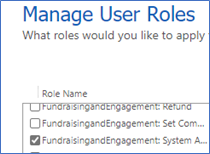
Le profil de sécurité de colonne Informations d’identification de Levée de fonds et engagement (géré dans le centre d’administration Power Platform dans l’environnement sous Paramètres>Utilisateurs + autorisations>Profils de sécurité de colonne).
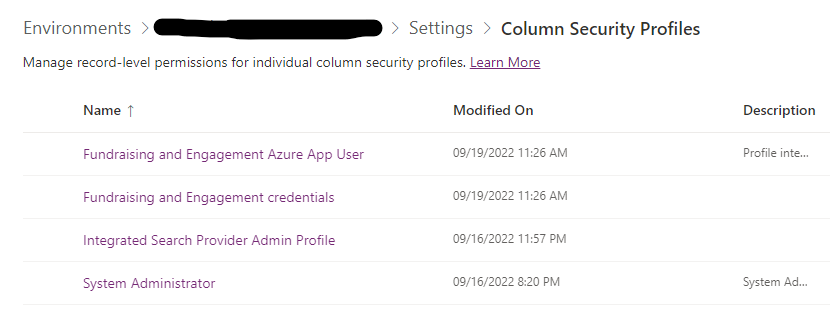
Créer un enregistrement de configuration dans Levée de fonds et engagement
Accédez au centre d’administration de Power Platform.
Sélectionnez Environnements dans la navigation de gauche.
Sélectionnez l’environnement dans lequel vous avez installé Levée de fonds et engagement.
Sélectionnez l’ URL de l’environnement pour ouvrir l’environnement Dynamics 365.
Ouvrez Levée de fonds et engagement en utilisant la vignette.
Dans le volet de navigation, sélectionnez Configuration dans le menu Changer de zone.
Sous Paramètres, sélectionnez Configurations.
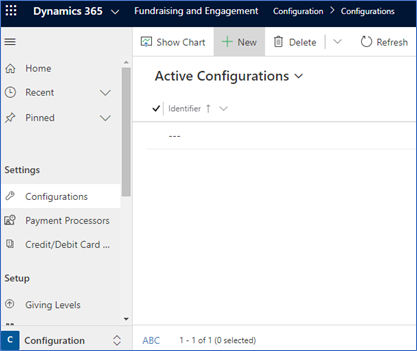
Sélectionnez Nouveau, entrez le Nom complet, définissez Configuration par défaut sur Activé, puis sélectionnez Enregistrer pour enregistrer le nouvel enregistrement de configuration.
Configurer le webhook du service de paiement
La connexion à Azure Payment Service nécessite l’enregistrement d’un webhook dans Dynamics 365. Pour configurer le webhook, vous devez obtenir un jeton pour vous connecter à Dynamics 365, puis exécuter un script dans Cloud Shell.
Obtenir un jeton d’accès Dynamics 365
Assurez-vous que Azure CLI est installé sur votre ordinateur.
Ouvrez une ligne de commande (par exemple, en exécutant PowerShell).
Exécutez les commandes suivantes dans le shell, en utilisant l’URL de votre organisation CRM au lieu de <l’URL CRM> :
az login --output none az account get-access-token --resource='<CRM URL>' --query accessToken -o tsvSortie de l’exemple :

Copiez le jeton à partir du shell de commande (la partie commençant par les lettres ey). Notez-la pour l’utiliser lorsque vous configurerez le webhook dans la section suivante.
Configurer le webhook du service de paiement à partir d’Azure
Pour vous préparer, notez les valeurs suivantes :
- <RESOURCE_GROUP> : le nom du groupe de ressources où Levée de fonds et engagement est déployé.
- <URL CRM> : l’URL de votre environnement Dynamics 365.
- Le jeton d’accès que vous avez obtenu dans la section précédente.
Assurez-vous d’avoir lancé Azure Cloud Shell et téléchargé tous les scripts pour la dernière version, comme spécifié dans la section Configurer Azure Cloud Shell.
Important
Ne sautez pas cette étape, car cela affectera les fonctionnalités de l’application.
Ouvrez Azure Cloud Shell.
Dans le coin supérieur gauche, sélectionnez Bash.
Exécutez les commandes suivantes dans Cloud Shell, en remplaçant vos valeurs pour <RESOURCE_GROUP> et <URL CRM> :
bash ./setup-webhook.sh --group <RESOURCE_GROUP> --url'<CRM URL>'Note
Si vous n’exécutez pas ce script de webhook, vous recevrez une erreur lors de la configuration de la fonction Azure YearlyGivingFromEntity.
Lorsque le script s’exécute, vous devrez peut-être Entrer votre jeton d’accès Dynamics. Entrez le jeton que vous avez récupéré dans la tâche précédente, Obtenir un jeton d’accès Dynamics 365.
Note
Cloud Shell utilise le raccourci clavier Maj+Inser (et non CTRL+V) pour coller les valeurs du presse-papiers.
Conditions requises pour l’enregistrement de configuration
Avant de pouvoir être utilisé, l’enregistrement de configuration nécessite des valeurs pour les paramètres de configuration dépendant d’Azure suivants. Utilisez les étapes répertoriées avec chaque paramètre pour obtenir les valeurs de votre organisation à partir de l’application Azure Background Functions. Les étiquettes des options suivantes correspondent à l’étiquette de l’enregistrement de configuration dans Levée de fonds et engagement.
Ouvrez l’onglet Configuration des services en arrière-plan dans votre enregistrement de configuration nouvellement créé.
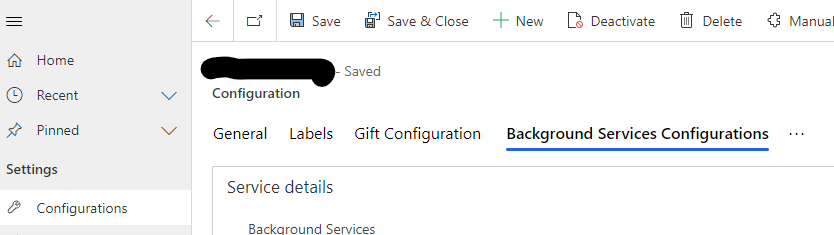
URL de la tâche web des services d’arrière-plan :

Localisez l’application Azure Background Functions dans votre groupe de ressources dans le Portail Azure.
Sous Vue d’ensemble, affichez l’URL.
Collez l’URL dans le champ URL de la tâche Web des services d’arrière-plan telle quelle. L’URL complète doit se lire ainsi :
https://fundraising-<yourbackgroundservcies>-dev.azurewebsites.net
Clé de sécurité de la ruée bancaire :

Localisez l’application Azure Background Functions.
Sous Fonctions, sélectionnez Fonctions.
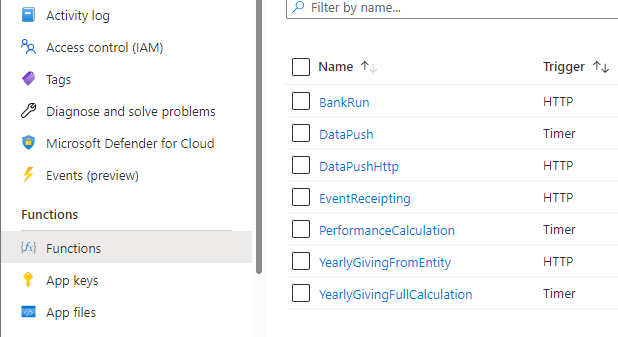
Accédez à la fonction BankRun et sélectionnez-la.
Une fois la fonction ouverte dans la nouvelle fenêtre, sélectionnez Vue d’ensemble.
Sélectionnez Obtenir l’URL de la fonction.
Copiez le paramètre code de l’URL qui apparaît (la partie de l’URL qui suit le texte "?code=").
Mettez à jour la valeur Clé de sécurité de la ruée bancaire avec la valeur d’URL copiée. Le résultat devrait ressembler à ce qui suit (votre valeur exacte est différente) :
SdPgNdTKyUMEZe2BCHsdkcmonm4t8ngfnwmc2o5Pu99g78ks7RzuiHnmODbECfPSQ==
Pour plus d’informations, accédez à Obtenir des clés.
Clé de sécurité du don annuel :

Dans l’application Azure Background Functions, sous Fonctions, sélectionnez Fonctions.
Recherchez et sélectionnez la fonction YearlyGivingFromEntity.
Dans la nouvelle fenêtre où s’ouvre la fonction, sélectionnez Vue d’ensemble.
Sélectionnez Obtenir l’URL de la fonction.
Copiez le paramètre code de l’URL qui apparaît (la partie de l’URL qui suit le texte "?code=").
Mettez à jour la valeur Clé de sécurité du don annuel avec le code que vous avez copié. Elle devrait ressembler à ce qui suit (votre valeur est légèrement différente) :
a5RSdPgNdTKyUMEZe2BCHsdkcmonm4t8ngfnwmc2o5Pu99g78ks7RzuiHnmODbECfPSQ==
Note
Si vous obtenez une erreur La valeur ne peut pas être null, c’est parce que l’étape de script du webhook a été manquée. Exécutez le script du webhook et réessayez.
Clé de sécurité de réception d’événement

Dans l’application Azure Background Functions, sous Fonctions, sélectionnez Fonctions.
Recherchez et sélectionnez la fonction EventReceipting.
Dans la nouvelle fenêtre où s’ouvre la fonction, sélectionnez Vue d’ensemble.
Sélectionnez Obtenir l’URL de la fonction.
Copiez le paramètre code de l’URL qui apparaît (la partie de l’URL qui suit le texte "?code=").
Mettez à jour la valeur Clé de sécurité de réception d’événement avec le code que vous avez copié. Elle devrait ressembler à ce qui suit (votre valeur est légèrement différente) :
a5RSdPgNdTKyUMEZe2BCHsdkcmonm4t8ngfnwmc2o5Pu99g78ks7RzuiHnmODbECfPSQ==
Enregistrez l’enregistrement de configuration mis à jour.
Attribuer des paramètres de configuration aux utilisateurs de Dynamics 365
Tous les utilisateurs qui doivent interagir avec la logique métier de Levée de fonds et engagement doivent avoir un enregistrement de configuration attribué, y compris l’utilisateur d’application précédemment configuré. Un utilisateur ne peut avoir qu’un seul enregistrement de configuration attribué à la fois. Pour associer un enregistrement de configuration à un utilisateur dans Dynamics 365, connectez-vous à Dynamics 365 en tant qu’utilisateur disposant du rôle Administrateur système et procédez comme suit.
Accédez à Paramètres avancés.
Accédez à Système, puis sélectionnez Sécurité.
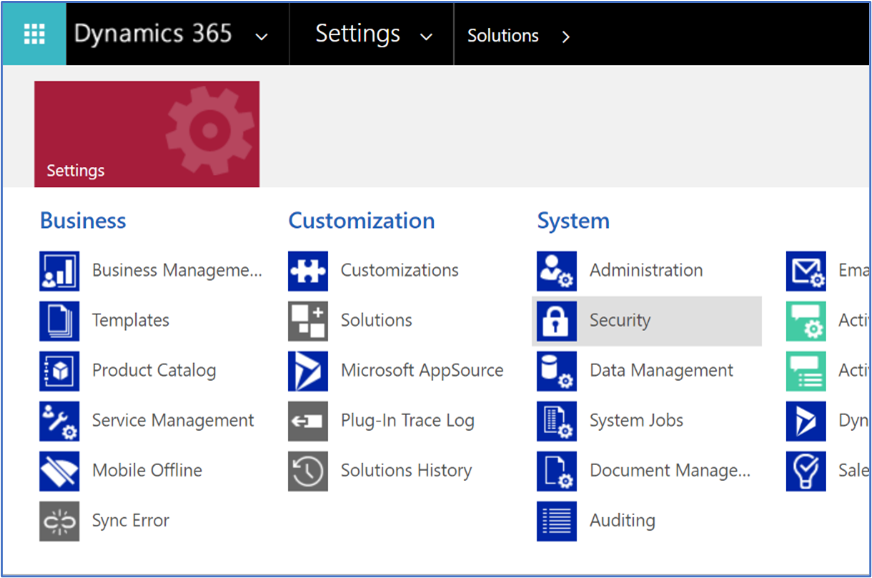
Sélectionnez Utilisateurs.

Effectuez ces étapes pour chaque utilisateur qui utilise Levée de fonds et engagement :
Recherchez et ouvrez l’enregistrement de l’utilisateur.
Sélectionnez la vue Levée de fonds et engagement : Utilisateur.
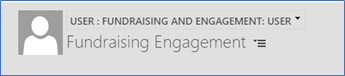
Utilisez la commande de recherche pour définir l’enregistrement de configuration correct dans le champ Configuration, puis sélectionnez Enregistrer et fermer.
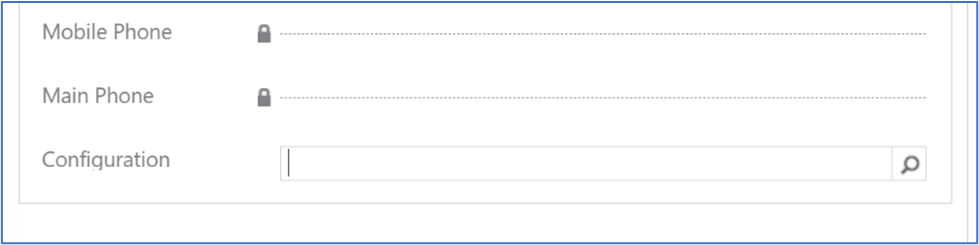
Configurer la version de l’application
Pour que l’application Levée de fonds et engagement fonctionne correctement, un enregistrement Version de l’application doit être défini dans la table Dataverse Paramètres de l’organisation.
Assurez-vous d’avoir lancé Cloud Shell et téléchargé tous les scripts pour la dernière version, comme spécifié dans la section Configurer Azure Cloud Shell.
Ouvrez Azure Cloud Shell.
Dans le coin supérieur gauche, sélectionnez Bash.
Exécutez les commandes suivantes dans Cloud Shell, en remplaçant votre valeur pour <URL CRM>, où <URL CRM> est l’URL de votre environnement Dynamics 365 :
bash ./setup-app-version.sh --url '<CRM URL>'Lorsque le script s’exécute, vous devrez peut-être Entrer votre jeton d’accès Dynamics. Entrez le jeton que vous avez récupéré dans la tâche précédente, Obtenir un jeton d’accès Dynamics 365.
Note
Cloud Shell utilise le raccourci clavier Maj+Inser (et non CTRL+V) pour coller les valeurs du presse-papiers.
Étapes suivantes
Après un déploiement et une configuration réussis de Levée de fonds et engagement, il existe des étapes facultatives pour configurer les paiements par carte de crédit et importer des données. Ces étapes sont les mêmes, que vous utilisiez le programme d’installation de Microsoft Cloud for Nonprofit ou que vous suiviez les étapes manuelles.
Pour terminer votre déploiement, accédez à la configuration post-déploiement pour Levée de fonds et engagement.