Ajouter SQL Server sur la source CDC de la base de données de machine virtuelle à un Eventstream
Cet article vous montre comment ajouter un SQL Server sur la source CDC d’une base de données de machine virtuelle à un Eventstream.
Le connecteur source SQL Server on VM DB (CDC) pour les flux d'événements Fabric vous permet de capturer un instantané des données actuelles d'une base de données SQL Server on VM. Le connecteur surveille et enregistre ensuite les modifications futures au niveau des lignes apportées aux données. Une fois ces modifications capturées dans l’eventstream, vous pouvez traiter ces données en temps réel et les envoyer à différentes destinations pour un traitement ou une analyse ultérieurs.
Remarque
Cette source n'est pas prise en charge dans les régions suivantes de votre espace de travail : Ouest US3, Suisse Ouest.
Prérequis
- Accès à un espace de travail en mode licence de capacité Fabric ou en mode licence d’évaluation avec des autorisations Contributeur ou supérieures.
- SQL Server en cours d’exécution sur la base de données de machine virtuelle.
- Votre SQL Server sur la base de données de machine virtuelle doit être configuré pour autoriser l’accès public.
- Activez la capture des changements de données dans votre SQL Server sur la base de données de machine virtuelle en exécutant la procédure stockée
sys.sp_cdc_enable_db. Pour plus d’informations, consultez Activation et désactivation de la capture des changements de données.
Remarque
Le nombre maximal de sources et de destinations pour un flux d’événements est de 11.
Activer CDC dans votre SQL Server sur la base de données de machine virtuelle
Activez la capture des changements de données pour la base de données.
EXEC sys.sp_cdc_enable_db;Activez la capture des changements de données pour une table à l’aide d’une option de rôle de gestion. Dans cet exemple,
MyTableest le nom de la table SQL.EXEC sys.sp_cdc_enable_table @source_schema = N'dbo', @source_name = N'MyTable', @role_name = NULL GOUne fois la requête exécutée, vous avez activé la capture des changements de données dans votre SQL Server sur la base de données de machine virtuelle.
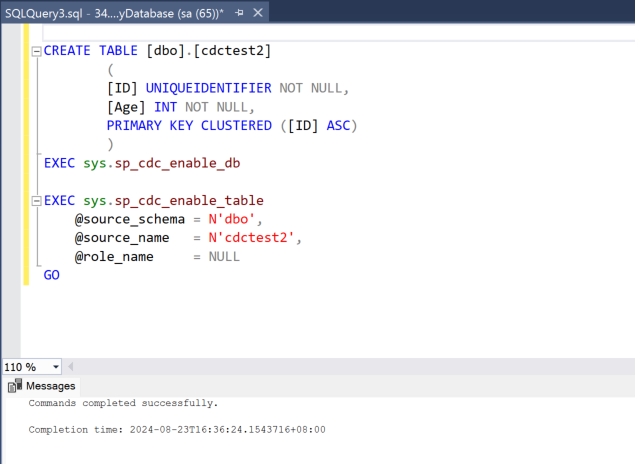
Ajouter SQL Server sur une base de données de machine virtuelle en tant que source
Dans l'intelligence en temps réel de Fabric, sélectionnez Eventstream pour créer un nouveau Eventstream.
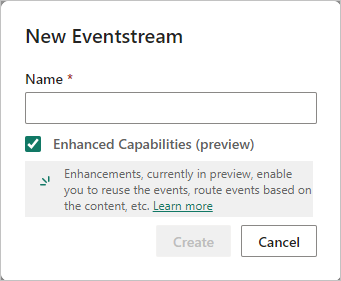
Dans l’écran suivant, sélectionnez Ajouter une source externe.
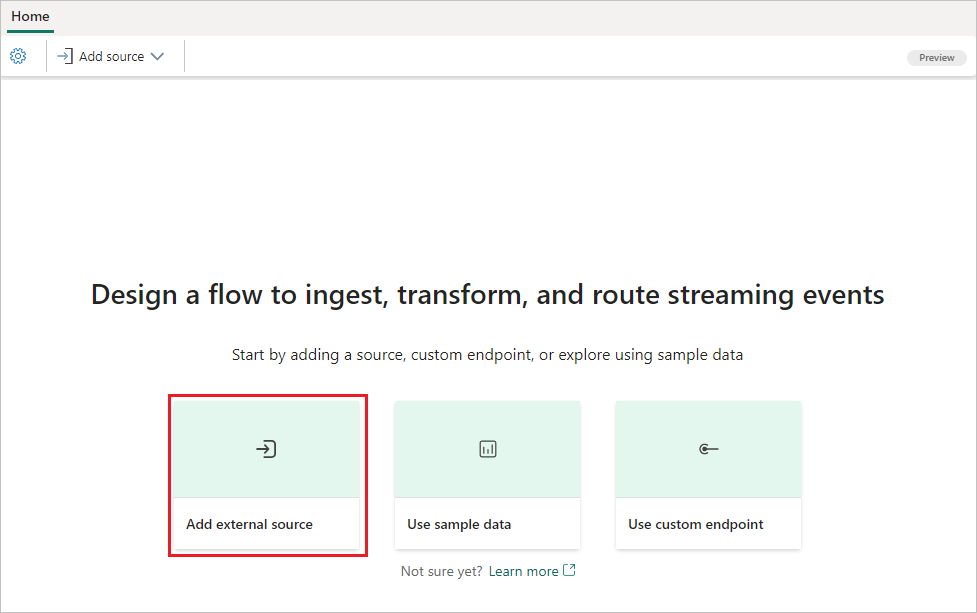
Configurer et se connecter à SQL Server sur une base de données de machine virtuelle
Sur la page Connecter, sélectionnez Nouvelle connexion.
Dans la section Paramètres de connexion, entrez les valeurs suivantes pour votre SQL Server sur une machine virtuelle :
Serveur : entrez l’adresse IP accessible publiquement ou le nom de domaine de votre machine virtuelle, puis ajoutez deux points et le port. Par exemple, si votre adresse IP est
xx.xxx.xxx.xxxet le port est 1433, vous devez entrerxx.xxx.xxx.xxx:1433dans le champ Serveur. Si le port n’est pas spécifié, la valeur de port par défaut1433est utilisée.Base de données : entrez le nom de la base de données à laquelle vous souhaitez vous connecter sur votre serveur SQL Server sur la machine virtuelle.
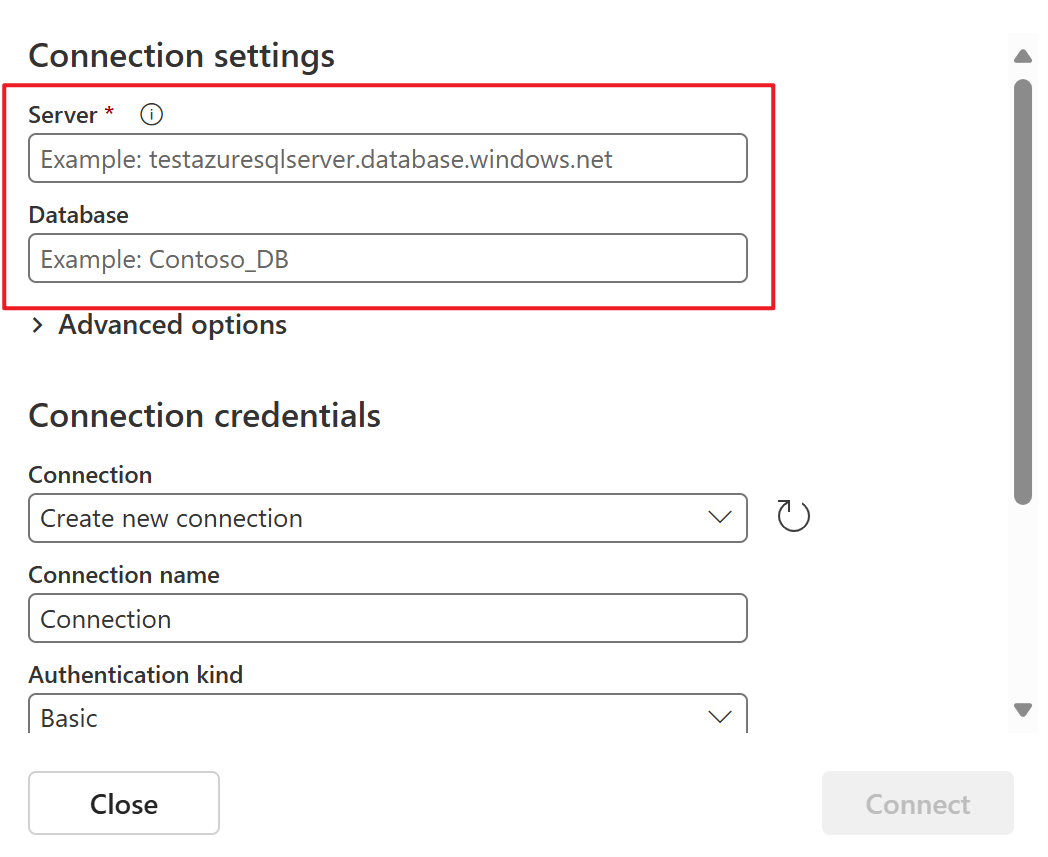
Faites défiler vers le bas et, dans la section Identifiants de connexion, suivez les étapes suivantes :
Dans le champ Nom de la connexion, saisissez un nom pour la connexion.
Pour le type d’authentification, sélectionnez De base.
Remarque
Actuellement, les Eventstreams Fabric prennent uniquement en charge l’authentification de base.
Entrez Nom d’utilisateur et Mot de passe pour le SQL Server sur machine virtuelle.
Remarque
Ne sélectionnez pas l’option : Utilisez la connexion chiffrée.
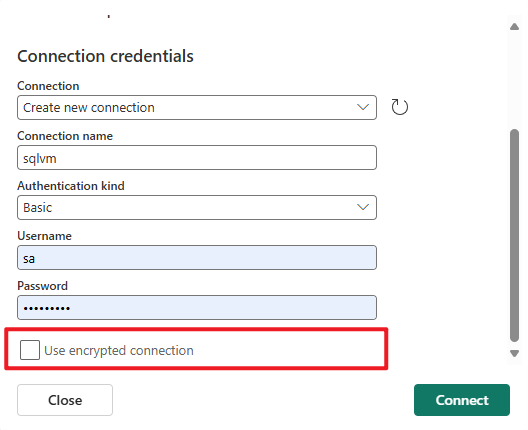
Sélectionnez Connecter au bas de la page.
Maintenant, sur la page Se connecter, sélectionnez Toutes les tables, ou entrez les noms des tables séparés par des virgules, comme par exemple :
dbo.table1, dbo.table2.Cliquez sur Suivant.
Dans l’écran Vérifier + créer, vérifiez le résumé, puis sélectionnez Se connecter.
Afficher l’Eventstream mis à jour
Vous pouvez afficher le SQL Server sur la source CDC de la base de données de machine virtuelle ajouté à votre Eventstream en mode Édition.
Pour implémenter ce nouveau SQL Server sur la source CDC de la base de données de machine virtuelle, sélectionnez Publier. Une fois ces étapes terminées, votre SQL Server sur la source CDC de la base de données de machine virtuelle est disponible en visualisation dans Affichage en direct.
Contenu connexe
Autres connecteurs :
- Flux de données Amazon Kinesis
- Azure Cosmos DB
- Azure Event Hubs
- Azure IoT Hub
- Capture des changements de données (CDC) de la base de données Azure SQL
- Confluent Kafka
- Point de terminaison personnalisé
- Google Cloud Pub/Sub
- CDC de la base de données PostgreSQL
- Exemples de données
- Événements de Stockage Blob Azure
- Événement d’espace de travail Fabric




