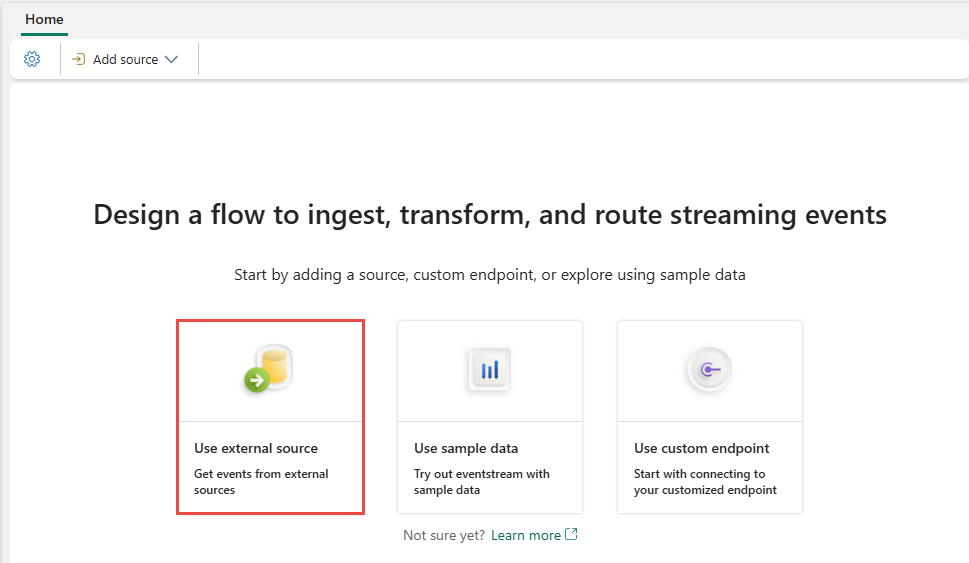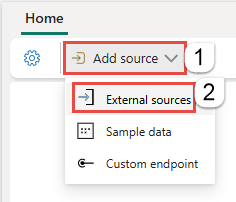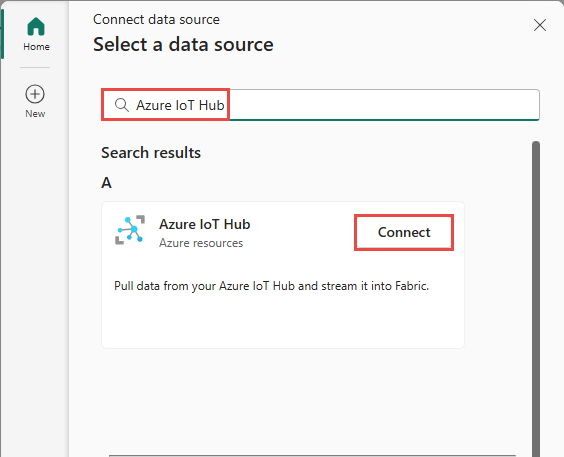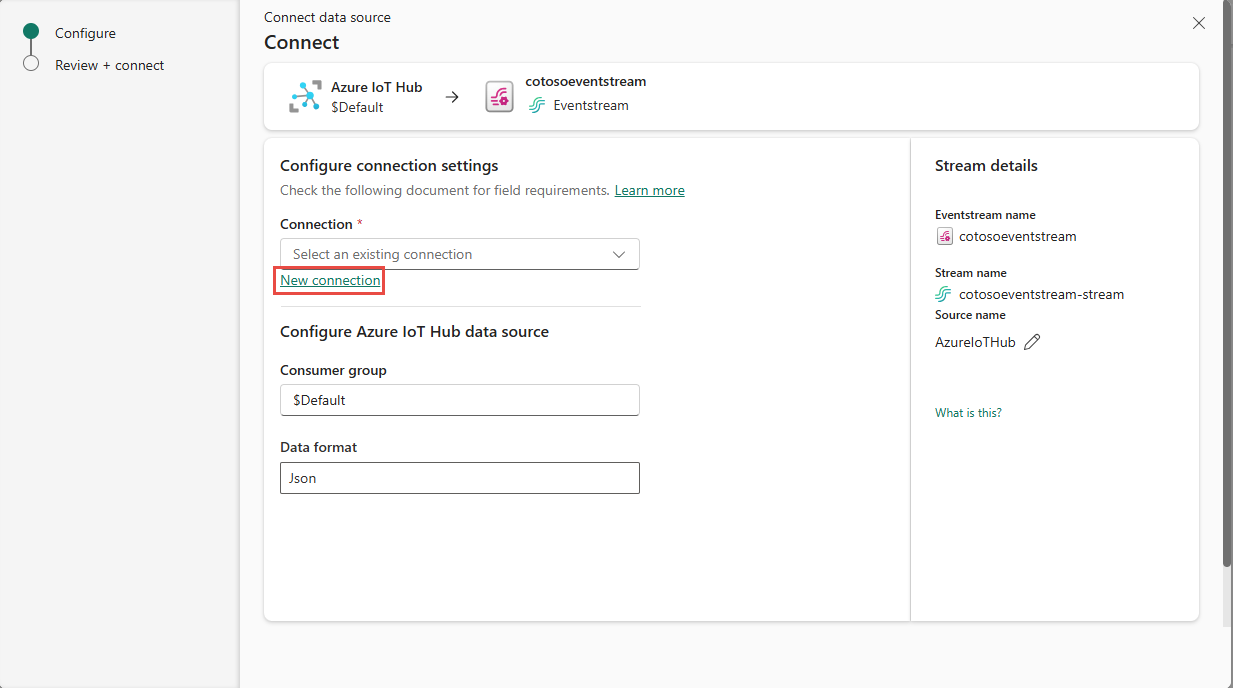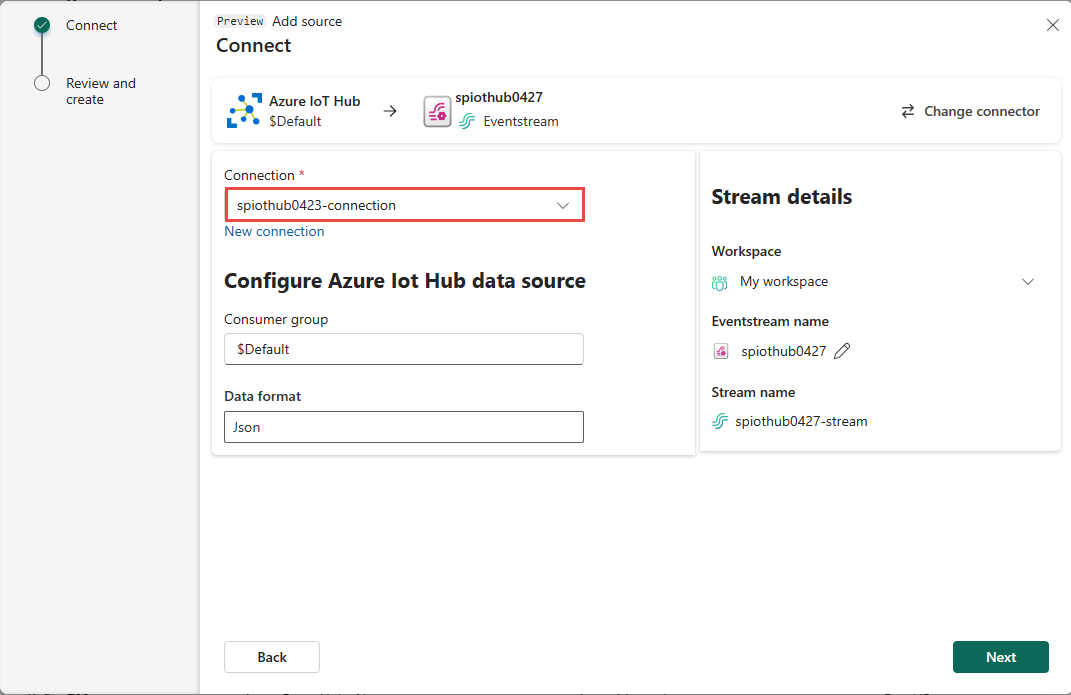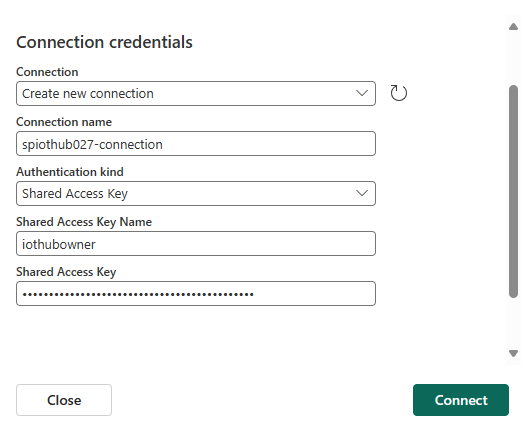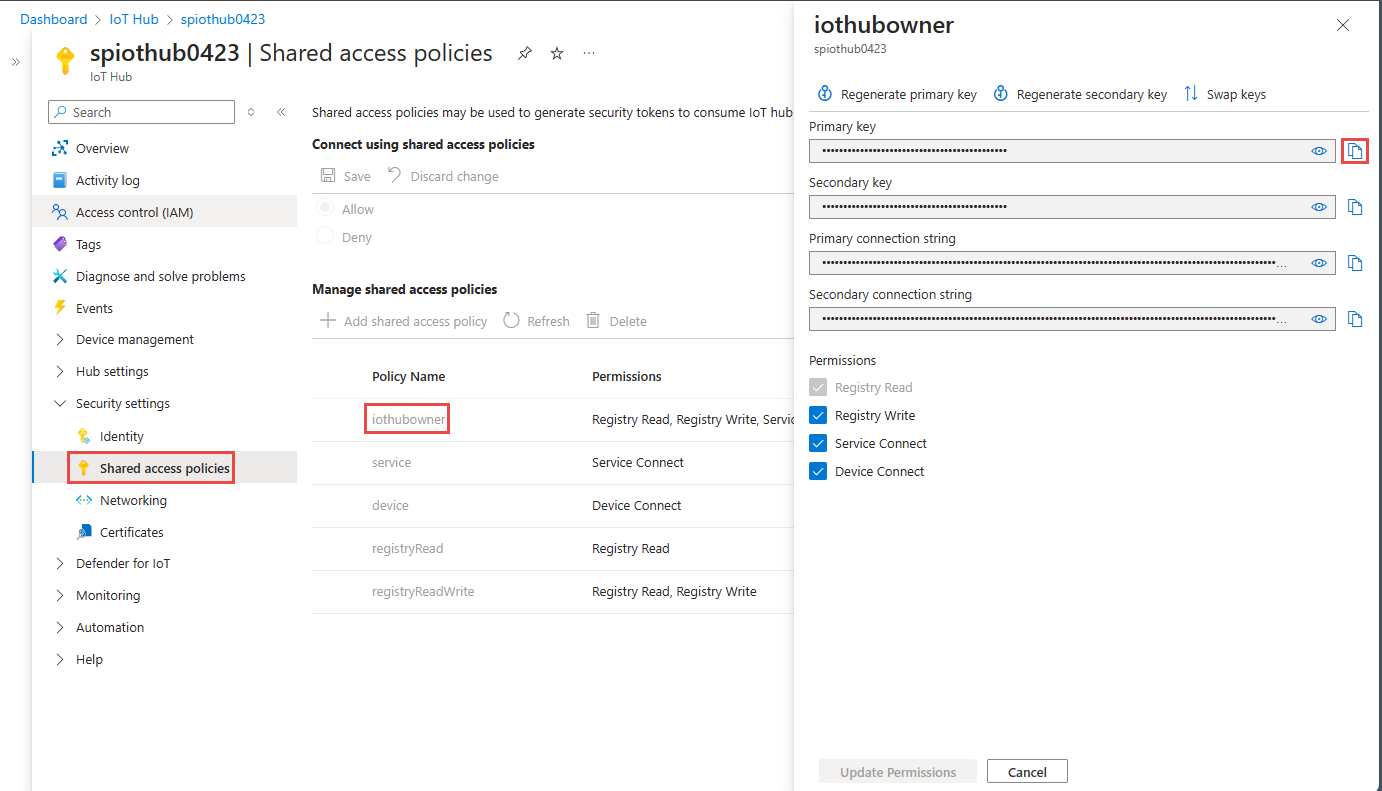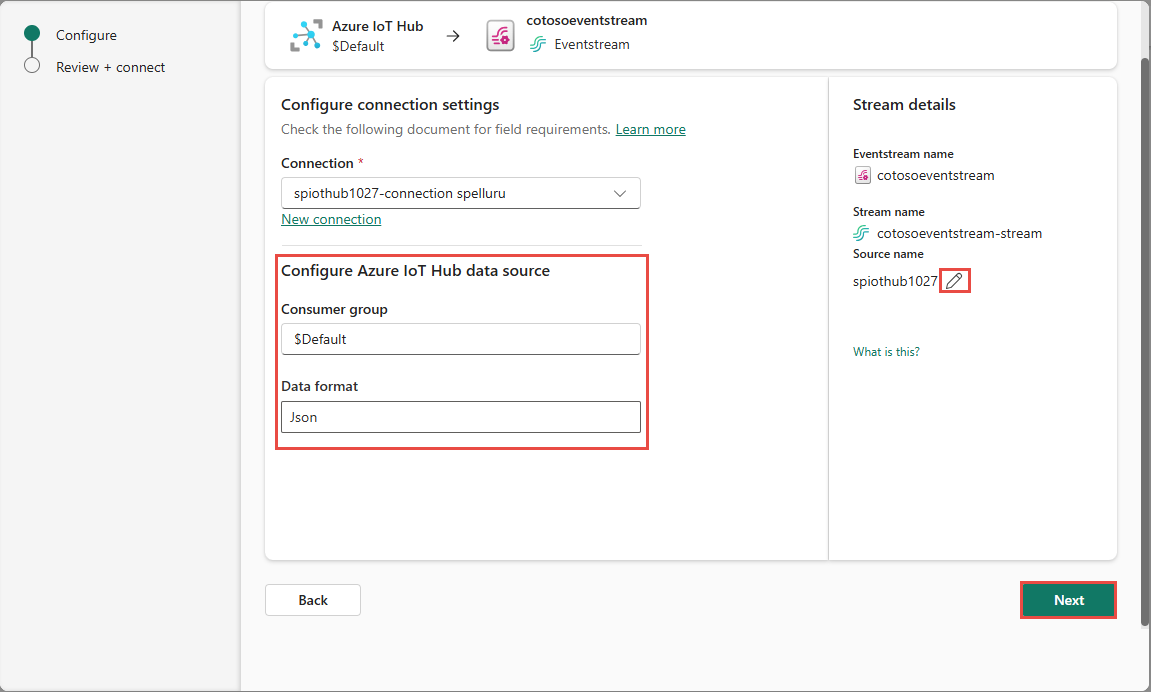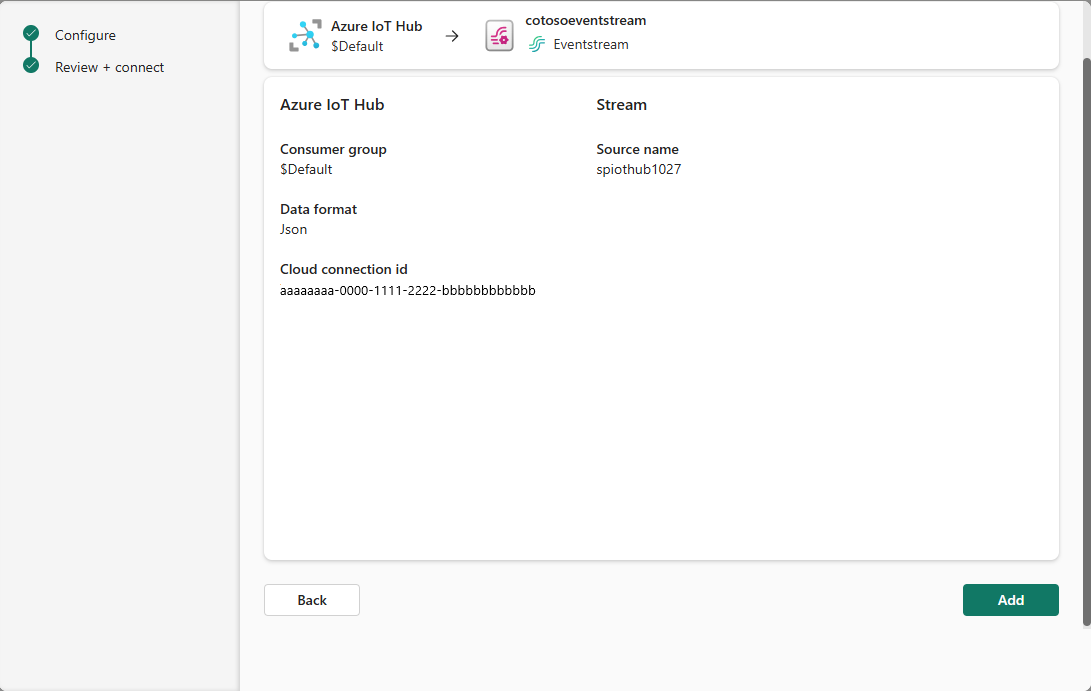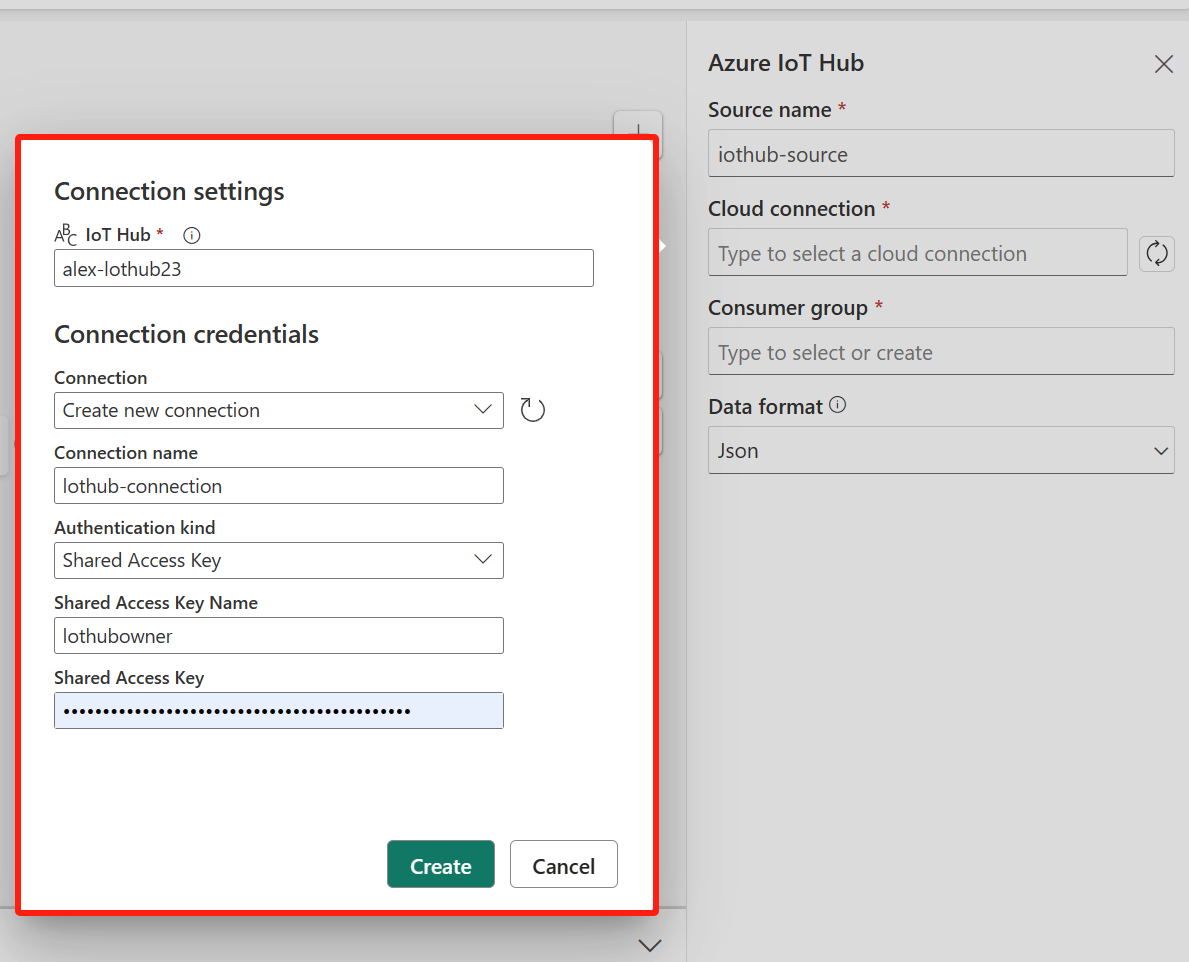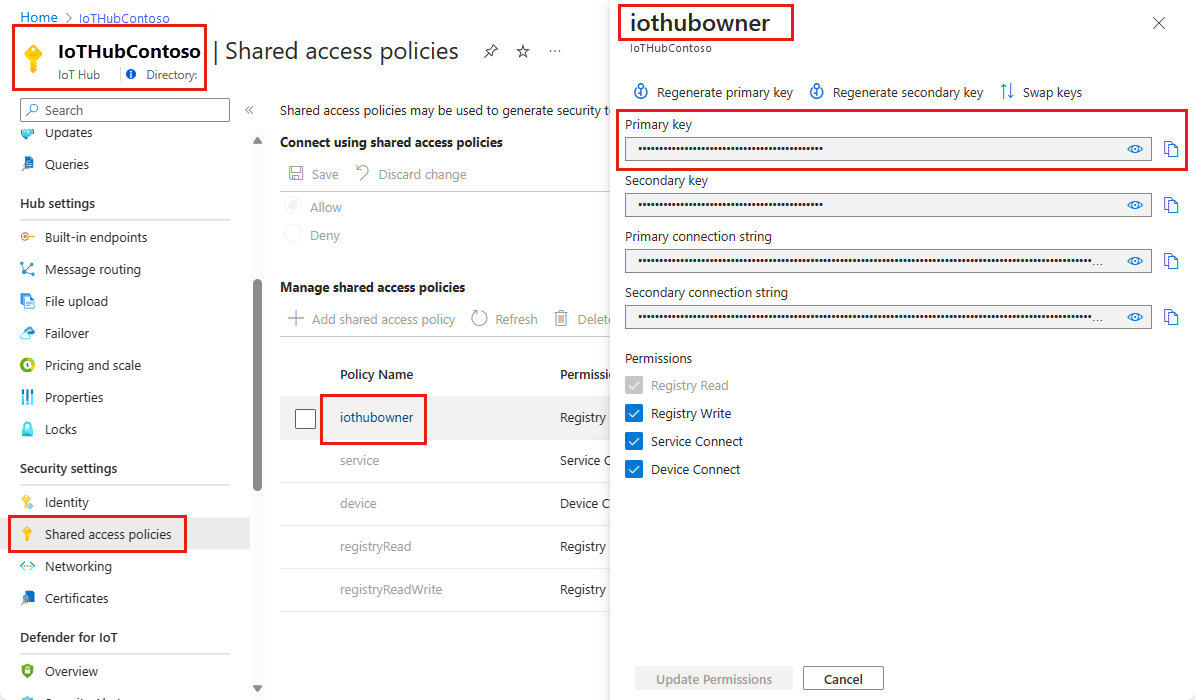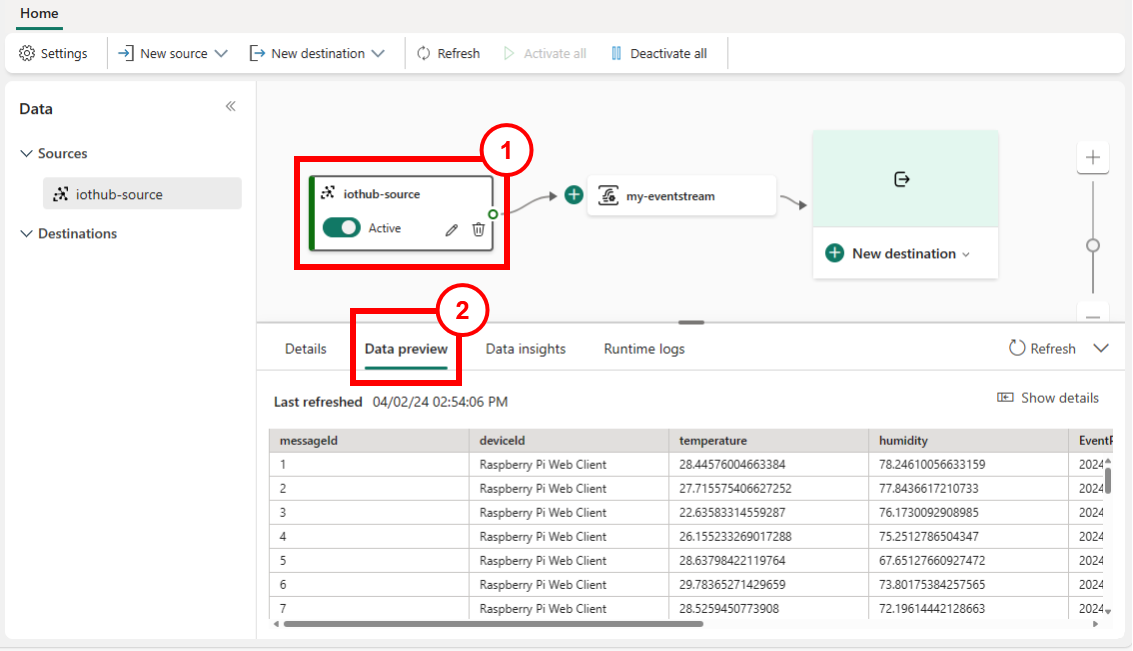Ajouter une source Azure IoT Hub à un Eventstream
Cet article vous montre comment ajouter une source Azure IoT Hub à un Eventstream.
Remarque
Les fonctionnalités améliorées sont activées par défaut si vous créez des flux d’événements maintenant. Si des flux d’événements existants ont été créés en utilisant les fonctionnalités standard, ces flux d’événements continueront à fonctionner. Vous pouvez toujours les modifier et les utiliser comme d’habitude. Nous vous recommandons de créer un nouveau flux d’événements pour remplacer les flux d’événements standard afin que vous puissiez tirer parti des fonctionnalités supplémentaires et des avantages des flux d’événements améliorés.
Prérequis
Pour commencer, vous devez remplir les conditions préalables suivantes :
- Accès à un espace de travail en mode licence de capacité Fabric ou en mode licence d’évaluation avec des autorisations Collaborateur ou supérieures.
- Vous devez disposer de l’autorisation appropriée pour obtenir les clés d’accès du hub IoT. Si votre hub Iot se trouve dans un réseau protégé, connectez-vous à l’aide d’un point de terminaison privé géré. Sinon, assurez-vous que le hub Iot est accessible publiquement et non derrière un pare-feu.
- Si vous n’avez pas d’eventstream, créez un eventstream.
Lancer l’assistant Sélectionner une source de données
Si vous n’avez pas encore ajouté de source à votre flux d’événements, sélectionnez la vignette Utiliser une source externe.
Si vous ajoutez la source à un flux d’événements déjà publié, basculez vers le mode Édition, sélectionnez Ajouter une source dans le ruban, puis sélectionnez Sources externes.
Sur la page Sélectionner une source de données, recherchez et sélectionnez Se connecter dans la vignette Azure IoT Hub.
Configurer le connecteur Azure IoT Hub
Sur la page Connecter, sélectionnez Nouvelle connexion.
S’il existe une connexion existante à votre Azure Event Hub, sélectionnez cette connexion existante comme indiqué dans l’image suivante, puis passez à l’étape pour configurer le format de données dans les étapes suivantes.
Dans la section paramètres de connexion, pour IoT Hub, spécifiez le nom de votre Azure IoT Hub.
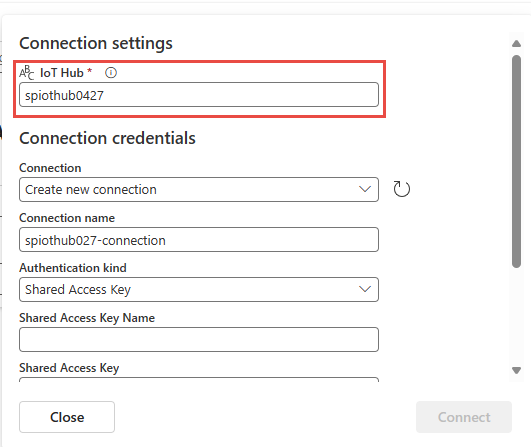
Dans la section Identifiants, suivez les étapes suivantes :
S’il existe une connexion existante, sélectionnez-la dans la liste déroulante. Si ce n’est pas le cas, vérifiez que Créer une connexion est sélectionné pour cette option.
Dans le champ Nom de la connexion, saisissez un nom pour la connexion au hub IoT.
Pour la méthode d’authentification, vérifiez que la clé d’accès partagé est sélectionnée.
Dans le champ Nom de la clé d’accès partagé, saisissez le nom de la clé d’accès partagé.
Pour la clé d’accès partagé,saisissez la valeur de la clé d’accès partagé.
Sélectionnez Connecter au bas de la page.
Pour obtenir le nom et la valeur de la clé d'accès, procédez comme suit :
Naviguez vers la page du hub IoT pour accéder au hub Azure IoT dans le portail Azure.
Sur la page IoT Hub, sélectionnez Stratégies d’accès partagé sous Paramètres de sécurité dans le menu de navigation de gauche.
Sélectionnez un nom de stratégie dans la liste. Notez le nom de la stratégie.
Sélectionnez le bouton de copie à côté de la Clé principale.
À présent, dans la page Connecter de l’Assistant, pour le Groupe de consommateurs, saisissez le nom du groupe de consommateurs. Par défaut,
$Defaultest sélectionné, ce qui est le groupe de consommateurs par défaut pour le hub IoT.Pour le champ Format de données, sélectionnez un format de données dans les événements entrants en temps réel que vous souhaitez obtenir à partir de votre Azure IoT Hub. Vous pouvez sélectionner des formats de données JSON, Avro et CSV, puis sélectionner Connecter.
Dans la section Détails du flux à droite, sélectionnez l’icône Crayon sous Nom de la source, et entrez un nom pour la source. Cette étape est facultative.
Sélectionnez Suivant au bas de la page.
Sur la page Réviser et créer, révisez les paramètres et sélectionnez Ajouter.
Remarque
Le nombre maximal de sources et de destinations pour un flux d’événements est de 11.
Afficher l’eventstream mis à jour
Vous voyez que la source Azure IoT Hub est ajoutée à votre Eventstream sur l’espace en mode Édition. Pour implémenter ce hub Azure IoT nouvellement ajouté, sélectionnez Publier sur le ruban.
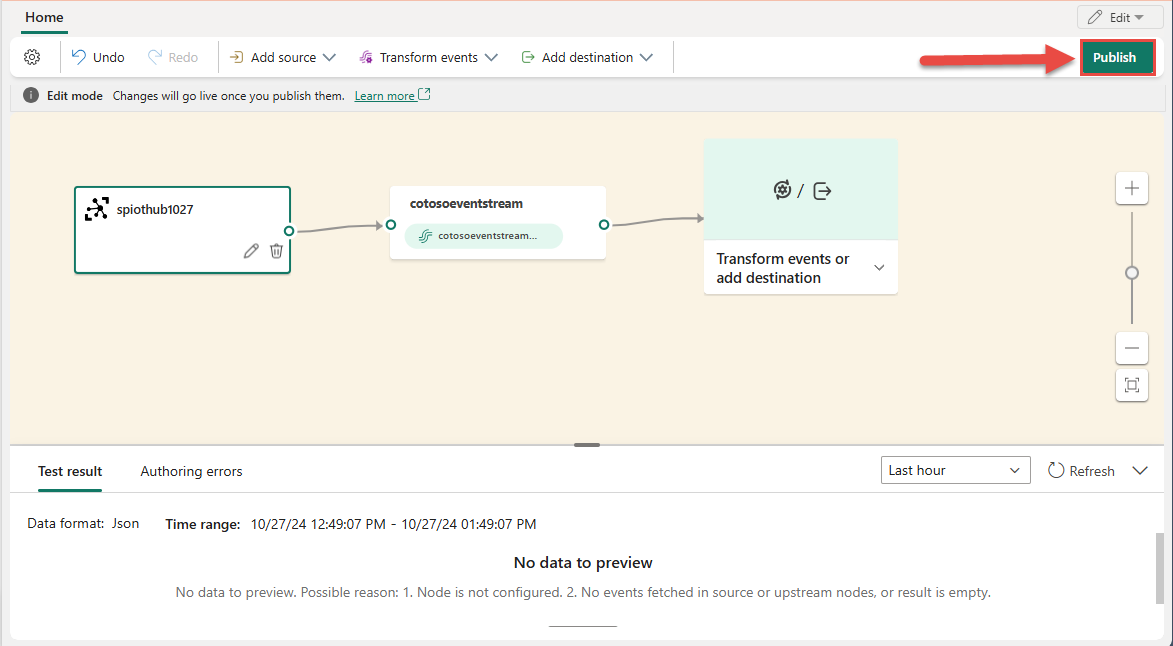
Une fois ces étapes terminées, le hub Azure IoT est disponible pour la visualisation dans l’affichage en direct. Sélectionnez la vignette IoT Hub dans le diagramme pour voir la page semblable à celle suivante.
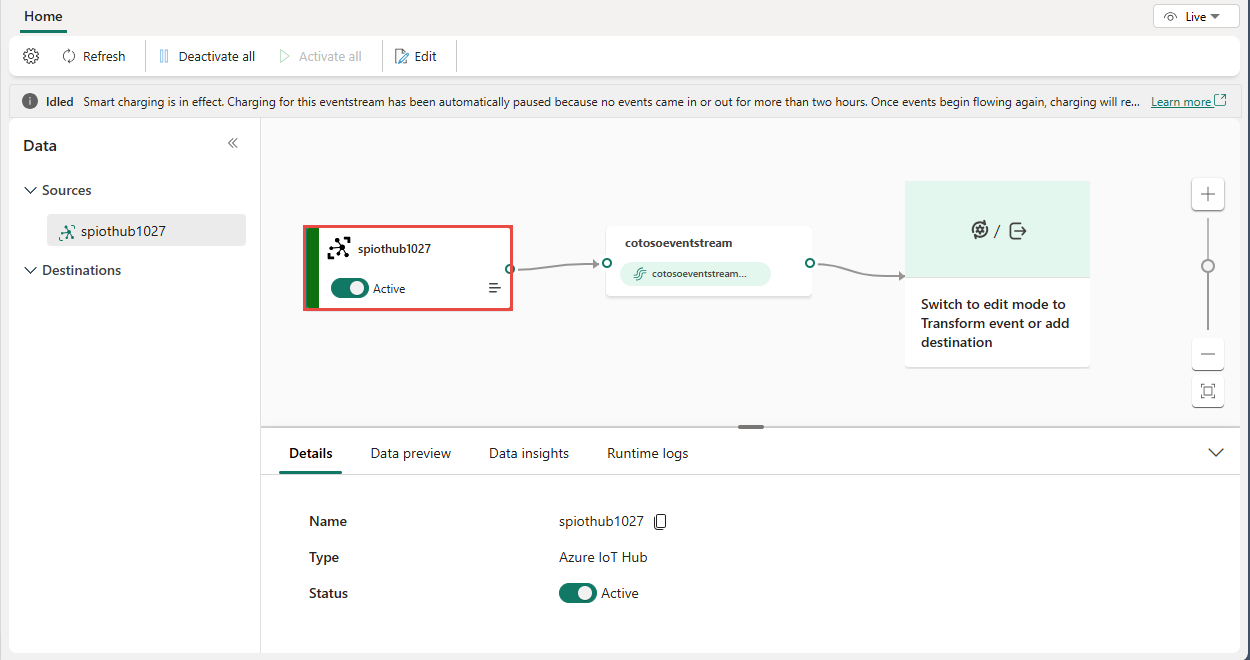
Contenu connexe
Pour une liste des sources prises en charge, consultez Ajouter une source de l’événement dans un eventstream
Prérequis
Pour commencer, vous devez remplir les conditions préalables suivantes :
- Accès à un espace de travail en mode licence de capacité Fabric ou en mode licence d’évaluation avec des autorisations Collaborateur ou supérieures.
- Vous devez disposer de l’autorisation appropriée pour obtenir les clés d’accès du hub IoT. Le hub IoT doit être accessible publiquement et non derrière un pare-feu ou sécurisé dans un réseau virtuel.
Remarque
Le nombre maximal de sources et de destinations pour un flux d’événements est de 11.
Ajouter un hub Azure IoT en tant que source
Procédez comme suit pour ajouter un hub Azure IoT en tant que source de flux d’événements :
Dans l’éditeur Eventstream, développez le menu déroulant Nouvelle source dans le nœud et choisissez Azure IoT Hub.
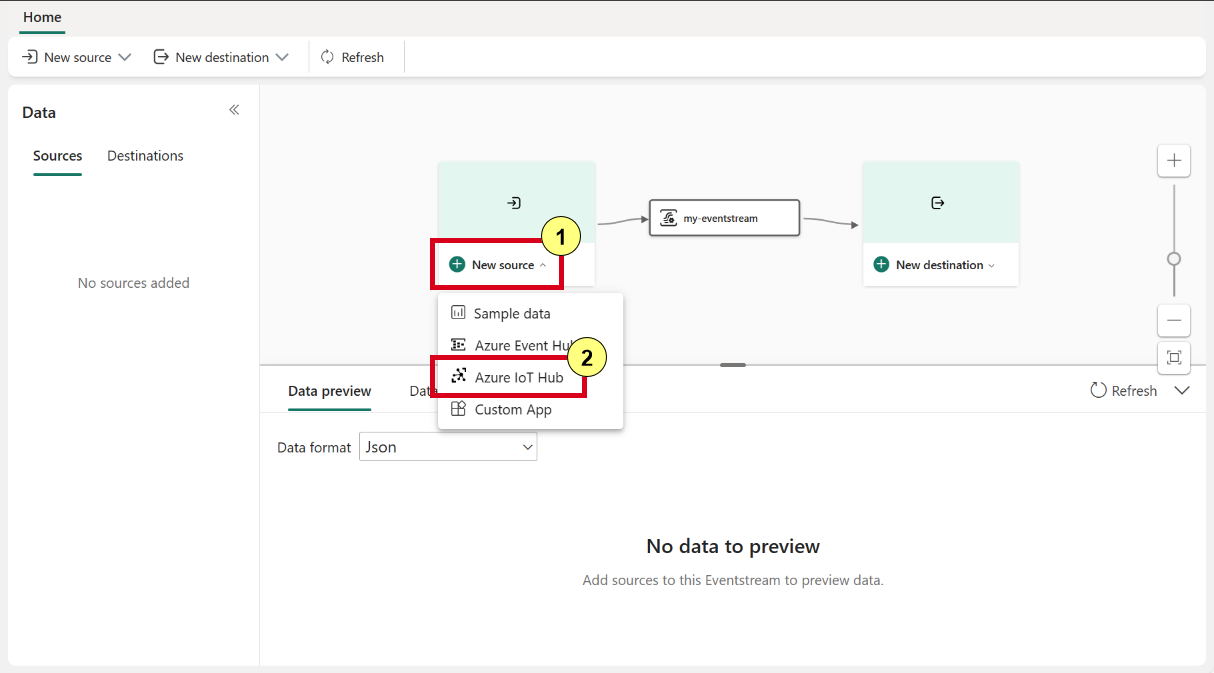
Dans le volet de configuration Azure IoT Hub, entrez les détails suivants :
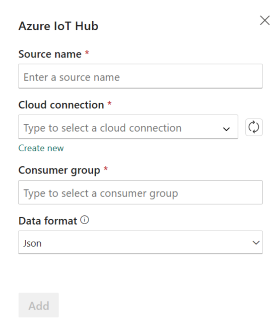
Nom de la source : entrez un nom pour votre Azure IoT Hub, par exemple iothub-source.
Connexion cloud : sélectionnez une connexion cloud existante qui lie votre Azure IoT Hub à Microsoft Fabric. Si vous n’en avez pas, passez à l’étape 3 pour créer une connexion cloud.
Format de données : Choisissez un format de données (AVRO, JSON ou CSV) pour diffuser vos données IoT Hub dans le flux d’événements.
Groupe de consommateurs. Choisissez un groupe de consommateurs dans votre Azure IoT Hub ou laissez-le $Default. Sélectionnez ensuite Ajouter pour terminer la configuration Azure IoT Hub.
Une fois qu’elle a été ajoutée, vous pouvez voir une source Azure IoT Hub ajoutée à votre flux d’événements dans l’éditeur.
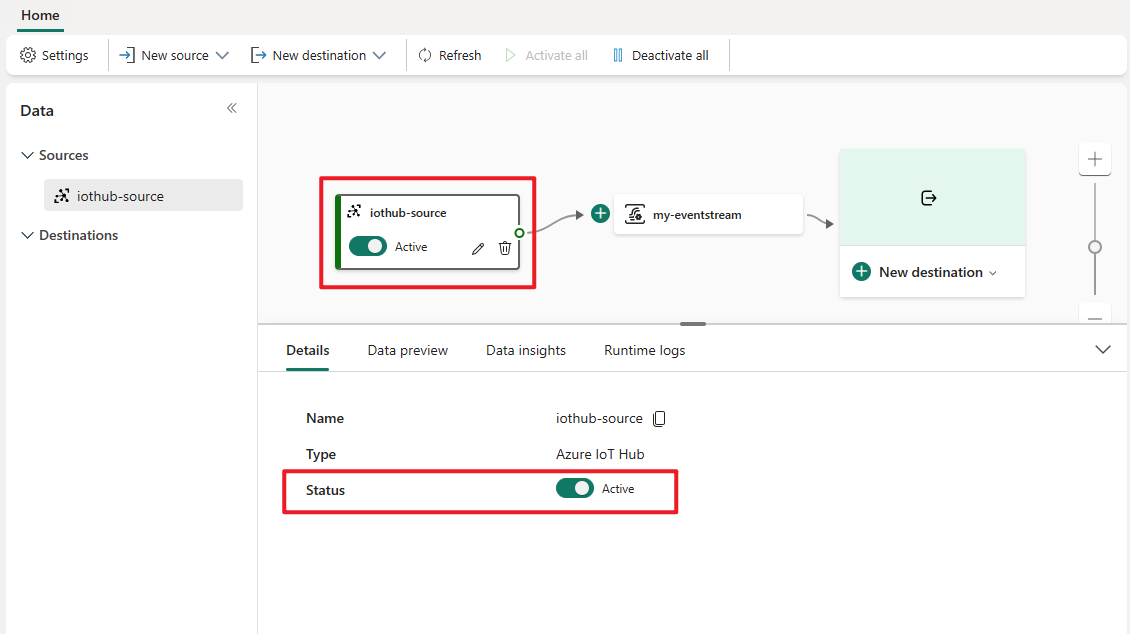
Pour créer une connexion cloud pour votre Azure IoT Hub, procédez comme suit :
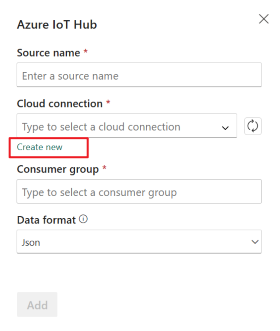
Sélectionnez Créer nouvelle connexion dans le menu déroulant, renseignez les paramètres de connexion et les informations d’identification de connexion de votre Azure IoT Hub, puis sélectionnez Créer.
IoT Hub. Entrez le nom du IoT Hub dans le portail Azure.
Nom de la connexion. Entrez un nom pour la nouvelle connexion cloud, par exemple iothub-connection.
Nom de clé d’accès partagée et Clé d’accès partagée. Entrez les informations d’identification de connexion pour votre Azure IoT Hub. Vous pouvez le trouver sous Stratégies d’accès partagé dans le portail Azure. Pour accéder à tout point de terminaison IoT Hub, vous devez disposer des autorisations appropriées.
Revenez au volet de configuration Azure IoT Hub et sélectionnez Actualiser pour charger la nouvelle connexion cloud.
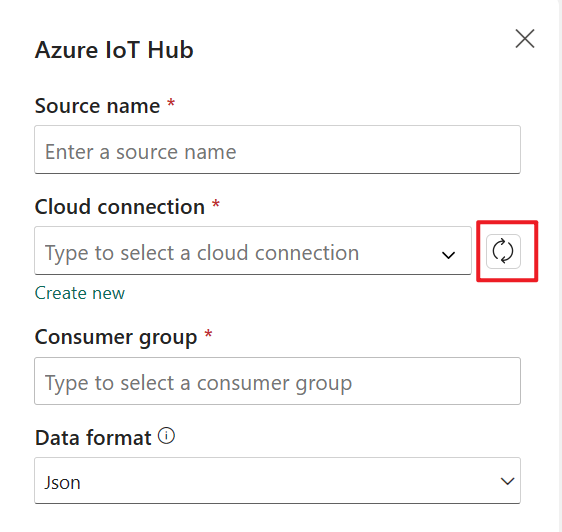
Une fois le Azure IoT Hub ajouté à votre flux d’événements, sélectionnez Aperçu des données pour vérifier la réussite de la configuration. Vous devriez être en mesure d’afficher un aperçu des données entrantes dans votre flux d’événements.
Contenu connexe
Pour savoir comment ajouter d’autres sources à un Eventstream, consultez les articles suivants :