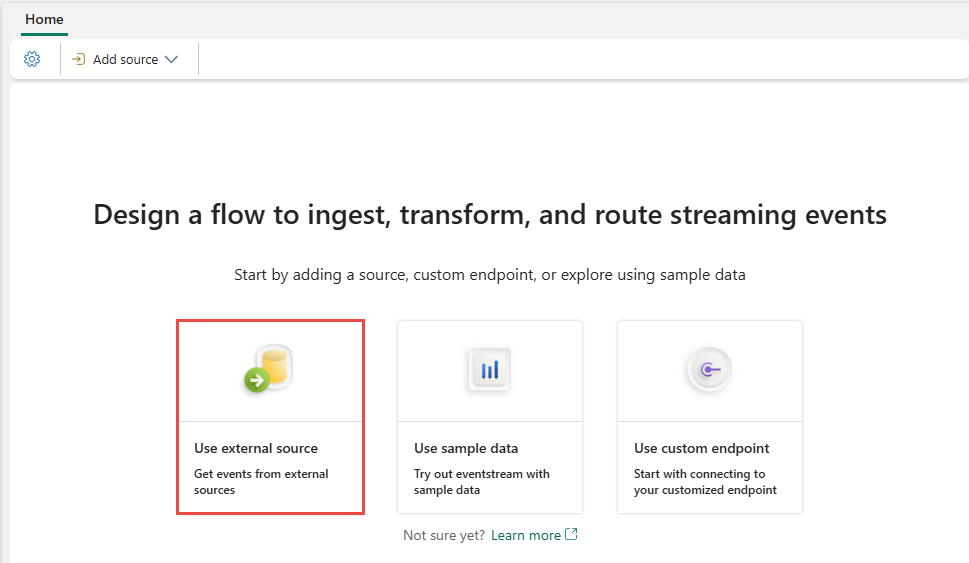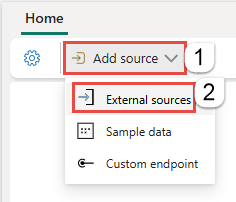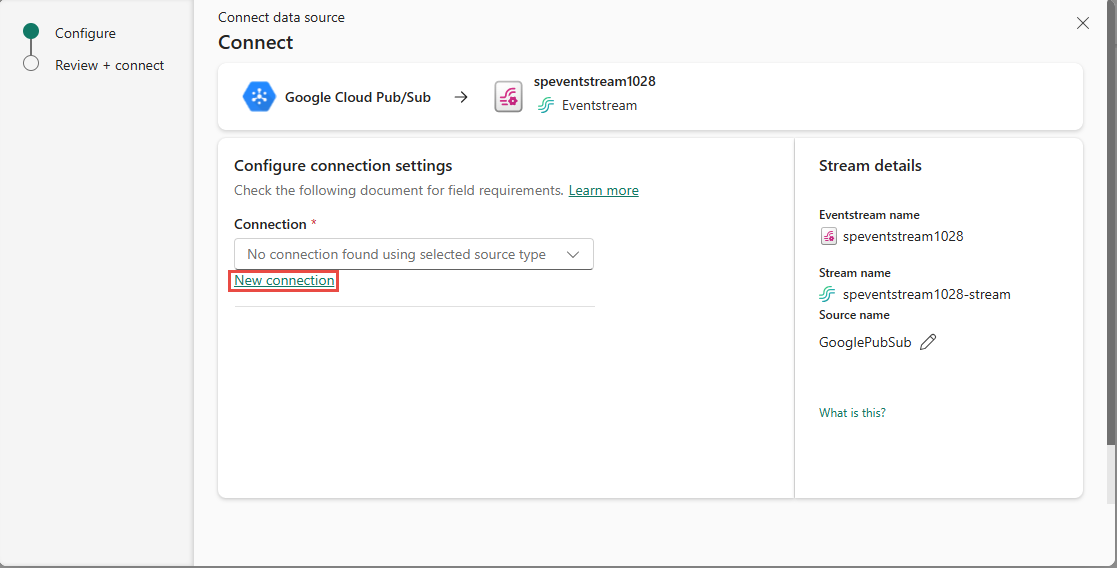Ajouter Google Cloud Pub/Sub source à un Eventstream
Cet article vous montre comment ajouter une source Google Cloud Pub/Sub à un flux d'événements.
Google Pub/Sub est un service de messagerie qui vous permet de publier et de vous abonner aux Eventstreams. Vous pouvez ajouter Google Pub/Sub en tant que source à votre Eventstreams pour capturer, transformer et acheminer des événements en temps réel vers différentes destinations dans Fabric.
Remarque
Cette source n'est pas prise en charge dans les régions suivantes de votre espace de travail : Ouest US3, Suisse Ouest.
Prérequis
- Accès à un espace de travail en mode licence de capacité Fabric ou en mode licence d’évaluation avec des autorisations Collaborateur ou supérieures.
- Un compte Google Cloud avec le service Pub/Sub activé et un rôle avec les autorisations requises.
- Votre source Google Cloud Pub/Sub doit être accessible au public et ne doit pas se trouver derrière un pare-feu ou être sécurisée dans un réseau virtuel.
- Si vous n’avez pas d’eventstream, créez-en un.
Ajouter Google Cloud Pub/Sub en tant que source
Si vous n’avez pas encore ajouté de source à votre eventstream, sélectionnez la vignette Utiliser une source externe.
Si vous ajoutez la source à un flux d’événements déjà publié, basculez vers le mode Édition, sélectionnez Ajouter une source dans le ruban, puis sélectionnez Sources externes.
Sur la page Sélectionner une source de données, recherchez et sélectionnez Se connecter dans la vignette Azure Event Hubs.
Configurer et se connecter à Google Cloud Pub/Sub
Important
Vous pouvez utiliser les événements Google Cloud Pub/Sub dans un seul Eventstreams. Une fois que vous récupérez les événements dans un Eventstream, ils ne peuvent pas être consommés par d’autres Eventstreams.
Dans l’écran Connecter, sous Connexion, sélectionnez Nouvelle connexion.
Dans l’écran Paramètres de connexion, renseignez les informations requises.
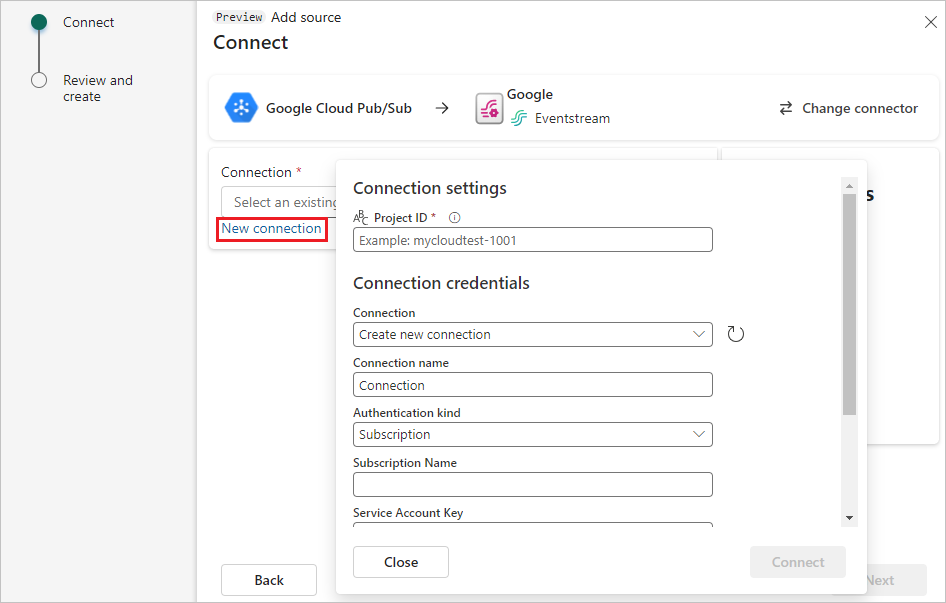
Pour l’ID de projet, entrez l’ID de projet à partir de votre console Google Cloud.
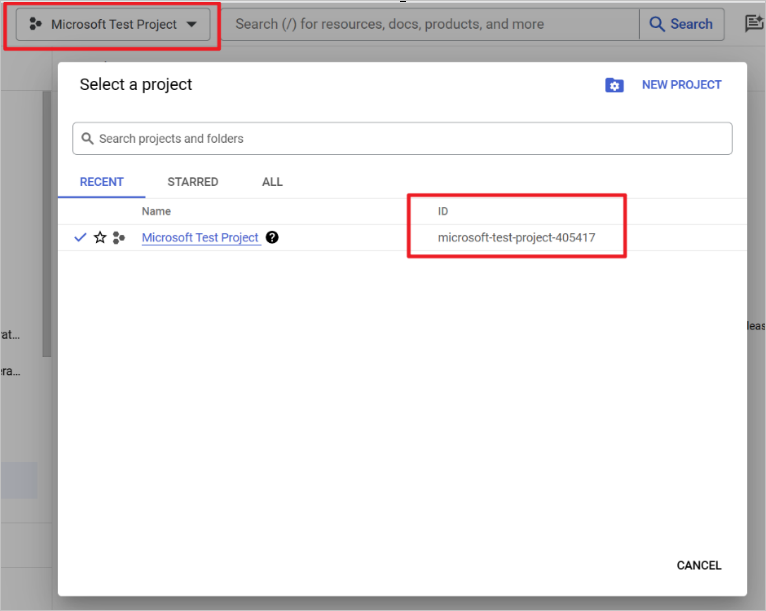
Pour le nom de l’abonnement, ouvrez votre Google Pub/Sub, puis sélectionnez Abonnements. Vous trouverez l'ID de l'abonnement dans la liste.
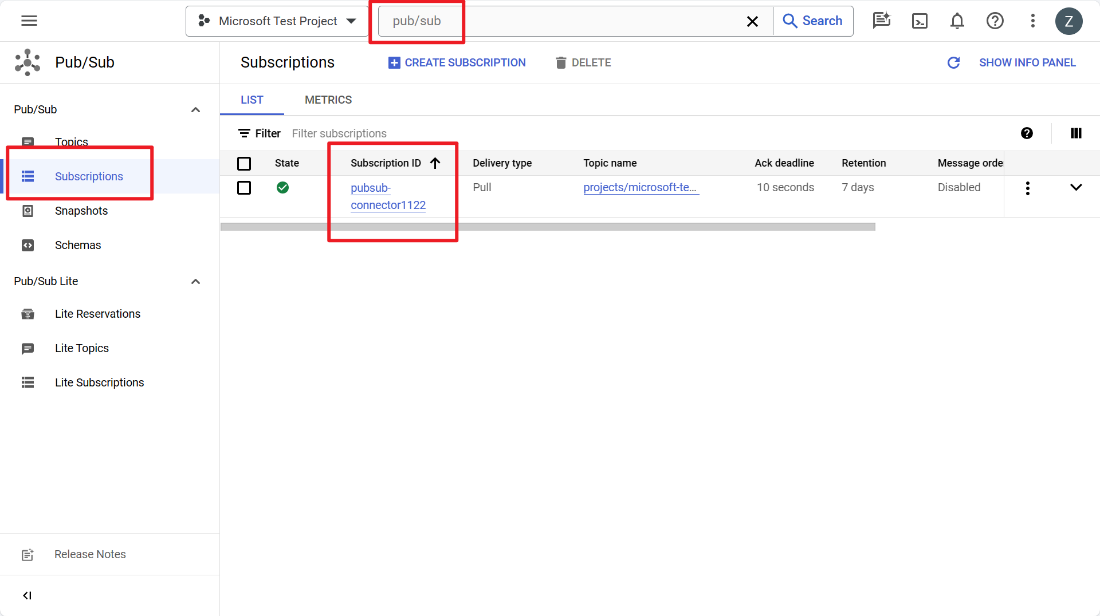
La clé de compte de service est un fichier JSON qui contient les informations d’identification de votre compte de service. Suivez les étapes suivantes pour générer le fichier dans Google Cloud.
Sélectionnez IAM et Administration dans votre console Google Cloud.
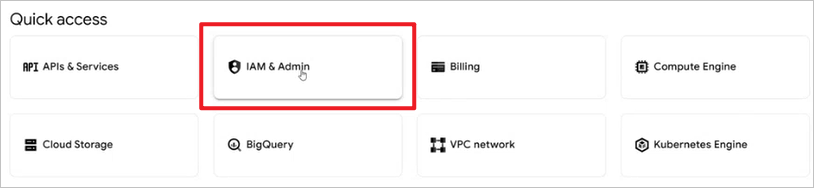
Dans la page IAM et Administration, sous Comptes de service, sélectionnez CRÉER UN COMPTE DE SERVICE.
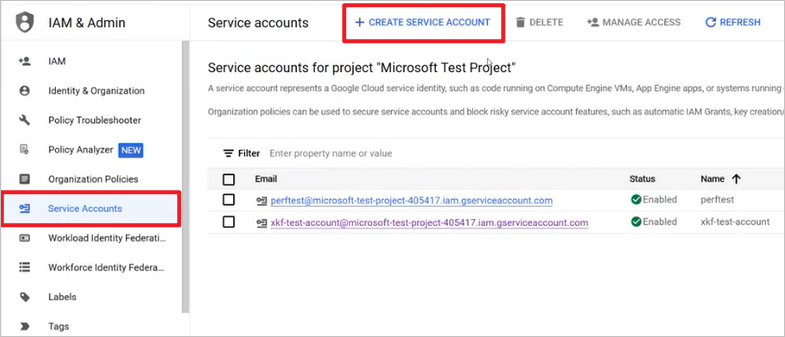
Après la configuration, accordez à votre rôle l’autorisation Propriétaire appropriée, puis sélectionnez Terminé.
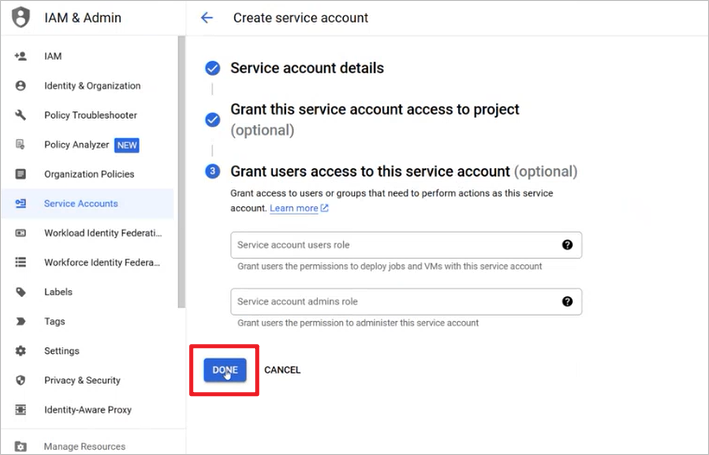
Dans la page Comptes de service, sélectionnez votre rôle, puis sélectionnez Gérer les clés sous Actions.
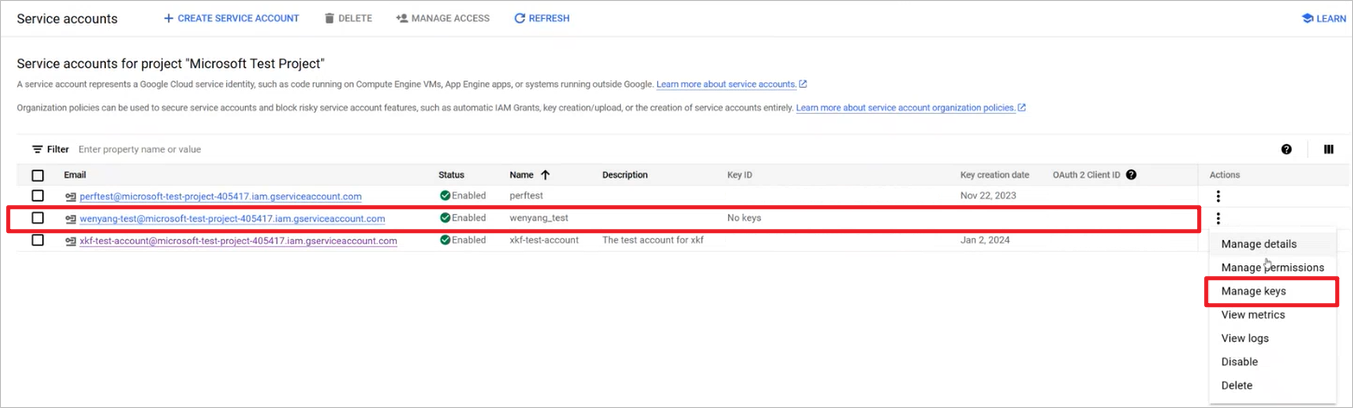
Sous AJOUTER UNE CLÉ, sélectionnez Créer une nouvelle clé.
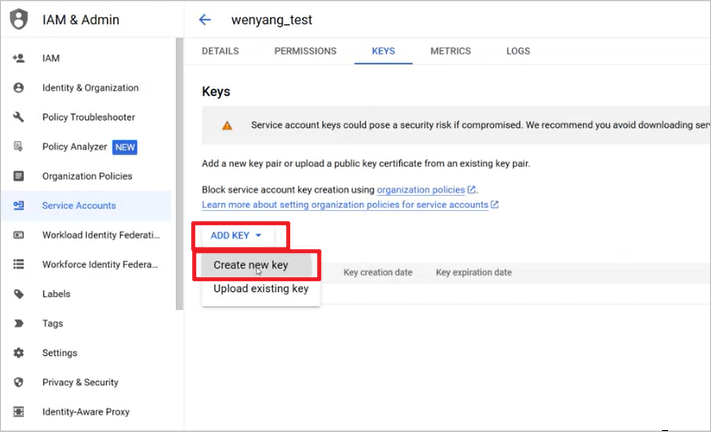
Téléchargez le fichier JSON, copiez tout le contenu JSON et entrez-le en tant que clé de compte de service sur l’écran Paramètres de connexion Fabric.
Important
Ce fichier JSON ne peut être téléchargé qu’une seule fois.
Dans l’écran Paramètres de configuration, sélectionnez Connecter.
Passez le résumé en revue et sélectionnez Ajouter.
Vous pouvez voir la source Google Cloud Pub/Sub ajoutée à votre Eventstreams en mode Édition.
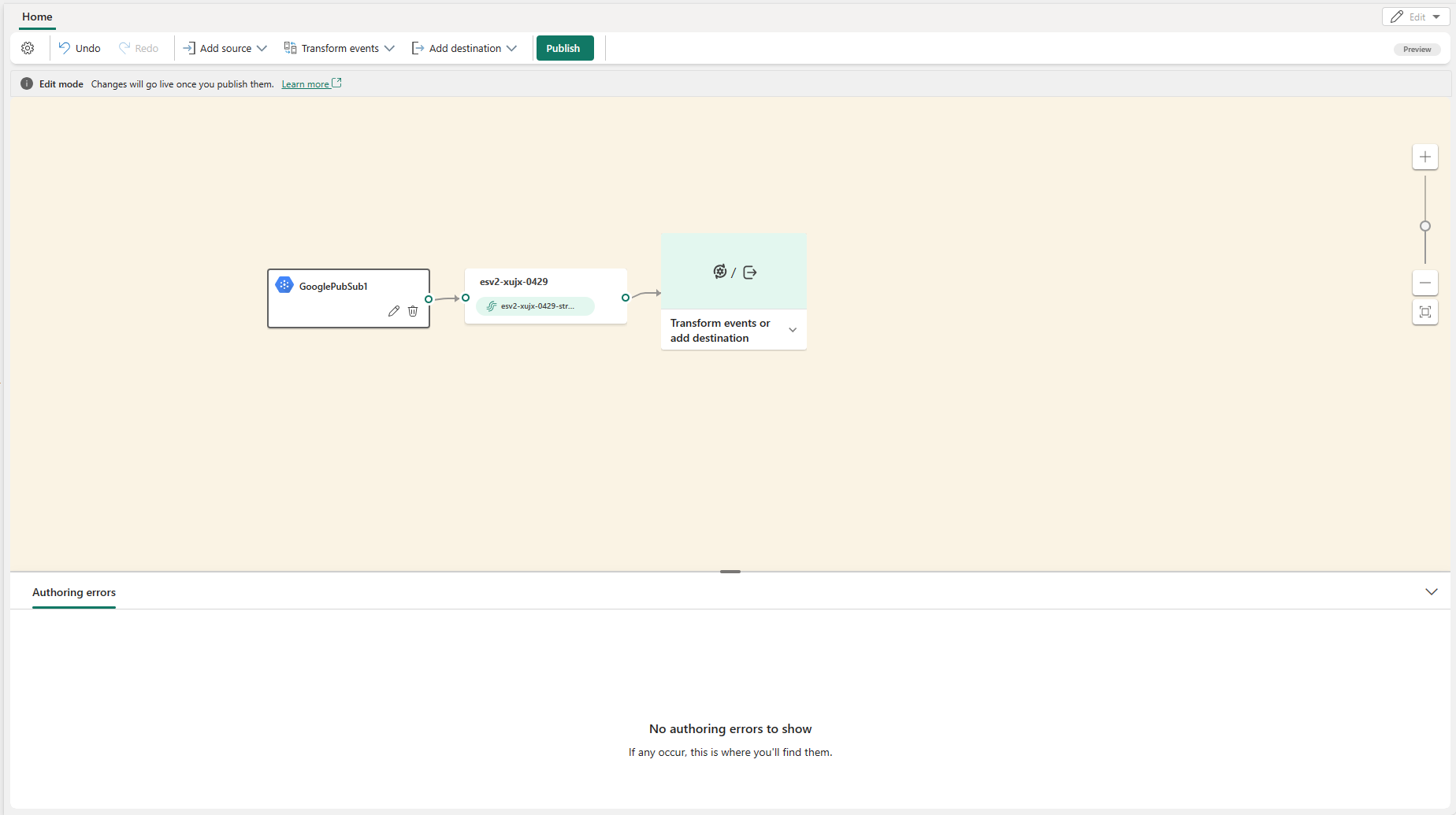
Sélectionnez Publier pour publier les modifications et commencer la diffusion en continu des données à partir de Google Cloud Pub/Sub dans le Eventstreams.
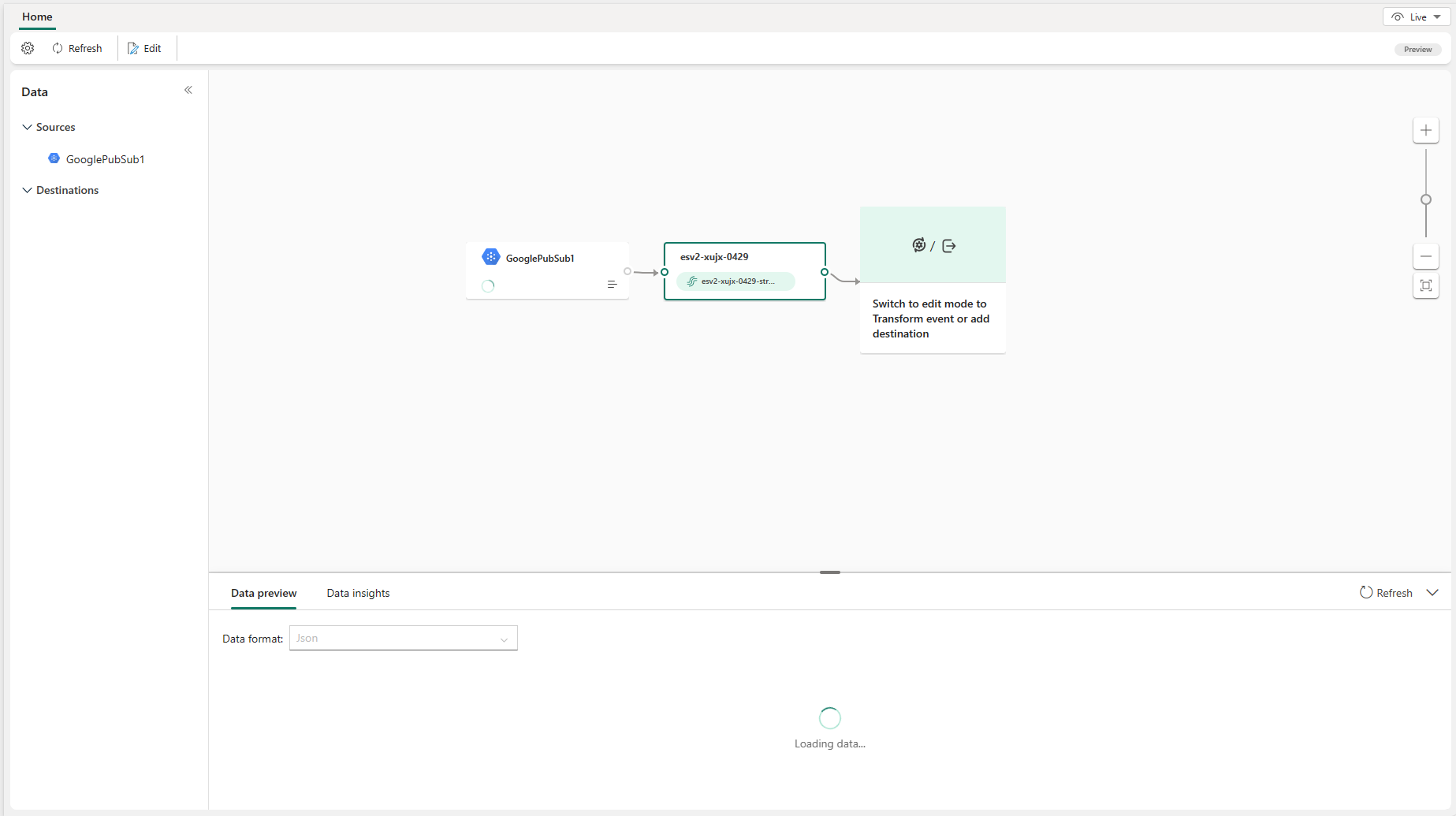
Contenu connexe
Autres connecteurs :
- Flux de données Amazon Kinesis
- Azure Cosmos DB
- Azure Event Hubs
- Azure IoT Hub
- Capture des changements de données (CDC) de la base de données Azure SQL
- Confluent Kafka
- Point de terminaison personnalisé
- CDC de la base de données MySQL
- CDC de la base de données PostgreSQL
- Exemples de données
- Événements de Stockage Blob Azure
- Événement d’espace de travail Fabric