Démarrage avec Activator
Il existe plusieurs différentes façons de créer un activateur avec le Fabric Activator. Cet article explique comment créer un activateur à l’aide de Créer et de l’exemple de livraison de paquet Microsoft.
Remarque
La création d’activateurs nécessite que Microsoft Fabric soit activé. L’une des façons d’activer Fabric consiste à démarrer une version d’évaluation gratuite Fabric. Si l’inscription en libre-service à Fabric est désactivée, demandez à votre administrateur de activer Fabric pour vous. Si vous avez délégué des paramètres à d’autres administrateurs, vous devez également autoriser les administrateurs de capacité à activer/désactiver.
Créer un élément Activator
Connectez-vous à app.fabric.microsoft.com avec les informations de votre compte Power BI. Ce site vous donne accès à Power BI et Fabric. Comme pour toutes les charges de travail Fabric, vous pouvez commencer à utiliser Activator en créant un élément dans un espace de travail Fabric. Vous pouvez également créer un élément et un nouvel espace de travail simultanément. Les éléments de l’activateur sont appelés activateurs.
Un activateur contient toutes les informations nécessaires pour se connecter aux données, surveiller les conditions et agir. Vous créez généralement un activateur pour chaque processus professionnel ou zone que vous surveillez.
Assurez-vous que vous êtes dans l'environnement de travail Fabric. Vérifiez que le sélecteur dans le coin inférieur gauche est défini sur Fabric.
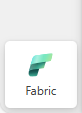
Dans Microsoft Fabric, dans le volet de navigation gauche (volet de navigation), sélectionnez Créer>Real-Time Intelligence>Activateur.
- Si vous ne voyez pas Créer, sélectionnez les trois points (...) pour afficher d'autres icônes.
- Si vous ne voyez pas l’option Real-Time Intelligence, vérifiez que vous êtes dans Fabric et non dans Power BI.
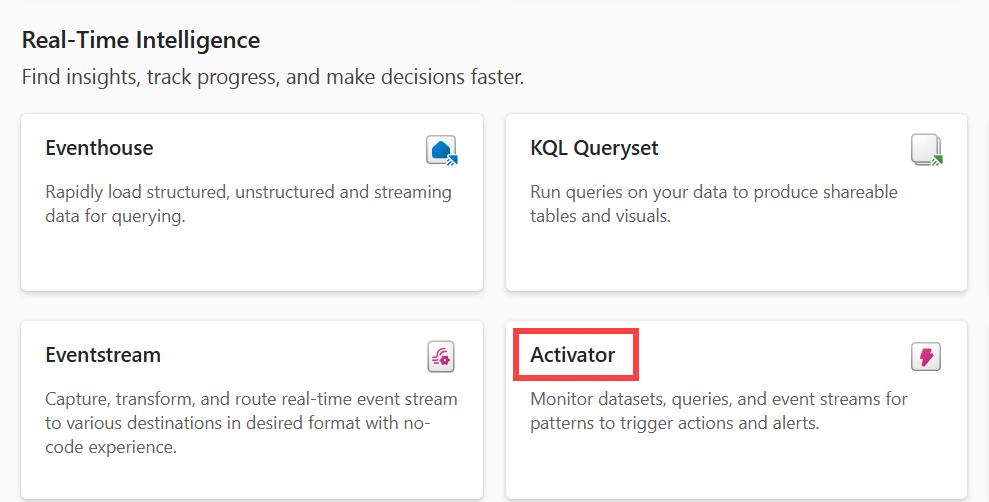
Sélectionnez Essayer l’exemple. Cela charge l’exemple de livraison de colis .
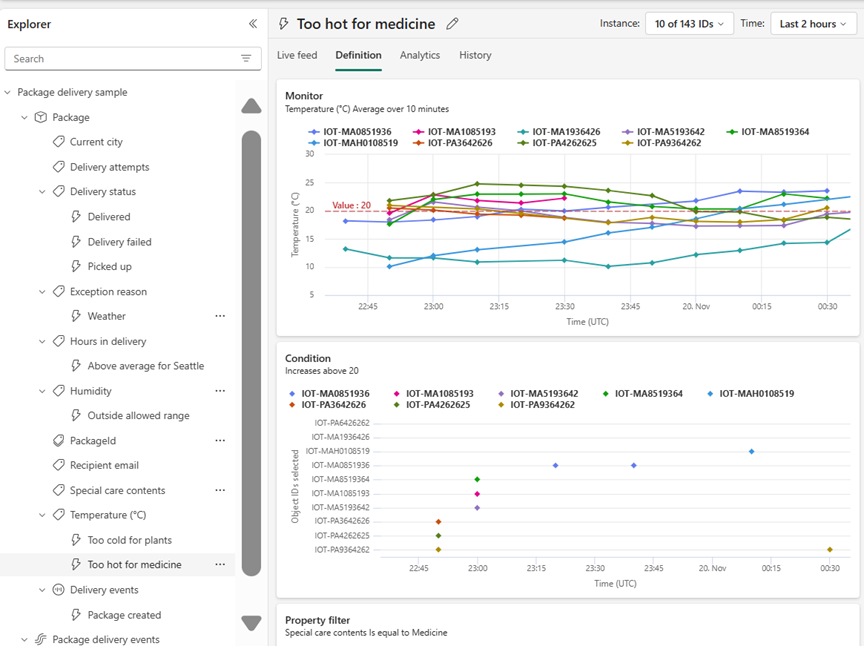
Explorez l’exemple d’activateur pour vous familiariser avec les flux, objets, règles et définitions de règles. Cet exemple est sûr à utiliser, le travail que vous effectuez avec l’exemple ici ne endommage pas l’exemple source.
Une fois que vous avez créé cet échantillon d'activateur et vous êtes familiarisé avec lui, poursuivez l'apprentissage avec le tutoriel d’activateur. Le tutoriel utilise le même exemple d'événements de livraison de colis pour vous montrer comment créer et utiliser des règles sur des objets dans des données actives.
Pour savoir comment obtenir différents types de données dans un activateur, lisez ces deux articles :
- Obtenir des données pour Activator à partir de Power BI
- Obtenir des données pour Activator à partir d’eventstreams