Créer une alerte dans Power BI et peaufiner dans Fabric Activator
Vous pouvez créer une alerte dans Power BI, sur des tableaux de bord et des rapports. Lorsque votre alerte est prête, vous avez la possibilité de l’ouvrir dans Fabric Activateor. Les alertes Power BI surveillent une modification d’une valeur et envoient une notification par e-mail ou Teams. Après avoir créé une alerte Power BI, vous pouvez l’enregistrer dans un activateur existant ou nouveau. Lorsque vous ouvrez cette alerte dans Activateur, vous avez presque des possibilités infinies pour affiner et développer les fonctionnalités de cette alerte.
Remarque
Dans Activateur, une « alerte » est appelée « règle ».
Obtenir des données pour Data Activator à partir de Power BI
Vous pouvez obtenir des données à utiliser dans Activateor à partir de nombreuses sources. Cet article explique comment accéder aux alertes de rapport et de tableau de bord Power BI et affiner ces alertes dans Activateor.
Utilisez Activator pour affiner votre règle et définir des conditions complexes plus granulaires que possible dans Power BI. Une autre raison d’utiliser Activator est si vous souhaitez déclencher un flux Power Automate lorsque votre règle est activée. Reportez-vous à Créer des règles pour plus d’informations sur la création et la modification de règles dans Activateor.
Prérequis
- Un espace de travail avec une capacité activée par Microsoft Fabric
- Vous avez besoin d’autorisations de modification pour un rapport Power BI publié en ligne dans un espace de travail.
Créer une alerte pour un visuel de rapport Power BI
Commencez par créer une alerte pour une vignette de tableau de bord ou un visuel de rapport. Cet exemple utilise un visuel de rapport.
Ouvrez votre rapport Power BI dans la vue d'édition.
Choisissez un visuel sur le rapport à surveiller, dans le coin supérieur droit du visuel, sélectionnez les points de suspension (...) >Ajouter une alerte. Vous pouvez également sélectionner l’icône de cloche dans le visuel.
L’image suivante montre un exemple de définition d’une alerte à partir d’un visuel qui affiche les ventes quotidiennes par magasin :
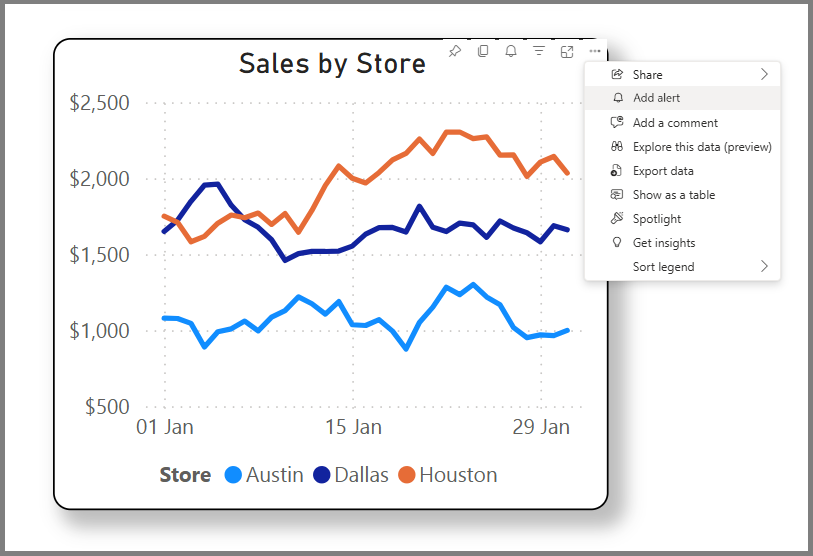
Entrez la condition à surveiller. Par exemple, sélectionnez Ventes comme mesure et définissez une règle pour vous avertir par e-mail lorsque la valeur baisse de moins de 1000 dollars.
Power BI utilise les filtres en place au moment où vous créez votre alerte. La modification des filtres sur votre visuel après la création de votre alerte n’a aucun effet sur la logique d’alerte. Sélectionner Afficher les filtres appliqués ou l'icône du filtre
 pour voir les filtres sur votre visuel.
pour voir les filtres sur votre visuel.Lorsque vous êtes prêt à enregistrer votre alerte, sélectionnez Appliquer. Sélectionner Appliquer enregistre la condition d’alerte dans le rapport actif et dans un élément Activateur.
Après avoir créé votre alerte, Activator surveille les données dans le visuel une fois par heure. Vous recevez une alerte dans une heure à partir du moment où votre condition d’alerte se réalise.
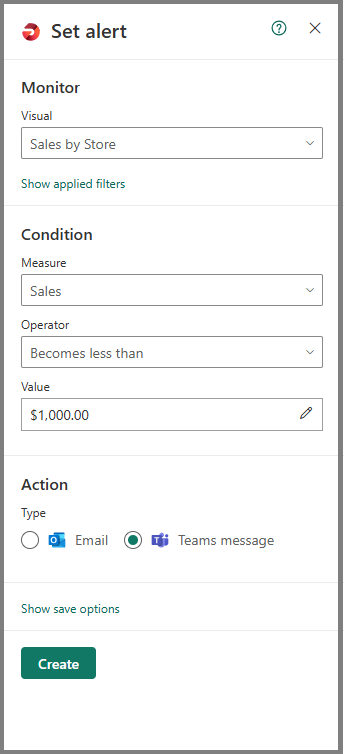
Si vous le souhaitez, modifiez l’emplacement par défaut de l’activateur dans lequel l’alerte est enregistrée. Sélectionnez les points de suspension (...) à droite du nom de l’activateur en bas du volet Alertes. Sélectionnez ensuite Créer un élément activateur et donnez-lui un nom descriptif.
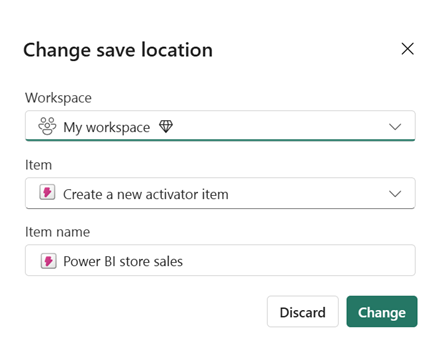
Pour ouvrir l’alerte dans Activateor, sélectionnez les points de suspension (...) à droite de votre nouveau nom d’alerte et choisissez Ouvrir dans Activateor. Vous devrez peut-être fermer et rouvrir le volet Alertes pour que le lien fonctionne correctement. L'activateur s'ouvre avec votre alerte en surbrillance et le panneau Définition ouvert sur le côté droit.
Limitations et considérations
- Si votre visuel a plusieurs séries, Activator applique la règle d’alerte à chaque série. Dans l’exemple illustré ici, le visuel affiche les ventes par magasin, de sorte que la règle d’alerte s’applique par magasin.
- Si votre visuel a un axe de temps, Activator utilise l’axe horaire dans la logique d’alerte. Dans l’exemple présenté ici, le visuel a un axe de temps quotidien, de sorte que Activator surveille les ventes par jour. Activator vérifie chaque point de l’axe horaire une fois. Si le visuel met à jour la valeur d’un point particulier dans le temps après qu’Activator l’a vérifié, ce dernier ignore la valeur mise à jour.
- Vous pouvez créer des alertes sur les tableaux et les visuels de matrice. Activator applique la condition d’alerte à chaque ligne du tableau ou à chaque cellule de la matrice. Si votre table ou matrice a une colonne contenant des horodatages, Activator interprète cette colonne comme axe de temps.
- Activator utilise les filtres en place au moment où vous créez votre alerte. La modification des filtres sur votre visuel après la création de votre alerte n’a aucun effet sur la logique d’alerte. Sélectionnez Afficher les filtres appliqués pour afficher les filtres sur votre visuel.