Configurer Vertica dans une activité de copie
Cet article explique comment utiliser l’activité Copy dans un pipeline de données pour copier des données à partir de Vertica.
Prérequis
Pour utiliser le connecteur Vertica, installez le pilote ODBC Vertica sur l’ordinateur en procédant comme suit :
Télécharger la configuration du client Vertica pour le pilote ODBC à partir de pilotes clients | OpenText™ Vertica™. Prenons l’exemple de configuration du système Windows :
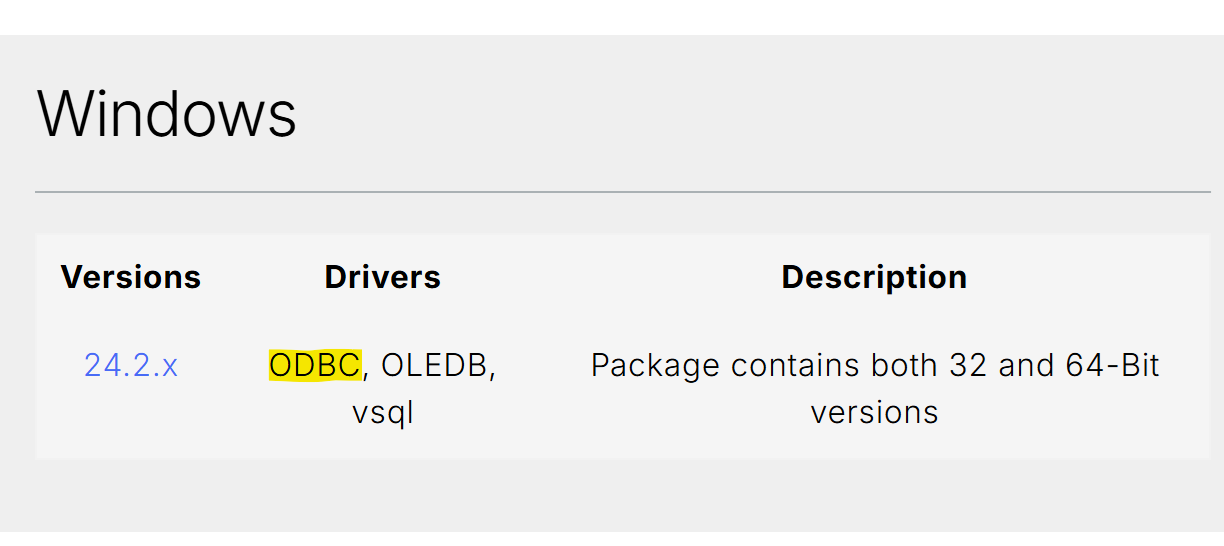
Ouvrez le .exe téléchargé pour commencer le processus d’installation.
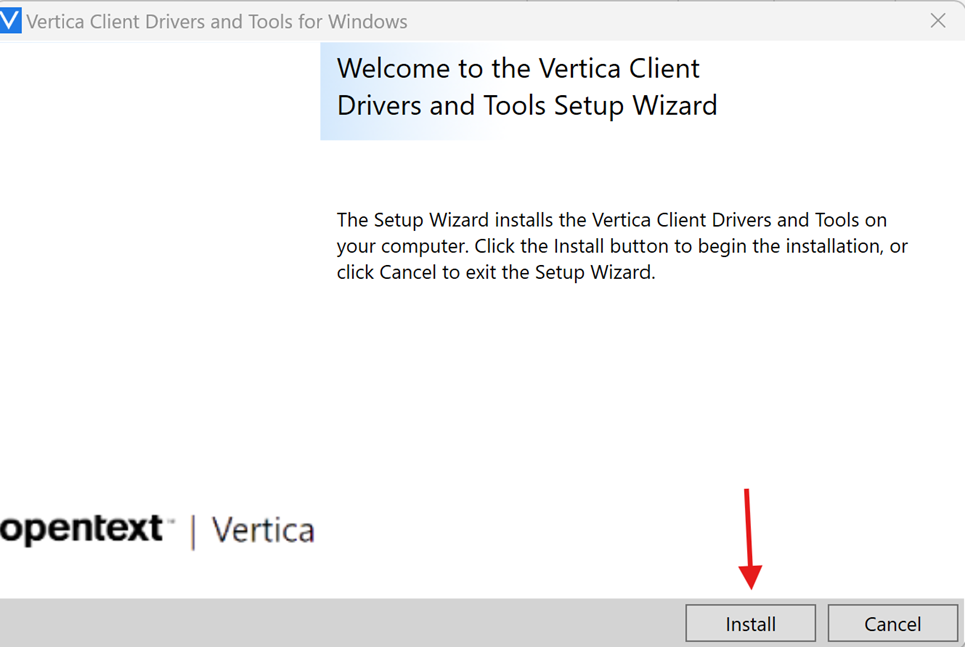
Sélectionnez pilote ODBC sous Liste des composants Vertica, puis sélectionnez Suivant pour démarrer l’installation.
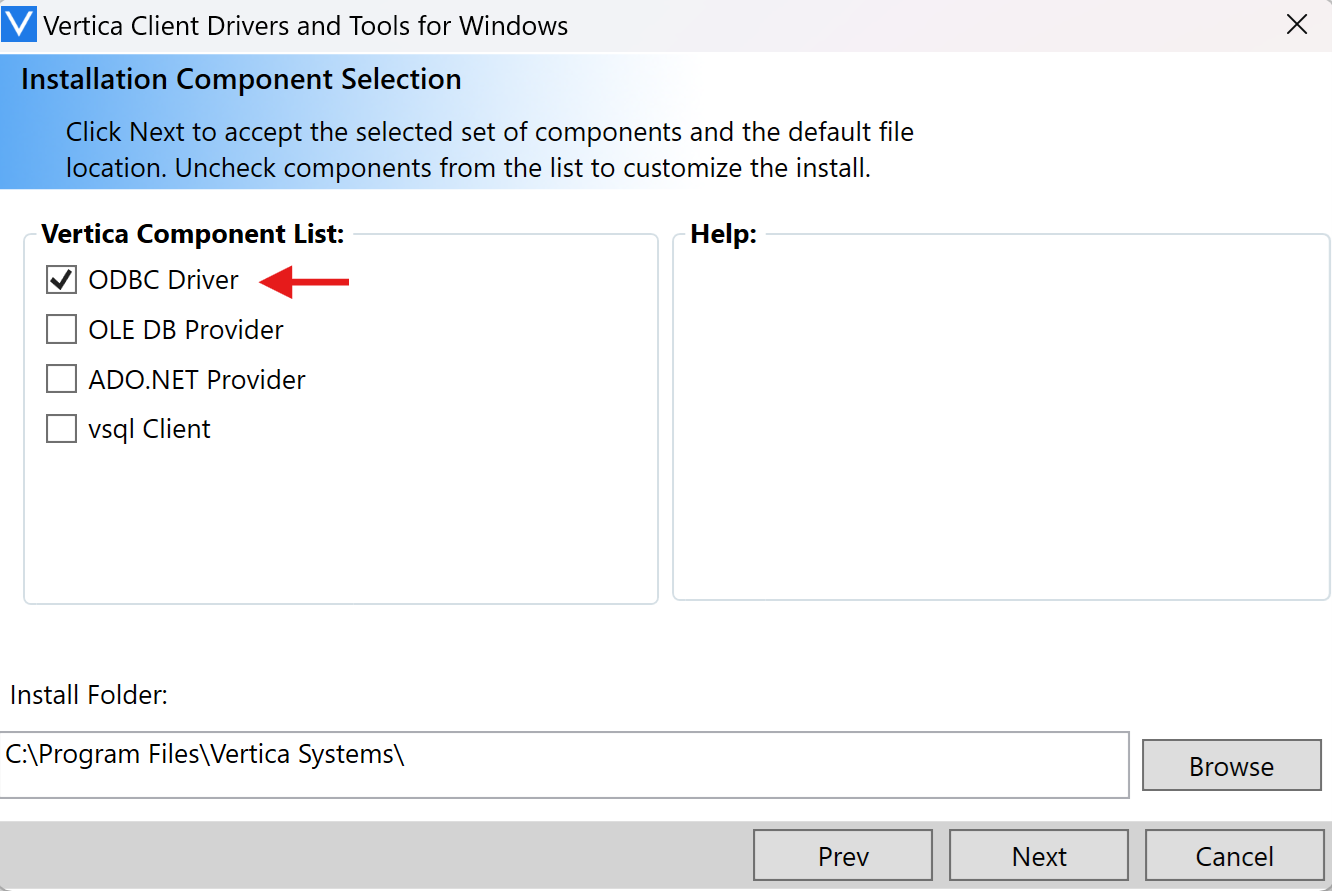
Une fois le processus d’installation terminé, vous pouvez accéder à Démarrer –> Administrateur(-trice) de source de données ODBC pour confirmer la réussite de l’installation.
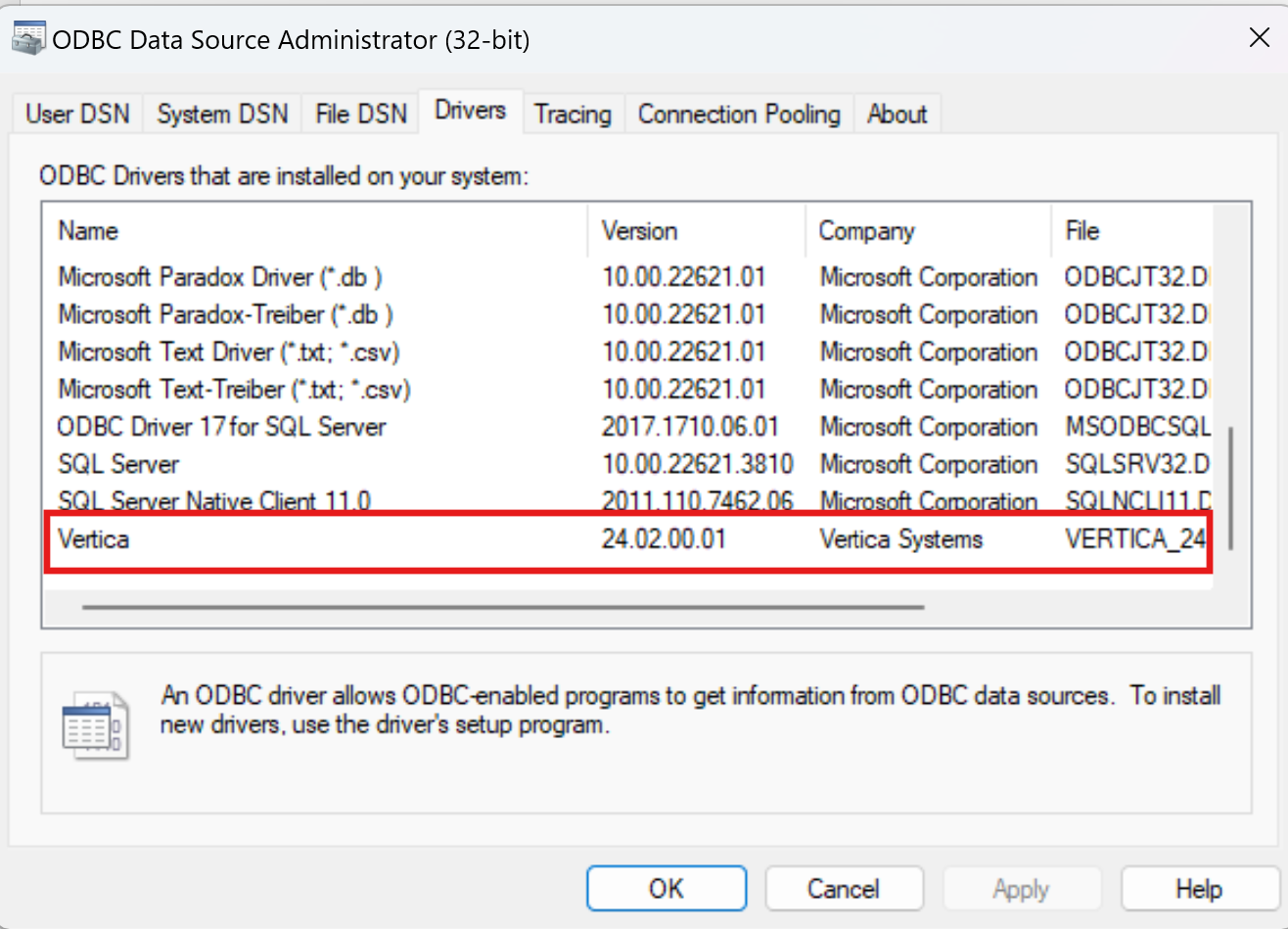
Configuration prise en charge
Pour la configuration de chaque onglet sous l’activité de copie, accédez respectivement aux sections suivantes.
Général
Pour la configuration de l'onglet Général, accédez à Général.
Source
Les propriétés suivantes sont prises en charge pour Vertica sous l’onglet Source d’une activité de copie.
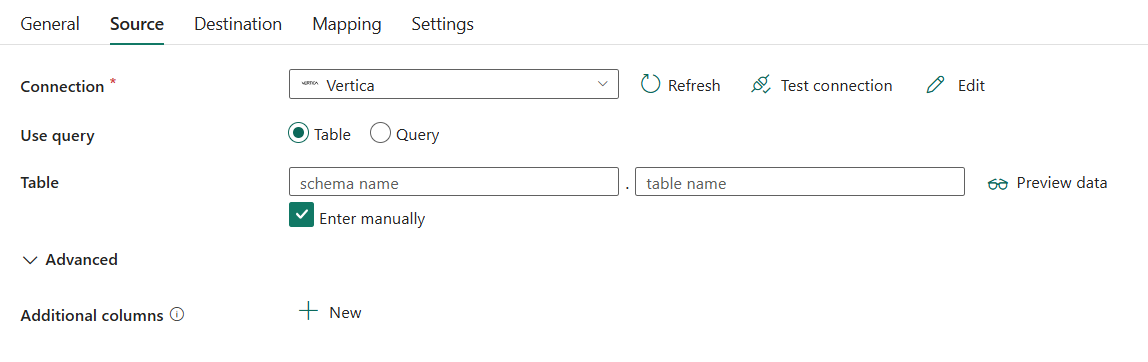
Les trois propriétés suivantes sont requises :
- Connexion : sélectionnez une connexion Vertica dans la liste des connexions. Si aucune connexion n’existe, créez une connexion Vertica en sélectionnant Nouveau.
- Utiliser la requête : sélectionnez Table ou Requête.
Si vous sélectionnez Table :
Table : spécifiez le nom de la table Vertica pour lire les données. Sélectionnez la table dans la liste déroulante ou sélectionnez Saisir manuellement pour spécifier le nom du schéma et de la table.

Si vous sélectionnez Requête :
Requête : spécifie la requête SQL personnalisée pour lire les données. Par exemple :
SELECT * FROM MyTable.
Sous Avancé, vous pouvez spécifier les champs suivants :
- Colonnes supplémentaires : ajoutez des colonnes de données supplémentaires au chemin d’accès relatif ou à la valeur statique des fichiers sources du magasin. L'expression est prise en charge pour ce dernier.
Mappage
Pour la configuration de l’onglet Mappage, accédez à Configurer vos mappages sous l’onglet Mappage.
Paramètres
Pour la configuration de l’onglet Paramètres, accédez à Configurer vos autres paramètres sous l’onglet Paramètres.
Résumé de la table
Le tableau suivant contient plus d’informations sur l’activité de copie dans Vertica.
Informations sur la source
| Nom | Description | Valeur | Obligatoire | Propriété de script JSON |
|---|---|---|---|---|
| Connection | Votre connexion au magasin de données source. | <votre connexion> | Oui | connection |
| Utiliser la requête | La façon de lire des données. Appliquez Table pour lire des données à partir de la table spécifiée ou appliquez Requête pour lire des données à l’aide de requêtes SQL. | Table • Requête |
Oui | / |
| Pour les Tables | ||||
| nom de schéma | Nom du schéma. | < nom de votre schéma > | Non | schéma |
| nom de la table | Nom de la table. | < nom de votre table > | Non | table |
| Pour Requête | ||||
| Requête | Spécifier la requête SQL personnalisée pour lire les données. Par exemple : SELECT * FROM MyTable. |
< requêtes SQL > | Non | query |
| Colonnes supplémentaires | Ajouter les colonnes de données supplémentaires pour stocker le chemin d’accès relatif ou la valeur statique des fichiers sources. L’expression est prise en charge pour ce dernier. | - Nom - valeur |
Non | additionalColumns : - nom - valeur |