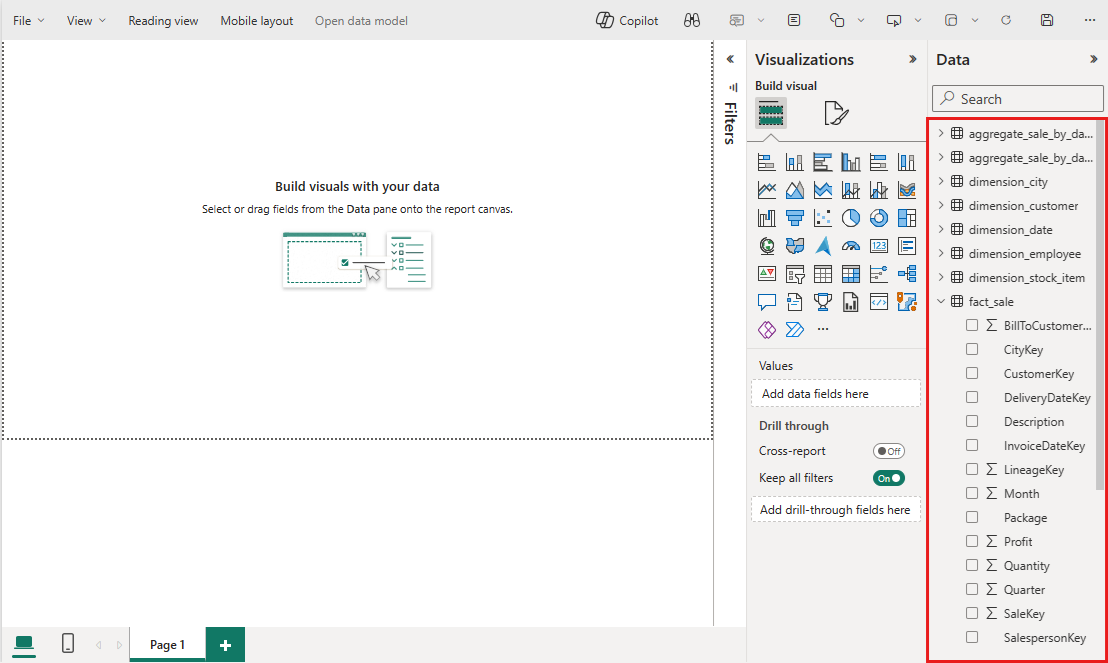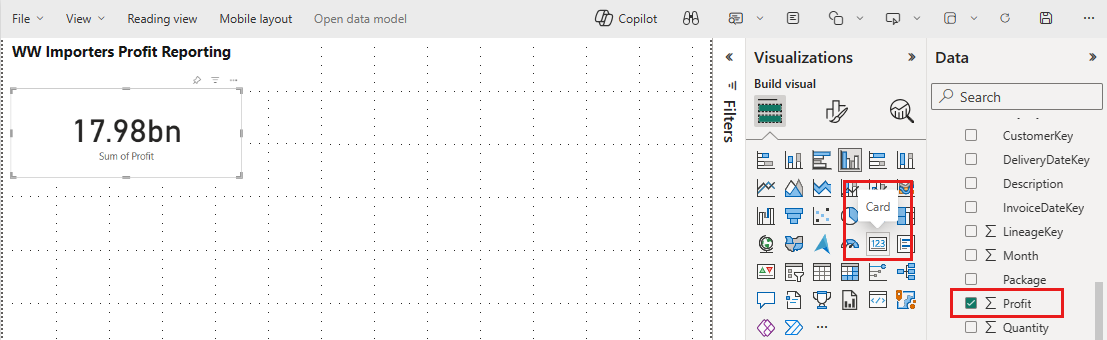Tutoriel Lakehouse : Création de rapports dans Microsoft Fabric
Dans cette section du tutoriel, vous allez créer un modèle de données Power BI et créer un rapport à partir de zéro.
Prérequis
Avant de commencer ce tutoriel, vous devez effectuer les tâches suivantes :
- Créer un lakehouse
- Ingérer des données dans un lakehouse
- Préparer et transformer les données à l’aide de notebooks et du runtime Spark
Créer un rapport
Power BI est intégré en mode natif à l’ensemble de l’expérience Fabric. Cette intégration native inclut un mode unique, appelé DirectLake, afin d’accéder aux données à partir du lakehouse pour fournir l’expérience de requête et de création de rapports la plus performante. DirectLake est une nouvelle fonctionnalité révolutionnaire vous permettant d’analyser des modèles sémantiques très volumineux dans Power BI. Avec Direct Lake, vous chargez de fichiers au format Parquet directement à partir d’un lac de données sans avoir à interroger un point de terminaison lakehouse ou un Data Warehouse, et sans avoir à importer ou à dupliquer des données dans un modèle sémantique Power BI. Direct Lake est un chemin d’accès rapide pour charger les données depuis le lac directement dans le moteur Power BI, prêtes pour l’analyse.
En mode DirectQuery traditionnel, le moteur Power BI interroge directement les données de la source pour chaque exécution de requête, et les performances des requêtes dépendent de la vitesse de récupération des données. DirectQuery élimine la nécessité de copier des données, garantissant ainsi que toutes les modifications apportées à la source sont immédiatement répercutées dans les résultats de la requête. En revanche, en mode importation, les performances sont meilleures, car les données sont facilement disponibles en mémoire sans avoir à interroger les données à partir de la source pour chaque exécution de requête. Toutefois, le moteur Power BI doit d’abord copier les données dans la mémoire au moment de l’actualisation des données. Toutes les modifications apportées à la source de données sous-jacente sont récupérées lors de la prochaine actualisation des données (dans la planification et l’actualisation à la demande).
Le mode DirectLake élimine désormais cette exigence d’importation en chargeant les fichiers de données directement en mémoire. Comme il n'y a pas de processus d'importation explicite, il est possible d'intégrer les changements à la source au fur et à mesure qu'ils se produisent, combinant ainsi les avantages de DirectQuery et du mode d'importation tout en évitant leurs inconvénients. Le mode DirectLake est le choix idéal pour l’analyse de modèles sémantiques très volumineux et de modèles sémantiques avec des mises à jour fréquentes à la source.
Dans votre lakehouse wwilakehouse, sélectionnez point de terminaison d’analytique SQL dans le menu déroulant Lakehouse en haut à droite de l’écran.
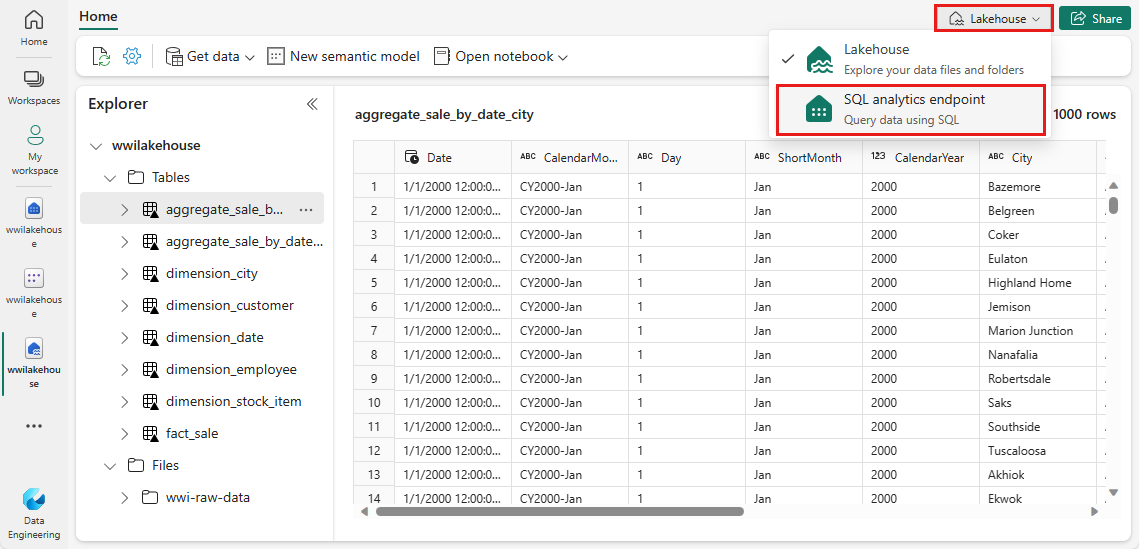
Dans le volet point de terminaison d'analytique SQL, vous devez être en mesure de voir toutes les tables que vous avez créées. Si vous ne les voyez pas encore, sélectionnez l’icône Actualiser en haut. Ensuite, sélectionnez l’onglet Modèle en bas pour ouvrir le modèle sémantique Power BI par défaut.
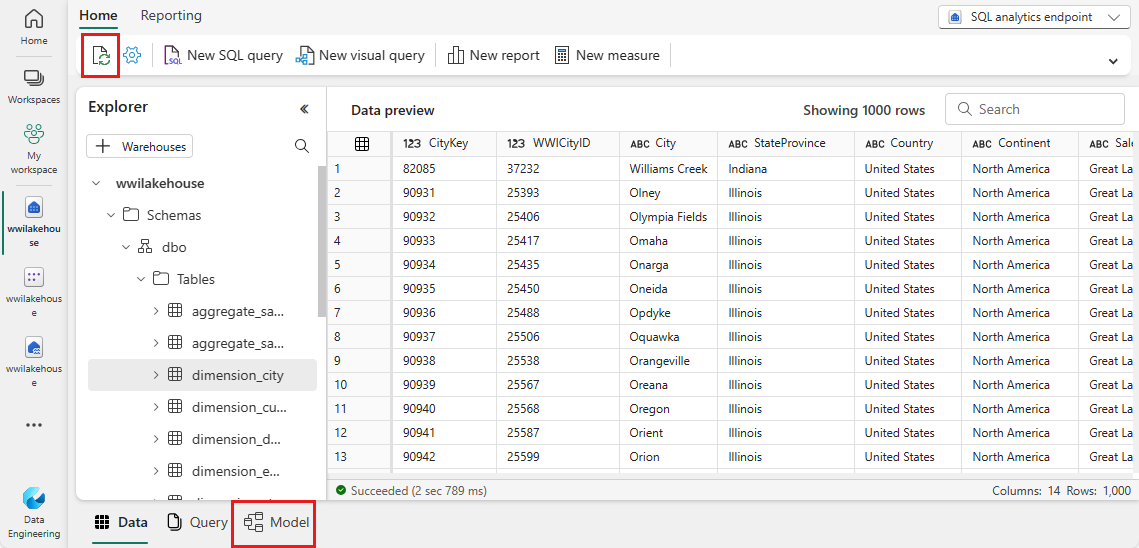
Pour ce modèle de données, vous devez définir la relation entre différentes tables afin de pouvoir créer des rapports et des visualisations basés sur les données provenant de différentes tables. À partir de la table fact_sale , faites glisser le champ CityKey et déposez-le dans le champ CityKey de la table dimension_city pour créer une relation. La boîte de dialogue Nouvelle relation apparaît.
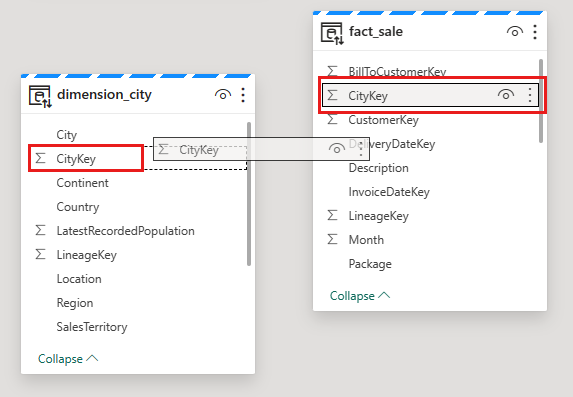
Dans la boîte de dialogue Nouvelle relation :
Le tableau 1 est rempli avec fact_sale et la colonne CityKey.
Le tableau 2 est rempli avec dimension_city et la colonne CityKey.
Cardinalité : Plusieurs-à-un (*:1).
Direction du filtrage croisé : Simple.
Laissez la case en regard de Rendre cette relation active sélectionnée.
Cochez la case en regard de Supposer l’intégrité référentielle.
Cliquez sur Enregistrer.
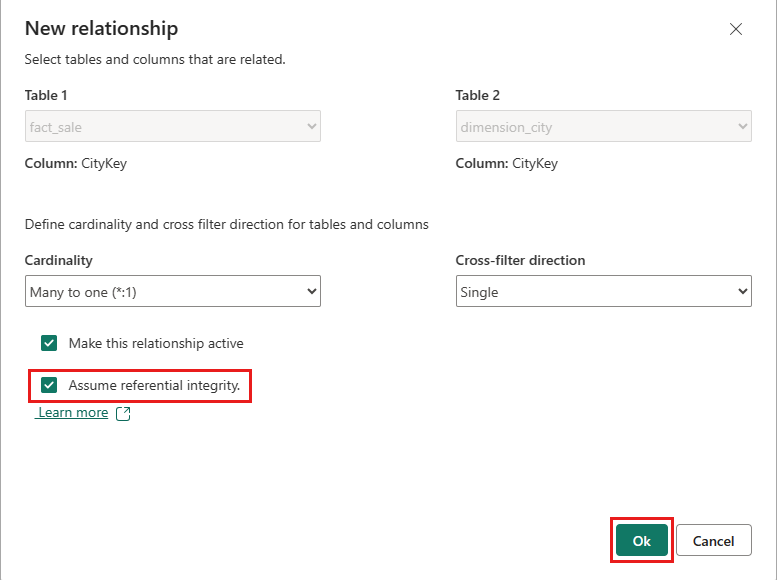
Remarque
Lorsque vous définissez des relations pour ce rapport, assurez-vous d’avoir une relation plusieurs à un entre la table fact_sale (tableau 1) et les tables dimension_* (tableau 2) et non l’inverse.
Ensuite, ajoutez ces relations avec les mêmes paramètres Nouvelle relation que ceux indiqués à l’étape précédente, mais avec les tables et colonnes suivantes :
- StockItemKey(fact_sale) - StockItemKey(dimension_stock_item)
- Salespersonkey(fact_sale) - EmployeeKey(dimension_employee)
- CustomerKey(fact_sale) - CustomerKey(dimension_customer)
- InvoiceDateKey(fact_sale) - Date(dimension_date)
Après avoir ajouté ces relations, votre modèle de données est prêt pour la création de rapports, comme illustré dans l’image suivante :
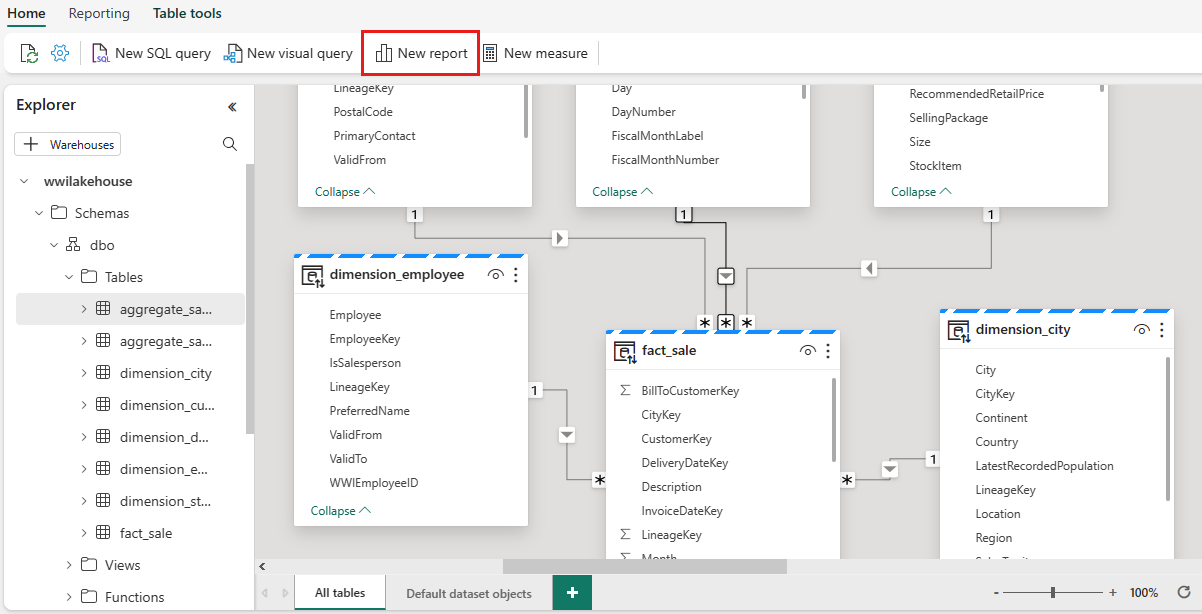
Sélectionnez Nouveau rapport pour commencer à créer des rapports/tableaux de bord dans Power BI. Sur le canevas de rapport Power BI, vous pouvez créer des rapports pour répondre à vos besoins métier en faisant glisser les colonnes requises du volet Données vers le canevas et en utilisant une ou plusieurs visualisations disponibles.
Ajouter un titre :
Dans le ruban, sélectionnez Zone de texte.
Entrez WW Importers Profit Reporting.
Mettez en surbrillance le texte, augmentez la taille à 20 et déplacez-le dans le coin supérieur gauche de la page de rapport.
Ajouter une carte :
Dans le volet Données, développez fact_sale et cochez la case en regard de Profit. Cette sélection crée un histogramme et ajoute le champ à l’axe Y.
Une fois le graphique sélectionné, sélectionnez le visuel Carte dans le volet de visualisation. Cette sélection convertit le visuel en carte.
Placez la carte sous le titre.
Ajouter un graphique à barres :
Dans le volet Données, développez fact_sales et cochez la case en regard de Profit. Cette sélection crée un histogramme et ajoute le champ à l’axe des abscisses.
Dans le volet Données, développez dimension_city et cochez la case SalesTerritory. Cette sélection ajoute le champ à l’axe Y.
Une fois le graphique à barres sélectionné, sélectionnez le visuel Graphique à barres cluster dans le volet de visualisation. Cette sélection convertit l’histogramme en graphique à barres.
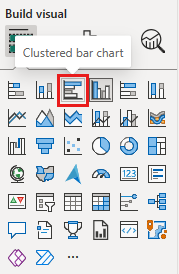
Redimensionnez le graphique à barres et déplacez-le sous le titre et la carte.
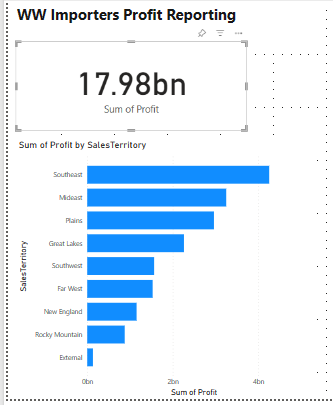
Cliquez n’importe où sur le canevas vide (ou appuyez sur la touche Échap) pour désélectionner le graphique à barres.
Créez un visuel de graphique en aires empilées :
Dans le volet Visualisations , sélectionnez le visuel Graphique en aires empilées.
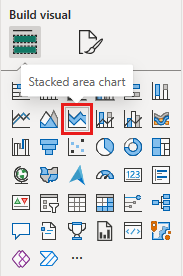
Repositionnez et redimensionnez le graphique en aires empilées à droite des visuels carte et à barres créés au cours des étapes précédentes.
Dans le volet Données, développez fact_sales et cochez la case en regard de Profit. Développez dimension_date et cochez la case en regard de FiscalMonthNumber. Cette sélection crée un graphique en courbes rempli montrant les bénéfices par mois fiscal.
Dans le volet Données, développez dimension_stock_item et faites glisser BuyingPackage dans le champ Légende. Cette sélection ajoute une ligne pour chacun des packages d’achat.
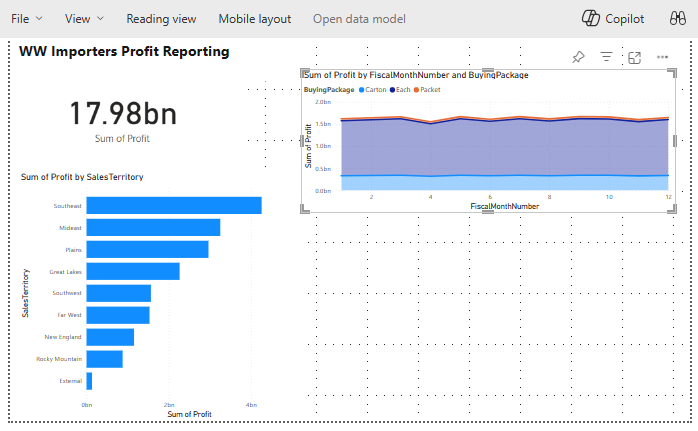
Cliquez n’importe où sur le canevas vide (ou appuyez sur la touche Échap) pour désélectionner le graphique en aires empilées.
Créer un histogramme :
Dans le volet Visualisations , sélectionnez le visuel Histogramme empilé .
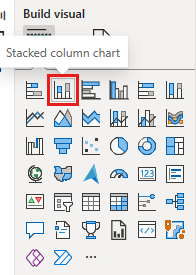
Dans le volet Données, développez fact_sales et cochez la case en regard de Profit. Cette sélection ajoute le champ à l’axe Y.
Dans le volet Données, développez dimension_employee et cochez la case en regard de Employé. Cette sélection ajoute le champ à l’axe X.
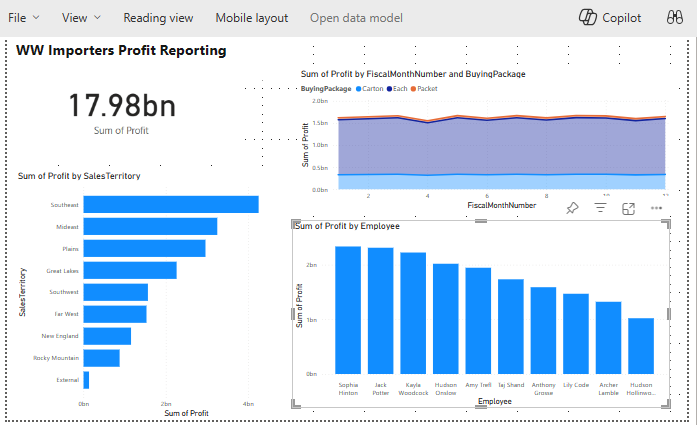
Cliquez n’importe où sur le canevas vide (ou appuyez sur la touche Échap) pour désélectionner le graphique.
Dans le ruban, sélectionnez Fichier>Enregistrer.
Entrez le nom de votre rapport en tant que Rapport sur les bénéfices.
Sélectionnez Enregistrer.