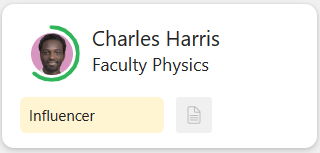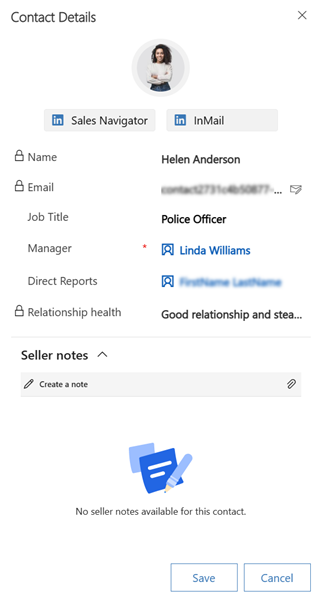Afficher et comprendre les organigrammes
L’organigramme est accessible à partir des comptes et des contacts. Pour afficher l’organigramme pour un compte ou un contact, sélectionnez Ouvrir l’organigramme dans la barre de commandes. Si un organigramme existe pour l’enregistrement sélectionné, il est affiché. Si non, vous pouvez en créer un.
Note
- Les organigrammes précédemment créés à l’aide de la fonctionnalité d’organigramme héritée sont automatiquement mis à niveau vers le nouveau format d’organigramme.
- Les organigrammes sont disponibles uniquement pour les comptes et les contacts.
L’image suivante est un exemple d’organigramme :
Vous pouvez effectuer les actions suivantes dans l’organigramme pour une meilleure accessibilité et compréhension :
Zoom avant et arrière : Ajuster la vue de l’organigramme en zoomant et en dézoomant pour afficher plus ou moins de niveaux de la structure organisationnelle dans l’espace d’écran disponible. Vous pouvez également déplacer l’organigramme pour vous concentrer sur un domaine spécifique. Utilisez le Zoom avant, Zoom arrière et Réinitialiser le zoom options dans l’organigramme pour ajuster la vue. La sélection de zoom actuelle sera mémorisée et appliquée la prochaine fois que vous ouvrirez l’organigramme.
Mettre en surbrillance un contact spécifique : pour mettre en surbrillance un contact carte dans l’organigramme, Sélectionner un contact dans le volet de contact de gauche.
Réduire ou développer l’organigramme : Vous pouvez réduire ou développer la structure pour vous concentrer sur une section particulière de l’organigramme. Utilisez l’icône de contacts entre les contacts Cartes pour réduire ou développer le graphique. Lorsque le graphique est réduit, l’icône de contact affiche le nombre de contacts dans la section réduite.
Détails du contact carte : Le contact carte dans l’organigramme fournit des informations de haut niveau sur les individus de l’organisation, telles que le intégrité de la relation, une étiquette et des coordonnées. Sélectionnez un contact et la carte est mise en surbrillance dans l’organigramme.
L’image suivante est un exemple de fiche contact dans un organigramme :
Les fiches contact incluent les informations suivantes :
- Une étiquette telle que « Décideur » ou « Influenceur » vous aide à visualiser le rôle de l’individu dans la structure organisationnelle, afin que vous puissiez prendre une décision éclairée quant à la personne à approcher. Un contact peut être également marqué comme contact principal dans l’organigramme.
- Un cercle coloré autour de la photo ou des initiales du contact indique l’intégrité de la relation du contact. Pour afficher l’état et la tendance de intégrité de la relation, passez la souris sur le cercle. ... Vous pouvez également ouvrir le volet Coordonnées pour consulter l’intégrité de la relation.
Note
Pour afficher l’intégrité de la relation, votre administrateur doit activer l’analyse des relations.
Afficher les détails du contact
Le volet Coordonnées fournit plus d’informations sur les individus d’une organisation, telles que leur adresse e-mail, l’intitulé de leur poste, le nom de leur responsable, les noms de tous les subordonnés directs et la santé de leur relation. Lorsque votre organisation active LinkedIn Sales Navigator pour vous, vous voyez également des outils LinkedIn tels que Sales Navigator et InMail. Vous pouvez également ajouter des notes sur le contact pour référence future.
Pour ouvrir le volet Coordonnées, double-cliquez sur une fiche de contact.
Outils LinkedIn
Si vous disposez d’une licence Sales Navigator, les profils LinkedIn des contacts sont toujours à quelques clics.
Pour vous connecter au service et ouvrir le widget LinkedIn Sales Navigator, sélectionnez Sales Navigator. Ici, vous pouvez faire correspondre le contact et consulter son profil LinkedIn.
Pour envoyer un courrier électronique au contact, sélectionnez InMail.
Le contact change d’organisation sur LinkedIn
Lorsqu’un contact quitte l’organisation et met à jour son profil LinkedIn, l’organigramme place une bordure rouge autour de la carte de contact et affiche une notification pour vérifier les coordonnées.
Dans la notification, sélectionnez Vérifier les détails.
Dans le volet Vérifier les coordonnées, vérifiez les détails et mettez à jour les informations de contact si nécessaire.
- Si le contact s’est déplacé vers une nouvelle organisation, mettez à jour les informations de compte dans la section Mettre à jour les informations de la société dans vos contacts et sélectionnez Mettre à jour le contact.
- Si le contact fait toujours partie de l’organisation actuelle, sélectionnez Ignorer la mise à jour.
Une bordure rouge autour d’une fiche de contact indique que l’organisation du contact a changé et nécessite votre examen.
Ajouter des notes
Ajoutez des notes pour conserver et partager des informations importantes ou des tâches liées au contact. Les notes sont disponibles dans le volet Coordonnées et sur la chronologie du contact.
- Dans la section Notes du vendeur, sélectionnez Créer une note.
- Dans l’éditeur de notes, entrez un titre et le contenu de votre note.
- Sélectionnez Enregistrer.
La note est ajoutée au contact avec des informations sur l’auteur et l’heure à laquelle elle a été créée.
Vous ne trouvez pas les options dans votre application ?
Il existe trois possibilités :
- Vous n’avez pas la licence ou le rôle nécessaire. Consultez la section Exigences en matière de licence et de rôle en haut de cette page.
- Votre administrateur n’a pas activé la fonctionnalité.
- Votre organisation utilise une application personnalisée. Consultez votre administrateur pour connaître les étapes exactes. Les étapes décrites dans cet article sont spécifiques aux applications prêtes à l’emploi Centre des ventes ou Sales Professional.