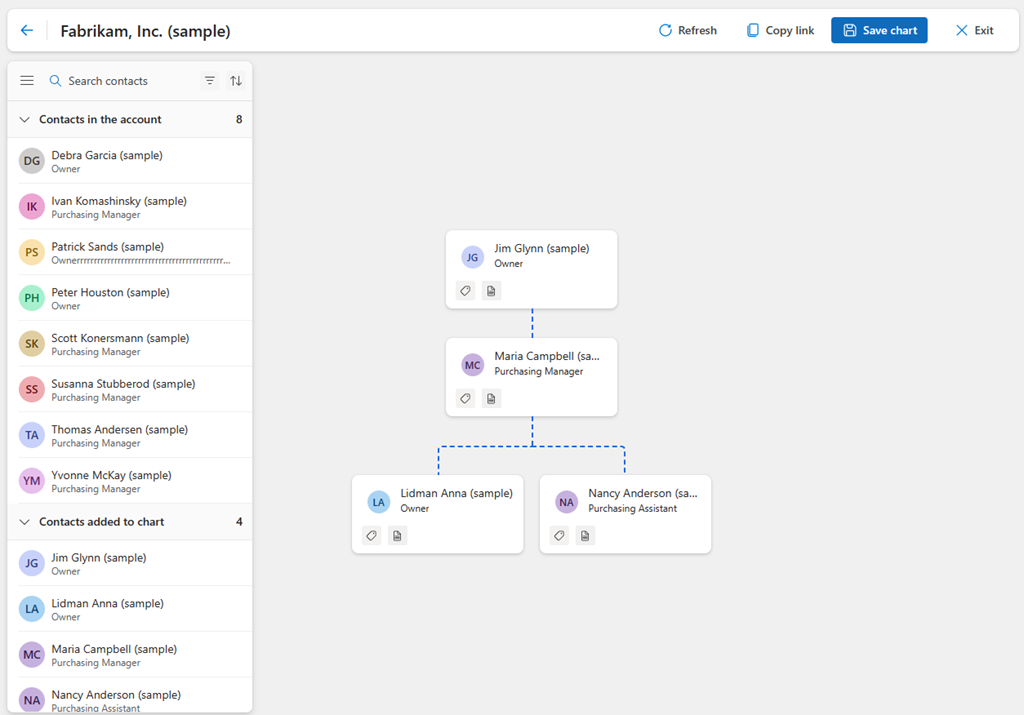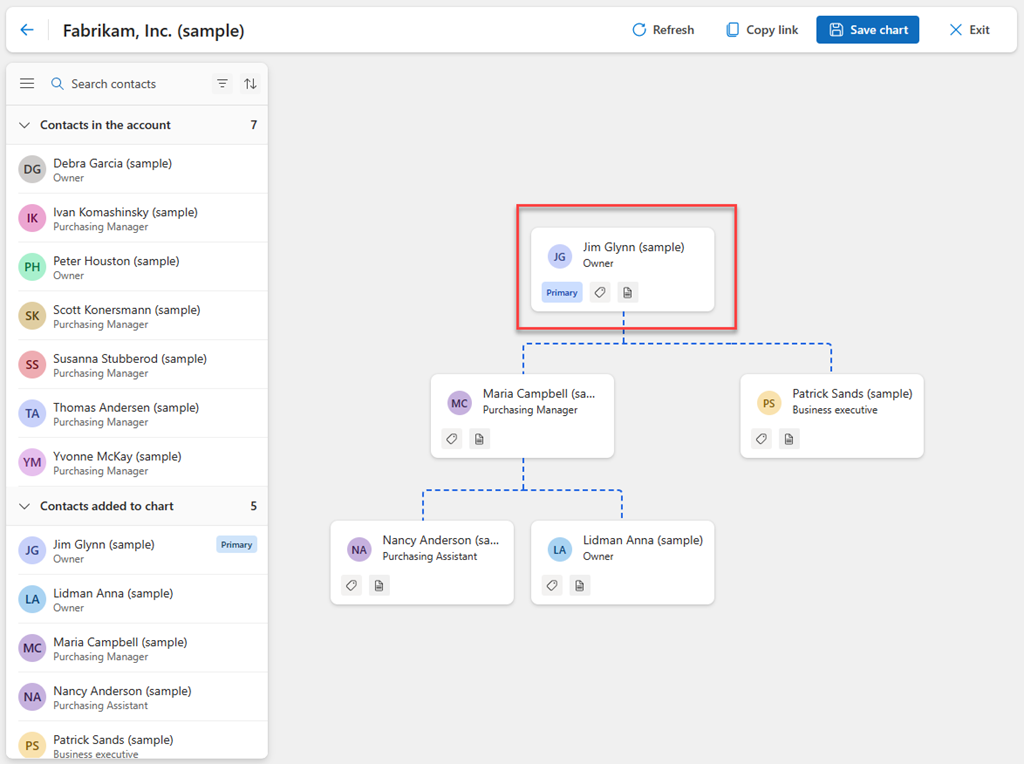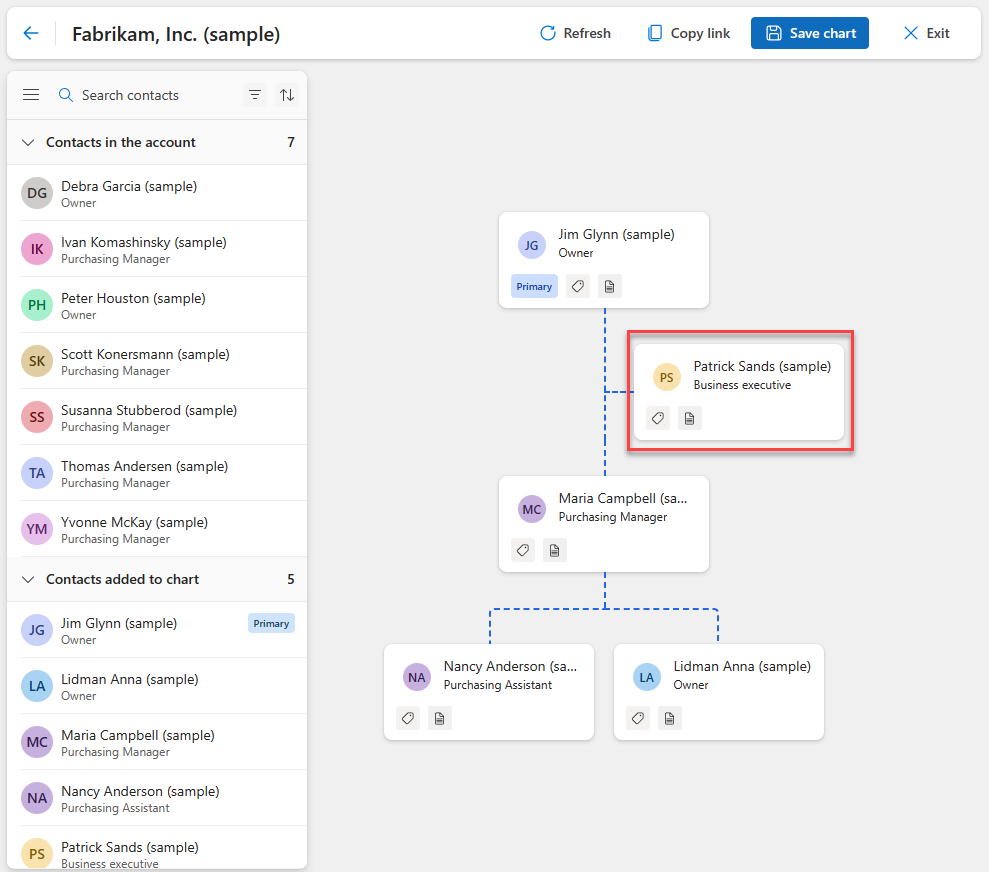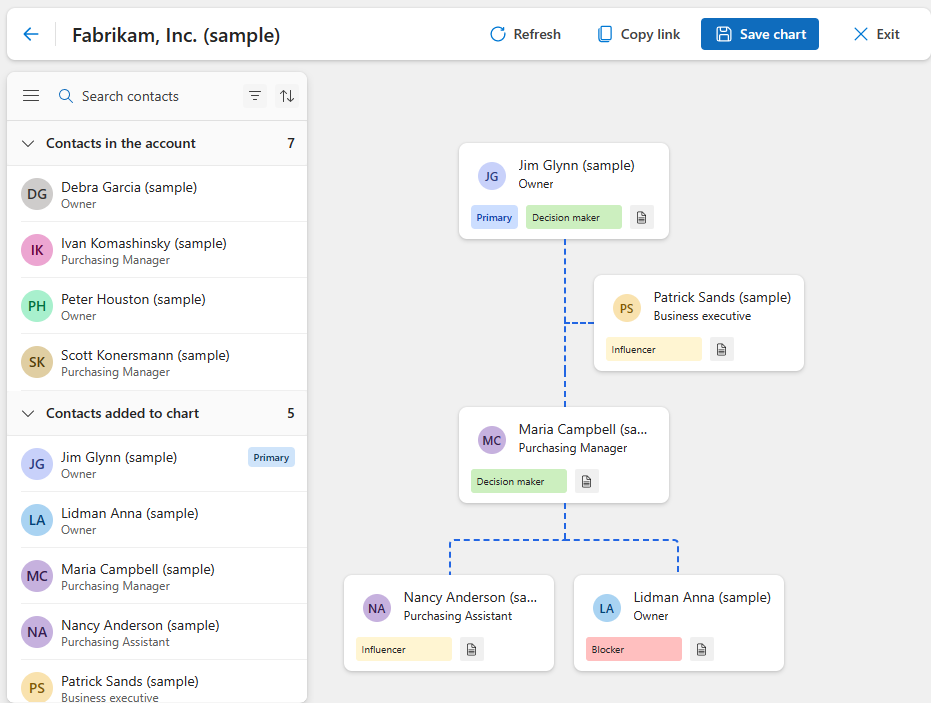Gérer les organigrammes
Un organigramme aide les vendeurs et les directeurs commerciaux à visualiser la hiérarchie d’un compte, à comprendre les rôles et les responsabilités de chaque contact dans la hiérarchie et à visualiser la force de chaque contact. Vous pouvez utiliser un organigramme pour vous assurer que vous touchez le bon contact et développer des stratégies pour améliorer les ventes.
En tant que vendeur ou responsable commercial, vous pouvez effectuer les tâches suivantes pour gérer les organigrammes :
- Création ou modification d’un organigramme
- Ajouter un contact
- Créer une hiérarchie
- Définir un contact comme principal
- Définir un contact comme assistant
- Ajouter une étiquette à un contact
- Supprimer un contact
Licences et rôles requis
| Type de condition requise | Vous devez disposer d’une |
|---|---|
| Licence | Dynamics 365 Sales Premium, Dynamics 365 Sales Enterprise ou Dynamics 365 Sales Professional Pour plus d’informations : Tarification de Dynamics 365 Sales |
| Rôles de sécurité | Tout rôle de vente principal, tel que vendeur ou directeur commercial Pour plus d’informations : Rôles de vente principaux |
Création ou modification d’un organigramme
Un compte ne peut avoir qu’un seul organigramme. Vous pouvez créer l’organigramme pour un compte si un n’existe pas. Vous pouvez modifier un organigramme pour ajouter ou supprimer des postes, redéfinir les rôles et les responsabilités et ajuster les lignes hiérarchiques. Les organigrammes sont disponibles pour tous les utilisateurs de votre organisation.
Se connecter à l’application de ventes Sur le plan de site, sélectionnez Clients>Comptes.
Sélectionnez le compte, puis sur la barre d’outils, sélectionnez Ouvrir l’organigramme.
Note
Si vous utilisez des contacts pour créer un organigramme, ouvrez un contact, puis sélectionnez Ouvrir l’organigramme.
Ajoutez des contacts pour créer un organigramme ou modifier l’organigramme :
- Pour commencer à créer un organigramme, faites glisser un contact de la liste Contacts de la liste de comptes vers Ajouter un contact.
- Pour modifier l’organigramme, sélectionnez Modifier l’organigramme.
Définissez les tâches suivantes comme requis :
Sélectionnez Enregistrer le graphique.
Ajouter un contact
Pour ajouter un contact à l’organigramme, faites glisser un contact de la liste Contacts de la liste de comptes vers la fiche contact. Si vous ne voyez pas le contact que vous souhaitez ajouter à la liste, sélectionnez Actualiser dans la barre de commandes.
Les contacts qui apparaissent dans la liste Contacts du compte sont automatiquement ajoutés à l’organigramme s’ils correspondent au compte.
Pour mettre à jour l’organigramme afin d’afficher les nouveaux rôles, faites glisser un contact vers le nouveau poste.
Créer une hiérarchie
Pour créer une hiérarchie, faites glisser un contact vers la fiche du contact avec lequel vous créez une relation. Le contact est automatiquement ajouté en tant que rapport direct du contact cible.
Par exemple, Anna Lidman et Nancy Anderson relèvent de Maria Campbell. Pour créer cette hiérarchie, faites glisser Lidman Anna et Nancy Anderson vers Maria Campbell, comme indiqué dans la capture d’écran suivante.
Une fois qu’un contact est ajouté au graphique, vous pouvez également utiliser le volet Coordonnées pour ajouter un responsable et des subordonnés directs. Pour ouvrir le volet Détails du contact, double-cliquez sur la fiche de contact.
Définir un contact comme principal
Un contact principal est le contact privilégié pour toutes les communications dans l’organisation de votre client. Un compte ne peut avoir qu’un seul contact principal.
Pour définir un contact comme principal dans l’organigramme : survolez le contact, sélectionnez Plus d’options, puis sélectionnez Définir comme contact principal.
Une étiquette sur la fiche de contact indique son statut de contact principal.
L’image suivante montre que Jim Glynn est le contact principal du compte Fabrikam, Inc.
Définir un contact comme assistant
En général, un adjoint fournit un soutien administratif à une équipe de l’organisation. Dans un organigramme, les assistants se situent directement en dessous de la personne dont ils rendent compte, mais pas au même niveau que les autres subordonnés directs du manager.
Faites glisser un contact vers la fiche du gestionnaire.
Survolez le contact, sélectionnez Autres options, puis sélectionnez Définir comme assistant.
L’image suivante montre que Patrick Sands est l’assistant de Jim Glynn.
Pour supprimer un contact en tant qu’assistant, passez la souris sur le contact, sélectionnez Autres options, puis sélectionnez Définir comme rapport direct.
Ajouter une étiquette à un contact
Les étiquettes identifient les contacts en fonction de certaines caractéristiques ou critères. Ils facilitent la visualisation et la compréhension de la structure organisationnelle et permettent de prendre des décisions éclairées quant aux personnes à approcher. Un contact ne peut contenir qu’une seule étiquette.
Quatre étiquettes sont disponibles par défaut :
- Décisionnaire : désigne généralement un individu, ou un groupe d’individus, qui est responsable de la prise des décisions finales affectant l’orientation et la stratégie globales de l’organisation.
- Influenceur : désigne généralement un individu ou un groupe qui peut influencer les décisions et les actions des autres membres de l’organisation.
- Bloqueur : désigne généralement un individu ou un groupe qui entrave ou empêche les progrès sur un accord ou un résultat particulier.
- Inconnu : désigne généralement un individu dont la position n’est pas clairement définie ou dont l’identité est inconnue.
Pour ajouter une étiquette à une fiche de contact, sélectionnez l’icône d’étiquette et sélectionnez une étiquette dans la liste.
L’image suivante est un exemple de contacts avec des étiquettes.
Supprimer un contact
Lorsqu’un contact n’est plus associé au compte, vous pouvez le supprimer de l’organigramme ou du compte.
Survolez le contact, sélectionnez Plus d’options, puis sélectionnez l’une des options suivantes :
- Supprimer du graphique. Le contact est toujours dans la liste Contacts dans le compte et peut être rajouté à l’organigramme. Tous les subordonnés directs sont déplacés au niveau du contact supprimé.
- Supprimer du compte. Le contact est supprimé de l’organigramme et dissocié du compte.
Confirmez la suppression, à l’invite.
Lorsque LinkedIn Sales Navigator est activé dans votre organisation et que les contacts changent d’organisation, leur carte de contact affiche une notification pour vérifier les détails de l’organisation du contact. Vous pouvez prendre les mesures appropriées sur le contact et mettre à jour l’organigramme.
Vous ne trouvez pas les options dans votre application ?
Il existe trois possibilités :
- Vous n’avez pas la licence ou le rôle nécessaire. Consultez la section Exigences en matière de licence et de rôle en haut de cette page.
- Votre administrateur n’a pas activé la fonctionnalité.
- Votre organisation utilise une application personnalisée. Consultez votre administrateur pour connaître les étapes exactes. Les étapes décrites dans cet article sont spécifiques aux applications prêtes à l’emploi Centre des ventes ou Sales Professional.