Définir les tarifs de produits avec des tarifs et des éléments tarifaires
Utilisez des tarifs et des éléments tarifaires pour définir le prix d’un produit.
Pourboire
Si vous souhaitez essayer Dynamics 365 Sales gratuitement, vous pouvez vous inscrire à un essai de 30 jours.
Licences et rôles requis
| Type de condition requise | Vous devez disposer d’une |
|---|---|
| Licence | Dynamics 365 Sales Premium, Dynamics 365 Sales Enterprise ou Dynamics 365 Sales Professional Pour plus d’informations : Tarification de Dynamics 365 Sales |
| Rôles de sécurité | Directeur commercial, Responsable Sales Professional ou Vice-président des ventes Pour plus d’informations : Rôles de sécurité prédéfinis pour Sales |
Qu’est-ce qu’une liste de tarifs ?
Les tarifs indiquent à vos agents des ventes ce qu’ils doivent facturer pour vos produits ou services. Vous pouvez créer plusieurs tarifs afin de maintenir des structures de prix séparées pour chaque région, canaux de vente ou secteurs de vente.
Les tarifs associent les informations d’unité, de produit et de tarification. Par conséquent, avant de créer un tarif, vérifiez que les unités et les produits sont bien définis.
Note
- Les secteur de vente ne sont pris en charge que dans les licences Sales Enterprise et Sales Premium.
- La table Tarifs hérite ses privilèges de la table Produit. Par exemple, si un utilisateur dispose de privilèges de lecture et d’écriture sur la table Produit, il obtient également les mêmes privilèges sur la table Tarifs.
- Vous devez créer au moins une liste de tarifs pour chacune des devises utilisées par votre organisation.
Créer une liste de tarifs et des éléments tarifaires
Selon l’application de vente que vous utilisez, effectuez l’une des opérations suivantes :
- Si vous utilisez l’application Centre des ventes,
- Sélectionnez Changer de zone
 dans le coin inférieur gauche du plan de site, puis sélectionnez Paramètres de l’application.
dans le coin inférieur gauche du plan de site, puis sélectionnez Paramètres de l’application. - Dans la zone Catalogue des produits, cliquez sur Tarifs.
- Sélectionnez Changer de zone
- Si vous utilisez l’application Sales Professional,
- Sélectionnez Tarifs dans le plan de site.
- Si vous utilisez l’application Centre des ventes,
Pour créer un nouveau tarif, sélectionnez Nouveau.
Dans le formulaire de liste de prix, remplissez les informations suivantes, puis Sélectionner Enregistrez.
a. Nom : saisissez un nom descriptif pour la liste de prix. Par exemple, si vous créez des prix pour la vente au détail, mentionnez-le.
b. Date de début/Date de fin : Sélectionner la date de début et la date de fin de la liste de prix. Par exemple, s’il s’agit de tarifs promotionnels effectifs uniquement pour la période promotionnelle, sélectionnez cette période.
c. Devise : Sélectionner la devise pour laquelle vous créez la liste de prix. Vous pouvez avoir des tarifs différents pour différentes devises.
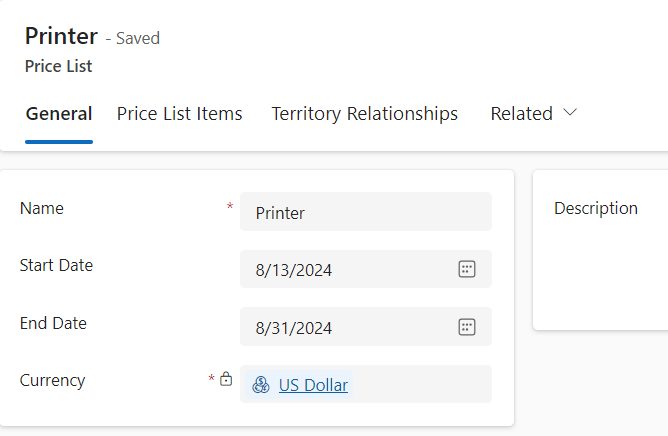
Pour ajouter un tarif par unité pour un produit, créez et ajoutez des éléments tarifaires.
a. Dans le formulaire Tarifs, sélectionnez l’onglet Éléments tarifaires, puis sélectionnez Nouvel un élément tarifaire.
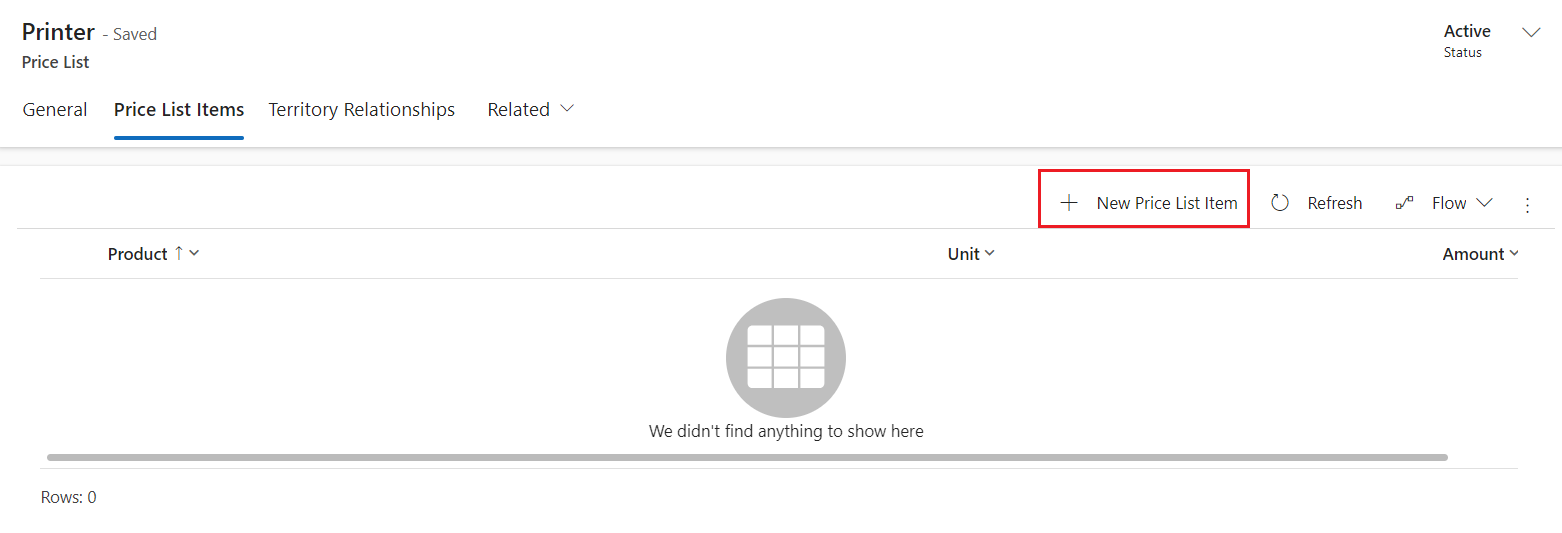
b. Dans le formulaire Article de la liste de prix , remplissez les informations suivantes :
Produit : Sélectionner le produit pour lequel vous créez cette liste de prix.
Unité : Sélectionner l’unité du produit pour lequel vous créez cette liste de prix.
Devise : La devise définie pour la liste de prix est automatiquement renseignée.
Liste de remise : Si vous souhaitez offrir une remise sur les produits, Sélectionner une liste de remise pour l’article de la liste de prix.
Option de vente en quantité : Sélectionner si le produit ou le service peut être commandé en quantité totale, partielle ou les deux. Ces informations sont utilisées dans le champ Quantité des enregistrements Produit du devis, Produit de la commande et Produit de la facture.
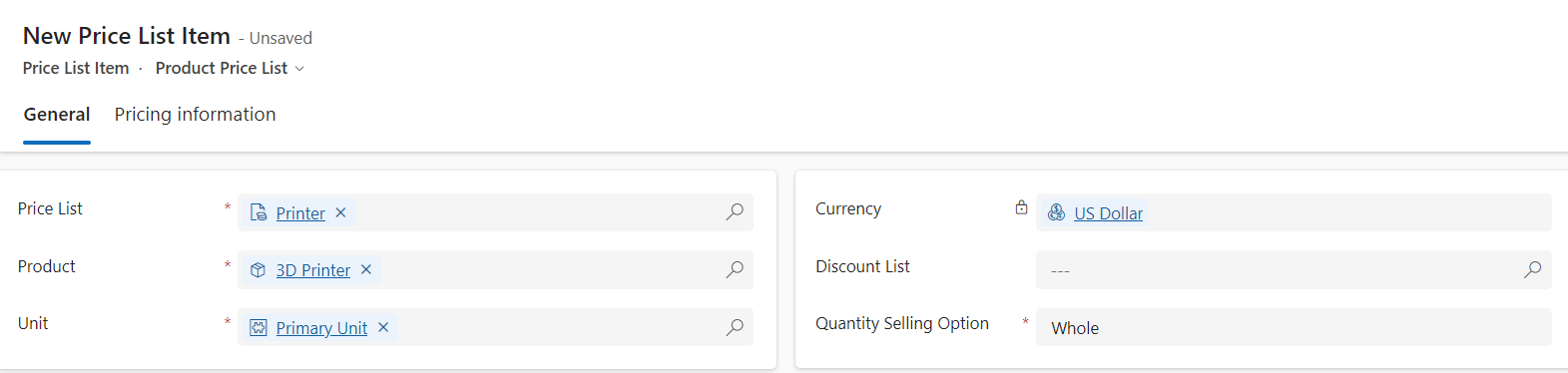
c. Dans le formulaire Article de la liste de prix , dans l’onglet Informations sur les prix , remplissez les informations suivantes et Sélectionner Enregistrez et Fermer :
Méthode de tarification : Sélectionner une option qui détermine la manière dont la tarification est calculée. Il peut s’agir d’un certain montant, ou d’un pourcentage du coût actuel ou standard. Les options suivantes sont disponibles :
Montant de la devise : utilisez cette option pour ignorer le prix catalogue d’un produit dans le catalogue de produits et pour saisir manuellement un prix différent pour cette liste de prix.
Pourcentage de la liste : utilisez cette option pour calculer le prix d’un produit dans la liste de prix en pourcentage du prix de la liste du produit associé.
Pourcentage de majoration - Coût actuel : utilisez cette option pour ajouter un pourcentage de majoration au coût actuel du produit.
Pourcentage de majoration - Coût standard : utilisez cette option pour ajouter un pourcentage de majoration au coût standard du produit.
Pourcentage de marge - Coût actuel : utilisez cette valeur pour le prix proposé dans la liste de prix afin d’obtenir une marge en pourcentage du coût actuel du produit.
Pourcentage de marge - Coût standard : utilisez cette valeur pour le prix proposé dans la liste de prix afin d’obtenir une marge en pourcentage du coût standard du produit.
Montant : si vous avez sélectionné Montant en devise comme méthode de tarification, saisissez le montant auquel le produit sera vendu.
Pourcentage : si vous avez sélectionné une valeur autre que Montant en devise comme méthode de tarification, saisissez le pourcentage de la méthode de tarification souhaitée.
Politique arrondi : Si vous avez sélectionné une méthode de tarification autre que Montant en devise, vous pouvez configurer une politique arrondi. Par exemple, si vous voulez que les tarifs à l’unité soient exprimés sous la forme 0,99 €, vous pouvez sélectionner une règle d’arrondi où tous les tarifs à l’unité se terminent automatiquement par 99 cents. Pour ce faire, vous sélectionnez la règle d’arrondi du tarif, puis vous spécifiez que le tarif se termine par un certain montant, comme 99 cents.
Aucun : Les prix ne sont pas arrondis.
Haut : les prix sont arrondis au montant arrondi le plus proche.
Vers le bas : les prix sont arrondis au montant arrondi inférieur le plus proche.
Au plus proche : les prix sont arrondis au montant arrondi le plus proche.
arrondi Option : Sélectionner Se termine par ou Multiple de si vous souhaitez que le prix se termine par un certain montant ou des multiples d’un certain montant.
arrondi Montant : Saisissez le montant.
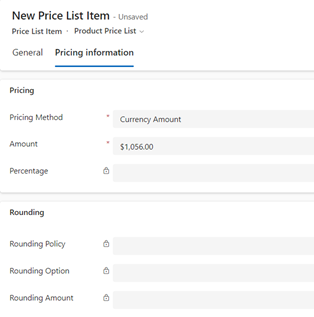
(Applicable pour Sales Premium et Sales Enterprise) Vous pouvez également associer les tarifs par défaut pour les secteurs de vente de telle sorte que les représentants commerciaux travaillant avec les comptes et les contacts dans certains secteurs de vente ont le tarif sélectionné par défaut.
a. Dans l’enregistrement des tarifs, sélectionnez l’onglet Relations du secteur de vente.
b. Dans la section Secteurs de vente, sélectionnez Ajouter une nouvelle connexion.
c. Dans le formulaire Nouvelle connexion, entrez les informations suivantes, puis sélectionnez Enregistrer et fermer :
Nom : Sélectionner le bouton Rechercher et Sélectionner un territoire.
Comme ce rôle : Sélectionner un rôle de connexion qui est associé au territoire type d’enregistrement.
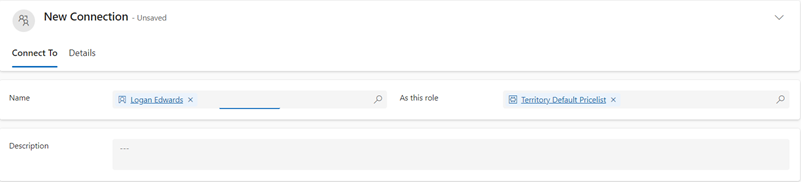
d. Dans l’enregistrement de tarifs, sélectionnez Enregistrer et fermer.
Étapes suivantes types
 Publier un produit ou un bundle pour le rendre disponible à la vente
Publier un produit ou un bundle pour le rendre disponible à la vente
 Configurer un catalogue de produits : procédure pas à pas
Configurer un catalogue de produits : procédure pas à pas
Vous ne trouvez pas les options dans votre application ?
Il existe trois possibilités :
- Vous n’avez pas la licence ou le rôle nécessaire. Consultez la section Exigences en matière de licence et de rôle en haut de cette page.
- Votre administrateur n’a pas activé la fonctionnalité.
- Votre organisation utilise une application personnalisée. Consultez votre administrateur pour connaître les étapes exactes. Les étapes décrites dans cet article sont spécifiques aux applications prêtes à l’emploi Centre des ventes ou Sales Professional.
Informations associées
Boîte de dialogue Paramètres du système - Onglet Sales
Classer les produits et offres groupées en familles de produits
Calcul des tarifs pour les enregistrements d’opportunité, de devis, de commande et de facture