Appeler un autre utilisateur de l’application mobile Dynamics 365 Remote Assist à partir de l’application mobile Dynamics 365 Remote Assist
Note
L’application mobile Dynamics 365 Remote Assist ne sera plus disponible le 25 mars 2025. Toutefois, les clients existants peuvent continuer à bénéficier de fonctionnalités similaires à celles de Remote Assist mobile dans l’application mobile Microsoft Teams. En savoir plus : Collaborer avec d’autres utilisateurs et Utiliser des annotations spatiales sur Teams.
Les techniciens utilisant l’application mobile Microsoft Dynamics 365 Remote Assist peuvent appeler et collaborer avec leurs collègues qui utilisent également l’application mobile Dynamics 365 Remote Assist. Cet article explique comment effectuer des appels privés. Consultez les articles suivants pour voir différents scénarios de l’application mobile :
- Collaborer avec vos collègues sur l’application de bureau Microsoft Teams ou l’application mobile Teams
- Participer aux appels de groupe
Conditions préalables
Les destinataires des appels ayant un appareil mobile iOS ne doivent pas avoir l’application Microsoft Teams sur leur appareil mobile. Les destinataires des appels ayant un appareil mobile Android doivent choisir Remote Assist Mobile pour répondre aux appels en désactivant les notifications d’appel de l’application mobile Teams.
Les techniciens doivent disposer d’un abonnement Dynamics 365 Field Service ou Remote Assist.
Les collaborateurs distants doivent disposer de Dynamics 365 Field Service ou Dynamics 365 Remote Assist et d’un essai gratuit ou abonnement Microsoft Teams. Découvrez comment configurer Dynamics 365 Remote Assist avec l’application de bureau Teams et l’application mobile Teams.
Appeler un autre utilisateur mobile Dynamics 365 Remote Assist
Lancez et connectez-vous à Dynamics 365 Remote Assist sur votre téléphone ou tablette iOS ou Android.
Recherchez le nom du collaborateur distant.
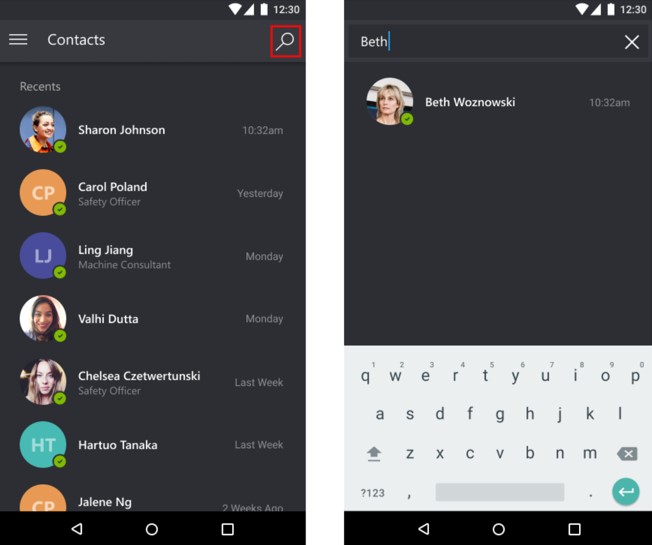
Sélectionnez le nom du collaborateur distant et sélectionnez Lancer l’appel.
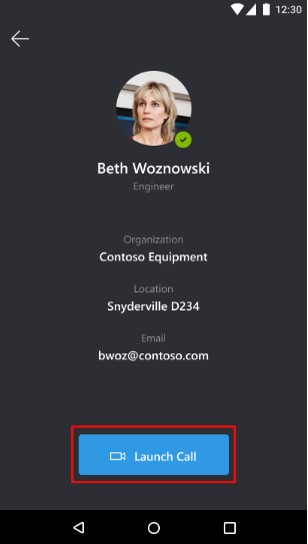
Remarque
Si le collaborateur distant reçoit l’appel sur un appareil mobile iOS avec l’application mobile Dynamics 365 Remote Assist et l’application mobile Teams installées, il ne peut répondre que sur l’application mobile Teams.
Si le collaborateur distant répond à l’appel sur l’application mobile Remote Assist, le flux vidéo en direct du technicien est partagé sur l’écran de l’appareil du collaborateur distant.
Technicien Collaborateur distant 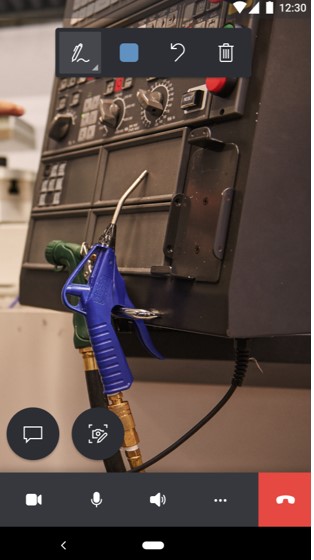
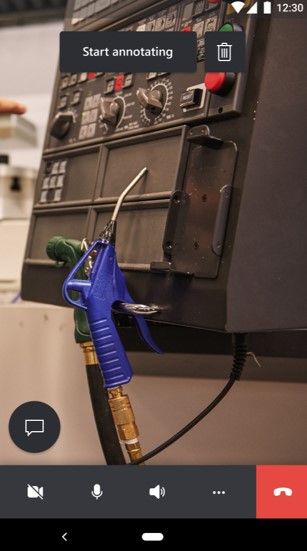
Si le collaborateur distant souhaite partager son propre environnement, il peut sélectionner le bouton Plus, puis sélectionner Commencer à partager l’espace et les annotations.
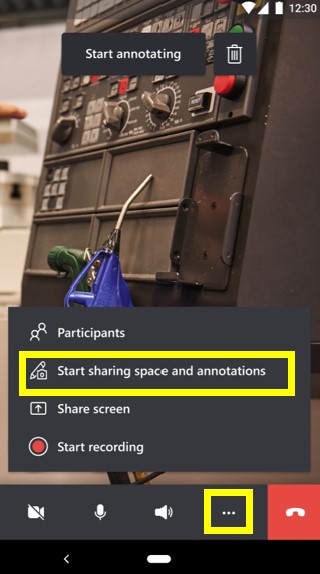
Lorsque le collaborateur distant commence à partager son espace, le technicien peut afficher l’espace de ce dernier en sélectionnant Changer de vue.
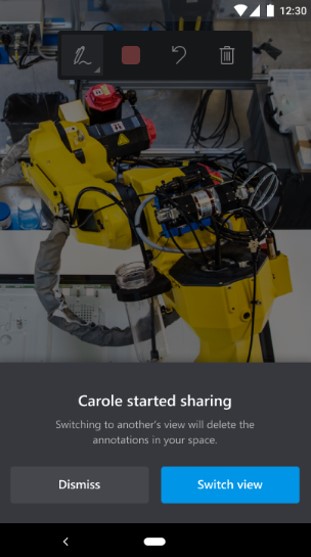
Les deux participants à l’appel peuvent placer des annotations directement dans l’environnement partagé (leur propre environnement) ou en sélectionnant Commencer à annoter.
Remarque
Une fois que le collaborateur distant a sélectionné Commencer à annoter, il peut placer des annotations en réalité mixte sur un cadre figé de l’environnement partagé. Lorsqu’il sélectionne le bouton Coche, l’annotation apparaît dans l’environnement partagé du technicien.
Technicien Collaborateur distant 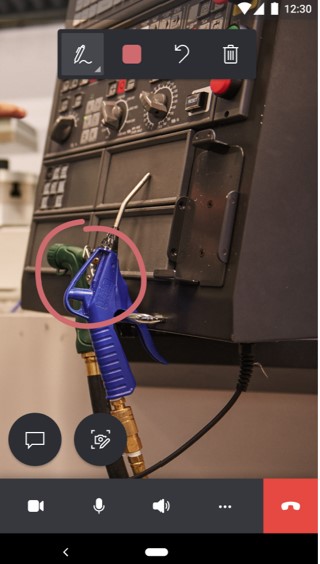
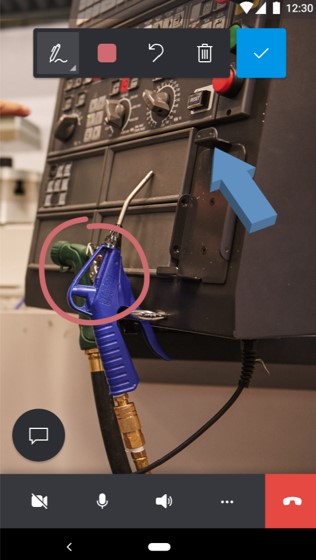
Le technicien peut utiliser la barre d’outils des commandes d’appel pour permuter entre un appel vidéo et un appel audio uniquement, désactiver ou réactiver son microphone, activer ou désactiver le haut-parleur ou terminer l’appel.

La sélection du bouton Plus dans la barre d’outils des commandes d’appel permet au technicien d’ajouter des participants, de partager son espace et ses annotations, de partager son écran ou d’enregistrer l’appel.
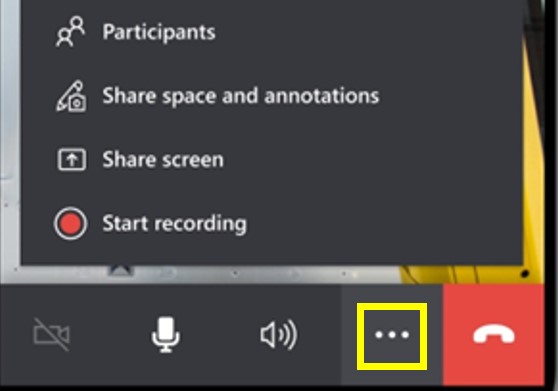
Pendant l’appel, les participants peuvent capturer et annoter des instantanés, envoyer des messages, partager des fichiers, et plus encore !