Appels de groupe dans l’application mobile Dynamics 365 Remote Assist
Note
L’application mobile Dynamics 365 Remote Assist ne sera plus disponible le 25 mars 2025. Toutefois, les clients existants peuvent continuer à bénéficier de fonctionnalités similaires à celles de Remote Assist mobile dans l’application mobile Microsoft Teams. En savoir plus : Collaborer avec d’autres utilisateurs et Utiliser des annotations spatiales sur Teams.
De nombreux problèmes sont plus faciles à résoudre si vous pouvez réunir des spécialistes du monde entier avec différents ensembles de connaissances. Comme il est possible pour trois participants ou plus de rejoindre les appels de l’application mobile Microsoft Dynamics 365 Remote Assist, les techniciens peuvent collaborer avec plus d’un spécialiste à des fins d’orientation, de validation ou de partage des connaissances.
Un appel de groupe dans l’application mobile Dynamics 365 Remote Assist commence comme un appel privé. Tout participant à l’appel peut ensuite ajouter des participants supplémentaires à l’appel. Lors d’un appel de groupe, il peut y avoir n’importe quelle combinaison de trois participants ou plus utilisant l’application mobile Dynamics 365 Remote Assist, Dynamics 365 Remote Assist HoloLens ou l’application de bureau Microsoft Teams. Par exemple, il peut y avoir deux utilisateurs sur l’application mobile Dynamics 365 Remote Assist et un utilisateur sur l’application de bureau Teams, ou deux utilisateurs sur l’application mobile Dynamics 365 Remote Assist et deux utilisateurs sur l’application de bureau Teams.
Remarque
L’application mobile Dynamics 365 Remote Assist ne prend pas en charge les appels de groupe sur l’application mobile Teams pour le moment. L’utilisateur de l’application mobile Teams peut rejoindre l’appel de groupe, mais ne peut pas ajouter d’annotations de réalité mixte dans l’environnement partagé.
Afficher et ajouter des participants à l’appel
Les appels de groupe sur l’application mobile Dynamics 365 Remote Assist ne peuvent être lancés qu’à partir d’un appel privé.
Sélectionnez des
 >Participants.
>Participants.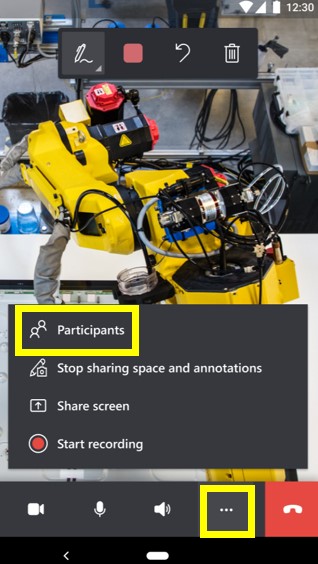
Sélectionnez + Participants dans le coin supérieur droit de l’écran.
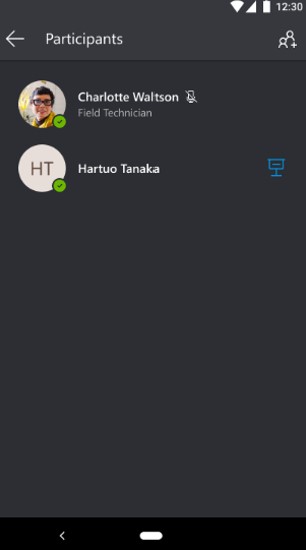
Recherchez le nom du collaborateur distant, puis sélectionnez son nom pour l’ajouter à votre appel. Vous pouvez attendre de voir s’il a rejoint ou refusé l’appel avec ces notifications de chargement : Connexion...>En appel ou Refusé.
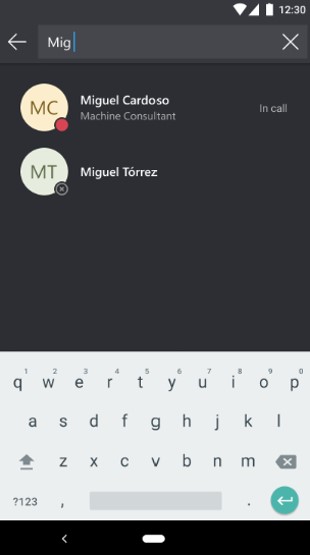
Vous pouvez également afficher son nom dans la liste des contacts du volet Participants pour voir s’il a rejoint l’appel.
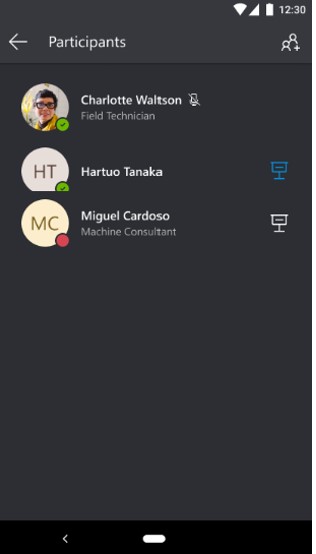
Revenez au flux vidéo en direct pour continuer à collaborer avec les participants à l’appel.
Partager votre espace et afficher les autres espaces partagés
Sur l’application mobile Dynamics 365 Remote Assist
Lorsqu’un autre utilisateur partage son espace, sélectionnez Changer de vue.
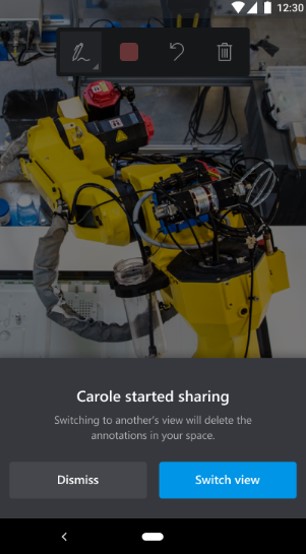
S’il y a plusieurs présentateurs, vous pouvez choisir l’espace partagé à afficher en sélectionnant le nom du participant dans la liste de contacts du volet Participants.
Remarque
Dans le volet Participants, l’icône du présentateur en bleu montre l’espace du participant que vous consultez. L’icône du présentateur en blanc indique les autres participants qui partagent leurs espaces.
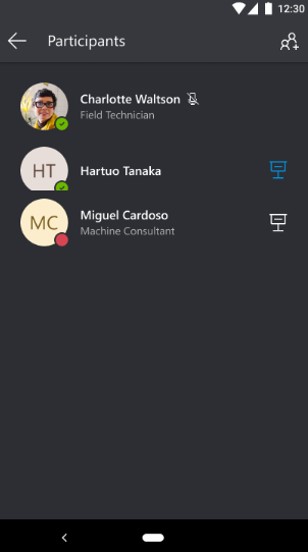
Pour arrêter de partager votre espace, sélectionnez
 >Arrêter le partage. Vous passerez à un appel audio uniquement.
>Arrêter le partage. Vous passerez à un appel audio uniquement.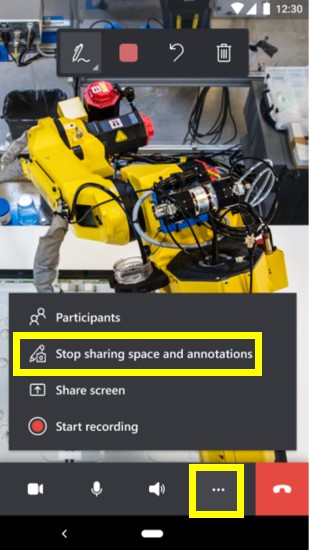
Dynamics 365 Remote Assist HoloLens
- Vous pouvez partager votre environnement avec les participants à l’appel sur l’application mobile Dynamics 365 Remote Assist, Dynamics 365 Remote Assist HoloLens ou l’application de bureau Teams.
Application de bureau Teams
- Vous pouvez afficher l’espace partagé des utilisateurs de l’application mobile Dynamics 365 Remote Assist et de Dynamics 365 Remote Assist HoloLens.
Ajouter et recevoir des annotations
Application mobile Dynamics 365 Remote Assist
Vous pouvez ajouter des annotations en réalité mixte à l’espace partagé des autres utilisateurs de l’application mobile Dynamics 365 Remote Assist et de Dynamics 365 Remote Assist HoloLens.
Vous pouvez recevoir des annotations en réalité mixte des utilisateurs de l’application mobile Dynamics 365 Remote Assist et de l’application de bureau Teams.
Dynamics 365 Remote Assist HoloLens
Vous pouvez ajouter des annotations en réalité mixte dans votre propre environnement.
Vous pouvez recevoir des annotations en réalité mixte des utilisateurs de l’application mobile Dynamics 365 Remote Assist et de l’application de bureau Teams.
Application de bureau Teams
- Vous pouvez ajouter des annotations en réalité mixte à l’espace partagé des utilisateurs de l’application mobile Dynamics 365 Remote Assist et de Dynamics 365 Remote Assist HoloLens.
Autres fonctionnalités
Lors d’un appel de groupe, tous les participants à l’appel peuvent envoyer des messages de discussion et partager des fichiers entre eux.
Tout participant à l’appel peut démarrer un enregistrement d’appels pour un appel de groupe. L’enregistrement est automatiquement chargé dans Microsoft OneDrive Entreprise ou SharePoint à la fin de l’appel.
FAQ
Quelle est la différence entre un appel de groupe et une réunion ?
Un appel de groupe est un appel privé au cours duquel les participants peuvent en ajouter d’autres. Une réunion est programmée via Microsoft Teams ou Outlook.
Les utilisateurs de l’application mobile Teams peuvent-ils rejoindre un appel de groupe avec des utilisateurs de Dynamics 365 Remote Assist ?
Oui, mais les utilisateurs de l’application mobile Teams ne peuvent pas ajouter d’annotations en réalité mixte dans l’environnement partagé.
Un utilisateur de l’application mobile Dynamics 365 Remote Assist HoloLens peut-il annoter dans l’environnement d’un autre participant à l’appel ?
Non. Il peut uniquement ajouter des annotations en réalité mixte dans son environnement personnel et recevoir les annotations en réalité mixte des autres utilisateurs.
Combien de participants peuvent rejoindre un appel de groupe dans l′application mobile Dynamics 365 Remote Assist ?
En savoir plus sur le nombre de participants pouvant rejoindre un appel Microsoft Teams.
Remarque
Plus le nombre de participants est important, plus vous pouvez rencontrer des problèmes de performances, comme des retards dans l′affichage des annotations.