Créer des barrières géographiques autour des emplacements
Une limite géographique est un périmètre virtuel autour d’un emplacement spécifique. La limite géographique permet aux utilisateurs de dessiner des zones autour de lieux de travail, de sites client, et de zones sécurisées. Vous pouvez configurer le système pour déclencher différentes actions lorsque les limites géographiques sont traversées par une personne ou un véhicule équipé.
Dans Dynamics 365 Field Service, le scénario d’utilisation par défaut des limites géographiques (geofencing) consiste à créer un périmètre circulaire autour du lieu d’un compte de service et de le comparer à l’emplacement changeant des techniciens de terrain, tel que mesuré par leurs appareils mobiles exécutant l’application mobile Field Service. Lorsqu’une limite géographique d’ordre de travail est traversée par un technicien de terrain, un enregistrement d’événement de limite géographique est créé et le statut de la limite géographique passe de extérieur à intérieur, indiquant que le technicien de terrain est à l’intérieur de la limite géographique. Un autre événement de limite géographique est créé lorsque le technicien de terrain quitte la zone de limite géographique. Selon qu’on entre ou sort d’une zone limitée géographiquement, une notification Push mobile ou un workflow personnalisé peut être déclenché.
Prérequis
Connectez-vous à Bing Cartes pour localiser les comptes de service.
Configurez le géocodage automatique pour les adresses afin de coder géographiquement automatiquement les comptes et des ordres de travail lorsque des adresses sont saisies. Le codage géographique d’un enregistrement de compte ou d’ordre de travail remplit les valeurs de latitude et de longitude, qui sont requises pour placer des limites géographiques.
Activer le suivi, le partage et l’audit de l’emplacement et tester le suivi de l’emplacement.
Vérifier que les processus de géolocalisation sont actifs
Accédez à Paramètres avancés dans la zone des paramètres hérités et ouvrez Processus pour vous assurer que les processus suivants sont à l’état Actif :
DeleteGeofenceWhenBookingIsCompletedOrCanceledGenerateGeofenceWhenBookingIsCreatedUpdate Geofence instance coordinates
Si vous avez défini l’option Traitement d’arrière-plan amélioré (Aperçu) sur Oui dans les Paramètres Field Service, activez le flux Power Automate de limites géographiques. Dans ce cas, vous n’avez pas besoin de ces processus.
- Accédez à https://make.powerapps.com/ et sélectionnez votre environnement.
- Accédez à Solutions>Geofencing for Field Service.
- Activez les flux suivants :
- Flux – DeleteGeofenceWhenBookingIsCompletedOrClosed
- Flux – GenerateGeofenceWhenBookingIsCreated
- Flux – UpdateGeofenceInstanceCoordinates
Configurer les paramètres de limite géographique
- Dans l’application web Field Service, passez à la zone Paramètres.
- Accédez à Limite géographique>Paramètres de limite géographique.
- Entrez une Unité de mesure et un Rayon minimal. La plus petite limite géographique prise en charge par le système a un rayon de 25,59 pieds.
Configurer les entités de limite géographique
Configurez les paramètres des entités qui utilisent les limites géographiques. Les limites géographiques personnalisées utilisant des entités autres que des comptes et des ressources réservables sont prises en charge.
Dans l’application web Field Service, passez à la zone Paramètres.
Accédez à Limite géographique>Configurations de l’entité.
Sélectionnez Entité de compte configurée pour le suivi.
Saisissez les informations suivantes :
- Entité : Sélectionnez Compte car les emplacements d’ordre de travail sont hérités du compte de service lié.
- Latitude/longitude : choisissez les champs de latitude et de longitude sur l’entité du compte qui comprend l’emplacement codé géographiquement ; ce paramètre déterminera le centre de la limite géographique.
- Activé en tant que : Sélectionnez Limite géographique car le compte sert d’emplacement statique qu’une limite géographique entoure.
- Rayon par défaut : Entrez un nombre pour représenter le rayon de la limite géographique autour de la latitude et de la longitude de l’emplacement de compte. L’unité de mesure sera l’unité choisie dans les paramètres de la limite géographique à l’étape précédente.
Enregistrez vos modifications et sélectionnez l’entité de ressource pouvant être réservée configurée pour le suivi.
Saisissez les informations suivantes :
- Entité : Sélectionnez Ressource réservable pour comparer l’emplacement des techniciens de terrain au compte de service de l’ordre de travail.
- Latitude/longitude : Choisissez les champs de latitude et de longitude sur l’entité de ressource réservable qui contient les coordonnées les plus récentes de l’emplacement.
- Nom du champ d’horodatage : choisissez l’horodatage de l’emplacement. Cet horodatage représente la date et l’heure auxquelles l’emplacement de la limite géographique a été mis à jour. Le statut de la limite géographique ne sera mis à jour que si le statut est différent du statut actuel et que l’horodatage est plus récent que l’horodatage associé au statut actuel de la limite géographique.
- Activé en tant que : sélectionnez Géolocalisé car la ressource réservable a un emplacement variable qui est comparé aux limites géographiques définies.
Comprendre ce qui se passe lors de la réservation d’un ordre de travail
La réservation d’un ordre de travail déclenche désormais un workflow asynchrone qui crée une limite géographique. Pour afficher les limites géographiques que le système a créé, accédez à Field Service>Paramètres>Limites géographiques pour afficher la limite géographique nouvellement créée.
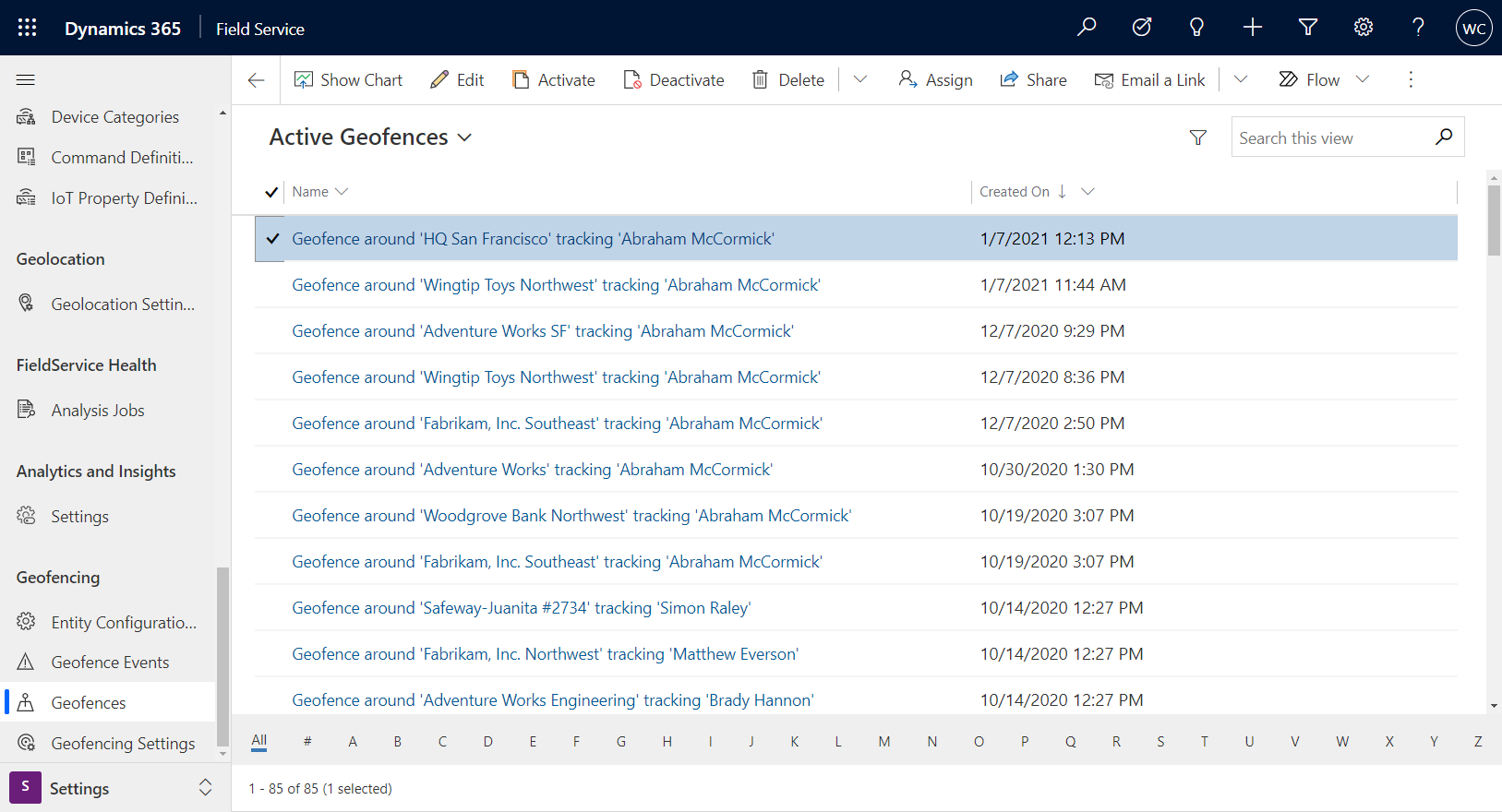
Avant de se rendre à l’emplacement de l’ordre de travail, le technicien se trouve à l’extérieur de la limite géographique et le système crée un événement Sortir de la limite géographique. Lorsqu’un technicien arrive à l’emplacement de l’ordre de travail et ouvre l’application mobile Field Service, un événement Entrer dans la limite géographique est créé.
Entrer dans une limite géographique modifie également le statut de l’enregistrement Géolocalisé associé qui passe de Extérieur sur Intérieur.
Lorsque le technicien quittera la limite géographique, un autre événement de « sortie » de la limite sera créé.
Astuce
À des fins de test, si vous ne pouvez pas vous déplacer sur un lieu, développez le rayon de la limite géographique pour inclure votre emplacement actuel.
Gérer les filtres du déclencheur de limite géographique
Les filtres du déclencheur Limite géographique peuvent être utilisés pour définir le moment où un événement Limite géographique se déclenchera, par rapport aux valeurs temporelles de la réservation.
Lorsque le geofencing est activé, le système génère des limites géographiques pour toutes les réservations, ce qui peut entraîner des problèmes de performances s’il existe de nombreuses réservations pré-créées ou passées. Les filtres du déclencheur Geofence vous permettent de définir une fenêtre de temps dans laquelle la Geofence sera créée et les événements peuvent être déclenchés. En plus des améliorations des performances, ces filtres peuvent aider à éviter les événements Geofence faussement positifs. En filtrant les rendez-vous de service à venir pertinents, vous pouvez éviter un scénario dans lequel un technicien traverse par inadvertance une barrière géographique qui n’est pas actuellement incluse dans son engagement actif.
Lorsque les filtres du déclencheur sont activés, vous pouvez définir des filtres temporels différents. Les champs filtrés incluent :
- Heure de début
- Heure de fin
- Heure d’arrivée réelle
- Création le
- Heure d’arrivée estimée
- Modification le
- Horodatage hors connexion
- Date de création de l′enregistrement
Vous pouvez ensuite définir une valeur en jours avant ou après la date actuelle pour le filtre.
Par exemple, il peut activer les filtres de déclencheur basés sur l’heure de début avec une valeur de un/des derniers jours. Le système ne crée plus qu’une limite géographique et déclenche des événements pour les réservations qui commencent entre hier et demain.