Personnaliser les intégrations Microsoft 365 pour Field Service
Personnalisez les ordres de travail et les expériences de réservation pour aider les responsables et les collaborateurs de première ligne à accomplir leurs tâches plus rapidement en remplissant et en récupérant les informations spécifiques dont ils ont besoin, quand ils en ont besoin.
En tant qu’administrateur, vous pouvez personnaliser les vues des bons de travail et des réservations. Vous pouvez également personnaliser les étiquettes des bons de travail.
Personnalisez le formulaire de bon de travail avec les informations les plus importantes pour votre organisation. Tous les champs que vous ajoutez au formulaire sont facilement accessibles à vos utilisateurs lors de la création et de la mise à jour d’un ordre de travail dans Outlook ou Teams. Dans Outlook, Copilot tente également de remplir ces champs si des informations pertinentes sont fournies dans l’e-mail. Personnalisez l’expérience de réservation avec les détails clés de votre organisation afin que les employés remplissent ces informations lors de la mise à jour de leurs réservations.
Les Microsoft 365 intégrations pour Field Service utilisent des vues dans Power Apps pour personnaliser les formulaires pour les utilisateurs qui créent et modifient des ordres de travail et des réservations. Tous les champs ajoutés à la vue s’affichent sur les formulaires, dans l’ordre spécifié dans la vue. Les indicateurs de champs obligatoires indiquent les champs obligatoires dans la définition de la table. Nous prenons actuellement en charge les vues personnalisées des bons de travail et expériences de réservation de ressources réservables .
Utilisez les vues pour :
- Réorganiser et supprimer des champs
- Basculer entre les champs obligatoires
- Ajouter des champs personnalisés
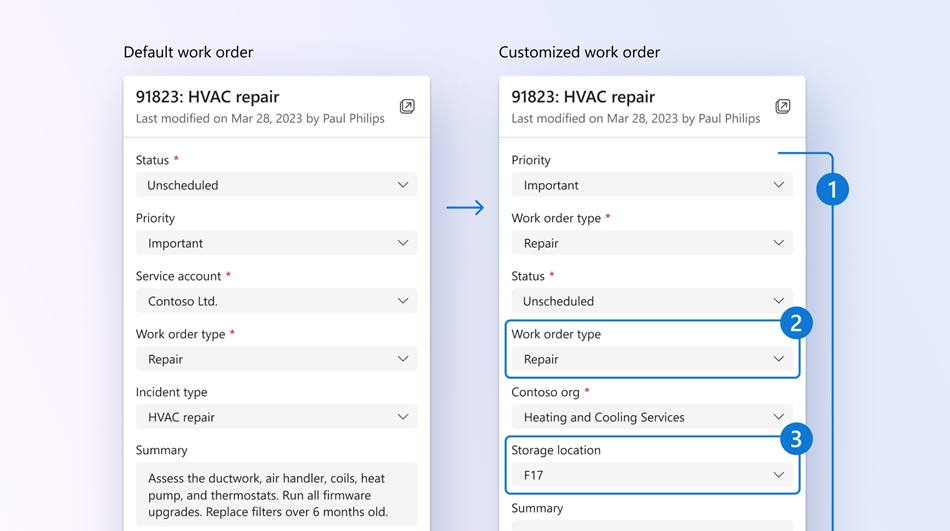
Les Microsoft 365 intégrations pour Field Service utilisent les propriétés de table dans Power Apps pour personnaliser les étiquettes des bons de travail. Par exemple, si vous préférez appeler des tâches d’ordres de travail, vous pouvez personnaliser ces étiquettes. Nous prenons actuellement en charge les étiquettes personnalisées pour les bons de travail.
Conditions préalables
- Échangez les autorisations d’administrateur dans le Microsoft 365 Centre d’administration.
- L’environnement se trouve dans une zone géographique, région et langue prises en charge.
- Une ou plusieurs des intégrations Microsoft 365 pour Field Service sont déployées.
- La solution Field Service est la version 8.8.98.36 ou supérieure. Pour mettre à jour la solution, voir Mettre à jour Field Service.
Créer ou modifier une vue personnalisée
Les étapes suivantes utilisent l’ordre de travail comme exemple. Vous pouvez utiliser ces étapes pour créer ou modifier une vue personnalisée pour les réservations en recherchant une réservation de ressources réservables. Pour sélectionner parmi les vues existantes, voir Sélectionnez une vue publique ou personnalisée.
Depuis la page Accueil de votre application Teams pour Field Service, sélectionnez Paramètres, puis Personnaliser les vues.
Sélectionnez l’environnement que vous souhaitez personnaliser.
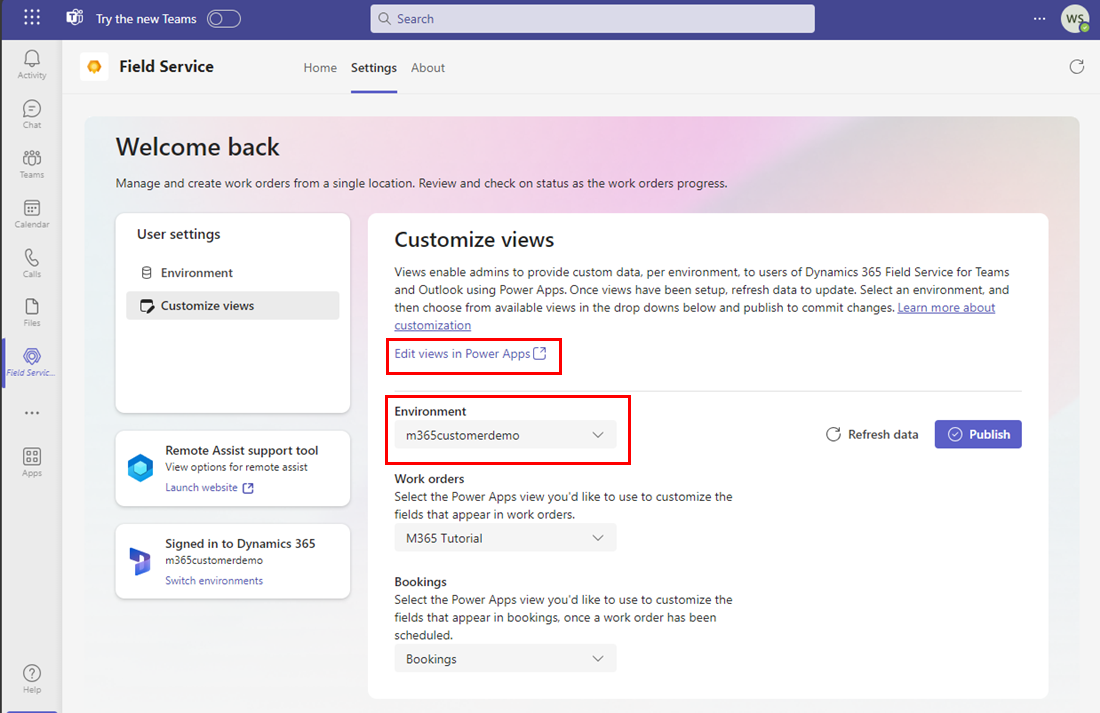
Sélectionnez Modifier les vues dans Power Apps. Power Apps s’ouvre automatiquement sur la page Tables pour l’environnement spécifié.
Astuce
Vous pouvez également accéder à Power Apps, sélectionner votre environnement, puis sélectionner Tables.
Sélectionnez Tous et recherchez ordre de travail. Pour les réservations, recherchez réservation de ressources réservables.
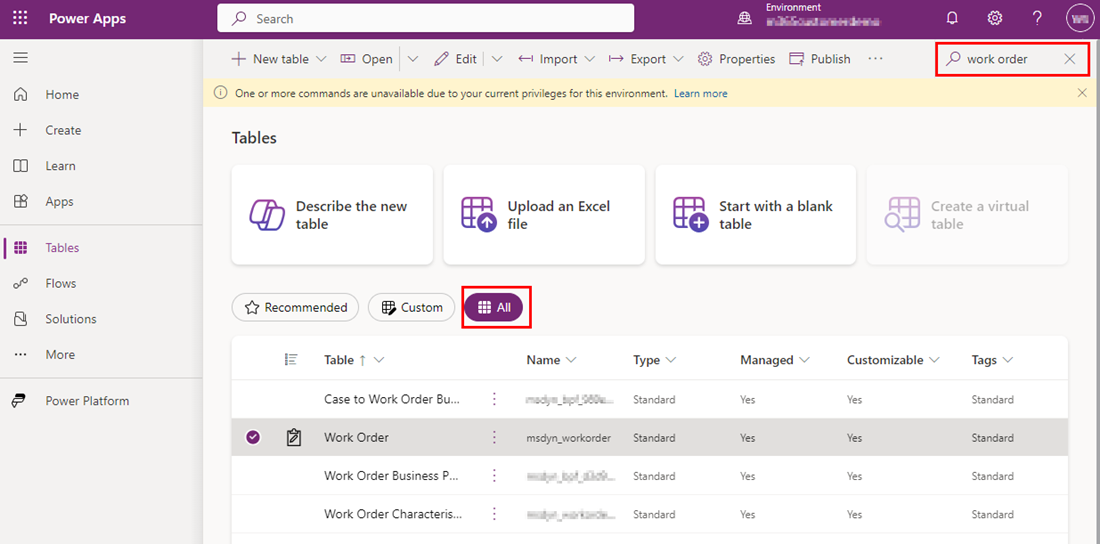
Ouvrez le tableau Ordre de travail. Pour les réservations, ouvrez la table Réservation de ressource réservable.
Sous Expériences de données, cliquez sur Vues. Une liste de toutes les vues publiques et personnalisées s’affiche.
Pour modifier une vue, ouvrez-la.
Pour créer une vue, sélectionnez Nouvelle vue. Entrez un nom et une description (facultatif) et sélectionnez Créer. La colonne Numéro d’ordre de travail s’affiche automatiquement.
Pour ajouter des colonnes, sélectionnez Afficher la colonne. Ou sélectionnez Colonnes du tableau dans la navigation de gauche et faites glisser les colonnes du tableau dans votre vue.
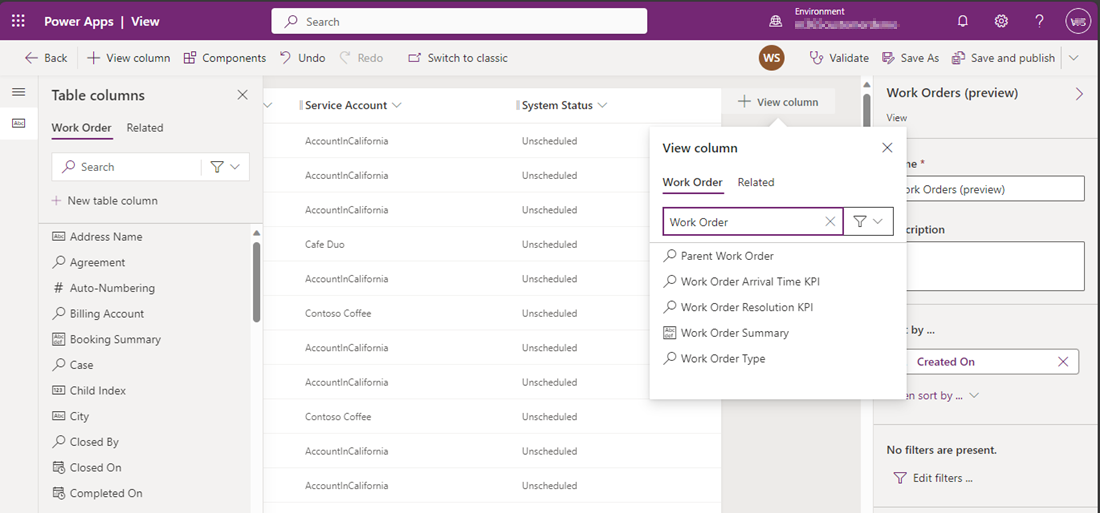
Assurez-vous que vous disposez des colonnes obligatoires suivantes et ajoutez éventuellement d’autres colonnes. Toutes les colonnes ajoutées à la vue peuvent être utilisées pour filtrer la liste des ordres de travail. Pour la réservation de ressources réservables, la colonne Équipe n’est pas prise en charge et ne doit pas être utilisée.
Ordre de travail Réservation de ressources pouvant être réservées Numéro d’ordre de travail Nom Compte de service Ordre de travail État du système Ressource Type d’ordre de travail Statut de réservation Résumé de l’ordre de travail Heure de début Heure de fin Durée Heure d’arrivée réelle Note
Les quatre premières colonnes que vous sélectionnez sont les champs clés affichés dans la liste des ordres de travail.
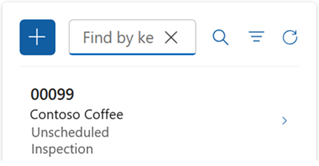
Continuez à personnaliser votre vue :
- Pour modifier le filtrage de colonne, sélectionnez l’en-tête de la colonne où le filtre est Obligatoire, puis dans la liste déroulante, sélectionnez Filtrer par.
- Pour modifier le tri des colonnes, sélectionnez l’en-tête de la colonne où le tri est nécessaire, puis sélectionnez Trier de A à Z, Trier de Z à A, Trier par ordre décroissant ou Trier par ordre croissant.
- Configurez la largeur de colonne en sélectionnant celle-ci et en la faisant glisser à l’emplacement souhaité.
- Réorganisez les colonnes en faisant glisser une colonne vers l’emplacement souhaité.
Sélectionnez Enregistrer et publier.
Revenez à Teams et sélectionnez Actualiser les données. Sélectionnez la nouvelle vue sous Ordres de travail ou Réservations et sélectionnez Publier. Les utilisateurs peuvent désormais accéder à Outlook ou Teams et voir la nouvelle vue pour la création et la gestion de leurs ordres de travail. Le filtrage est désormais dynamique en fonction des colonnes que vous avez ajoutées à la vue.
Sélectionnez une vue publique ou personnalisée
Choisissez la vue que vous souhaitez afficher pour vos responsables et collaborateurs de première ligne. Vous pouvez sélectionner une vue Ordres de travail et une vue Réservation . Si vous ne trouvez pas la vue souhaitée, créez une vue personnalisée.
Depuis la page Accueil de votre application Teams pour Field Service, sélectionnez Paramètres, puis Personnaliser les vues.
Sélectionnez l’environnement que vous souhaitez personnaliser.
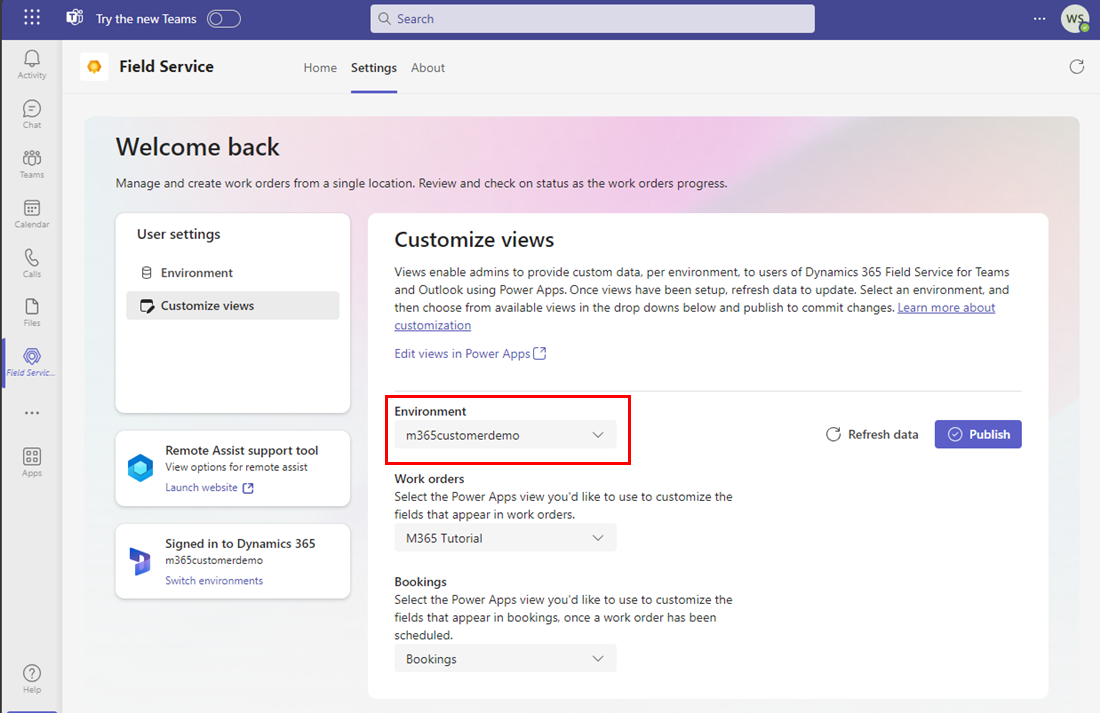
Pour choisir une vue d’ordre de travail, sélectionnez-la dans la liste déroulante sous Ordres de travail.
Pour choisir une vue de réservation, sélectionnez-la dans la liste déroulante sous Réservations.
Cliquez sur Publier. Les utilisateurs peuvent désormais accéder à Outlook ou Teams et voir la nouvelle vue pour la création et la gestion de leurs ordres de travail.
Ajouter ou modifier des colonnes
Vous pouvez modifier les colonnes Field Service fournies avec Dynamics 365 Field Service. Les colonnes de table associée sont en lecture seule et ne peuvent pas être filtrées dans la liste des ordres de travail. Fichier Le type n’est pas pris en charge et les champs de recherche à sélection multiple ne sont pas pris en charge.
Si une colonne est obligatoire mais possède une valeur par défaut qui sera fournie après la création de la table, vous ne souhaiterez peut-être pas inclure le champ dans la vue. Par exemple, si Tarifs est basé sur le Compte de service sélectionné, n’incluez pas Tarifs dans la vue.
Créer des étiquettes personnalisés
Vous pouvez personnaliser les étiquettes utilisées pour les bons de travail afin de mieux correspondre à la terminologie de votre organisation.
Depuis la page Accueil de votre application Teams pour Field Service, sélectionnez Paramètres, puis Personnaliser les vues.
Sélectionnez l’environnement que vous souhaitez personnaliser.
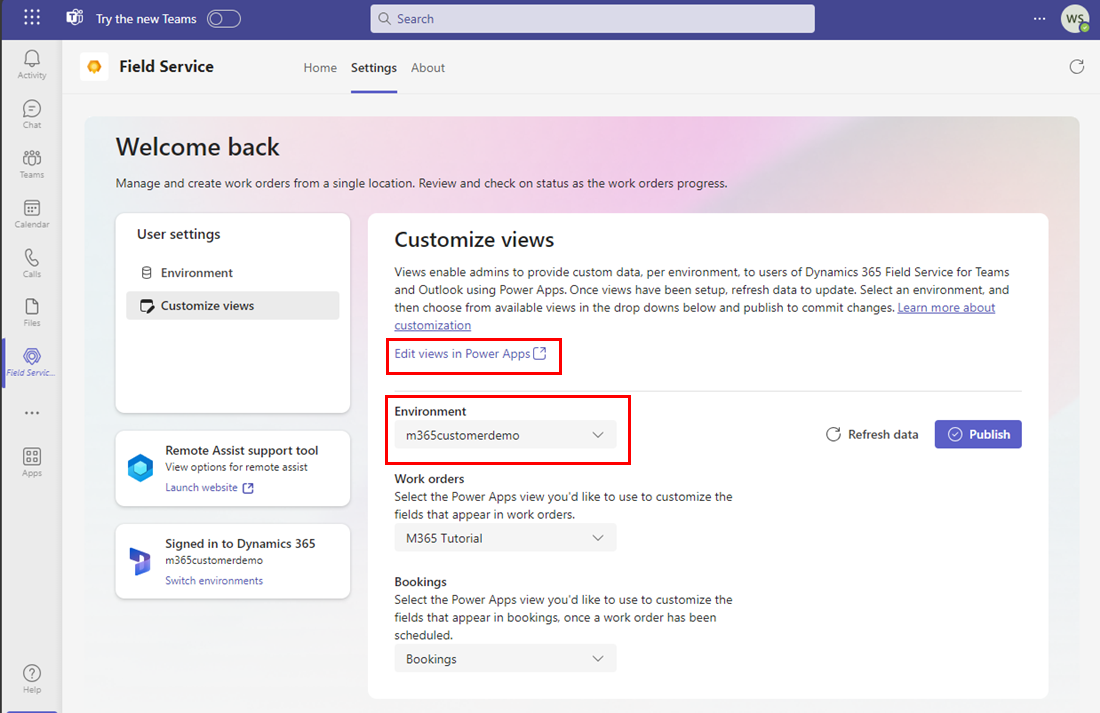
Sélectionnez Modifier les vues dans Power Apps. Power Apps s’ouvre automatiquement sur la page Tables pour l’environnement spécifié.
Astuce
Vous pouvez également accéder à Power Apps, sélectionner votre environnement, puis sélectionner Tables.
Sélectionnez Tous et recherchez ordre de travail.
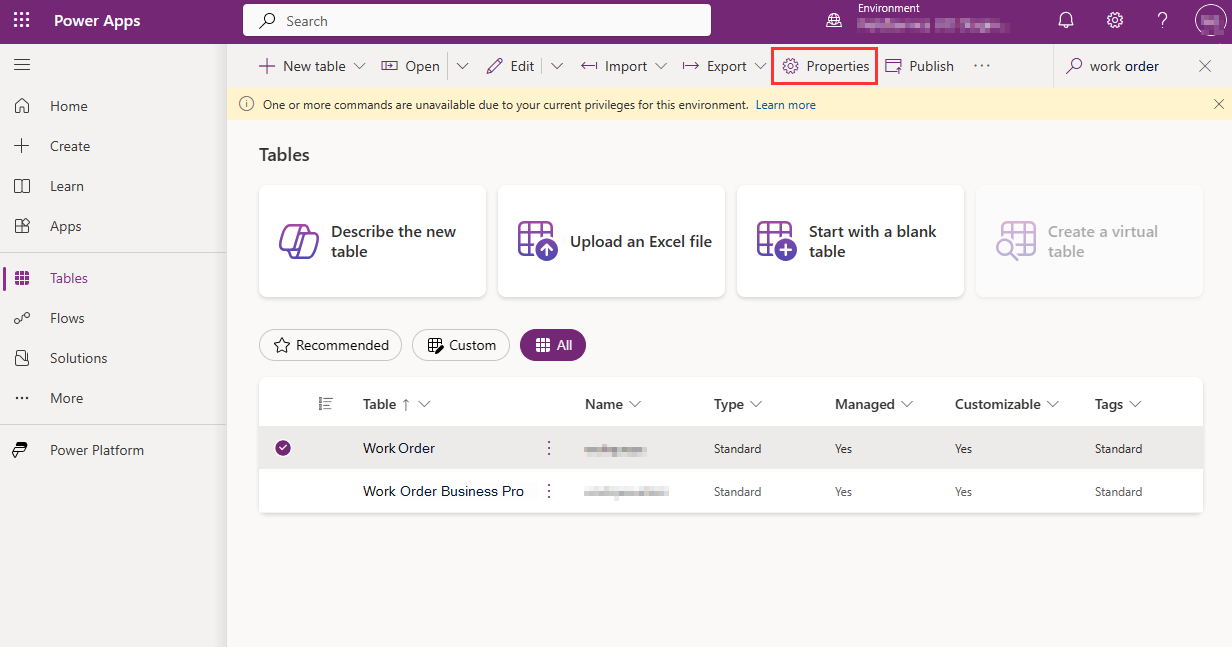
Sélectionnez à gauche du tableau Bon de travail et sélectionnez Propriétés. Le volet Modifier la table s’affiche.
Saisissez le nom d'affichage et Nom au pluriel de votre choix.
Sélectionnez Enregistrer et publier.