Créer et modifier des vues publiques ou système
Les application pilotée par modèle peuvent contenir une gamme de vues, afin que les utilisateurs d’applications puissent ouvrir la version la plus appropriée et filtrée du tableau. Les vues peuvent être Personnelle, **Système** ou Publique.
Note
Les vues sont liées à une table donnée. Cependant, vous pouvez sélectionner des vues pendant le processus de création d’une application pilotée par un modèle. Par défaut, TOUTES les vues sont disponibles dans une application.
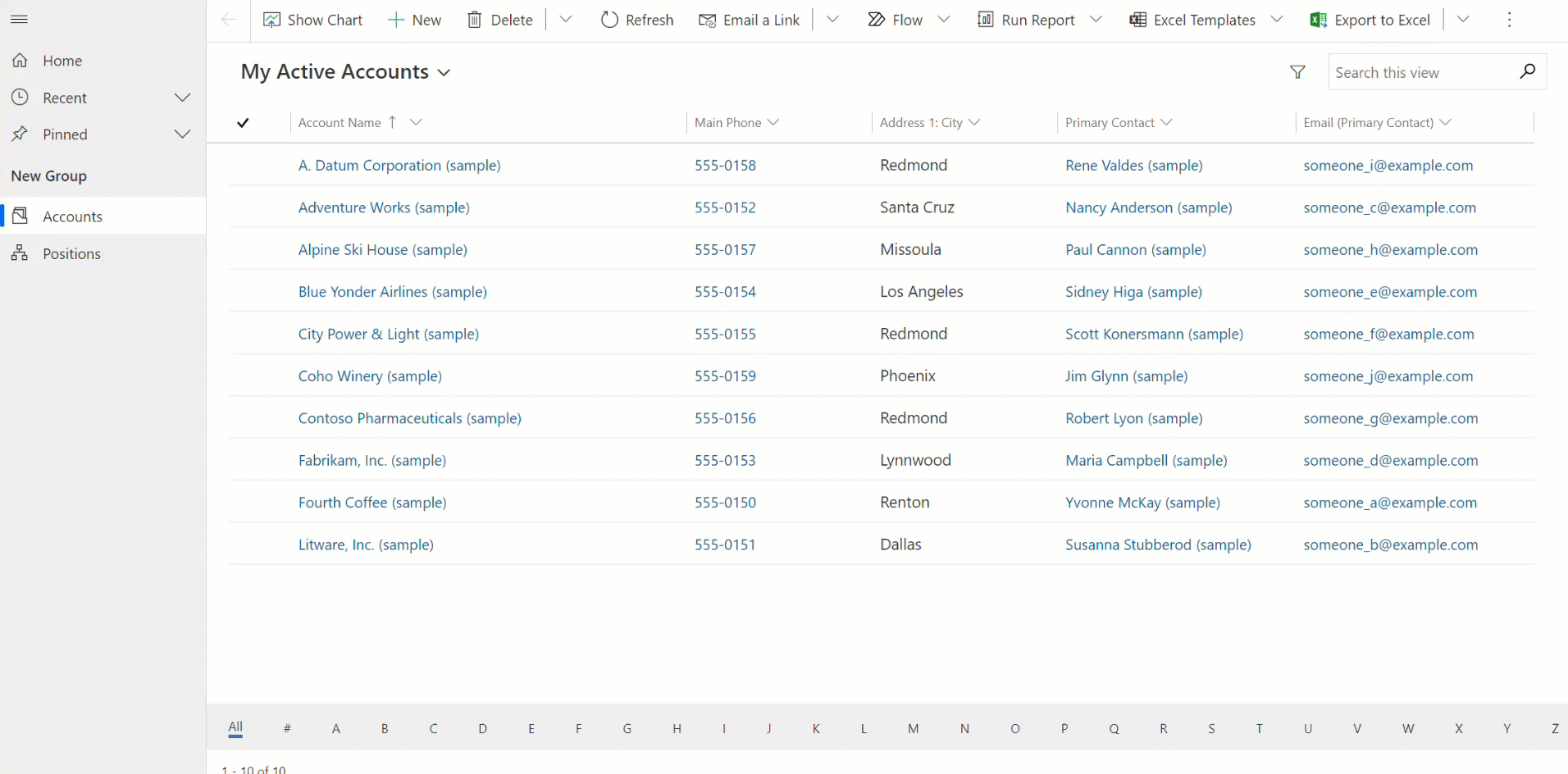
Astuce
Pour une introduction générale aux vues, rendez-vous sur Comprendre les vues dans les application pilotée par modèle
Créer une vue publique dans Power Apps
Les vues publiques sont disponibles pour que les utilisateurs affichent les enregistrements de la table. Les créateurs d’applications peuvent créer et configurer les vues publiques à l’aide de Power Apps.
- Connectez-vous à Power Apps, et sélectionnez un environnement
- Sur le volet de navigation de gauche, sélectionnez Solutions, puis ouvrez la solution souhaitée. Si l’élément ne se trouve pas dans le volet latéral, sélectionnez …Plus, puis sélectionnez l’élément souhaité.
- Ouvrez une table, par exemple la table Compte, puis la section Vues.
- Sélectionner Nouvelle vue sur la barre de commandes, puis saisissez un Nom de vue, et éventuellement une Description.
- Si vous souhaitez avoir des suggestions de Copilot pour les colonnes à créer pour le formulaire en fonction des valeurs Nom de la vue et Description, sélectionnez Obtenir des suggestions de colonnes générées par l’IA. Pour plus d’informations sur l’utilisation de cette fonctionnalité d’IA, accédez à Suggestions de colonnes par Copilot.
- Sélectionnez Créer.
Note
Les vues publiques créées dans Power Apps comprenant les filtres Contient des données ou Ne contient pas de données n’apparaissent pas dans la liste des vues enregistrées dans la Recherche avancée.
Modifier les vues publiques à partir d’une table
Dans la solution que nous avons ouverte plus tôt, créez une table ou recherchez une table existante dans laquelle les vues publiques doivent être modifiées.
Connectez-vous à Power Apps, et sélectionnez un environnement
Sur le volet de navigation de gauche, sélectionnez Solutions, puis ouvrez la solution souhaitée. Si l’élément ne se trouve pas dans le volet latéral, sélectionnez …Plus, puis sélectionnez l’élément souhaité.
Ouvrez une table, telle que la table du compte, puis sélectionnez la zone Vues, puis ouvrez la vue que vous souhaitez modifier.
Dans le concepteur de vues, sélectionnez + Afficher la colonne pour ajouter des colonnes supplémentaires nécessaires dans la vue. Ou sélectionnez Colonnes du tableau dans la navigation de gauche et faites glisser les colonnes du tableau dans votre vue.
Astuce
N’incluez que les colonnes spécifiques nécessaires pour la vue, car un grand nombre de colonnes dans une vue peut entraîner une dégradation des performances de la grille.
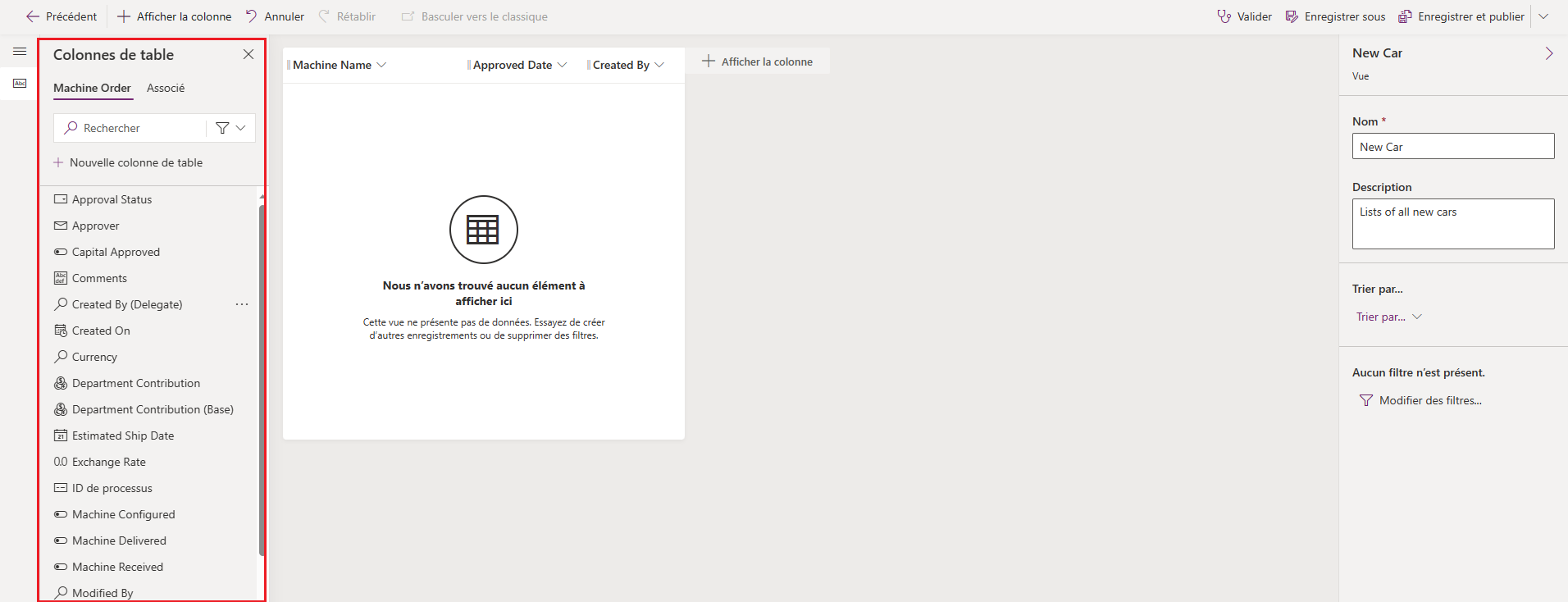
Astuce
La vue Par défaut dans le volet Ajouter une colonne affiche toutes les colonnes. Si vous préférez, sélectionnez Standard ou Personnalisé pour afficher un sous-ensemble de colonnes.
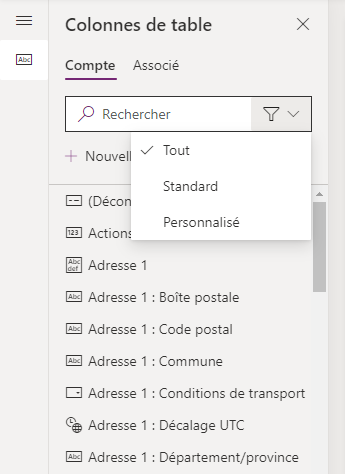
Dans le concepteur de vues, les tâches suivantes peuvent être effectuées :
- Pour modifier le filtrage de colonne, sélectionnez l’en-tête de la colonne où le filtre est Obligatoire, puis dans la liste déroulante, sélectionnez Filtrer par.
- Pour modifier le tri des colonnes, sélectionnez l’en-tête de la colonne où le tri est nécessaire, puis sélectionnez Trier de A à Z, Trier de Z à A, Trier par ordre décroissant, ou Trier par ordre croissant.
- Vous pouvez configurer des tris sur plusieurs colonnes en maintenant la touche Maj enfoncée lors de la sélection d’une option de tri pour ajouter une condition de tri à l’ensemble des tris existants.
- Configurez la largeur de colonne en sélectionnant celle-ci et en la faisant glisser à l’emplacement souhaité.
- Réorganisez les colonnes en faisant glisser une colonne vers l’emplacement souhaité.
Note
Selon le type de données de la colonne, le terme Trier de A à Z/Trier de Z à A ou Trier par ordre croissant/Trier par ordre décroissant est utilisé
Astuce
Il est également possible de modifier l’ordre des colonnes en cliquant sur l’en-tête de colonne et en sélectionnant Déplacer vers la droite ou Déplacer vers la gauche.
Sélectionner Publier pour enregistrer la vue et la rendre accessible à d’autres utilisateurs de votre organisation.
Étapes suivantes
Configuration des colonnes de vue
En savoir plus sur le tri dans les vues