Envoyer une enquête à l’aide de l’éditeur de courrier électronique intégré
Dynamics 365 Customer Voice fournit un moyen simple d’envoyer votre enquête à plusieurs personnes par e-mail. Grâce à l’éditeur de courrier électronique intégré, vous pouvez envoyer des invitations par e-mail personnalisées à vos destinataires et suivre leur statut.
Note
- Dans US Government Community Cloud, les e-mails sont envoyés à partir du compte de l'utilisateur connecté.
- Si vous envoyez des e-mails en utilisant le domaine par défaut, vous pouvez envoyer un maximum de 10 000 e-mails par jour. Si vous utilisez un domaine personnalisé, vous pouvez envoyer un maximum de 50 000 e-mails par jour.
Pour envoyer une enquête par courrier électronique
Ouvrez l’enquête, puis accédez à l’onglet Envoyer.
Sélectionnez E-mail. Un champ Objet et un message électronique par défaut apparaissent, ainsi qu’un lien vers votre enquête dans le corps du message. Vous pouvez modifier et mettre en forme le texte en fonction de vos besoins.
Note
Si vous avez envoyé votre enquête par e-mail une fois, le résumé de l’invitation s’affiche. Pour envoyer votre enquête par e-mail , sélectionnez Renvoyer>E-mail.
Dans le champ Destinataires, entrez le nom ou l’adresse de messagerie du destinataire. Vous pouvez remplir le champ Destinataires en suivant l’une des méthodes suivantes :
- En entrant une adresse de messagerie manuellement.
- En entrant un nom, une adresse de messagerie, ou une liste de diffusion à partir de Microsoft Entra ID.
- En entrant un contact ou une liste/vue de contacts à partir de Microsoft Dataverse. Les contacts sont renseignés à partir de l’environnement dans lequel votre projet est créé.
- Importer un fichier CSV en sélectionnant Importer les contacts. Informations complémentaires : Importer des contacts à partir d’un fichier CSV
Note
Pour qu’un groupe de distribution soit répertorié dans le champ Destinataires, assurez-vous de ce qui suit :
- Lors de la création d’un groupe à l’aide de PowerShell, MailEnabled est défini sur true et SecurityEnabled est défini sur false.
- Lors de la création d’un groupe à l’aide du portail Azure, le type de groupe ne doit pas être Sécurité.
Pour insérer le lien vers l’enquête dans votre message électronique, voir Insérer un lien d’enquête.
Pour ajouter un lien d’annulation d’abonnement à votre message électronique, voir Insérer un lien d’annulation d’abonnement.
Pour personnaliser l’e-mail à l’aide de variables d’enquête, voir Personnaliser le courrier électronique de l’enquête.
Pour intégrer la première question de l’enquête dans votre e-mail, voir Intégrer une enquête dans un e-mail .
Pour sélectionner un modèle de courrier électronique, sélectionnez un modèle dans la liste Modèle. Plus d’informations : Utiliser les modèles de courrier électronique.
Pour envoyer une enquête multilingue, sélectionnez une langue dans la liste Langue. Pour pouvoir sélectionner une langue, vous devez d’abord sélectionner un modèle d’e-mail. La langue sélectionnée s’applique à l’invitation et à la question de l’enquête.
Lorsque vous êtes prêt à envoyer votre enquête, sélectionnez Envoyer.
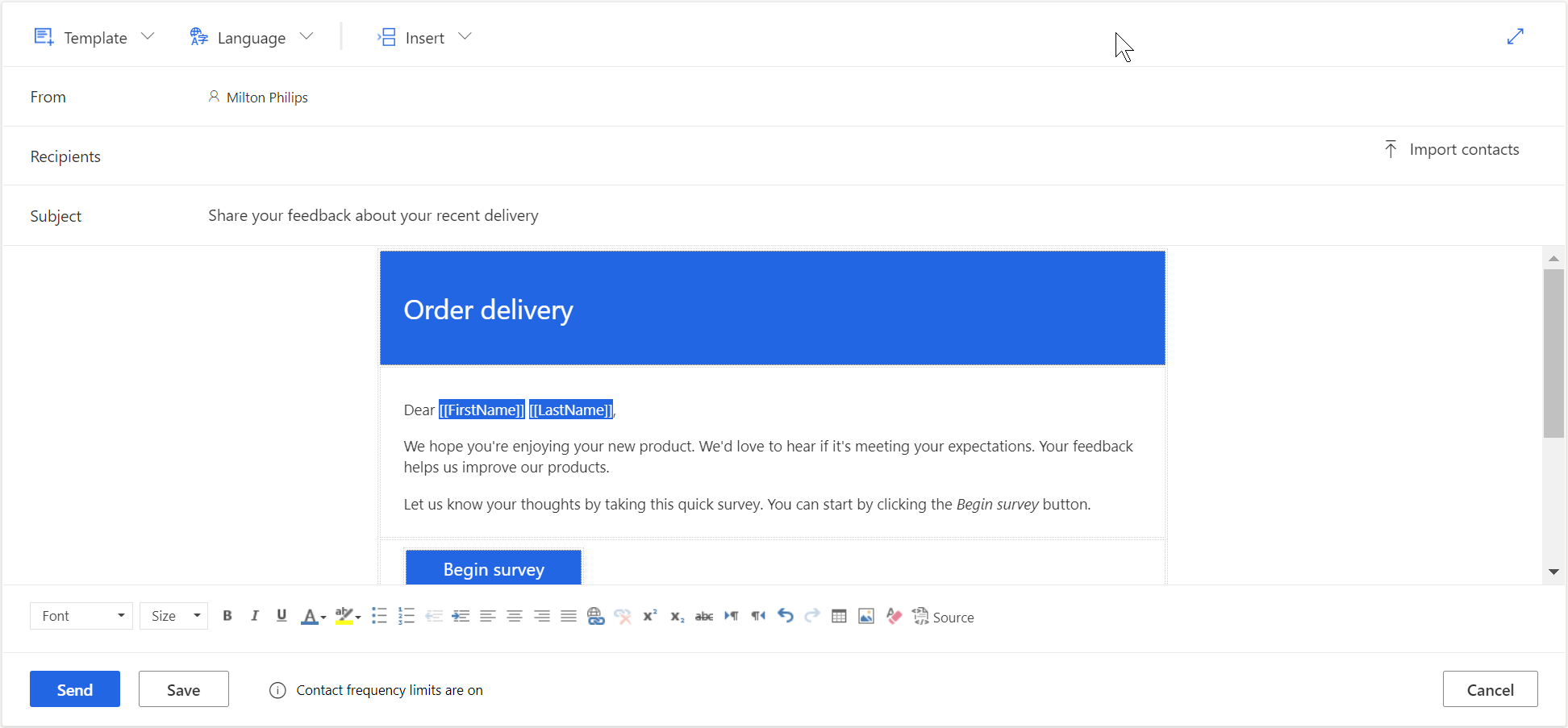
Note
- Vous pouvez envoyer une invitation à une enquête à 10 000 destinataires au maximum.
- Pour personnaliser l’adresse De de l’e-mail, voir Personnaliser l’adresse e-mail de l’expéditeur.
Importer des contacts depuis un fichier CSV
Vous pouvez importer un maximum de 10 000 contacts à l’aide d’un fichier CSV. Vous pouvez également utiliser ce fichier pour associer une invitation à une enquête et une réponse à une entité dans Dataverse. Vous pouvez également spécifier des valeurs pour les variables ajoutées dans le panneau Personnalisation. Pour importer des contacts, vous devez d’abord créer le fichier CSV, puis télécharger le fichier CSV.
Créer le fichier CSV
Fournissez les détails dans le fichier CSV dans l’ordre suivant : Adresse e-mail, prénom, nom. Si vous souhaitez spécifier des valeurs pour les variables, vous pouvez les ajouter après la colonne du nom dans le fichier CSV. Pour démarrer rapidement, vous pouvez également télécharger un modèle CSV.
Pour télécharger un modèle CSV
Dans l’éditeur d’e-mails, sélectionnez Importer les contacts dans le champ Destinataires.
Dans le panneau Importer les contacts, sélectionnez Télécharger le modèle.
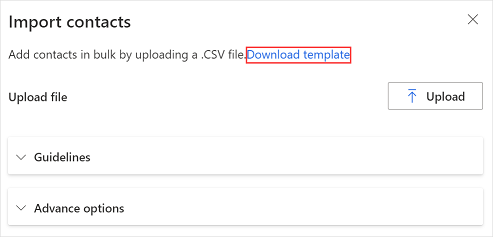
Une fois le modèle CSV téléchargé, entrez les informations requises dans les colonnes suivantes :
- Adresse e-mail : Adresse e-mail du destinataire.
- prénom : prénom du destinataire.
- nom : nom du destinataire.
Si vous avez ajouté des variables à votre enquête, elles seront disponibles sous forme de colonnes distinctes dans le fichier CSV. Vous pouvez préciser les valeurs selon votre besoin.
Si vous souhaitez associer une invitation et une réponse à une enquête à une entité, vous pouvez ajouter les colonnes RegardingID et RegardingEntityName au fichier CSV et saisir les informations ou télécharger le modèle CSV avancé.
Pour télécharger un modèle CSV avancé
Dans l’éditeur d’e-mails, sélectionnez Importer les contacts dans le champ Destinataires.
Dans le panneau Importer les contacts, développez la section Options avancées, puis sélectionnez Télécharger le modèle avancé.
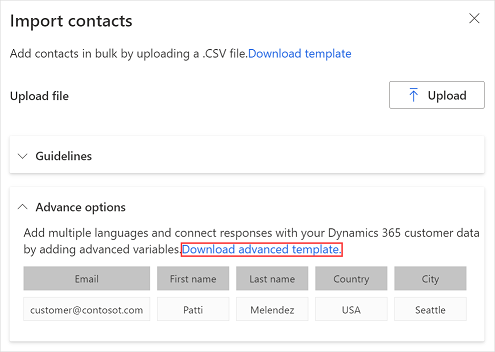
Une fois le modèle CSV téléchargé, entrez les informations requises dans les colonnes suivantes :
- Adresse e-mail : Adresse e-mail du destinataire.
- prénom : prénom du destinataire.
- nom : nom du destinataire.
- locale : Langue dans laquelle l’enquête doit être affichée. Lorsque l’enquête est ouverte en cliquant sur son lien, elle s’affiche dans la langue spécifiée dans la colonne des paramètres régionaux. Cela ne change pas la langue de la première question de l’enquête intégrée dans le courrier électronique.
- RegardingID : ID de l’enregistrement d’entité (GUID) à associer à l’invitation à l’enquête et réponse.
- RegardingEntityName : nom logique de l’entité à associer à l’invitation à l’enquête et réponse.
Si vous avez ajouté des variables à votre enquête, elles seront disponibles sous forme de colonnes distinctes dans le fichier CSV. Vous pouvez préciser les valeurs selon votre besoin.
Charger le fichier CSV
Dans l’éditeur d’e-mails, sélectionnez Importer les contacts dans le champ Destinataires.
Dans le panneau Importer les contacts, sélectionnez Télécharger.
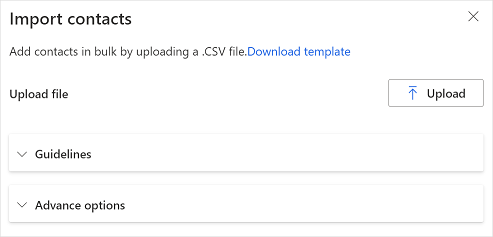
Accédez au fichier CSV à joindre et sélectionnez-le.
Une fois le fichier téléchargé, un aperçu des contacts importés s’affiche dans le panneau Importer les contacts.
Si le destinataire importé existe déjà en tant que contact dans Dataverse et si vous souhaitez mettre à jour les informations de contact conformément au fichier CSV, sélectionnez Mettre à jour les informations de contact si le destinataire importé existe déjà en tant que contact dans CDS.
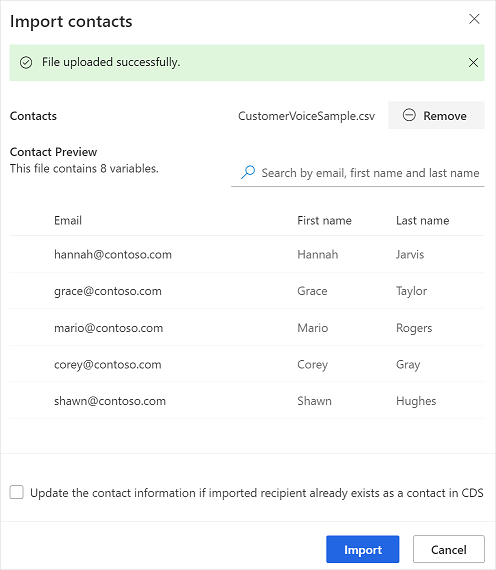
Passez les informations en revue et sélectionnez Importer.
Insérer un lien d’enquête
Le lien de l’enquête est ajouté à votre message électronique par défaut. Pour insérer le lien de l’enquête à un emplacement différent dans votre message électronique, placez le curseur à l’emplacement requis, puis sélectionnez Insérer>Lien d’enquête. Vous pouvez également sélectionner le texte, puis sélectionner Insérer>Lien vers l’enquête pour afficher ce texte comme lien vers l’enquête.
Insérer un lien d’annulation d’abonnement
Vous pouvez configurer votre message électronique de sorte qu’il inclue un lien permettant à une personne interrogée d’annuler son abonnement à l’enquête. Pour insérer le lien d’annulation d’abonnement dans le message électronique, placez le curseur à l’emplacement requis, puis sélectionnez Insérer>Lien Annuler l’abonnement. Vous pouvez également sélectionner le texte, puis sélectionner Insérer>Lien Annuler l’abonnement pour afficher ce texte comme lien d’annulation d’abonnement. Par défaut, le lien d’annulation d’abonnement est ajouté à tous vos modèles de message électronique.
Personnaliser le courrier électronique de l’enquête
Vous pouvez utiliser des variables pour personnaliser l’objet de l’e-mail et l’e-mail de votre enquêtepar exemple, vous pouvez ajouter le prénom du répondant à l’objet de l’e-mail et à l’e-mail. Placez le curseur à l’endroit où vous souhaitez que le nom apparaisse, sélectionnez Insérer>Variables personnalisées, puis sélectionnez Prénom dans la liste. Un espace réservé est ajouté à l’emplacement du curseur. Le prénom du répondant est automatiquement inséré lors de l’envoi de l’email. Toutes les variables créées dans une enquête sont affichées dans la liste Variables personnalisées.
Pour créer une nouvelle variable, sélectionnez Nouvelle variable dans la liste Variables personnalisées. Si les valeurs par défaut n’ont pas été définies pour les variables d’enquête, rien ne s’affiche pour les variables. Pour plus d’informations sur la création de variables et la fourniture de valeurs, consultez Personnaliser une enquête.
Intégrer une enquête dans un e-mail
Si vous avez ajouté une question de Choix (réponse unique), Classement (symbole étoile ou émoticône) ou Net Promoter Score comme première question de votre enquête, vous pouvez l’intégrer dans votre e-mail. Pour intégrer la question, placez le curseur à l’endroit où vous souhaitez intégrer la question, puis sélectionnez Insérer>Première question de l’enquête. La question est intégrée à l’emplacement du curseur et le message électronique est ajusté en conséquence. Lorsqu’un répondant sélectionne une option pour répondre à la question, l’ensemble de l’enquête est ouvert dans un navigateur Web et le répondant peut continuer à remplir l’enquête.
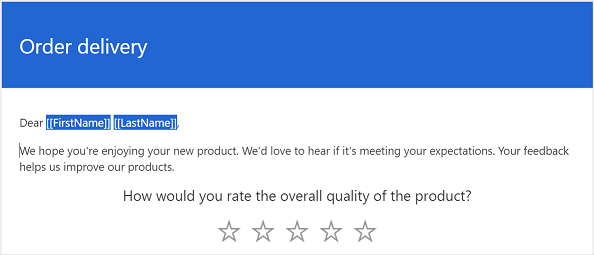
Note
- Vous ne pouvez pas intégrer une question dans un e-mail si vous avez activé le mélange des questions dans l’enquête.
- Si vous souhaitez envoyer une enquête intégrée dans un e-mail via Power Automate, vous devez intégrer la question dans un e-mail et l’enregistrer en tant que nouveau modèle d’e-mail. Lors de la configuration d’un flux, vous devez sélectionner le nouveau modèle d’e-mail. Plus d’informations : Utiliser les modèles de courrier électronique.
Si vous avez créé une enquête multilingue, vous pouvez utiliser des variables d’enquête pour définir les paramètres régionaux par défaut pour l’affichage de l’enquête. Pour définir les paramètres régionaux par défaut, ouvrez le panneau Personnalisation, puis spécifiez une valeur pour la variable locale. La valeur doit être un code de langue, par exemple en ou fr.
Utiliser des modèles de courrier électronique
Vous pouvez utiliser un modèle de courrier électronique (message électronique préformaté) pour créer et envoyer rapidement des messages électroniques. Si vous créez une enquête à partir du modèle vierge, Modèle par défaut est sélectionné pour être utilisé dans un e-mail. Si vous avez créé un projet à partir de l’un des modèles prêts à l’emploi, le modèle d’e-mail correspondant est sélectionné par défaut.
Important
Les projets, les modèles d’e-mails et les mesures de satisfaction sont principalement basés sur Microsoft DataVerse. Actualiser les données sur l’environnement Dataverse avec un autre interrompra les projets et les enquêtes Customer Voice sur l’environnement actualisé.
Note
Vous pouvez enregistrer 10 modèles de courrier électronique au maximum.
Créer un modèle d’e-mail
Dans l’éditeur de courrier électronique, sélectionnez Modèle>Créer.
Dans la boîte de dialogue Créer un modèle, entrez le nom pour le modèle de travail, puis sélectionnez Ajouter.
Dans la liste Modèle, sélectionnez le modèle nouvellement créé.
Modifiez l’e-mail, puis sélectionnez Enregistrer.
Importer un modèle d’e-mail à partir d’autres enquêtes
Vous pouvez importer un modèle d’e-mail à partir d’autres enquêtes du même projet ou d’un autre projet.
Dans l’éditeur de courrier électronique, sélectionnez Modèle>Importer à partir de>Enquêtes.
Sélectionnez le projet en cours ou tout autre projet, puis sélectionnez l’enquête à partir de laquelle vous souhaitez importer un modèle d’e-mail.
Sélectionnez un modèle, puis sélectionnez Importer.
Importer un modèle de courrier électronique personnel
Si vous avez effectué la transition depuis Forms Pro, vos modèles de courrier électronique Forms Pro sont migrés en tant que modèles personnels dans Dynamics 365 Customer Voice. Vous pouvez alors importer les modèles requis dans vos enquêtes.
Dans l’éditeur de courrier électronique, sélectionnez Modèle>Importer à partir de>Mes modèles.
Sélectionnez un modèle, puis sélectionnez Importer.
Créer des modèles de courrier électronique multilingues
Par défaut, le modèle d’e-mail est créé dans la langue par défaut de l’enquête. Si vous avez ajouté des langues à votre enquête, vous pouvez créer un modèle d’e-mail dans ces langues et envoyer des e-mails dans la langue préférée de vos clients. Cela crée des versions d’un modèle d’e-mail dans les langues sélectionnées.
Dans l’éditeur d’e-mails, sélectionnez Langue>Choisir la langue.
Sélectionnez les langues dans lesquelles vous souhaitez créer un modèle d’e-mail, puis sélectionnez Ajouter.
Dans la liste Langue, sélectionnez une langue et mettez à jour l’e-mail dans la langue sélectionnée.
Sélectionnez Enregistrer.
Répétez les étapes 3 à 4 pour mettre à jour le message électronique pour toutes les langues ajoutées.
Pour envoyer une invitation à l’enquête dans une langue autre que la langue par défaut, sélectionnez un modèle d’e-mail et la langue requise, puis envoyez l’e-mail.
Si vous utilisez Power Automate pour envoyer des invitations à l’enquête, spécifiez la langue de l’enquête ou du modèle d’e-mail dans le champ Paramètres régionaux. Si un modèle d’e-mail est créé dans la langue spécifiée, l’invitation à l’enquête est envoyée dans la langue spécifiée. Sinon, l’invitation à l’enquête est envoyée dans la langue par défaut.
Formater les messages électroniques
Vous pouvez mettre en forme votre e-mail en utilisant la barre d’outils de mise en forme en bas de l’éditeur d’e-mails. La barre d’outils de mise en forme vous permet d’ajouter une mise en forme à votre texte, d’ajouter un tableau et des images à votre message électronique, et bien plus encore. Vous pouvez également afficher la source HTML de votre e-mail et modifier directement le code HTML.

Pour appliquer une mise en forme à votre message électronique
- Sélectionnez le texte que vous souhaitez mettre en forme, puis sélectionnez l’action appropriée dans la barre d’outils de mise en forme.
Pour afficher et modifier le code HTML
Sélectionnez
 sur la barre d’outils de mise en forme.
sur la barre d’outils de mise en forme.Sur l’écran Source, modifiez le code HTML, puis sélectionnez OK.
Voir aussi
Travailler avec les paramètres de distribution d’enquête
Envoyez une enquête en utilisant Power Automate
Intégrer une enquête dans une page Web
Envoyer un lien d’enquête à d’autres
Envoyer une enquête en utilisant un code QR