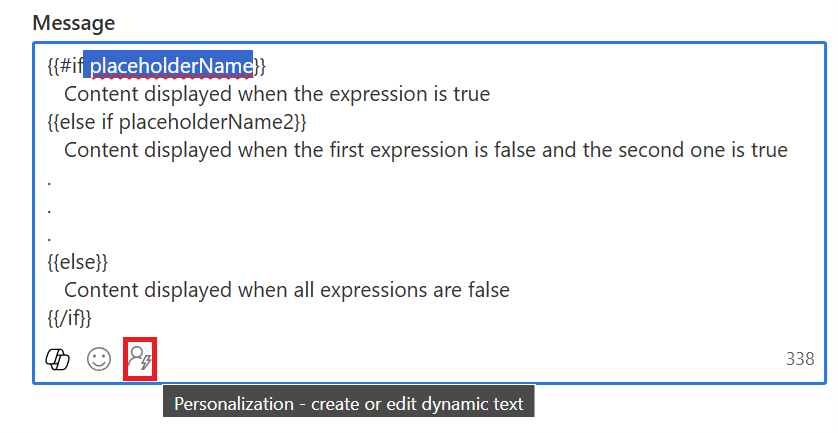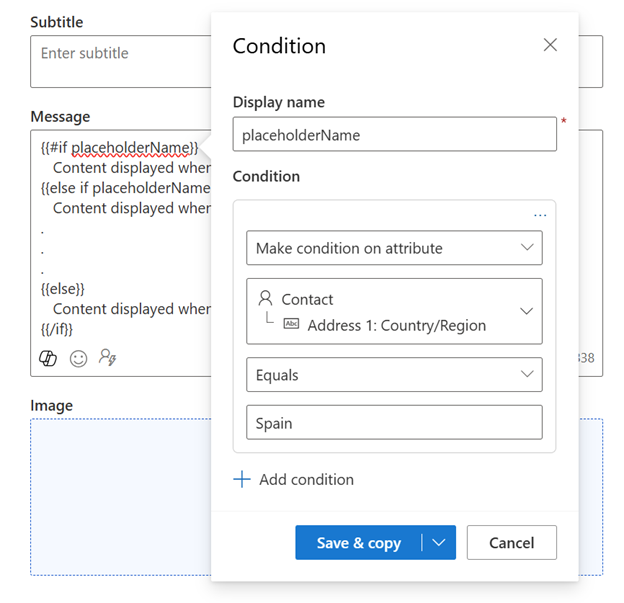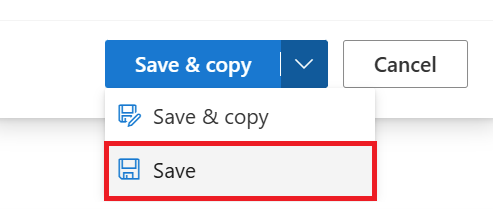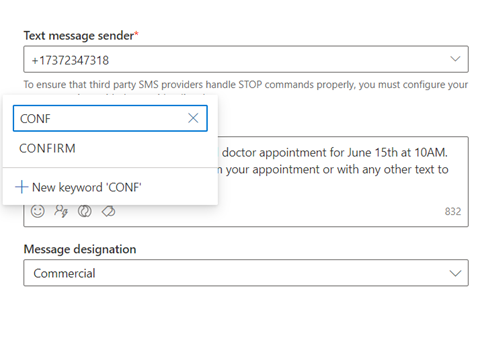Créer des SMS sortants
Important
Les liens dans les SMS sont automatiquement raccourcis pour réduire le nombre de caractères. À partir du 10 octobre 2024, les URL envoyées dans les SMS expireront six mois après l’envoi du message et ne fonctionneront plus.
Les messages texte (SMS) vous permettent d’atteindre les clients directement sur leurs appareils mobiles. Vous pouvez envoyer des SMS depuis Dynamics 365 Customer Insights - Journeys en vous inscrivant auprès d’un fournisseur tel qu’Azure Communication Services, Infobip, LINK Mobility, Telesign, Twilio ou Vibes et en configurant Customer Insights - Journeys pour travailler avec le fournisseur. Pour savoir comment configurer un compte de fournisseur de messagerie texte, consultez Configurer la messagerie texte
Astuce
Les numéros de téléphone et les services de messagerie ne sont pas inclus dans la licence Dynamics 365 Customer Insights. La messagerie texte au sein de l’application nécessite un abonnement à un fournisseur distinct, que vous connectez ensuite à l’application pour envoyer des messages.
Cet article explique comment créer et envoyer des SMS dans Customer Insights - Journeys. Comme indiqué ci-dessous, l’application Customer Insights - Journeys suit les indications des SMS à des fins d’analyse des canaux, y compris les réponses par SMS entrantes.
Configurer les SMS
Avant d’envoyer des messages texte, vous devez entrer les détails de votre fournisseur de messagerie texte au sein de l’application Customer Insights - Journeys.
Créer des SMS
Après avoir ajouté un numéro de téléphone, vous pouvez commencer à créer des SMS en accédant à Customer Insights - Journeys>Canaux>SMS et en sélectionnant + Nouveau SMS dans le ruban supérieur. Vous êtes redirigé vers l’éditeur de SMS.
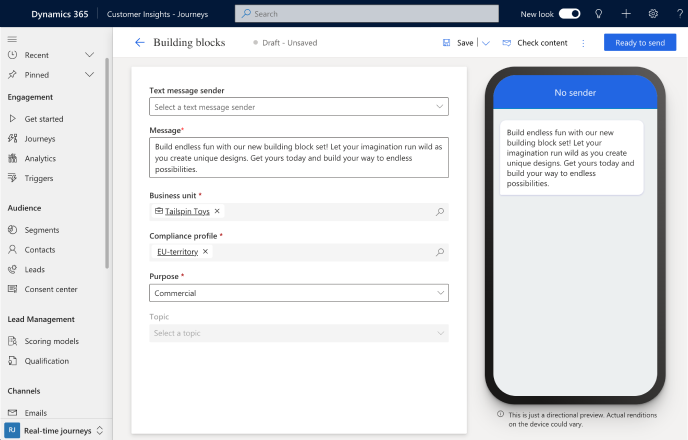
Pour créer un message :
- Sélectionnez l’expéditeur du message. La liste déroulante Expéditeur du SMS vous permet de choisir parmi les numéros de téléphone d’expéditeur (version préliminaire d’Azure Communication Services, Twilio ou TeleSign) que vous avez ajoutés.
- Entrez le contenu de votre message. Vous pouvez saisir du texte, des emojis et du contenu personnalisé.
- Choisissez un Profil de conformité, un objectif et un sujet pour votre message.
Avant d’envoyer votre message, sélectionnez le bouton Vérifier le contenu, en haut à droite. Cela exécute une vérification d’erreur sur le message, un peu comme la fonctionnalité de vérification d’erreur dans le concepteur de courriers électroniques.
Ensuite, testez votre message en sélectionnant le bouton Envoi test, en haut à droite. Si vous utilisez un numéro d’expéditeur gratuit de la version préliminaire d’Azure Communication Services, vous pouvez tester l’envoi du message à n’importe quel numéro de mobile aux États-Unis. Si vous utilisez un numéro d’expéditeur Twilio ou TeleSign, vous pouvez envoyer le message vers un appareil mobile dans n’importe quel pays pris en charge. Vous pouvez également ajouter le message à un parcours pour voir comment il peut être déclenché par des événements.
Note
Si votre message texte dépasse 160 caractères, le protocole SMS divisera et fusionnera le contenu d’un seul message logique. Les fournisseurs de SMS peuvent facturer plusieurs messages pour les messages texte dépassant 160 caractères.
Personnaliser les SMS
La personnalisation des SMS vous permet d’insérer des données dynamiques propres à chaque destinataire de message. Vous souhaiterez peut-être renseigner dynamiquement un nom, une heure de rendez-vous, un emplacement ou toute autre donnée unique.
Pour personnaliser un SMS :
- Sélectionnez le bouton Personnalisation
 dans le champ Message.
dans le champ Message. - Sélectionnez Sélectionner un champ de données pour choisir une source de données. Votre source de données peut être basée sur une audience, un déclencheur ou une conformité.
- Après avoir choisi la source de données, vous pouvez rechercher l’attribut ou le déclencheur spécifique qui vous intéresse.
- Ajoutez une étiquette pour identifier rapidement votre jeton dans le contenu du message.
Lorsque vous envoyez le SMS d’un parcours, il remplit automatiquement le jeton en fonction de l’attribut que vous avez sélectionné.
Contenu conditionnel pour les SMS
Pour ajouter des conditions en ligne dans un SMS :
Ajoutez l’instruction conditionnelle (if-then-else) dans l’éditeur de SMS :
{{#if placeholderName}} Content displayed when the expression is true {{else if placeholderName2}} Content displayed when the first expression is false and the second one is true . . . {{else}} Content displayed when all expressions are false {{/if}}Pour configurer la condition, sélectionnez le nom de l’espace réservé à configurer (par exemple, « placeholderName ») et sélectionnez l’icône de personnalisation :
Sélectionnez la condition de votre choix. Dans cet exemple, le premier espace réservé active la condition si l’adresse du contact est en Espagne :
Une fois terminé, sélectionnez Enregistrer.
Répétez ces étapes pour chaque condition que vous ajoutez.
Ajouter une enquête Customer Voice à un SMS
L’ajout d’un lien vers l’enquête Customer Voice à un SMS ou à une notification push vous permet de solliciter les commentaires des clients sur les canaux qu’ils utilisent le plus.
Pour ajouter une enquête Customer Voice à un SMS :
- Sélectionnez le bouton Enquête Customer Voice
 dans le champ Message.
dans le champ Message. - Choisissez une enquête Customer Voice dans le champ de recherche.
- Sélectionnez si vous souhaitez que l’enquête soit anonyme et si vous souhaitez suivre le lien de l’enquête après que les clients ont cliqué dessus. Si vous sélectionnez l’option L’enquête est anonyme, aucune donnée utilisateur n’est enregistrée avec les réponses.
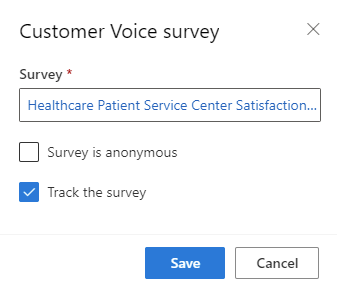
- Sélectionnez Enregistrer.
Lorsque vous envoyez le SMS d’un parcours, le jeton est automatiquement renseigné avec l’enquête et les options que vous avez sélectionnées.
Ajouter des mots clés par SMS à un message texte
L’ajout de mots clés par SMS dans votre message texte vous permet de les utiliser dans votre parcours du client pour le brancher en fonction de la réponse de votre client à vos messages texte.
Pour ajouter un mot clé à un message texte :
- Sélectionnez l’icône du mot clé.
- Tapez le mot clé que vous souhaitez ajouter.
- Sélectionnez-le dans la liste s’il a déjà été utilisé dans le parcours ou sélectionnez le bouton Nouveau mot clé pour le créer.
La capture d’écran suivante montre comment ajouter des mots clés par SMS dans votre message texte.
Tous les mots clés créés via l’éditeur de SMS sont également ajoutés à la page Mots clés par SMS.
Suivez les métriques de vos SMS à partir des aperçus de votre canal
Vous pouvez voir comment les clients réagissent à vos SMS en vérifiant l’analyse des SMS dans le message lui-même et dans les parcours.
Note
Les rapports de livraison des SMS sont reçus de différents opérateurs dans chaque pays ou région. Cela peut entraîner des faux positifs ou négatifs de temps en temps, selon l’opérateur. Tenez compte de cela lorsque vous vérifiez les accusés de réception de vos SMS.