Gérer vos activités quotidiennes
Important
Cet article ne s’applique qu’au marketing sortant, qui sera supprimé du produit le 30 juin 2025. Pour éviter les interruptions, passez aux parcours en temps réel avant cette date. Plus d’informations, voir Vue d’ensemble des transitions
Vous pouvez utiliser les fonctionnalités courantes de Dynamics 365 pour organiser votre travail quotidien, comme l’utilisation des tableaux de bord pour obtenir une vue d’ensemble de vos informations les plus importantes, la planification et l’enregistrement d’activités (rendez-vous, tâches, appels téléphoniques), la création rapide d’enregistrements et l’attribution des enregistrements (y compris des activités) à un utilisateur ou à une équipe.
Obtenir une vue d’ensemble avec des tableaux de bord
Les tableaux de bord fournissent des graphiques, des diagrammes et des statistiques qui aident à obtenir une vue d’ensemble des données. Dynamics 365 comprend plusieurs types de tableaux de bord. Chacun d’entre eux fournit une variété de vues et d’options.
Tableaux de bord d’application
Un tableau de bord vous offre un panorama et une présentation des données de toute l’application, voire même de plusieurs applications Dynamics 365.
En règle générale, le tableau de bord d’une application est le premier élément qui s’affiche lorsque vous vous connectez à Dynamics 365 Customer Insights - Journeys. Vous pouvez y revenir à tout moment en allant dans Marketing sortant>Mes tâches>Tableaux de bord. La plupart des applications Dynamics 365 ont un tableau de bord similaire.
Choisir un tableau de bord d’application
Plusieurs tableaux de bord standard sont fournis. Chacun se concentre sur un rôle d’utilisateur particulier, comme la gestion d’événement, Customer Insights - Journeys ou les ventes. Le nom du tableau de bord actuel est affiché en haut de la fenêtre. Pour passer à un autre tableau de bord, sélectionnez son nom, puis cliquez dessus dans la liste déroulante.
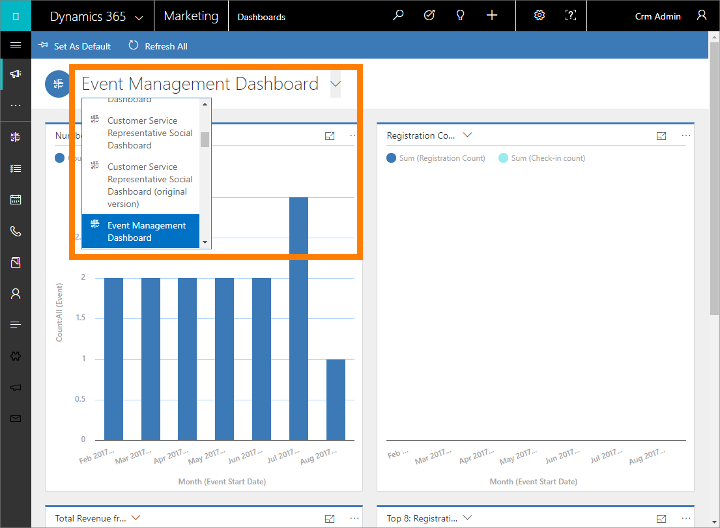
Une grande variété de tableaux de bord est disponible. Chacun est optimisé pour une application et une situation spécifiques. Les tableaux de bord suivants sont fournis avec Customer Insights - Journeys, ils sont spécialement adaptés aux utilisateurs Customer Insights - Journeys :
- Tableau de bord de génération de prospects
- Tableau de bord du parcours du client
- Tableau de bord de marketing par courrier électronique
- Tableau de bord de gestion d’événement
Chaque tableau de bord est interactif. Pour en savoir plus sur un point de données dans un graphique, sélectionnez-le. Pour les graphiques qui prennent en charge l’interactivité, cette opération met à jour tous les graphiques de la page afin qu’ils portent sur le point de données que vous avez choisi, généralement en ajoutant un filtre. Vous pouvez continuer à explorer vos données de cette manière. Chaque fois que vous ajoutez un nouveau filtre, il s’affiche en haut de la page. Pour supprimer un filtre, sélectionnez son icône X ici ; ou sélectionnez Effacer tout pour revenir à la vue de niveau supérieur.
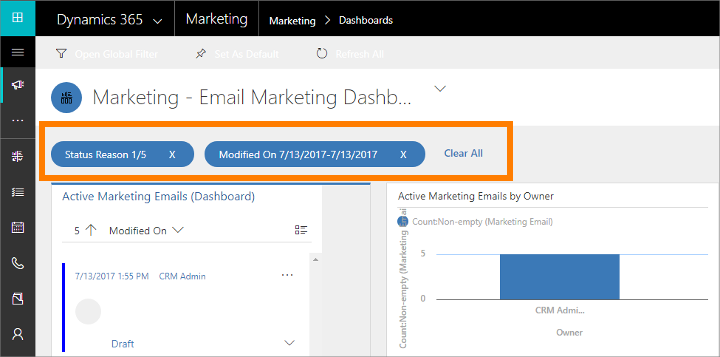
Définir un tableau de bord par défaut
Pour afficher un tableau de bord spécifique chaque fois que vous vous connectez à Customer Insights - Journeys, définissez-le comme celui par défaut. Pour ce faire, ouvrez le tableau de bord, puis dans la barre de commandes, cliquez sur Définir par défaut.
Tableaux de bord d’entité
Outre le tableau de bord d’accueil décrit ci-dessus, certaines entités fournissent leurs propres tableaux de bord. Ils sont disponibles pour les entités Compte, Contact et Prospect.
Pour afficher un tableau de bord d’entité, accédez à la vue liste de l’entité, puis sur la barre de commandes, cliquez sur Ouvrir le tableau de bord des entités.
Volets Graphique
Outre les tableaux de bord, certaines entités fournissent des volets Graphique qui permettent de représenter d’une autre manière les analyses et les graphiques à propos de vos données dans une entité spécifique. Certaines entités fournissent les deux possibilités : tableaux de bord et volets Graphique, tandis que d’autres n’en fournissent qu’une seule, voire aucune des deux.
Pour afficher un volet Graphique, accédez à la vue liste de l’entité appropriée, puis sur la barre de commandes, cliquez sur Afficher volet Graphique.
Utiliser les activités pour organiser et enregistrer différentes tâches
Conservez un suivi de toutes les communications sur les activités dans Customer Insights - Journeys. Les activités fonctionnent comme des tâches à effectuer. Elles fournissent les détails appropriés pour vous aider à réaliser vos tâches et enregistrent les informations pertinentes au cours de votre travail, ce qui vous permet d’examiner ce que vous avez fait. Par exemple, vous pouvez passer ou programmer des appels téléphoniques, définir des rendez-vous et vous attribuer des tâches. Ces actions sont toutes considérées comme types d’activités.
Le système horodate automatiquement chaque activité et affiche qui l’a créée et qui est, ou, a été attribué à celle-ci. Vous et toute autre personne de l’équipe pouvez parcourir les activités pour afficher l’historique tout en travaillant.
Pour tirer le meilleur parti de Dynamics 365, il est important que chacun suive son travail en ajoutant une activité pour chaque message électronique, appel téléphonique, tâche ou rendez-vous. De cette façon, l’historique d’un client est complet. Les parcours du client peuvent aussi créer et attribuer des activités automatiquement pour vous aider à assurer le suivi des prospects et des demandes générées par le parcours en question.
Voir les activités dans vos tableaux de bord
La plupart des tableaux de bord offrent un widget qui affiche vos activités plus pertinentes. Ce sont en général des activités à réaliser à court terme. Le tableau de bord est généralement la première page que vous voyez quand vous vous connectez à Customer Insights - Journeys, il peut, par conséquent, constituer une solution intéressante pour définir vos priorités quotidiennes.
Rechercher et créer des activités par type
Utilisez le navigateur pour afficher les listes de toutes les activités d’un type particulier et afficher des enregistrements spécifiques de ce type. Cliquez sur l’un des éléments suivants pour voir les activités du type répertorié :
- Marketing sortant>Mes tâches>Tâches
- Marketing sortant>Mes tâches>Rendez-vous
- Marketing sortant>Mes tâches>Appels téléphoniques
Dans tous les cas, vous arrivez à une vue liste standard que vous pouvez utiliser pour trier, rechercher, filtrer, créer et supprimer des activités du type sélectionné.
Vous pouvez appliquer un filtre standard (vue système) à n’importe laquelle de ces vues en sélectionnant le sélecteur de vue (flèche vers le bas en regard du nom de la vue en haut de la page), puis en choisissant une entrée appropriée dans la liste déroulante (telle que Mes appels téléphoniques). Pour définir l’une de ces vues comme celle par défaut, sélectionnez l’icône en forme d’épingle en regard de la vue.
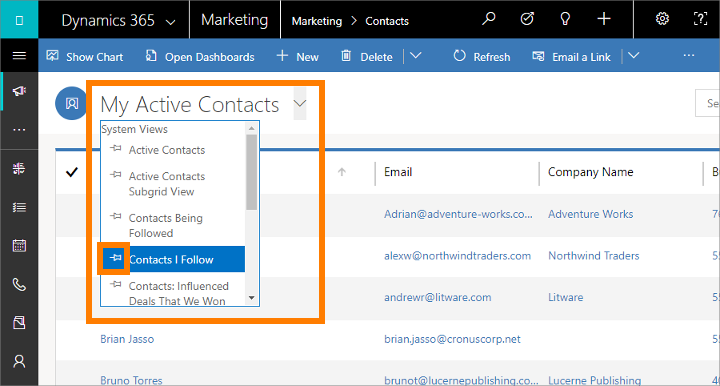
Les activités que vous créez à partir de ces listes sont autonomes, ce qui signifie qu’elles ne seront pas liées à d’autres enregistrements dans Dynamics 365. Cela s’avère particulièrement utile lorsque vous voulez planifier quelque chose de personnel, comme une manifestation sportive ou un rendez-vous chez le médecin. Sinon, pour conserver l’historique de vos interactions avec un client, une campagne ou un événement, vous devez ajouter de nouvelles activités lorsque vous utilisez l’enregistrement approprié, afin que ces activités fassent partie intégrante de l’historique que les autres personnes de votre équipe peuvent consulter.
Afficher et créer des activités associées à des enregistrements spécifiques
La plupart du temps, vous devez associer chaque activité à un contact, un compte, un événement, un parcours du client ou tout autre type d’enregistrement pour vous aider à conserver un historique des activités associées. Cette option peut être utile lorsque vous vérifiez les réunions liées à un compte donné ou que vous recherchez des enregistrements d’appel téléphonique associés à des réservations pour un événement.
La plupart des entités de Dynamics 365 fournissent des listes d’activités associées. Pour les voir, ouvrez l’entité appropriée (telle que Contact, Événement, Courrier électronique de marketing ou tout autre type d’enregistrement) ou recherchez l’affichage de sa Chronologie. Elle est généralement visible lorsque vous ouvrez l’enregistrement pour la première fois, mais vous devrez ouvrir un nouvel onglet pour la voir. De là, vous pouvez visualiser toutes les activités déjà associées à l’enregistrement sélectionné, et ajouter de nouvelles activités (qui sont automatiquement liées à celle-ci).
Marquer une activité comme terminée
Une fois que vous avez contacté une personne par téléphone, que vous avez terminé une tâche ou que vous êtes allé à un rendez-vous, vous pouvez marquer l’activité associée comme terminée en ouvrant l’activité appropriée, puis en sélectionnant Marquer comme terminée dans la barre de commandes.
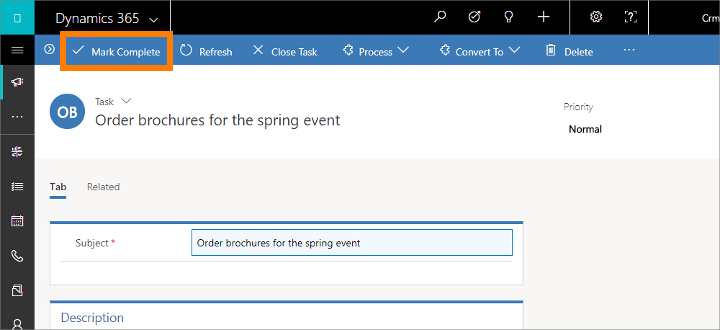
Création rapide – Entrer de nouveaux enregistrements rapidement
La commande Création rapide accélère et facilite la saisie de tout type d’informations dans le système. La commande se situe dans la barre de navigation, elle est donc toujours disponible lorsque vous devez entrer de nouvelles informations dans le système.
Avec Création rapide, vous n’avez que quelques champs à remplir. Par la suite, lorsque vous aurez plus de temps ou plus de données, vous pourrez renseigner davantage d’informations.
Dans la barre de navigation, sélectionnez le signe plus
 pour ouvrir le menu des entités disponibles, puis sélectionnez le type d’entité que vous souhaitez créer.
pour ouvrir le menu des entités disponibles, puis sélectionnez le type d’entité que vous souhaitez créer.Un formulaire de création rapide s’affiche, il contient uniquement les champs les plus importants et ceux obligatoires. Complétez les champs, puis cliquez sur Enregistrer.
Attribuer un enregistrement à un utilisateur ou à une équipe
Si vous souhaitez qu’une autre personne de votre organisation gère un compte, un contact ou une autre tâche spécifique, vous pouvez lui attribuer l’enregistrement. Vous pouvez également attribuer un enregistrement à une équipe ou à vous-même.
Utilisez le navigateur pour accéder à l’entité (telle que Contact ou Compte) à attribuer.
Dans la liste des enregistrements, sélectionnez l’enregistrement souhaité.
Sur la barre de commandes, cliquez sur Attribuer.
Dans la boîte de dialogue Attribuer, cliquez sur la zone Attribuer à pour basculer entre Moi et Utilisateur ou Équipe.
Si vous avez opté pour Utilisateur ou Équipe, dans le champ Utilisateur ou équipe, cliquez sur l’icône Recherche pour sélectionner un utilisateur ou une équipe.
Sélectionnez Attribuer.