Gérer des images pour les pages d’arrivée et les courriers électroniques de marketing
Important
Cet article ne s’applique qu’au marketing sortant, qui sera supprimé du produit le 30 juin 2025. Pour éviter les interruptions, passez aux parcours en temps réel avant cette date. Plus d’informations, voir Vue d’ensemble des transitions
Dans Créer un courrier électronique de marketing et le mettre en service, vous avez vu comment charger une image lorsque vous l’ajoutez à un message électronique et vous pouvez utiliser des techniques similaires afin d’ajouter des images à vos conceptions de page marketing. Pour rendre les images disponibles dans Dynamics 365 Customer Insights - Journeys vous pouvez aussi les charger directement dans la bibliothèque de fichiers, qui est partagée par tous les utilisateurs. Votre bibliothèque comprend généralement des graphiques sur l’identité d’une marque tels que des logos, des images de produit et des cliparts.
Voici quelques conseils pour utiliser des images pour vos documents marketing :
- Composez vos messages électroniques et vos pages marketing dans un programme de retouche d’images avant de les concevoir dans Customer Insights - Journeys. Ce programme va vous permettre de redimensionner correctement la taille de vos images et devrait accélérer votre travail dans Customer Insights - Journeys.
- Vous devez toujours rogner et redimensionner vos images avant de les télécharger.
- Lorsque vous redimensionnez vos images, utilisez les dimensions qui vont s’appliquer pour l’affichage le plus large du client.
- Choisissez soigneusement vos mots clés et n’oubliez pas de les appliquer aux images. Plus votre bibliothèque va se développer et plus ces mots clés seront importants.
Gérer les mots clés
Pour organiser vos images et aider les autres utilisateurs à les trouver, Customer Insights - Journeys prend également en charge un système de mots clés que vous pouvez utiliser pour désigner chaque image. Vous devez gérer les mots clés de façon centralisée pour garantir que leur nombre reste gérable et que leur orthographe est correcte. Lorsqu’ils téléchargent une image, les utilisateurs peuvent choisir un mot clé, mais ils ne peuvent pas en créer de nouveau à la volée.
Pour gérer les mots clés :
Accédez à Marketing sortant>Contenu marketing>Mots clés. Vous voyez à présent la liste de tous les mots clés existants.
Cliquez sur Nouveau dans la barre de commandes pour créer un mot clé. Nom est l’unique paramètre présent.
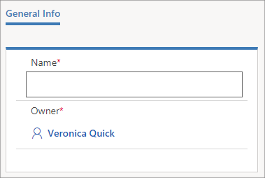
Sélectionnez Enregistrer pour enregistrer votre mot clé.
Afficher, modifier et ajouter des images à votre bibliothèque
Pour afficher et modifier votre bibliothèque d’images :
Accédez à Marketing sortant>Contenu marketing>Bibliothèque. Vous voyez à présent la liste de toutes les images et de tous les fichiers existants. Choisissez une ligne du tableau pour afficher des informations sur le fichier et en modifier les paramètres (mots clés y compris).
Cliquez sur Nouveau dans la barre de commandes pour charger un nouveau fichier. La boîte de dialogue Charger des fichiers s’ouvre.
Faites glisser un fichier de l’Explorateur de fichiers vers cette boîte de dialogue ou sélectionnez parcourir pour rechercher et sélectionner une image à l’aide d’une fenêtre de l’explorateur de fichiers.
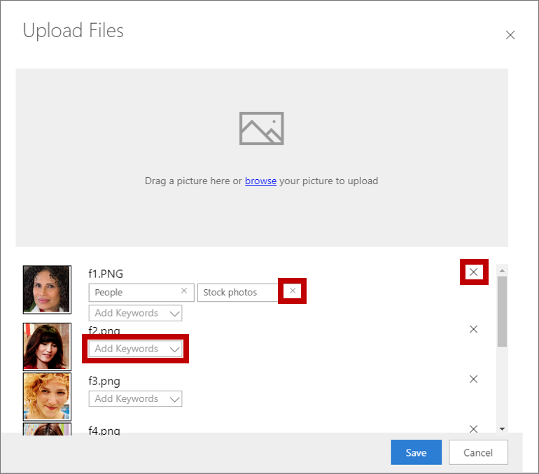
Lorsque vous travaillez ici, vous pouvez :
- Faire glisser des images pour en ajouter plusieurs à la fois.
- Appliquer des mots clés à chaque image à l’aide de la liste déroulante Ajouter des mots clés.
- Supprimer un mot clé d’une image en sélectionnant le bouton Fermer (X) du mot clé.
- Supprimer une image en sélectionnant son bouton Fermer (X) qui se trouve à droite (une X également).
Cliquez sur Enregistrer pour télécharger vos images dans Customer Insights - Journeys.
Pour modifier le nom d’affichage d’une image, retournez à Marketing sortant>Contenu marketing>Bibliothèque.