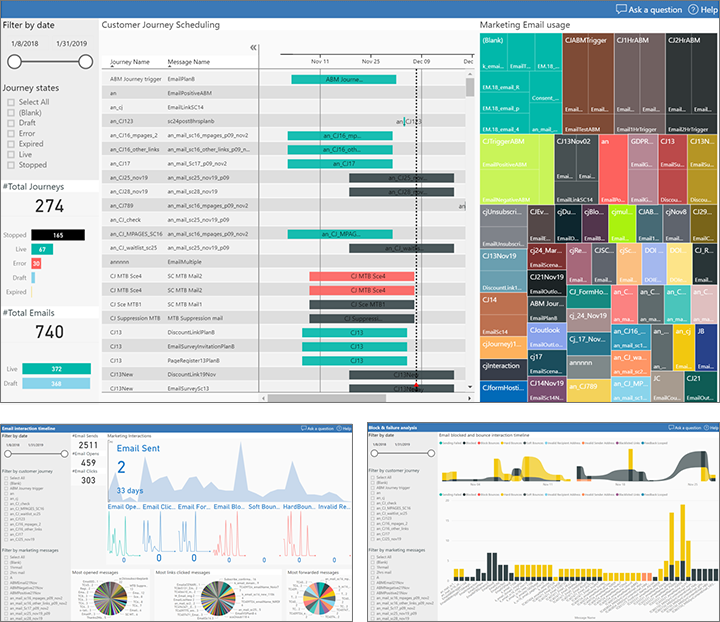Préparer la création de rapports d’analyse avec Power BI
Important
Cet article ne s’applique qu’au marketing sortant, qui sera supprimé du produit le 30 juin 2025. Pour éviter les interruptions, passez aux parcours en temps réel avant cette date. Plus d’informations, voir Vue d’ensemble des transitions
Astuce
Pour accéder aux données d’interaction pour les parcours en temps réel, consultez Intégration Customer Insights - Journeys avec Microsoft Fabric
Le marketing sortant fournit une large sélection d’analyses intégrées dans toute l’application. Mais vous pouvez également créer vos propres analyses et rapports personnalisés avec vos données Customer Insights - Journeys à l’aide de Power BI. Nous fournissons des points de terminaison que vous pouvez utiliser pour connecter Power BI à Customer Insights - Journeys, ainsi qu’un modèle Power BI téléchargeable que vous pouvez ouvrir dans Power BI Desktop, connecter à vos sources de données Dynamics 365 Marketing, puis personnaliser si nécessaire. Une fois la configuration terminée, vous pouvez publier et partager votre rapport Power BI à l’aide de les outils en ligne Power BI standard.
Sources de données pour des analyses personnalisées
Pour créer des analyses personnalisées, vous pouvez connecter deux sources de données différentes, chacune fournissant un type de données distinct :
- Les Données de profil sont stockées dans la base de données de l’organisation et comprennent les entités et les enregistrements que vous voyez, modifiez et créez lorsque vous travaillez directement dans Customer Insights - Journeys. Elles incluent des entités courantes, telles que les contacts, les comptes, les prospects, les événements, les parcours des clients, etc. Pour ce type de données, vous utiliserez le connecteur de données Power BI appelé « Common Data Services pour les applications ».
- Les Données d’interaction sont stockées dans la base de données du service Marketing Insights et contiennent des informations sur la façon dont vos contacts ont interagi avec vos initiatives marketing, y compris les ouvertures de courriers électroniques, les clics sur des courriers électroniques, les inscriptions à des événements, les envois de pages, etc. Ce type d’informations est visible lorsque vous recherchez des aperçus intégrés à Customer Insights - Journeys, mais vous ne pouvez pas créer ces enregistrements, ni les afficher directement. Pour ce type de données, dans la version actuelle, vous utiliserez le connecteur Power BI « Stockage Blob Azure ». Dans les prochaines versions, vous pourrez également utiliser le connecteur de flux de données.
Vous pourrez vous connecter directement à votre base de données Customer Insights - Journeys depuis Power BI pour extraire vos données de profil, mais pour accéder aux données d’interaction, vous devrez configurer le stockage Azure Blob, ainsi que Customer Insights - Journeys pour y enregistrer les données d’interaction, puis connecter Power BI à votre stockage Blob.
Configurer Stockage Blob Azure et connectez-le à Customer Insights - Journeys
Important
Depuis novembre 2021, la logique d’affectation de noms de blob et de mise à jour des données a changé. Auparavant, l’exportation de Customer Insights - Journeys créait un nouveau fichier blob à chaque fois qu’un lot de nouvelles interactions arrivait. Chaque lot contenait généralement une ou plusieurs interactions. Le nom du fichier était un GUID généré aléatoirement, ce qui empêchait les collisions et toute interprétation. Une fois le blob créé, il n’était jamais modifié. Le processus d’exportation de blobs a créé un grand nombre de petits blobs dans le stockage, ce qui a considérablement ralenti l’actualisation de Power BI.
Le processus d’exportation des informations de Customer Insights - Journeys mis à jour ajoute des lots d’interaction aux blobs récents. Lorsqu’un blob atteint la taille configurable (10 Mo par défaut), l’exportation crée un nouveau blob. Ensuite, le nom du blob change pour permettre au système de trouver le blob le plus récent à ajouter, mais l’attribution de nom doit être supposée aléatoire et ne pas être interprétée comme auparavant. Le format interne reste le même : une liste d’interactions séparées par des virgules avec un en-tête. Tous les rapports Power BI (prêts à l’emploi et personnalisés) doivent continuer à fonctionner.
Si votre stockage est submergé par les blobs des exportations précédentes, resynchronisez les données d’analyse à partir de zéro. Pour resynchroniser les données :
- Arrêtez l’exportation en cours à l’aide de la configuration dans l’application Customer Insights - Journeys.
- Supprimez le conteneur avec les données d’interactions existantes.
- Créez un nouveau conteneur et démarrez une nouvelle exportation comme d’habitude.
Important
Voici quelques considérations liées à la configuration du pare-feu du compte de stockage Azure (accès limité au réseau public) lors de l’exportation de données analytiques :
- Si vous n’avez pas à limiter l’accès au réseau public au compte de stockage (Configurer les pare-feu et les réseaux virtuels Azure Storage), passez aux autres étapes de configuration. Si vous n’avez pas besoin de limiter l’accès au réseau public, vous pouvez suivre ce guide et connecter le stockage Blob Azure à Customer Insights - Journeys.
- Si vous devez limiter l’accès du réseau public au compte de stockage, par exemple, si vous souhaitez limiter l’accès à certains réseaux virtuels et adresses IP uniquement, vous devez contacter notre équipe du support technique pour vous aider à configurer le pare-feu du compte de stockage Azure. Il s’agit d’un scénario compliqué et l’assistance de l’équipe du support technique est requise en fonction de l’emplacement du compte de stockage et des données d’instance de service. Vous pouvez continuer avec les étapes 1 à 7 ci-dessous, mais vous ne pouvez pas créer de nouvelle configuration d’analyse (étapes 8 à 10) tant que la configuration de votre pare-feu n’est pas correctement configurée.
Connectez-vous à portal.azure.com à l’aide du même compte que lorsque vous exécutez Customer Insights - Journeys.
Si vous n’en possédez pas encore un, créez un compte de stockage général dans Stockage Blob Azure comme décrit dans Démarrage rapide : Charger, télécharger et répertorier les objets Blob à l’aide du portail Azure.
Note
Votre compte de stockage général peut être V1 ou V2. Tous deux fonctionneront avec le modèle Power BI fourni par Microsoft, mais nous vous recommandons d’utiliser V2 si possible, car il pourra prendre en charge davantage de fonctionnalités avancées Power BI dans de futures versions.
Créez un conteneur de stockage Blob dans votre compte de stockage, également décrit dans Démarrage rapide : Charger, télécharger et répertorier les objets Blob à l’aide du portail Azure.
Lancez l’explorateur de stockage Microsoft Azure, qui est une application de bureau, et connectez-le à votre compte Azure. Si vous n’en possédez pas encore un, vous pouvez le télécharger gratuitement dans https://azure.microsoft.com/features/storage-explorer/.
Dans l’explorateur de stockage, naviguez vers le bas du conteneur de stockage d’objets Blob que vous venez de créer.
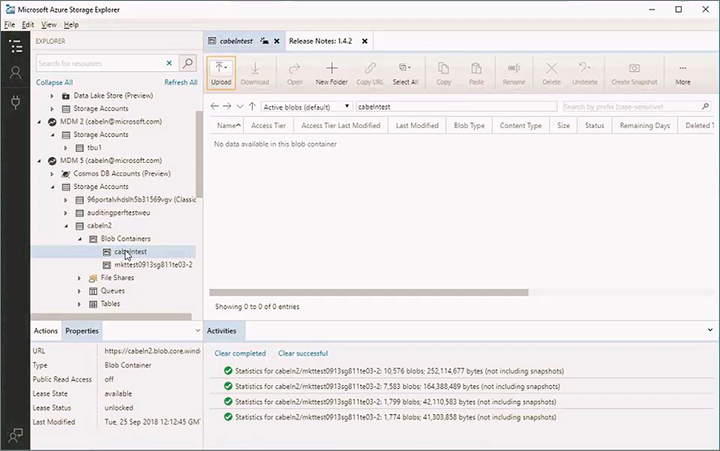
Cliquez avec le bouton droit sur le conteneur de stockage d’objets Blob et sélectionnez Obtenir la signature d’accès partagé dans le menu contextuel. La boîte de dialogue Signature d’accès partagé s’ouvre.
Définissez les paramètres suivants :
- Choisissez une Heure de début et une Heure d’expiration pour établir la plage horaire pendant laquelle votre signature sera valide. Notez que la signature doit rester valide pendant toute la durée d’exécution du rapport ; l’exportation cesse dès l’arrivée à expiration de la signature.
- Activez les Autorisations suivantes en activant leurs cases à cocher :
- Lu
- Ajouter
- Créer
- Écriture
- Supprimer
- Lister
Les services et types de ressources suivants doivent être autorisés à utiliser l’état Power BI (lors de l’utilisation de clés d’accès partagées) :
- Services autorisés : Blob, Fichier, File d’attente, Table
- Types de ressources autorisés : Service, Conteneur, Objet
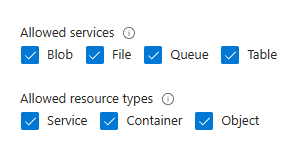
Cliquez sur Créer pour créer la signature. La boîte de dialogue s’actualise pour afficher une URL et une Chaîne de requête. Sélectionnez le bouton Copier pour copier l’URL affichée ici et la coller dans un fichier texte temporaire de manière à pouvoir la réutiliser ultérieurement dans cette procédure.
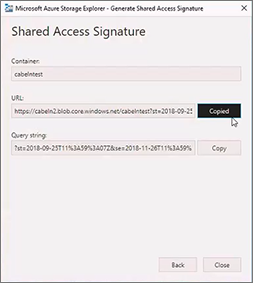
Connectez-vous à Customer Insights - Journeys et accédez à la zone Paramètres du sélecteur de zones, puis accédez à Gestion des données>Configuration de l’analyse. La liste des configurations d’analyse marketing s’ouvre. Si un enregistrement est déjà répertorié sur celle-ci, sélectionnez-le ensuite pour l’ouvrir ; sinon, sélectionnez Nouveau dans la barre de commandes pour créer un enregistrement.
La page Configuration d’analyse Customer Insights - Journeys s’ouvre.
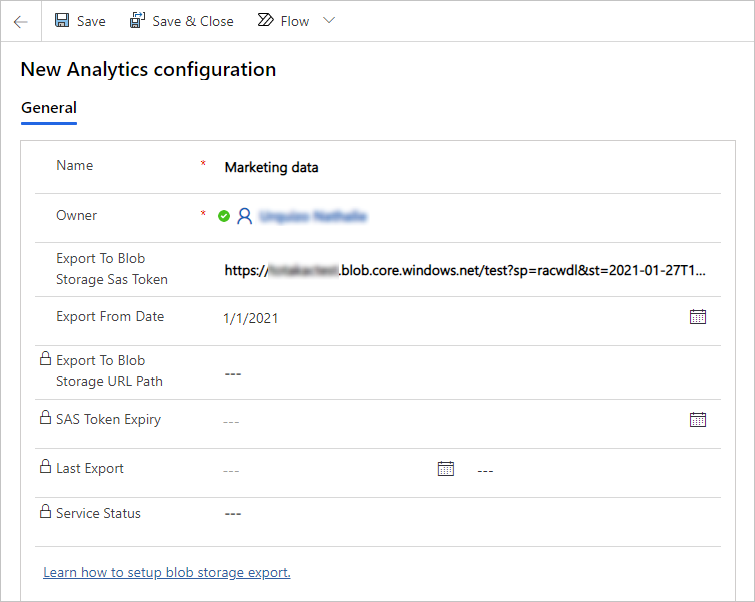
Définissez les paramètres suivants :
- Nom : Entrez un nom pour identifier l'enregistrement de configuration.
- Exporter vers le jeton SAS de stockage blob : Collez l’URL copiée précédemment dans cette procédure.
- Exporter à partir de la date : en option. Lorsqu’elles sont laissées vides, toutes les interactions disponibles dans l’application Customer Insights - Journeys seront exportées. Si une valeur de date est spécifiée, seules les interactions qui se sont produites après cette date seront exportées. Ceci est utile pour réduire la quantité de données exportées si vous n’êtes pas intéressé par la création de rapports pour les interactions plus anciennes.
Note
Les exportations parallèles ne sont pas prises en charge, une seule configuration d’exportation est autorisée.
Enregistrez vos paramètres.
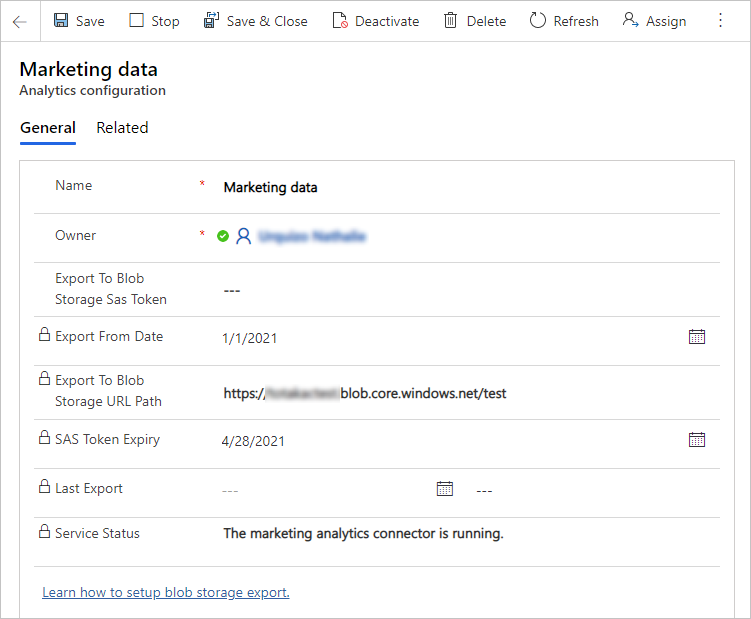
Note
L’URL que vous avez collée ici comprend deux parties : une URL de stockage identifiant votre compte de stockage et le nom de votre conteneur, et un jeton SAS qui permet à Customer Insights - Journeys de se connecter à votre stockage d’objets blob. Pour empêcher d’autres personnes de se connecter à votre stockage d’objets blob, seule l’URL de stockage sera enregistrée dans la base de données Dynamics 365. L’URL complète, y compris le jeton SAS, sera stockée en toute sécurité dans Customer Insights - Journeys. C’est pourquoi vous ne pouvez jamais voir l’URL complète sous ce formulaire.
Après une courte durée, Customer Insights - Journeys commencera à exporter les données d’interaction en tant que fichiers individuels vers votre conteneur de stockage Blob, où vous pouvez les prélever à l’aide de Power BI. Vous pourrez également consulter ces fichiers et un fichier JSON associé dans l’explorateur de stockage Azure.
Note
Les interactions sont exportées à la volée, mais uniquement jusqu’à l’expiration du jeton SAS fourni. Vous pouvez mettre à jour le jeton SAS à tout moment en collant une nouvelle URL dans le champ Exporter vers le jeton SAS de stockage Blob et en enregistrant la configuration. L’exportation déjà arrêtée sera automatiquement redémarrée. Cela n’est possible que pour le même compte de stockage ou conteneur. Si vous devez exporter vers un compte de stockage et un conteneur différents, arrêtez l’exportation en cours, supprimez la configuration et créez-en une nouvelle.
Obtenir des modèles Power BI et les connecter à vos données Customer Insights - Journeys
Une fois votre Stockage Blob Azure configuré et connecté à Customer Insights - Journeys, vous êtes prêt à commencer à utiliser Power BI pour vous connecter à vos sources de données et concevoir vos analyses. Pour vous aider à démarrer, nous fournissons une galerie de modèles prédéfinis et d’exemples de rapports que vous pouvez télécharger, explorer, personnaliser et connecter à votre instance Customer Insights - Journeys.
Pour plus d’informations : Télécharger et utiliser des modèles d’analyse marketing et des exemples de rapports pour Power BI