Créer un parcours du client simple avec une messagerie électronique
Important
Cet article ne s’applique qu’au marketing sortant, qui sera supprimé du produit le 30 juin 2025. Pour éviter les interruptions, passez aux parcours en temps réel avant cette date. Plus d’informations, voir Vue d’ensemble des transitions
Lorsque vous contactez des clients potentiels, ils commencent par découvrir le produit, ils évaluent ensuite s’il répond à leurs besoins, ils essaient de faire une offre intéressante et enfin ils achètent. Nous appelons ce processus le parcours du client. Utilisez les parcours du client pour créer un modèle qui vous aide à guider les membres d’un segment marketing sélectionné dans ce processus à l’aide de l’envoi automatisé de courrier, de la génération d’activité, de points de décision interactifs, etc.
Un parcours du client simple peut inclure uniquement deux étapes : l’identification du segment cible et la création d’une activité qui s’adresse aux membres de ce segment. Dans la procédure suivante, vous allez définir un parcours du client simple qui envoie un message électronique à tous les membres d’un segment cible.
Avant de commencer, vous aurez besoin de ce qui suit :
- Un segment contenant les contacts à qui vous allez envoyer votre courrier électronique. Votre segment doit contenir simplement un ou deux contacts fictifs avec des adresses de messagerie valides d’où proviennent des courriers électroniques, comme le segment que vous avez défini dans Créer un segment dynamique.
- Un courrier électronique de marketing valide et en service. Vous devriez pouvoir utiliser le message que vous avez conçu et publié dans Créer un courrier électronique de marketing et le mettre en service.
Pour créer un parcours du client exécutant un envoi de courriers électroniques en une fois :
Accédez à Marketing sortant>Exécution marketing>Parcours des clients. Vous arrivez alors à une liste de parcours du client existants. Sélectionnez Nouveau dans la barre de commandes.
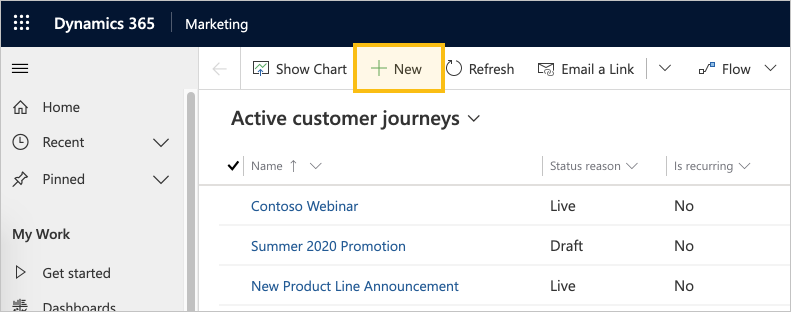
La page Nouveau parcours du client s’ouvre avec la boîte de dialogue Sélectionner un modèle de parcours du client affichée. Chaque modèle fournit un point de départ pour créer un type de parcours du client particulier. La boîte de dialogue de modèle propose des outils pour rechercher votre collection de modèles, y accéder et en afficher un aperçu. Sélectionnez Ignorer pour commencer à créer le parcours à partir de zéro.
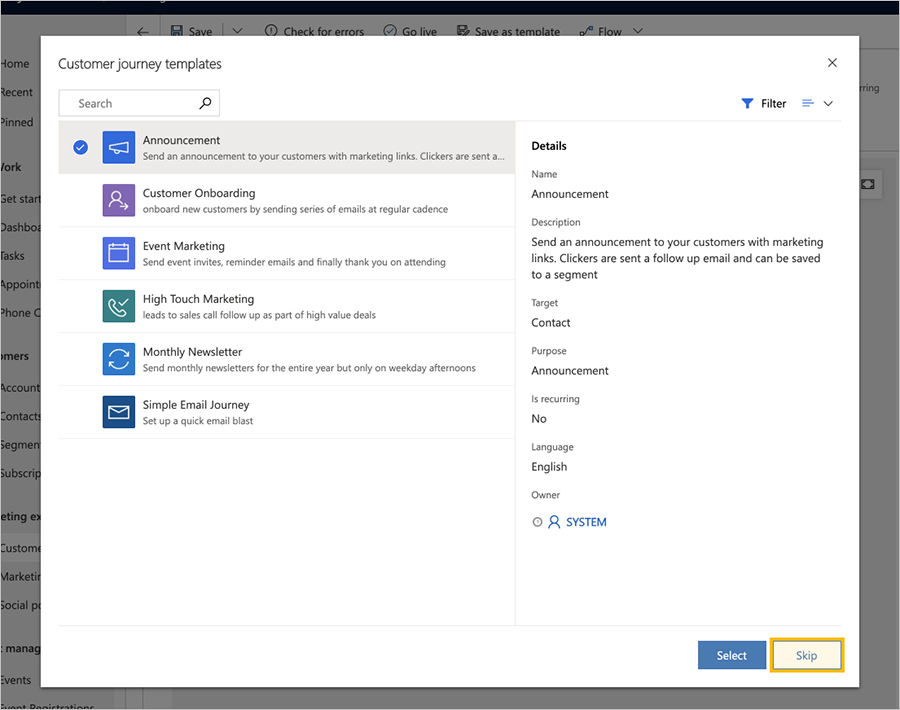
Vous regardez maintenant le concepteur de parcours du client. Ici, vous assemblerez un pipeline qui définit chaque étape du parcours. Comme tous les parcours, celui-ci commence par les participants, à savoir les personnes que vous spécifiez dans le cadre d’un segment de marché.
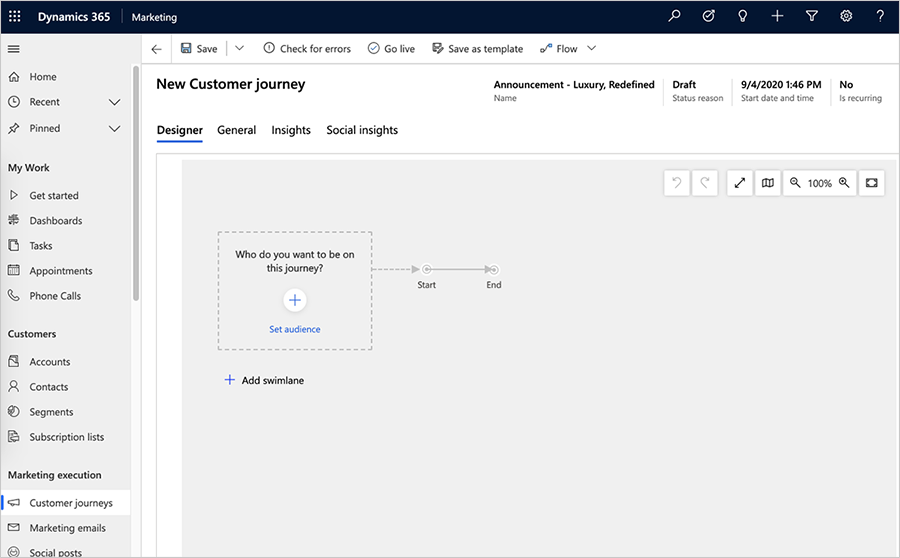
Sélectionnez Définir l’audience (ou sélectionnez +). Le volet des propriétés Audience apparaîtra sur le côté droit de la page. Laissez les paramètres par défaut (par exemple, Segment sélectionné comme type de source d’audience). Sélectionnez le segment à cibler avec votre campagne dans le champ de recherche du segment.
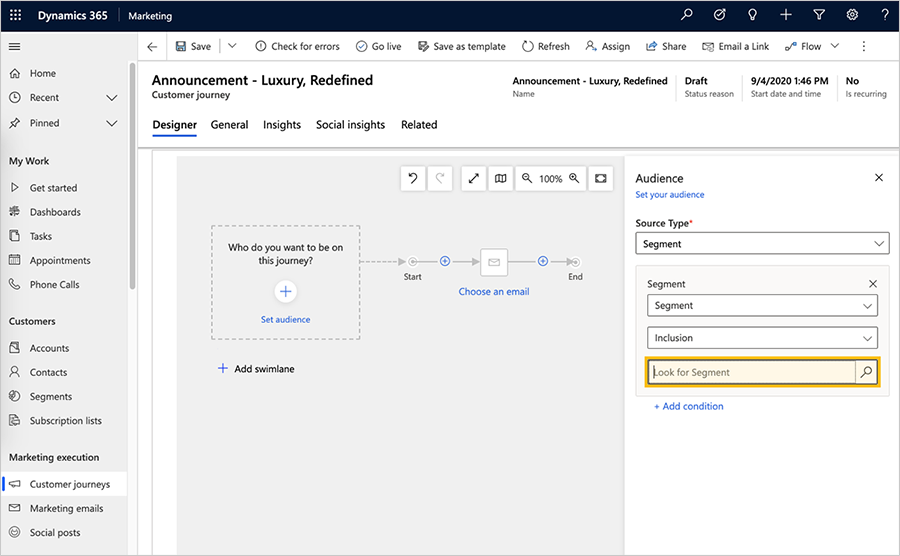
Une fois que vous avez sélectionné un segment, la première vignette se remplit avec le nom du segment et le volet Audience affiche les propriétés du segment.
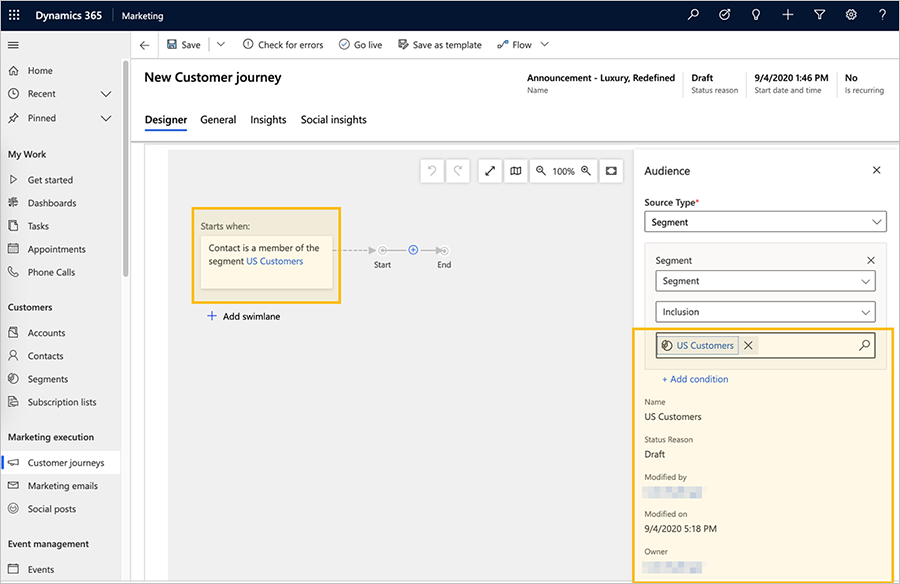
Astuce
Lorsque votre parcours du client est en ligne, tous les contacts commencent à la vignette Audience (la première étape). Les contacts avancent en fonction des règles des vignettes, comme dans un jeu de société. Certaines vignettes conservent les contacts quelques temps, tandis que d’autres effectuent une action immédiatement et transfèrent le contact vers la vignette suivante du pipeline. D’autres vignettes fractionnent le chemin d’accès en fonction des informations de contact ou des interactions. Lorsque le parcours est en ligne, vous pouvez voir combien de contacts attendent à chaque vignette, ainsi que des résultats importants associés aux différentes vignettes.
Dans cet exemple, vous ajouterez une vignette (une vignette Courrier électronique) qui envoie un message électronique à chaque contact qui entre dans la vignette.
Sélectionnez + sur le canevas, puis sélectionnez Envoyer un courrier électronique dans le menu contextuel.
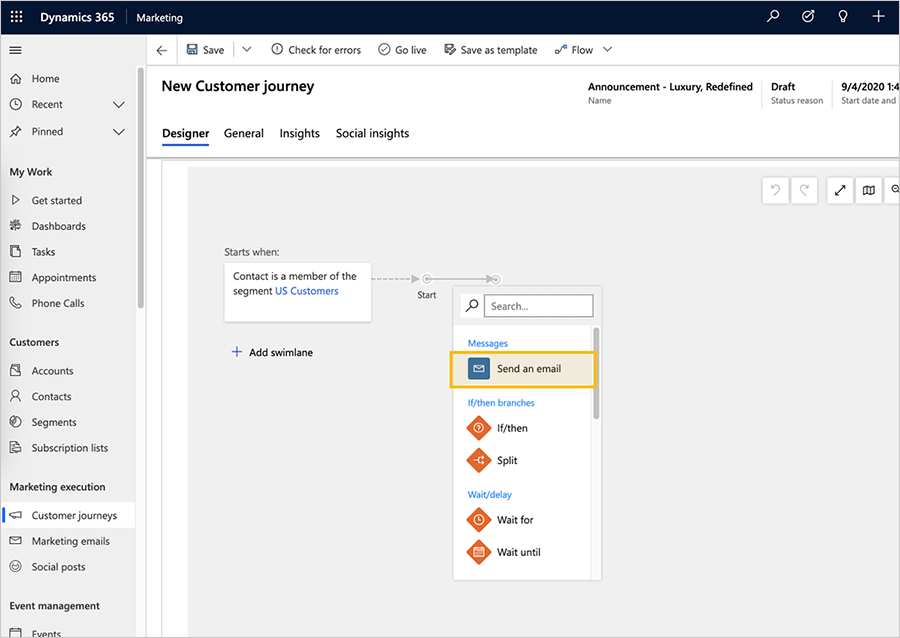
Sélectionnez la vignette de courrier électronique sur le canevas et sélectionnez le message de courrier électronique que vous souhaitez envoyer. Vous pouvez utiliser l’exemple de message de courrier électronique que vous avez créé précédemment dans Créer un courrier électronique de marketing et le mettre en service.
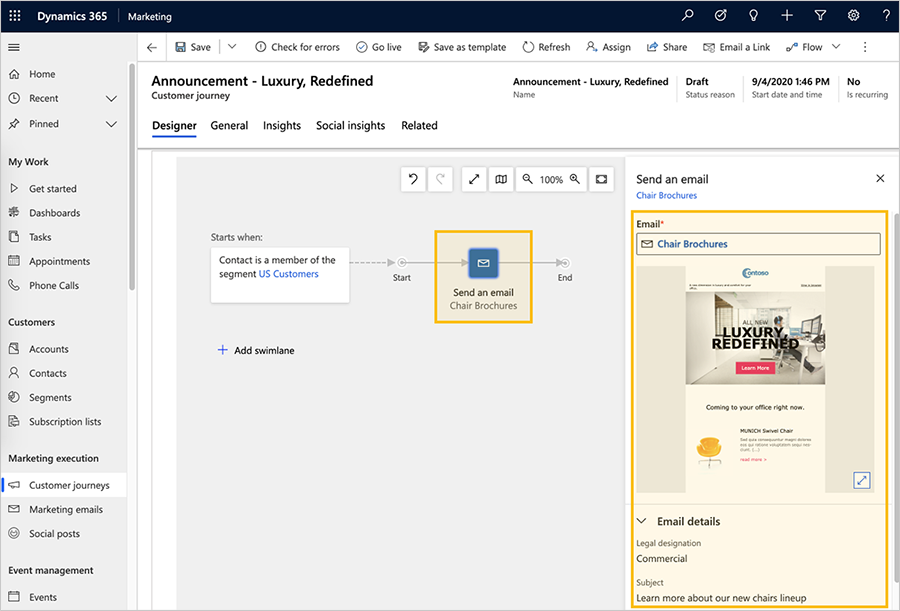
Une fois le courrier électronique sélectionné, la vignette Envoyer un courrier électronique se remplit avec le nom du courrier électronique et le volet des propriétés Envoyer un courrier électronique affiche l’aperçu et les propriétés du segment.
Pourboire
Tous les segments et les messages électroniques que vous référencez dans votre parcours du client doivent être en service pour que vous puissiez mettre en service le parcours du client lui-même.
Jusqu’à présent, vous étiez dans l’onglet Concepteur. Accédez à présent à l’onglet Général, où vous pouvez nommer votre parcours et configurer son exécution.
Effectuez les réglages suivants dans l’onglet Général :
- Nom : Entrez un nom pour le parcours du client que vous pourrez facilement identifier ultérieurement. Ce nom est réservé en interne.
- Date et heure de début : Entrez l’heure à laquelle le parcours doit commencer à traiter des contacts. Lorsque vous sélectionnez ce champ, une heure par défaut est proposée.
- Date et heure de fin : Entrez l’heure à laquelle le parcours doit arrêter de traiter des contacts. Toutes les actions vont s’arrêter à cette heure-là, même si certains contacts sont toujours au milieu du parcours. Si vous êtes simplement en train de tester, laissez sur deux semaines.
- Fuseau horaire : Sélectionnez votre fuseau horaire (si nécessaire). Les autres dates et heures de la page seront affichées par rapport à cette zone.
- Paramètres de contenu : Ils doivent déjà être définis sur l’enregistrement des paramètres de contenu par défaut défini pour votre instance. Ces paramètres affectent le contenu dynamique des courriers électroniques de marketing envoyés par ce parcours (comme indiqué dans Créer un courrier électronique de marketing et le mettre en service).
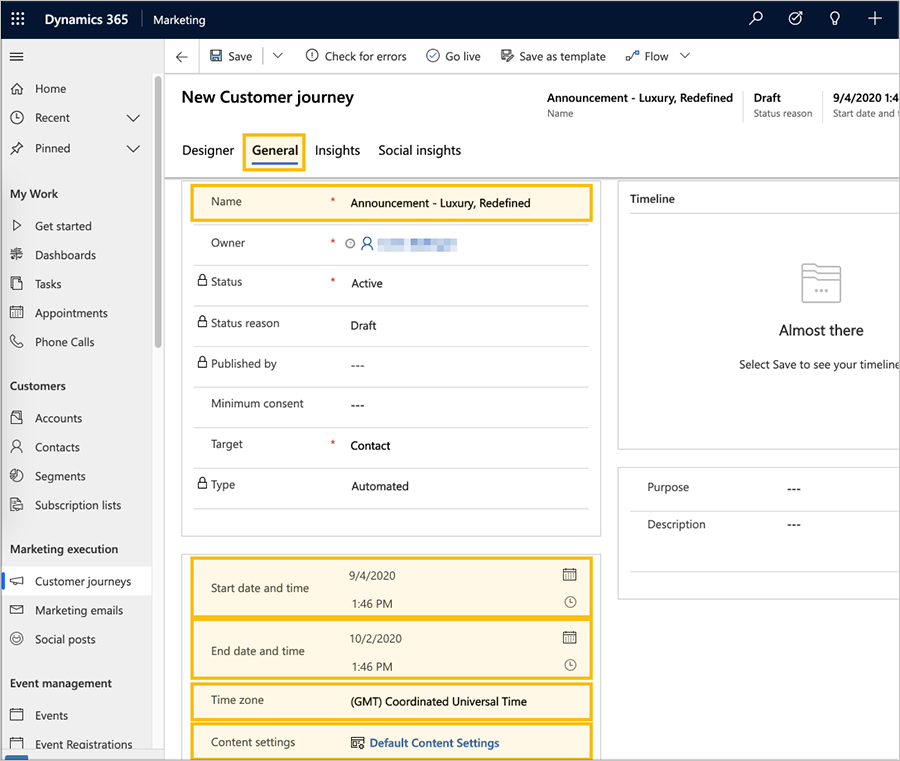
Astuce
Lorsque votre parcours s’exécute, il continue à traiter les nouveaux contacts qui s’ajoutent à son segment, même s’ils arrivent après la date de début. Cela signifie que de nouveaux contacts peuvent participer jusqu’à ce que la date de fin arrive.
Dans la barre de commandes, sélectionnez Enregistrer pour enregistrer le travail effectué jusqu’à présent.
Pour vérifier que votre parcours inclut tout le contenu et les paramètres requis, sélectionnez Recherche d’erreurs dans la barre de commandes. Dynamics 365 Customer Insights - Journeys examine le parcours du client, puis affiche les résultats.
Si des erreurs sont trouvées, un message s’affiche en haut de la fenêtre et différents indicateurs apparaissent pour indiquer où se trouvent les problèmes. Par exemple, si l’une de vos vignettes est mal configurée, vous verrez une icône d’erreur dans la vignette appropriée, et vous pouvez lire les détails sur l’erreur en sélectionnant la vignette et en ouvrant son onglet Propriétés. Si vous avez suivi cette procédure et que votre courrier électronique est en ligne, votre parcours devrait être validé à l’issue du contrôle d’erreurs. Dans le cas contraire, lisez le message d’erreur, résolvez le problème signalé, puis recommencez jusqu’à ce qu’il soit validé.
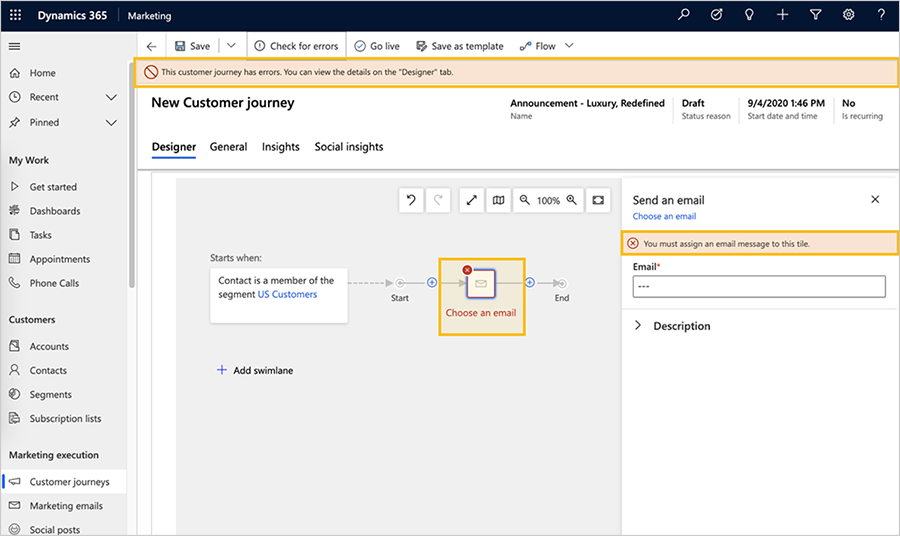
Votre parcours est désormais prêt à être envoyé. Pour commencer le parcours, publiez-le en sélectionnant Mise en service dans la barre de commandes.
Dynamics 365 Customer Insights - Journeys copie le parcours dans son service de marketing par courrier électronique. Il est ensuite exécuté et traite les contacts, effectue des actions et collecte des résultats pendant la durée définie pour l’exécution. La Raison du statut du parcours est mise à jour sur En service.
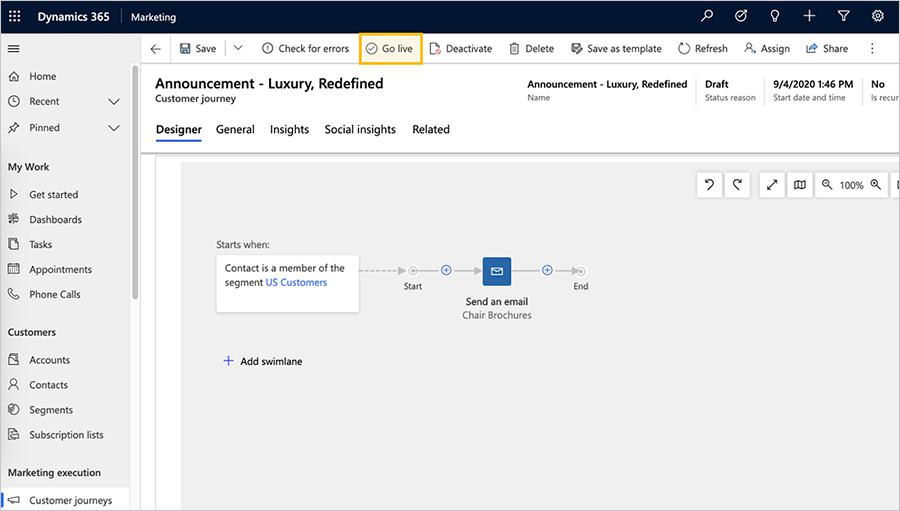
Si vous vous êtes envoyé des messages de test, l’envoi de vos messages peut prendre plusieurs minutes. Laissez aux messages le temps d’arriver dans votre boîte de réception. Une fois que vous les avez reçus, ouvrez-les et chargez les images. Vous pouvez ensuite revenir dans Dynamics 365 Customer Insights - Journeys et voir l’évolution de votre parcours. L’onglet Concepteur affiche désormais des informations et des résultats pour chaque vignette de votre pipeline. Ouvrez l’onglet Aperçus pour afficher des analyses détaillées.
Astuce
La plupart des entités de Dynamics 365 Customer Insights - Journeys fournissent un onglet Aperçus pour analyser les résultats de vos initiatives marketing, y compris les courriers électroniques de marketing. Essayez par exemple d’ouvrir l’enregistrement du message électronique que vous avez envoyé dans le cadre de ce parcours du client et vérifiez son onglet Aperçus pour obtenir plus d’informations.