Configurer sur la commande vente agent (version préliminaire)
[Cet article fait partie de la documentation en version préliminaire et peut faire l’objet de modifications.]
Le agent de commande vente dans Business Central automatise le traitement des commandes vente à partir des demandes par e-mail des clients. Cet article explique comment configurer, activer, configurer la commande vente agent et gérer l’accès utilisateur.
Pour en savoir plus sur l'agent, consultez Vue d’ensemble de la commande vente agent.
Important
- Cette fonctionnalité est en version préliminaire.
- Les fonctionnalités en version préliminaire ne sont pas destinées à une utilisation en production et peuvent être restreintes. Ces fonctionnalités sont soumises à des conditions d’utilisation supplémentaires, et sont disponibles avant une version officielle de telle sorte que les clients puissent tirer parti d’un accès anticipé et fournir leurs commentaires.
- Pour vous inscrire à cette version préliminaire publique fermée, remplissez le formulaire d’inscription à la version préliminaire.
Conditions préalables
Avant de configurer et d’activer l’agent de commande vente, assurez-vous que les conditions préalables suivantes sont remplies :
Configurez le compte de messagerie pour reçoivent des demandes de devis et des commandes entrantes.
La commande vente agent surveille les e-mails entrants dans cette boîte aux lettres. Le compte de messagerie peut être un Microsoft 365 compte personnel (boîte aux lettres utilisateur) ou une boîte aux lettres partagée au sein de votre organisation. En savoir plus sur Configurer les e-mails.
Important
Pour activer et configurer l’agent, vous devez lire et gérer (accès complet) et envoyer en tant qu’autorisation sur la boîte aux lettres, sauf s’il s’agit de votre boîte aux lettres personnelle. En tant qu’administrateur Exchange, déléguez ces autorisations à tous les utilisateurs qui ont besoin d’activer et de configurer l’agent. Pour en savoir plus, consultez Utiliser le centre d’administration Exchange pour modifier la délégation de boîtes aux lettres partagées.
Lorsqu’un utilisateur active le agent, il s’exécute en tant que tâche d’arrière-plan dans le contexte de cet utilisateur et a besoin d’accéder à la boîte aux lettres partagée pour traiter les e-mails. La propagation des autorisations aux utilisateurs sélectionnés peut prendre quelques heures.
Activez l’option Autoriser les requêtes HttpClient dans les paramètres de l’extension Sales Order Agent (environnements sandbox uniquement)
Ouvrez la page Gestion des extensions, sélectionnez Agent de commande vente, puis activez le bouton bascule Autoriser les requêtes HttpClient.
Activez la fonctionnalité Commande vente agent
La capacité de l'agent est activée si l'icône
 Commande vente agent s'affiche dans la navigation menu supérieur du Tableau de bord.
Commande vente agent s'affiche dans la navigation menu supérieur du Tableau de bord.Sinon, activer ou désactiver la fonctionnalité agent à partir de la page Copilot et capacités d’IA, comme les autres fonctionnalités Copilot dans Business Central. La commande vente agent est répertoriée sous Aperçus prêts pourla production. Pour en savoir plus, consultez Configurer les fonctionnalités de Copilot et d’IA.
Ensuite, configurez et activez l’agent afin qu’il puisse traiter les commandes vente des clients.
Activer et configurer la commande vente agent
Dans la barre de navigation en haut à droite du centre de rôle, sélectionner
 Agent Commandes vente>Activer.
Agent Commandes vente>Activer.Sur la page Configurer le assistant Copilot , activez le bouton bascule Surveiller les informations entrantes, Sélectionner la case à cocher Boîte aux lettres, puis définissez le champ Boîte aux lettres sur le compte de messagerie que vous souhaitez que le agent surveille.
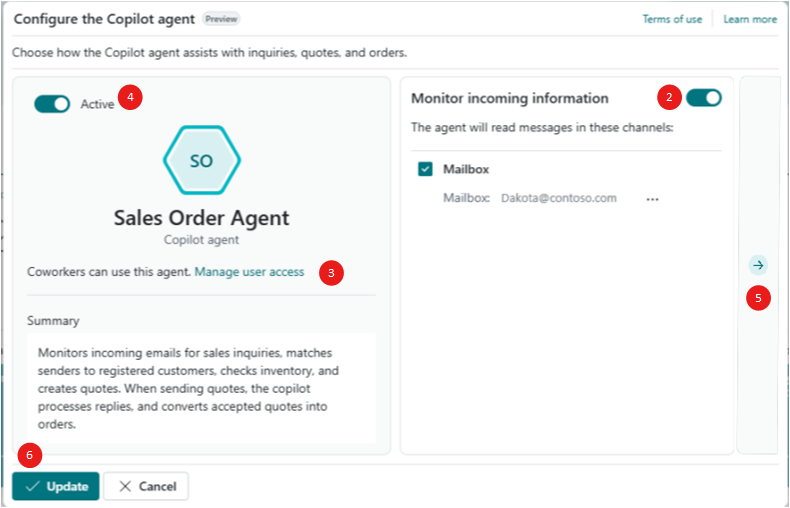
Sélectionner Gérer l’accès utilisateur pour spécifier les utilisateurs qui peuvent gérer ou interagir avec le agent. Vous pouvez ajouter d’autres utilisateurs maintenant ou plus tard. Découvrez dans Utilisateur gestionnaire accès la commande vente agent.
Activez le bouton bascule Active.
Sur le côté droit de la page, Sélectionner la flèche Aller au suivant carte pour choisir comment le agent aide avec les demandes de renseignements, les devis et les commandes.
Plusieurs options sont décrites dans le tableau suivant :
Option Désignation Par défaut Sélectionner uniquement les articles disponibles Spécifie si le agent tient compte de la disponibilité de l’article lorsqu’il recherche les articles demandés par le client.
Lorsque cette option est activée, le agent vérifie l’inventaire pour déterminer si la quantité d’articles demandée par le client est disponible en fonction de la date de livraison demandée et du code magasin. S’il n’y a pas assez d’articles, le agent prépare la réponse à l’utilisateur indiquant que les articles demandés ne sont pas disponibles, même dans les situations où moins d’articles sont disponibles.
Lorsqu’il est désactivé, le agent inclut la quantité d’article demandée par le client, quelle que soit sa disponibilité. Cela signifie que des devis peuvent être créés pour les articles qui ne sont pas disponibles et que leur disponibilité peut devenir négative.
Pour en savoir plus sur la disponibilité des articles, reportez-vous à la rubrique Obtenir un aperçu des disponibilités ou ouvrir la page Disponibilité des articles.Activé Créer documents vente Lorsque cette option est activée, le agent peut créer des devis et des commandes à partir de demandes par e-mail en fonction des options restantes dans ce tableau.
Lorsqu’il est désactivé, le agent gère uniquement les communications par e-mail et ne crée pas de devis ou de commandes. Les options restantes ne sont pas pertinentes et ne peuvent pas être définies.Activé Réviser les devis lors de leur création et de leur mise à jour Lorsqu’il est activé, le agent ajoute un étape d’avis pour qu’un utilisateur Business Central puisse consulter et confirmer le devis avant de créer un e-mail sortant avec les détails du devis et la pièce jointe.
Lorsqu’il est désactivé, le agent crée ou modifie les devis comme demandé, puis procède automatiquement à la création d’un e-mail sortant avec le devis en pièce jointe. L’utilisateur doit vérifier et confirmer l’e-mail avant que le agent ne l’envoie au client.Désactivé Créer commandes à partir des devis Lorsqu’il est activé, le agent convertit les devis confirmés en commandes une fois que le client a accepté le devis par e-mail et que l’utilisateur Business Central a confirmé l’e-mail.
Lorsque cette option est désactivée, vous devez créer la commande manuellement.Activé Réviser les commandes lors de leur création et de leur mise à jour Lorsqu’il est activé, le agent ajoute un étape d’avis pour qu’un utilisateur Business Central puisse consulter et confirmer le commande avant de créer un e-mail sortant avec les détails du commande et la pièce jointe.
Lorsqu’il est désactivé, le agent la commande vente comme demandé, puis procède automatiquement à la création d’un e-mail sortant avec le commande en pièce jointe. L’utilisateur doit vérifier et confirmer la commande avant que le agent ne l’envoie au client.Désactivé Sélectionnez Mettre à jour pour terminer la configuration.
L’icône agent commande vente se transforme en ![]() indiquant que le agent est actif et prêt à traiter les demandes de devis entrantes dans la boîte aux lettres.
indiquant que le agent est actif et prêt à traiter les demandes de devis entrantes dans la boîte aux lettres.
Lorsque la commande vente agent est active, un tâche planifié ajouté à la file projets s’exécute toutes les 20 secondes sur la boîte aux lettres. Cette tâche surveille les nouveaux messages non lus dans la boîte aux lettres. Si un nouveau message non lu est trouvé, la commande vente agent importe le message dans Business Central et vérifie s’il existe déjà un tâche pour le fil de discussion. S’il existe déjà un tâche pour le fil de discussion, la commande vente agent incorpore le nouveau message dans le tâche existant. Sinon, il crée une nouvelle tâche pour le message.
Remarque
L’icône ![]() indique que le agent est configuré avec une boîte aux lettres, mais qu’il n’est pas actif. Pour l'activer, sélectionnez l'icône, puis
indique que le agent est configuré avec une boîte aux lettres, mais qu’il n’est pas actif. Pour l'activer, sélectionnez l'icône, puis ![]() Configurer Agent Commande vente pour rouvrir la page configuration. De là, Activez le bouton bascule Active.
Configurer Agent Commande vente pour rouvrir la page configuration. De là, Activez le bouton bascule Active.
Gérer les autorisations agent et l’accès utilisateur
Ajouter des utilisateurs agent
En tant qu’administrateur, vous pouvez spécifier quels utilisateurs sont autorisés à utiliser ou à configurer la commande vente agent. Il existe deux façons d’ajouter et de configurer des utilisateurs agent :
Ouvrez Configurer Agent Commande vente page en sélectionnant
 agent Commandes vente>
agent Commandes vente> configuration.
configuration.Désactivez le bouton bascule Active.
Sélectionner Gérer l’accès utilisateur.
Sur la page Sélectionner utilisateurs autorisés à gérer ou à interagir avec la page agent , vous pouvez procéder comme suit :
- Pour ajouter un utilisateur, Sélectionnez une ligne vide, Sélectionnez le champ Nom d’utilisateur , puis Sélectionnez l’utilisateur dans la liste.
- Pour accorder à un utilisateur l’autorisation de configurer la commande vente agent, Sélectionner la case à cocher Peut configurer .
Le paramètre Peut configurer définit si un utilisateur a accès à la mise à jour de la configuration agent (par exemple, en mettant à jour la boîte aux lettres désignée, en activant et en désactivant le agent et d’autres paramètres) ou uniquement pour travailler avec les tâches agent (par exemple, en révisant et en confirmant les étapes agent). - Pour supprimer l'accès utilisateur à l'agent, sélectionnez
 Afficher plus d'options en regard de leurs noms d'utilisateur, puis sélectionnez Supprimer.
Afficher plus d'options en regard de leurs noms d'utilisateur, puis sélectionnez Supprimer.
Gérer les autorisations agent pour les objets, les données et les éléments de l’interface utilisateur
La commande vente agent a un compte d’utilisateur dans Business Central, similaire à celui des autres utilisateurs. Pour accéder à ce compte, recherchez et ouvrez la page Agents , puis Sélectionner COMMANDE VENTE agent – [SOCIÉTÉ] pour ouvrir la page agent carte.
La section Jeux d’autorisations agent répertorie tous les jeux d’autorisations actuellement affectés au agent. Par défaut, le agent de commande vente a le agent SOA – MODIFIER ensemble d’autorisations. Cet ensemble restreint l’accès aux objets, données et éléments d’interface utilisateur (tels que les pages, les champs et les actions) nécessaires au traitement des demandes de devis.
Vous ne pouvez pas modifier le agent SOA – MODIFIER ensemble d’autorisations directement, car il s’agit d’un jeu d’autorisations système. Cependant, vous pouvez créer une copie de SOA agent – MODIFIER ensemble d’autorisations, modifier la copie en fonction de vos besoins, puis l’ajouter à agent section Jeux d’autorisations , ainsi que tout autre ensemble d’autorisations .
Avant d’ajouter ou de supprimer des jeux d’autorisations appliqués au agent, définissez État sur désactivé. Lorsque vous avez Terminé d’apporter des modifications, remettez-le sur Activé.
Les autorisations système suivantes sont disponibles pour contrôler l’accès des utilisateurs aux fonctionnalités du agent :
- Configurer tous les agents (ID 9665) : Permet à un utilisateur d’accéder à la gestion des paramètres de configuration de la commande vente agent.
- Gérer les tâches agent(ID 9670) : permet à un utilisateur de travailler avec des tâches agent affichées dans le volet Copilot ;.
Ces autorisations système sont également incluses dans les jeux d’autorisations, droits et types de licence suivants :
- L’ensemble d’autorisations SÉCURITÉ inclut l’autorisation Configurer tous les agents .
- L’option Exécuter le système – De base ensemble d’autorisations inclut l’autorisation Gérer les tâches agent.
- Tables système – Basique ensemble d’autorisations inclut toutes les tables virtuelles utilisées par les tables agent (étiquetées comme tables "agent * »).
- Les droits de licence Essential et Premium incluent désormais les autorisations Gérer les tâches agent.
- Tous les types de licence incluent les autorisations Configurer tous les agents .
Les utilisateurs peuvent configurer la commande vente agent s’ils disposent de l’autorisation Configurer tous les agents ou s’ils sont répertoriés en tant qu’utilisateur agent avec le champ Peut configurer sélectionné.
Les utilisateurs peuvent utiliser des tâches agent dans le volet Copilot s’ils disposent de l’autorisation Gérer les tâches agent (explicitement ou dans le cadre de leurs autorisations de licence Essential ou Premium) et sont répertoriés en tant qu’utilisateur agent.
Étapes suivantes
la rubrique Traitement des devis et des commandes vente avec la commande vente agent
Informations connexes
Présentation la commande vente agent
FAQ sur les commandes vente agentConfigure Copilot et les fonctionnalités d’IA