Guide pratique pour modifier une image
Vous pouvez utiliser des outils de sélection pour définir une zone d’une image que vous souhaitez couper, copier, effacer, redimensionner, inverser ou déplacer. Avec l’outil Sélection de rectangle, vous pouvez définir et sélectionner une région rectangulaire de l’image. Avec l’outil Sélection irrégulière, vous pouvez dessiner un contour libre de la zone que vous souhaitez sélectionner pour la coupe, la copie ou une autre opération.
Remarque
Consultez les outils Sélection de rectangle et Sélection irrégulière illustrés dans la barre d’outils Éditeur d’images ou affichez les conseils d’outil associés à chaque bouton de la barre d’outils Éditeur d’images.
Vous pouvez également créer un pinceau personnalisé à partir d’une sélection. Pour plus d’informations, consultez Création d’un pinceau personnalisé.
Procédure
Pour modifier une image, consultez comment :
Pour sélectionner une image
Utilisez la barre d’outils Éditeur d’images ou accédez au menu Outils d’image>et choisissez l’outil de sélection souhaité.
Déplacez le point d’insertion vers un angle de la zone d’image que vous souhaitez sélectionner. Les cheveux croisés apparaissent lorsque le point d’insertion est sur l’image.
Faites glisser le point d’insertion vers l’angle opposé de la zone que vous souhaitez sélectionner. Un rectangle indique quels pixels seront sélectionnés. Tous les pixels du rectangle, y compris ceux situés sous le rectangle, sont inclus dans la sélection.
Relâchez le bouton de la souris. La bordure de sélection entoure la zone sélectionnée.
Pour sélectionner une image entière
Sélectionnez l’image en dehors de la sélection actuelle. La bordure de sélection change le focus et englobe à nouveau l’image entière.
Pour modifier des parties d’une image
Vous pouvez effectuer des opérations d’édition standard ( couper, copier, effacer et déplacer) sur une sélection, que la sélection soit l’image entière ou simplement une partie de celle-ci. Étant donné que l’Éditeur d’images utilise le Presse-papiers Windows, vous pouvez transférer des images entre l’Éditeur d’images et d’autres applications pour Windows.
En outre, vous pouvez redimensionner la sélection, qu’elle inclut l’image entière ou simplement une partie.
Pour couper la sélection actuelle et la déplacer vers le Presse-papiers
Accédez au menu Modifier>la coupe.
Pour copier la sélection
Positionnez le pointeur à l’intérieur de la bordure de sélection ou n’importe où sur celui-ci, à l’exception des poignées de dimensionnement.
Maintenez la touche Ctrl enfoncée lorsque vous faites glisser la sélection vers un nouvel emplacement. La zone de la sélection d’origine n’est pas modifiée.
Pour copier la sélection dans l’image à son emplacement actuel, sélectionnez en dehors du curseur de sélection.
Pour coller le contenu du Presse-papiers dans une image
Accédez au menu Modifier>le collage.
Le contenu du Presse-papiers, entouré de la bordure de sélection, apparaît dans le coin supérieur gauche du volet.
Positionnez le pointeur dans la bordure de sélection et faites glisser l’image vers l’emplacement souhaité sur l’image.
Pour ancrer l’image à son nouvel emplacement, sélectionnez en dehors de la bordure de sélection.
Pour supprimer la sélection actuelle sans la déplacer vers le Presse-papiers
Accédez au menu Modifier>la suppression.
La zone d’origine de la sélection est remplie de la couleur d’arrière-plan actuelle.
Remarque
Vous pouvez accéder aux commandes Couper, Copier, Coller et Supprimer en cliquant avec le bouton droit dans la fenêtre Affichage des ressources.
Pour déplacer la sélection
Positionnez le pointeur à l’intérieur de la bordure de sélection ou n’importe où sur celui-ci, à l’exception des poignées de dimensionnement.
Faites glisser la sélection vers son nouvel emplacement.
Pour ancrer la sélection dans l’image à son nouvel emplacement, sélectionnez en dehors de la bordure de sélection.
Pour plus d’informations sur le dessin avec une sélection, consultez Création d’un pinceau personnalisé.
Pour retourner une image
Vous pouvez retourner ou faire pivoter une image pour créer une image miroir de l’image d’origine, tourner l’image à l’envers ou faire pivoter l’image vers la droite de 90 degrés à la fois.
Pour retourner l’image horizontalement (image miroir), accédez au menu Image>Retourner horizontalement.
Pour retourner l’image verticalement (tourner à l’envers), accédez au menu Image>Flip Vertical.
Pour faire pivoter l’image de 90 degrés, accédez au menu Image>pivoter de 90 degrés.
Remarque
Vous pouvez également utiliser les touches accélérateur (raccourci) pour ces commandes ou accéder aux commandes dans le menu contextuel (sélectionner en dehors de l’image dans l’Éditeur d’images).
Pour redimensionner une image
Le comportement de l’éditeur d’images lors du redimensionnement d’une image dépend de la sélection de l’image entière ou d’une partie de celle-ci.
Lorsque la sélection inclut uniquement une partie de l’image, l’Éditeur d’images réduit la sélection en supprimant des lignes ou des colonnes de pixels et en remplissant les régions libérées avec la couleur d’arrière-plan actuelle. Elle peut également étirer la sélection en dupliquant des lignes ou des colonnes de pixels.
Lorsque la sélection inclut l’image entière, l’Éditeur d’images réduit et étire l’image, ou les rogne et l’étend.
Il existe deux mécanismes pour redimensionner une image : les poignées de dimensionnement et le Fenêtre Propriétés. Vous faites glisser les poignées de dimensionnement pour modifier la taille de l’ensemble ou de la partie d’une image. Les poignées de dimensionnement que vous pouvez faire glisser sont solides. Vous ne pouvez pas faire glisser des poignées qui sont creuses. Utilisez la fenêtre Propriétés pour redimensionner l’image entière uniquement, et non une partie sélectionnée.
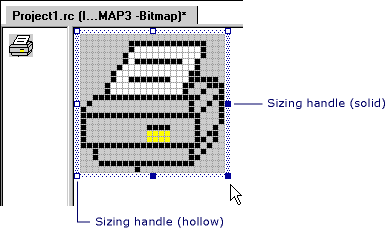
Poignées de dimensionnement
Remarque
Si vous avez l’option Grille de mosaïques sélectionnée dans la boîte de dialogue Paramètres de grille, le redimensionnement s’aligne sur la ligne de grille de mosaïque suivante. Si seule l’option Grille de pixels est sélectionnée (paramètre par défaut), le redimensionnement s’aligne sur le pixel disponible suivant.
Pour redimensionner une image entière à l’aide de la fenêtre propriétés
Ouvrez l’image dont vous souhaitez modifier les propriétés.
Dans les zones Largeur et Hauteur de la Fenêtre Propriétés, tapez les dimensions souhaitées.
Si vous augmentez la taille de l’image, l’Éditeur d’images étend l’image à droite, vers le bas ou les deux, et remplit la nouvelle région avec la couleur d’arrière-plan actuelle. L’image n’est pas étirée.
Si vous raccourcissez la taille de l’image, l’Éditeur d’images rogne l’image sur le bord droit ou inférieur, ou les deux.
Remarque
Vous pouvez utiliser les propriétés Width et Height pour redimensionner uniquement l’image entière, et non pour redimensionner une sélection partielle.
Pour rogner ou étendre une image entière
Sélectionnez l’image entière.
Si une partie de l’image est actuellement sélectionnée et que vous souhaitez sélectionner l’image entière, sélectionnez n’importe où sur l’image en dehors de la bordure de sélection actuelle.
Faites glisser une poignée de dimensionnement jusqu’à ce que l’image soit de la taille appropriée.
Normalement, l’Éditeur d’images rogne ou agrandit une image lorsque vous la redimensionnez en déplaçant une poignée de dimensionnement. Si vous maintenez la touche Maj enfoncée lorsque vous déplacez une poignée de dimensionnement, l’Éditeur d’images réduit ou étire l’image.
Pour réduire ou étendre une image entière
Sélectionnez l’image entière.
Si une partie de l’image est actuellement sélectionnée et que vous souhaitez sélectionner l’image entière, sélectionnez n’importe où sur l’image en dehors de la bordure de sélection actuelle.
Maintenez la touche Maj enfoncée et faites glisser une poignée de dimensionnement jusqu’à ce que l’image soit de la taille appropriée.
Pour réduire ou étendre une partie d’une image
Sélectionnez la partie de l’image que vous souhaitez redimensionner. Pour plus d’informations, consultez Sélection d’une zone de l’image.
Faites glisser l’une des poignées de dimensionnement jusqu’à ce que la sélection soit la taille appropriée.
Pour modifier une image en dehors d’un projet
Vous pouvez ouvrir et modifier des images dans l’environnement de développement comme vous le feriez dans n’importe quelle application graphique, par exemple l’ouverture d’une bitmap pour une modification autonome. Les images que vous utilisez ne doivent pas faire partie d’un projet Visual Studio.
Accédez au menu Ouvrir le fichier>.
Dans la zone Fichiers de type , sélectionnez Tous les fichiers.
Recherchez et ouvrez l’image que vous souhaitez modifier.
Pour modifier les propriétés d’image
Vous pouvez définir ou modifier des propriétés d’une image à l’aide de la Fenêtre Propriétés.
Ouvrez l’image dans l’éditeur d’images.
Dans la fenêtre Propriétés , modifiez toutes ou toutes les propriétés de votre image.
Propriété Description Couleurs Spécifie le jeu de couleurs de l’image. Sélectionnez Monochrome, 16 ou 256 ou True Color.
Si vous avez déjà dessiné l’image avec une palette de 16 couleurs, la sélection de Monochrome entraîne des substitutions de noir et blanc pour les couleurs de l’image. Le contraste n’est pas toujours conservé : par exemple, les zones adjacentes de rouge et de vert sont converties en noir.Nom du fichier Spécifie le nom du fichier image.
Par défaut, Visual Studio affecte un nom de fichier de base créé en supprimant les quatre premiers caractères (« IDB_ ») de l’identificateur de ressource par défaut (IDB_BITMAP1) et en ajoutant l’extension appropriée. Le nom de fichier de l’image dans cet exemple serait BITMAP1.bmp. Vous pouvez le renommer MYBITMAP1.bmp.Hauteur Définit la hauteur de l’image (en pixels). La valeur par défaut est 48.
L’image est rognée ou l’espace vide est ajouté sous l’image existante.Identifiant Définit l’identificateur de la ressource.
Pour une image, Microsoft Visual Studio affecte par défaut l’identificateur disponible suivant dans une série : IDB_BITMAP1, IDB_BITMAP2, etc. Les noms similaires sont utilisés pour les icônes et les curseurs.Palette Modifie les propriétés de couleur.
Double-cliquez pour sélectionner une couleur et afficher la boîte de dialogue Sélecteur de couleurs personnalisé. Définissez la couleur en tapant des valeurs RVB ou HSL dans les zones de texte appropriées.SaveCompressed Indique si l’image est dans un format compressé. Cette propriété est en lecture seule.
Visual Studio ne vous permet pas d’enregistrer des images dans un format compressé. Par conséquent, pour toutes les images créées dans Visual Studio, cette propriété a la valeur False. Si vous ouvrez une image compressée (créée dans un autre programme) dans Visual Studio, cette propriété a la valeur True. Si vous enregistrez une image compressée à l’aide de Visual Studio, elle sera décompressée et cette propriété revient à False.Width Définit la largeur de l’image (en pixels). La valeur par défaut des bitmaps est 48.
L’image est rognée ou l’espace vide est ajouté à droite de l’image existante.
Spécifications
Aucun(e)
Voir aussi
Éditeur d’images pour les icônes
Guide pratique pour créer une icône ou une autre image
Guide pratique pour utiliser un outil de dessin
Guide pratique pour utiliser la couleur
Touches accélérateur