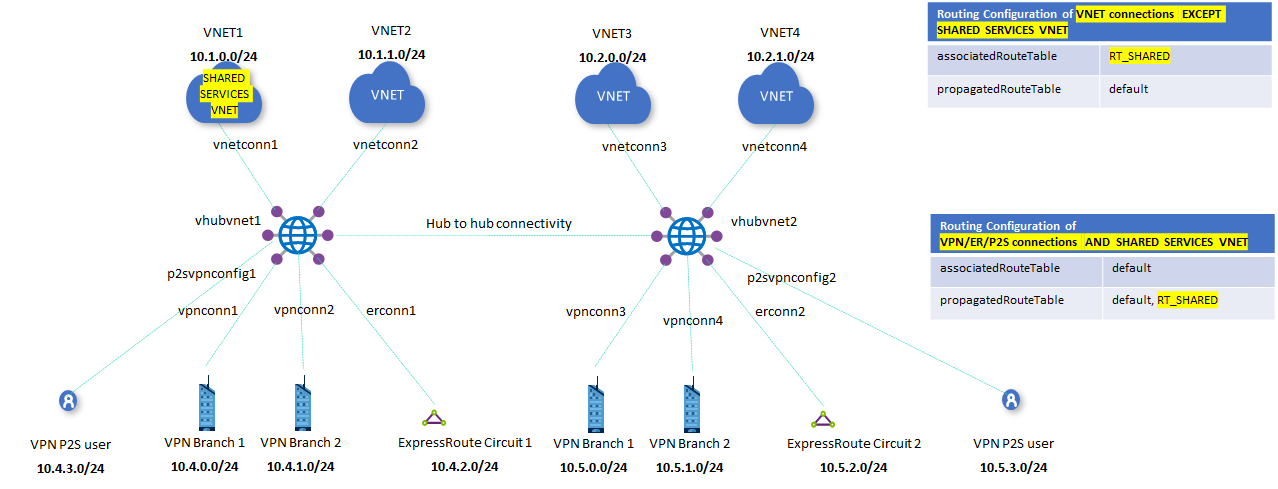Démarrage rapide : router vers des réseaux virtuels de services partagés en utilisant un modèle ARM
Ce guide de démarrage rapide explique comment utiliser un modèle Azure Resource Manager (modèle ARM) pour configurer des routes afin d’accéder à un réseau virtuel de services partagés avec des charges de travail auxquelles vous voulez que chaque réseau virtuel et chaque branche (VPN/ER/P2S) accède. Voici des exemples de ces charges de travail partagées : des machines virtuelles avec des services comme des contrôleurs de domaine ou des partages de fichiers, ou des services Azure exposés en interne via un point de terminaison privé Azure.
Un modèle Azure Resource Manager est un fichier JSON (JavaScript Object Notation) qui définit l’infrastructure et la configuration de votre projet. Le modèle utilise la syntaxe déclarative. Vous décrivez votre déploiement prévu sans écrire la séquence de commandes de programmation pour créer le déploiement.
Si votre environnement remplit les prérequis et que vous êtes déjà familiarisé avec l’utilisation des modèles ARM, sélectionnez le bouton Déployer sur Azure. Le modèle s’ouvre dans le portail Azure.
Prérequis
- Si vous n’avez pas d’abonnement Azure, créez un compte gratuit avant de commencer.
- Des données de certificat de clé publique sont nécessaires pour cette configuration. Des exemples de données sont fournis dans l’article. Cependant, ces données sont fournies uniquement pour répondre aux besoins du modèle, qui vise à créer une passerelle P2S. Une fois que le modèle a abouti et que les ressources ont été déployées, vous devez mettre à jour ce champ avec les données de votre propre certificat pour rendre la configuration opérationnelle. Consultez Certificats VPN utilisateur.
Vérifier le modèle
Le modèle utilisé dans ce démarrage rapide est tiré des modèles de démarrage rapide Azure. Le modèle utilisé pour cet article est trop long pour être affiché ici. Pour voir le modèle, consultez azuredeploy.json.
Dans ce guide de démarrage rapide, vous allez créer un déploiement multihub Azure Virtual WAN, avec toutes les passerelles et les connexions de réseau virtuel. La liste des paramètres d’entrée a été volontairement réduite au minimum. Le schéma d’adressage IP peut être modifié en rectifiant les variables à l’intérieur du modèle. Le scénario est expliqué plus en détail dans l’article Scénario : réseau virtuel de services partagés.
Ce modèle crée un environnement Azure Virtual WAN entièrement fonctionnel avec les ressources suivantes :
- 2 hubs distincts dans des régions différentes.
- 4 réseaux virtuels (VNet) Azure.
- 2 connexions de réseau virtuel pour chaque hub VWAN.
- 1 passerelle VPN de point à site (P2S) dans chaque hub.
- 1 passerelle VPN de site à site (S2S) dans chaque hub.
- 1 passerelle ExpressRoute dans chaque hub.
- Des tables de routage personnalisées RT_SHARED dans chaque hub.
- Une étiquette LBL_RT_SHARED pour regrouper les tables de routage RT_SHARED.
Plusieurs ressources Azure sont définies dans le modèle :
- Microsoft.Network/virtualwans
- Microsoft.Network/virtualhubs
- Microsoft.Network/virtualnetworks
- Microsoft.Network/hubvirtualnetworkconnections
- Microsoft.Network/hubroutetables
- Microsoft.Network/p2svpngateways
- Microsoft.Network/vpngateways
- Microsoft.Network/expressroutegateways
- Microsoft.Network/vpnserverconfigurations
Notes
Ce modèle ARM ne crée pas les ressources côté client nécessaires pour la connectivité hybride. Après avoir déployé le modèle, il vous reste à créer et configurer les clients VPN P2S et les branches VPN (sites locaux), et à connecter les circuits ExpressRoute.
Pour obtenir d’autres modèles, consultez Modèles de démarrage rapide Azure.
Déployer le modèle
Pour déployer ce modèle convenablement, vous devez utiliser le bouton Déployer sur Azure et le portail Azure, plutôt que d’autres méthodes, pour les raisons suivantes :
- Pour créer la configuration P2S, vous devez charger les données du certificat racine. Le champ de données n’accepte pas les données de certificat quand PowerShell ou CLI est utilisé.
- Ce modèle ne fonctionne pas correctement avec Cloud Shell en raison du chargement des données du certificat.
- Par ailleurs, vous pouvez facilement modifier le modèle et les paramètres sur le portail pour prendre en charge des plages d’adresses IP et d’autres valeurs.
Cliquez sur Déployer dans Azure.
Pour afficher le modèle, cliquez sur Modifier le modèle. Dans cette page, vous pouvez ajuster certaines valeurs comme l’espace d’adressage ou le nom de certaines ressources. Cliquez sur Enregistrer pour enregistrer vos modifications ou sur Abandonner.
Dans la page du modèle, entrez les valeurs. Pour ce modèle, les données du certificat public P2S sont nécessaires. L’exemple suivant montre les données de certificat. Vous pouvez utiliser les mêmes données de certificat pour les deux hubs. Notez qu’il peut être possible d’utiliser cet exemple de données pour exécuter les étapes de cet exercice, mais que pour vous connecter correctement, vous devez fournir vos propres données de certificat pour vos hubs. Pour plus d’informations, consultez les données de certificat.
MIIC5zCCAc+gAwIBAgIQGxd3Av1q6LJDZ71e3TzqcTANBgkqhkiG9w0BAQsFADAW MRQwEgYDVQQDDAtQMlNSb290Q2VydDAeFw0yMDExMDkyMjMxNTVaFw0yMTExMDky MjUxNTVaMBYxFDASBgNVBAMMC1AyU1Jvb3RDZXJ0MIIBIjANBgkqhkiG9w0BAQEF AAOCAQ8AMIIBCgKCAQEA33fFra/E0YmGuXLKmYcdvjsYpKwQmw8DjjDkbwhE9jcc Dp50e7F1P6Rxo1T6Hm3dIhEji+0QkP4Ie0XPpw0eW77+RWUiG9XJxGqtJ3Q4tyRy vBfsHORcqMlpV3VZOXIxrk+L/1sSm2xAc2QGuOqKaDNNoKmjrSGNVAeQHigxbTQg zCcyeuhFxHxAaxpW0bslK2hEZ9PhuAe22c2SHht6fOIDeXkadzqTFeV8wEZdltLr 6Per0krxf7N2hFo5Cfz0KgWlvgdKLL7dUc9cjHo6b6BL2pNbLh8YofwHQOQbwt6H miAkEnx1EJ5N8AWuruUTByR2jcWyCnEAUSH41+nk4QIDAQABozEwLzAOBgNVHQ8B Af8EBAMCAgQwHQYDVR0OBBYEFJMgnJSYHH5AJ+9XB11usKRwjbjNMA0GCSqGSIb3 DQEBCwUAA4IBAQBOy8Z5FBd/nvgDcjvAwNCw9h5RHzgtgQqDP0qUjEqeQv3ALeC+ k/F2Tz0OWiPEzX5N+MMrf/jiYsL2exXuaPWCF5U9fu8bvs89GabHma8MGU3Qua2x Imvt0whWExQMjoyU8SNUi2S13fnRie9ZlSwNh8B/OIUUEtVhQsd4OfuZZFVH4xGp ibJMSMe5JBbZJC2tCdSdTLYfYJqrLkVuTjynXOjmz2JXfwnDNqEMdIMMjXzlNavR J8SNtAoptMOK5vAvlySg4LYtFyXkl0W0vLKIbbHf+2UszuSCijTUa3o/Y1FoYSfi eJH431YTnVLuwdd6fXkXFBrXDhjNsU866+hEQuand vous avez fini d’entrer les valeurs, sélectionnez Vérifier + créer.
Dans la page Vérifier + créer, une fois la validation réussie, sélectionnez Créer.
Le déploiement prend environ 75 minutes. Vous pouvez suivre sa progression dans la page Vue d’ensemble du modèle. Si vous fermez le portail, le déploiement se poursuit.
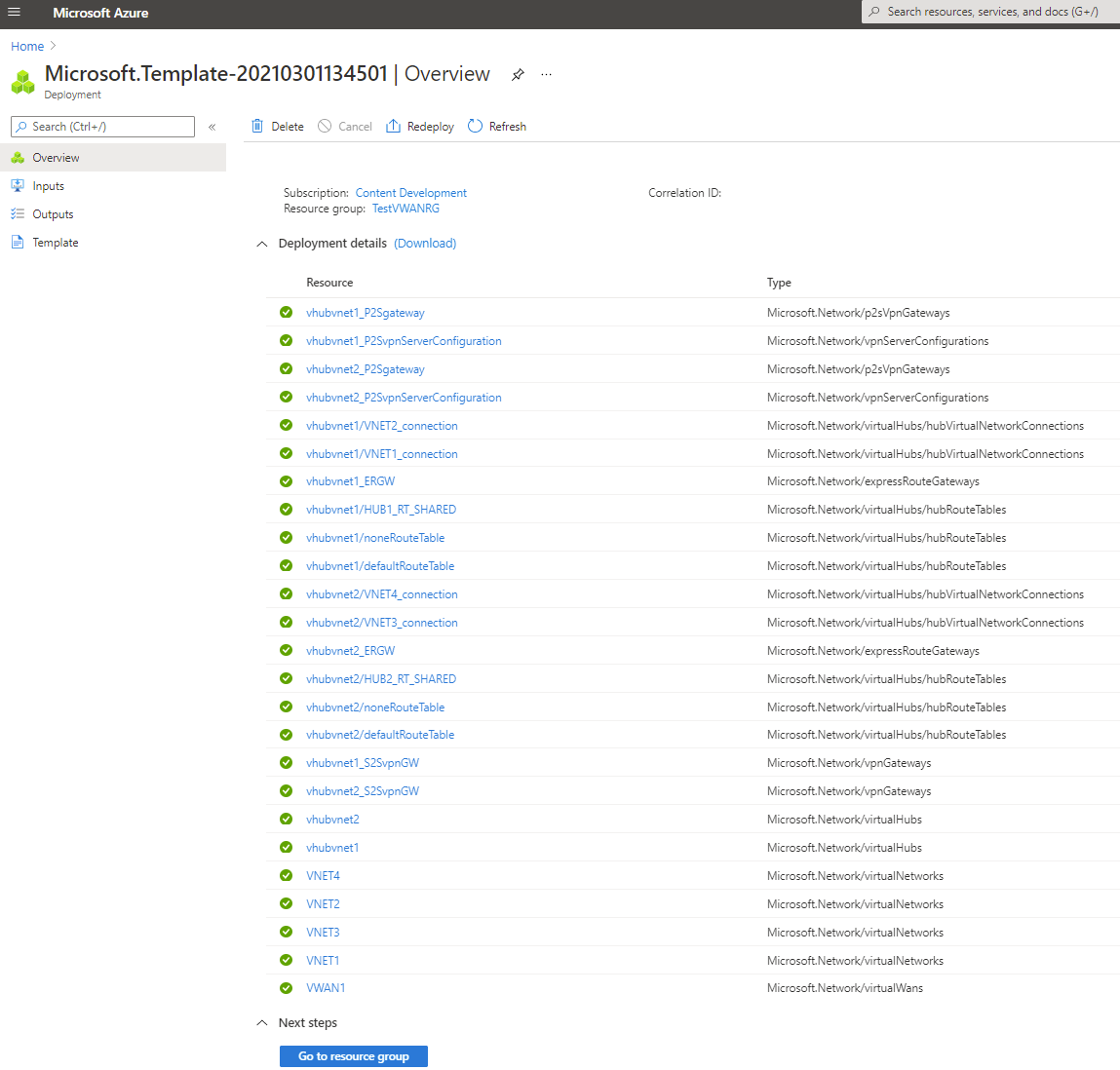
Valider le déploiement
Connectez-vous au portail Azure.
Sélectionnez Groupes de ressources dans le volet gauche.
Sélectionnez le groupe de ressources que vous avez créé dans la section précédente. Dans la page Vue d’ensemble, vous voyez quelque chose de similaire à cet exemple :
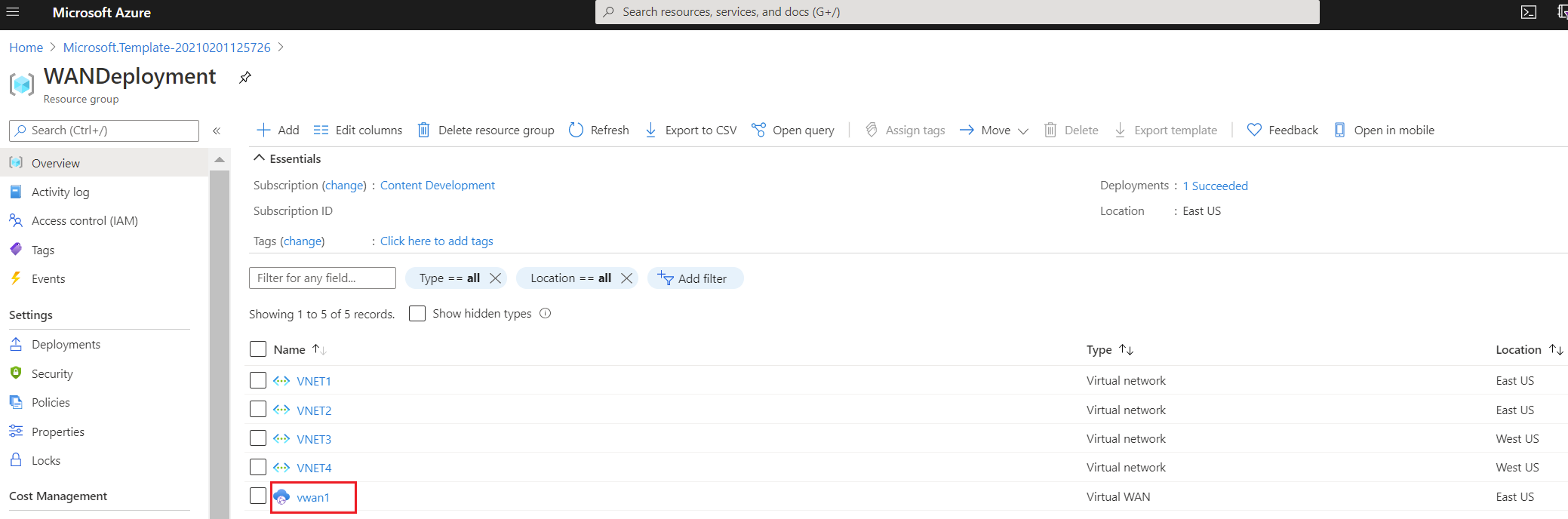
Cliquez sur le WAN virtuel pour afficher les hubs. Dans la page du WAN virtuel, cliquez sur chaque hub pour afficher les connexions et d’autres informations sur le hub en question.
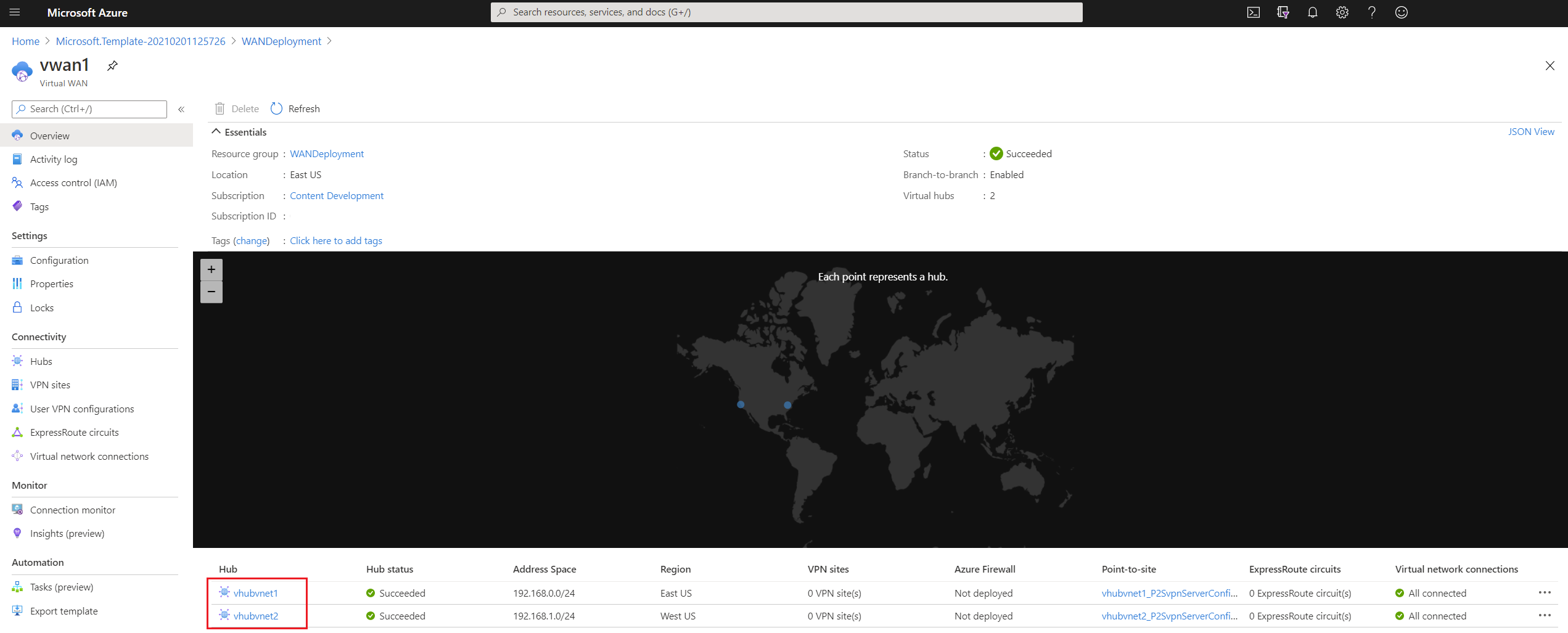
Terminer la configuration hybride
Le modèle ne configure pas tous les paramètres nécessaires pour un réseau hybride. Vous devez compléter les configurations et les paramètres suivants en fonction de vos besoins.
- Configurer les branches VPN – sites locaux
- Effectuer la configuration VPN P2S
- Connecter les circuits ExpressRoute
Nettoyer les ressources
Quand vous n’avez plus besoin des ressources que vous avez créées, supprimez-les. Certaines des ressources Virtual WAN doivent être supprimées dans un certain ordre en raison des dépendances. La suppression peut prendre environ 30 minutes.
Ouvrez le WAN virtuel que vous avez créé.
Sélectionnez un hub virtuel associé au WAN virtuel pour ouvrir la page du hub.
Supprimez toutes les entités de passerelle dans l’ordre ci-dessous pour chaque type de passerelle. Cette opération peut prendre 30 minutes.
VPN :
- Déconnecter les sites VPN
- Supprimer les connexions VPN
- Supprimer les passerelles VPN
ExpressRoute :
- Supprimer les connexions ExpressRoute
- Supprimer les passerelles ExpressRoute
Répétez cette opération pour tous les hubs associés au WAN virtuel.
Vous pouvez supprimer les hubs à ce stade ou les supprimer ultérieurement en même temps que vous supprimez le groupe de ressources.
Accédez au groupe de ressources sur le portail Azure.
Sélectionnez Supprimer le groupe de ressources. Les autres ressources du groupe de ressources sont alors supprimées, y compris les hubs et le WAN virtuel.