Tutoriel : créer une association ExpressRoute avec Virtual WAN - Portail Azure
Ce didacticiel vous montre comment utiliser Azure Virtual WAN pour vous connecter à vos ressources dans Azure via un circuit ExpressRoute. Pour plus d’informations conceptuelles sur ExpressRoute dans Virtual WAN, consultez À propos d’ExpressRoute dans Virtual WAN. Vous pouvez également créer cette configuration en utilisant les étapes PowerShell.
Dans ce tutoriel, vous allez apprendre à :
- Créer un WAN virtuel
- Créer un hub et une passerelle
- Connecter un réseau virtuel à un hub
- Connecter un circuit à une passerelle de hub
- Tester la connectivité
- Modifier la taille d’une passerelle
- Publier un itinéraire par défaut
Prérequis
Vérifiez que les critères suivants sont remplis avant de commencer votre configuration :
Vous avez un réseau virtuel auquel vous souhaitez vous connecter. Vérifiez qu’aucun des sous-réseaux de votre réseau local ne chevauche les réseaux virtuels auxquels vous souhaitez vous connecter. Pour créer un réseau virtuel dans le portail Azure, consultez le guide de démarrage rapide.
Votre réseau virtuel n’a pas de passerelle de réseau virtuel. Si votre réseau virtuel dispose d’une passerelle (VPN ou ExpressRoute), vous devez supprimer toutes les passerelles. Cette configuration nécessite que les réseaux virtuels soient connectés à la passerelle hub Virtual WAN.
Obtenez une plage d’adresses IP pour la région de votre hub. Le hub est un réseau virtuel qui est créé et utilisé par Virtual WAN. La plage d’adresses que vous spécifiez pour le hub ne peut pas chevaucher les réseaux virtuels existants auxquels vous vous connectez. Elle ne peut pas non plus chevaucher vos plages d’adresses auxquelles vous vous connectez en local. Si vous ne maîtrisez pas les plages d’adresses IP situées dans votre configuration de réseau local, contactez une personne en mesure de vous aider.
Les références SKU de circuit ExpressRoute suivantes peuvent être connectées à la passerelle hub : Local, Standard et Premium.
Si vous n’avez pas d’abonnement Azure, créez un compte gratuit.
Créer un WAN virtuel
Dans le portail, dans la barre Rechercher des ressources, tapez WAN virtuel dans la zone de recherche, puis sélectionnez Entrée.
Sélectionnez WAN virtuels parmi les résultats. Dans la page relative aux WAN virtuels, sélectionnez + Créer pour ouvrir la page Créer un WAN.
Dans la page Créer un WAN, sous l’onglet Informations de base, renseignez les champs. Modifiez les exemples de valeurs à appliquer à votre environnement.
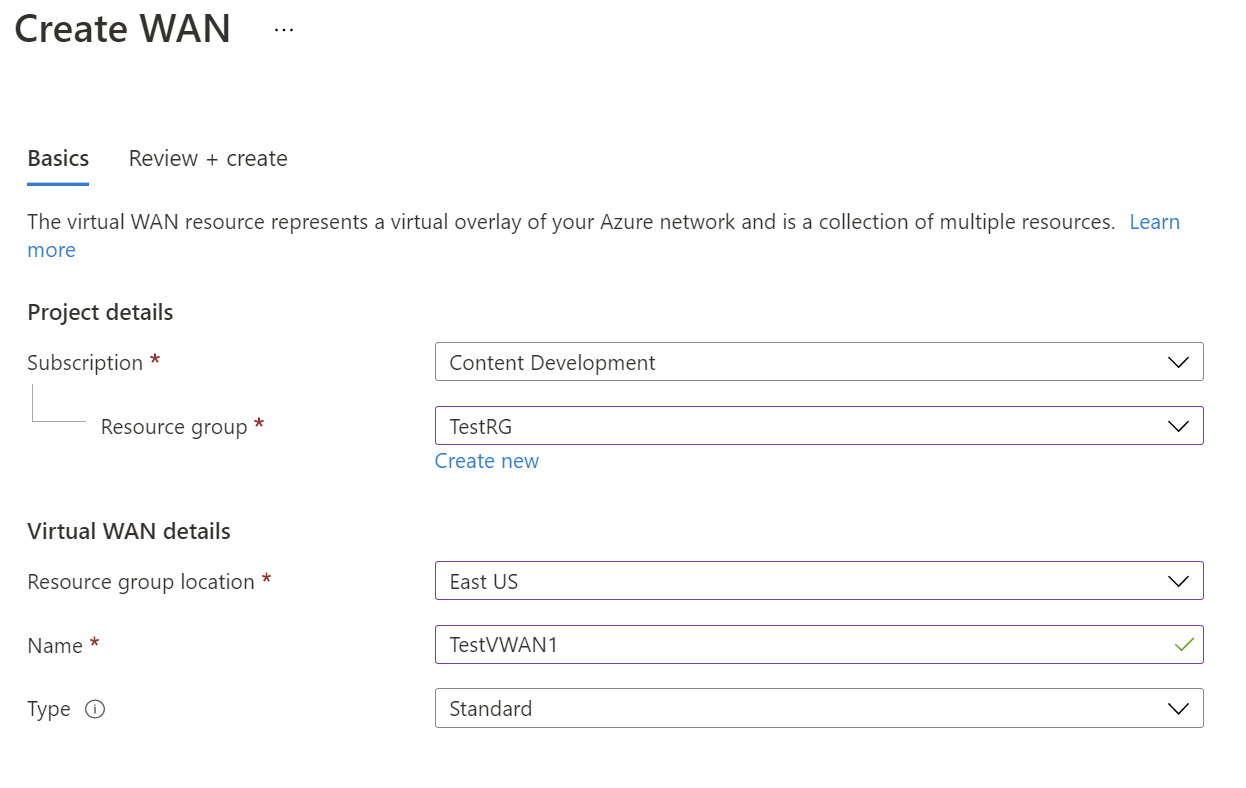
- Abonnement : sélectionnez l’abonnement à utiliser.
- Groupe de ressources : créez-en un, ou utilisez un groupe de ressources existant.
- Emplacement du groupe de ressources : choisissez un emplacement pour les ressources dans la liste déroulante. Un WAN est une ressource globale et ne réside pas dans une région particulière. Toutefois, vous devez sélectionner une région pour gérer et localiser la ressource WAN que vous créez.
- Nom : tapez le nom de votre réseau WAN virtuel.
- Type : de base ou standard. Sélectionnez Standard. Si vous sélectionnez le type de base, sachez que les WAN virtuels de base ne peuvent contenir que des hubs de base. Les hubs de base peuvent uniquement être utilisés pour les connexions de site à site.
Une fois que vous avez fini de renseigner les champs, au bas de la page, sélectionnez Vérifier + créer.
Après la validation, cliquez sur Créer pour créer le WAN virtuel.
Créer un hub virtuel et une passerelle
Dans cette section, vous allez créer une passerelle ExpressRoute pour votre hub virtuel. Vous pouvez créer la passerelle lorsque vous créez un hub virtuel, ou vous pouvez créer la passerelle dans un hub existant en la modifiant.
Pour créer un hub virtuel et une passerelle
Créez un hub virtuel. Une fois le hub créé, vous serez facturé, même si vous n’y joignez aucun site.
Page Informations de base
Accédez au WAN virtuel que vous avez créé. Dans le volet gauche de la page Virtual WAN, sous Connectivité, sélectionnez Hubs.
Dans la page Hubs, cliquez sur +Nouveau hub pour ouvrir la page Créer un hub virtuel.
Dans la page Créer un hub virtuel, sous l’onglet Fonctions de base, renseignez les champs suivants :
- Région : sélectionnez la région dans laquelle vous souhaitez déployer le hub virtuel.
- Nom : nom sous lequel vous souhaitez que le hub virtuel soit connu.
- Espace d’adressage privé du hub : plage d’adresses du hub en notation CIDR. Pour créer un hub, l’espace d’adressage minimal est /24.
- Capacité du hub virtuel : sélectionnez-la dans la liste déroulante. Pour plus d’informations, consultez Paramètres de hub virtuel.
- Préférence de routage du hub : conservez la valeur par défaut, ExpressRoute, sauf si vous avez un besoin spécifique de modifier ce champ. Pour plus d’informations, consultez Préférence de routage de hub virtuel.
Page ExpressRoute
Sélectionnez ExpressRoute pour ouvrir la page ExpressRoute. Cliquez sur Oui pour afficher les paramètres de configuration ExpressRoute. Renseignez les champs nécessaires. Pour plus d’informations sur les unités d’échelle de passerelle, consultez la FAQ.
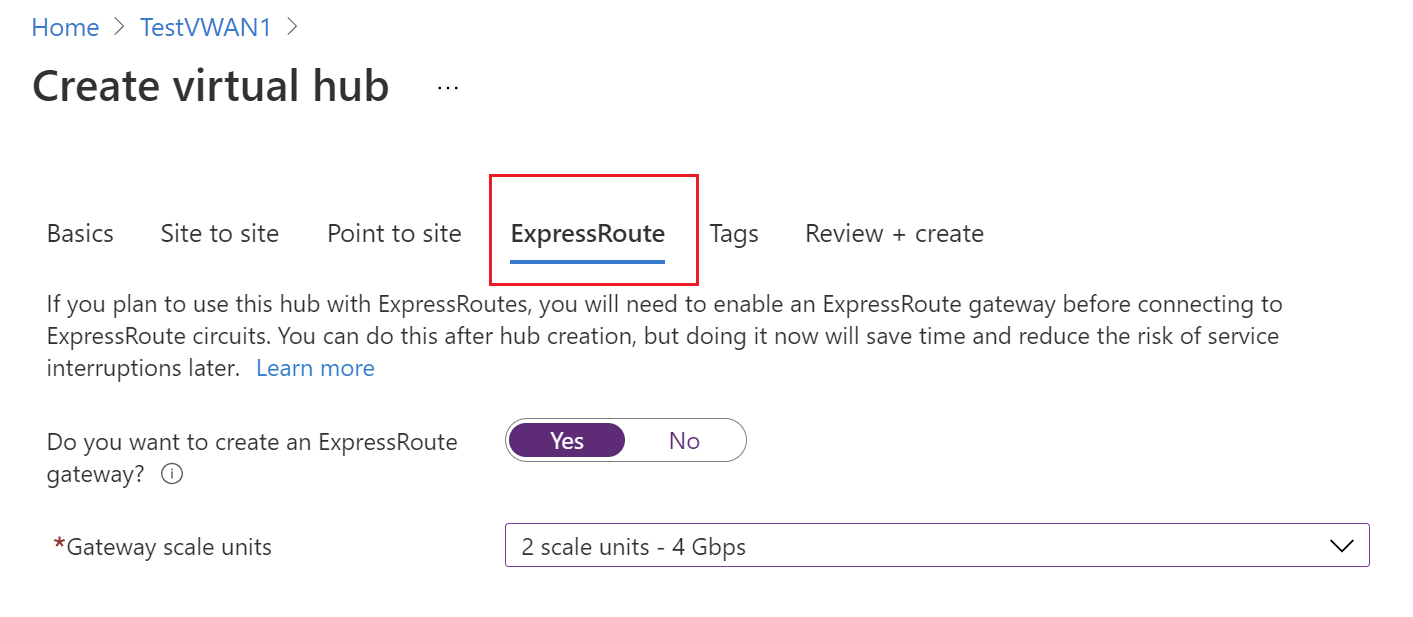
Sélectionnez Vérifier + créer pour valider.
Sélectionnez Créer pour créer le hub avec une passerelle ExpressRoute. L’exécution d’un hub peut prendre environ 30 minutes. Après 30 minutes, actualisez pour afficher le hub dans la page Hubs. Sélectionnez Accéder à la ressource pour accéder à ressource.
Pour créer une passerelle dans un hub existant
Vous pouvez également créer une passerelle dans un hub existant en modifiant le hub.
- Accédez au WAN virtuel.
- Dans le volet gauche, sélectionnez Hubs.
- Sur la page Virtual WAN | Hubs, cliquez sur le hub que vous souhaitez modifier.
- En haut de la page Virtual HUB, cliquez sur Modifier le hub virtuel.
- Sur la page Modifier le hub virtuel, cochez la case Inclure la passerelle ExpressRoute et ajustez tous les autres paramètres dont vous avez besoin.
- Cliquez sur Confirmer pour confirmer vos modifications. La création complète d’un hub virtuel et des ressources d’un hub prend environ 30 minutes.
Pour afficher une passerelle
Une fois que vous avez créé une passerelle ExpressRoute, vous pouvez afficher les détails de la passerelle. Accédez au Hub, sélectionnez ExpressRouteet affichez la passerelle.

Connecter votre réseau virtuel au hub
Dans cette section, vous créez la connexion de peering entre votre hub et un réseau virtuel. Répétez ces étapes pour chaque réseau virtuel que vous souhaitez connecter.
Dans la page de votre réseau étendu, cliquez sur Connexion réseau de réseau virtuel.
Dans la page de connexion de réseau virtuel, cliquez sur + Ajouter une connexion.
Dans la page Ajouter une connexion, renseignez les champs suivants :
- Nom de connexion : nommez votre connexion.
- Hubs : sélectionnez le hub que vous souhaitez associer à cette connexion.
- Abonnement : vérifiez l’abonnement.
- Réseau virtuel : sélectionnez le réseau virtuel que vous souhaitez connecter à ce hub. Aucune passerelle de réseau virtuel existante (ni VPN ni ExpressRoute) ne doit être associée au réseau virtuel.
Connecter votre circuit à la passerelle de hub
Une fois la passerelle créée, vous pouvez y connecter un circuit ExpressRoute.
Pour connecter votre circuit à la passerelle de hub
Tout d’abord, assurez-vous que l’état de Peering de votre circuit est approvisionné dans la page circuit ExpressRoute –> Peerings du portail. Accédez ensuite à la page Hub virtuel –> Connectivité –> ExpressRoute. Si vous avez accès à un circuit ExpressRoute dans votre abonnement, vous verrez le circuit que vous souhaitez utiliser dans la liste des circuits. Si vous ne voyez aucun circuit, mais que vous l’avez fourni avec une clé d’autorisation et un URI de circuit homologue, vous pouvez échanger et connecter un circuit. Consultez Rechercher un circuit en utilisant une clé d'autorisation.
- Sélectionnez le circuit.
- Sélectionnez Connecter un ou plusieurs circuits.
Se connecter en utilisant une clé d'autorisation
Utilisez la clé d’autorisation et l’URI de circuit fournis pour vous connecter.
- Sur la page ExpressRoute, cliquez sur +Échanger la clé d’autorisation
- Dans la page Échanger la clé d’autorisation, renseignez les valeurs.
- Sélectionnez Ajouter pour ajouter la clé.
- Affichez le circuit. Un circuit échangé affiche uniquement le nom (sans le type, le fournisseur et d’autres informations), car il se trouve dans un abonnement différent de celui de l’utilisateur.
Pour tester la connectivité
Une fois la connexion au circuit établie, l’état de la connexion du hub indique « Ce hub », signifiant que la connexion est établie à la passerelle ExpressRoute Hub. Attendez environ 5 minutes avant de tester la connectivité à partir d’un client situé derrière votre circuit ExpressRoute, par exemple, une machine virtuelle dans le réseau virtuel que vous avez créée précédemment.
Pour modifier la taille d’une passerelle
Si vous souhaitez modifier la taille de votre passerelle ExpressRoute, localisez la passerelle ExpressRoute dans le hub, puis sélectionnez les unités d’échelle dans la liste déroulante. Enregistrez vos modifications. La mise à jour de la passerelle du hub prendra environ 30 minutes.
Pour publier l’itinéraire par défaut 0.0.0.0/0 vers les points de terminaison
Si vous souhaitez que le hub virtuel Azure publie l’itinéraire par défaut 0.0.0.0/0 sur vos points de terminaison ExpressRoute, vous devez activer « Propager l’itinéraire par défaut ».
Sélectionnez votre Circuit ->...-> Modifier la connexion.

Sélectionnez Activer pour propager l’itinéraire par défaut.
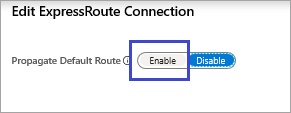
Pour afficher votre connexion Virtual WAN depuis le panneau du circuit ExpressRoute
Accédez à la page Connexions de votre circuit ExpressRoute pour voir toutes les passerelles ExpressRoute auxquelles votre circuit ExpressRoute est connecté. Si la passerelle se trouve dans un abonnement différent du circuit, alors le champ Homologue sera la clé d’autorisation du circuit.

Activer ou désactiver le trafic de réseau virtuel vers Virtual WAN via ExpressRoute
Par défaut, le trafic de réseau virtuel vers Virtual WAN est désactivé via ExpressRoute. Vous pouvez activer cette connectivité en procédant comme suit.
- Dans le panneau « Modifier le hub virtuel », activez Autoriser le trafic depuis les réseaux non Virtual WAN.
- Dans le panneau « Passerelle de réseau virtuel », activez Autoriser le trafic depuis les réseaux Virtual WAN distants. Consultez les instructions ici.
Nous vous recommandons de garder ces boutons bascule désactivés, et de créer à la place une connexion Réseau virtuel entre le réseau virtuel autonome et le hub Virtual WAN. Cela offre un meilleur niveau de performance et une latence plus faible, comme indiqué dans notre FAQ.
Nettoyer les ressources
Quand vous n’avez plus besoin des ressources que vous avez créées, supprimez-les. Certaines des ressources Virtual WAN doivent être supprimées dans un certain ordre en raison des dépendances. La suppression peut prendre environ 30 minutes.
Ouvrez le WAN virtuel que vous avez créé.
Sélectionnez un hub virtuel associé au WAN virtuel pour ouvrir la page du hub.
Supprimez toutes les entités de passerelle dans l’ordre ci-dessous pour chaque type de passerelle. Cette opération peut prendre 30 minutes.
VPN :
- Déconnecter les sites VPN
- Supprimer les connexions VPN
- Supprimer les passerelles VPN
ExpressRoute :
- Supprimer les connexions ExpressRoute
- Supprimer les passerelles ExpressRoute
Répétez cette opération pour tous les hubs associés au WAN virtuel.
Vous pouvez supprimer les hubs à ce stade ou les supprimer ultérieurement en même temps que vous supprimez le groupe de ressources.
Accédez au groupe de ressources sur le portail Azure.
Sélectionnez Supprimer le groupe de ressources. Les autres ressources du groupe de ressources sont alors supprimées, y compris les hubs et le WAN virtuel.
Étapes suivantes
Ensuite, pour en savoir plus sur ExpressRoute dans Virtual WAN, consultez :

