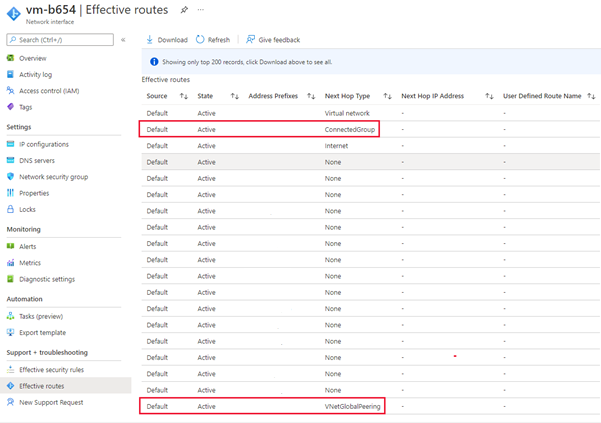Afficher les configurations appliquées par Azure Virtual Network Manager
Azure Virtual Network Manager vous offre différentes méthodes pour vérifier si les configurations sont appliquées correctement. Dans cet article, nous allons étudier comment vous pouvez vérifier que les configurations sont appliquées à la fois au niveau du réseau virtuel et au niveau de la machine virtuelle. Nous allons également parler des opérations que vous verrez dans le journal d’activité.
Visibilité du réseau virtuel
L’appartenance effective aux groupes de réseaux et les configurations appliquées peuvent être consultées au niveau du réseau virtuel.
Appartenance au groupe réseau
Toutes les appartenances aux groupes réseau sont enregistrées et disponibles interrogation à l’intérieur d’Azure Resource Graph. Vous utiliserez la table networkResources pour le type de ressource d’extension Microsoft.Network/networkGroupMemberships dans votre requête.
Ouvrez le portail Azure pour trouver et utiliser l’explorateur Resource Graph en effectuant les étapes suivantes :
Sélectionnez Tous les services dans le volet gauche. Recherchez et sélectionnez Explorateur Resource Graph ou connectez-vous directement à l’Explorateur Resource Graph
Dans la partie Requête 1 de la fenêtre, entrez la requête suivante pour rechercher tous les groupes réseau contenant votre réseau virtuel :
networkresources | where type == "microsoft.network/networkgroupmemberships" | where id == "{virtualNetworkId}/providers/Microsoft.Network/networkGroupMemberships/default" | mv-expand properties.GroupMemberships | project properties_GroupMemberships.NetworkGroupIdSélectionnez Exécuter la requête.
Passez en revue la réponse à la requête sous l’onglet Résultats. Sélectionnez l’onglet Messages pour afficher les détails relatifs à la requête, notamment le nombre de résultats et sa durée. Les erreurs éventuelles sont affichées sous cet onglet.
Pour rechercher toutes les ressources de votre groupe réseau, répétez les étapes ci-dessus avec la requête suivante :
networkresources | where type == "microsoft.network/networkgroupmemberships" | mv-expand properties.GroupMemberships | where properties_GroupMemberships.NetworkGroupId == {networkGroupId} | parse id with virtualNetworkId "/providers/Microsoft.Network/networkGroupMemberships/default" | project virtualNetworkId
En savoir plus sur les Requêtes Azure Resource Graph avec l’Explorateur Resource Graph.
Remarque
Azure Resource Graph retourne uniquement les ressources réseau auxquelles vous avez accès en lecture au moment de l’exécution de la requête.
Configurations appliquées
Une fois que votre configuration a été déployée par Virtual Network Manager, vous pouvez voir la configuration appliquée à partir de la ressource de réseau virtuel.
Accédez à votre ressource de réseau virtuel et sélectionnez Network Manager sous Paramètres. Affichez sous l’onglet Connectivité toutes les configurations de connectivité auxquelles le réseau virtuel est associé.
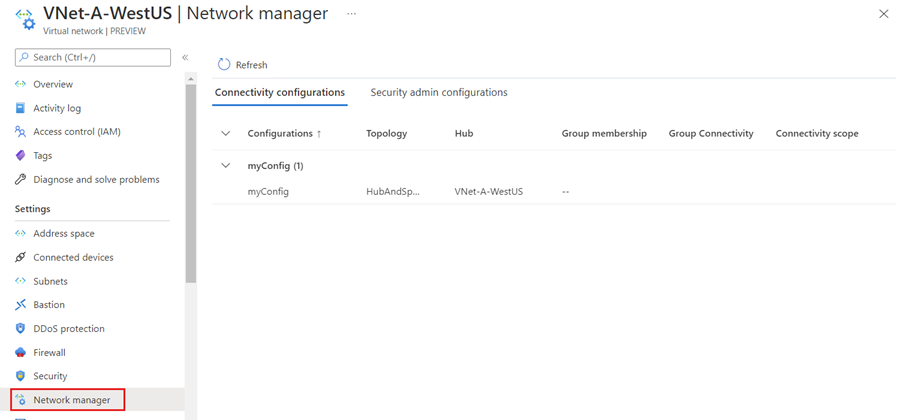
Sélectionnez l’onglet Configurations d’administration de la sécurité pour afficher toutes les règles de sécurité actuellement appliquées à votre réseau virtuel.
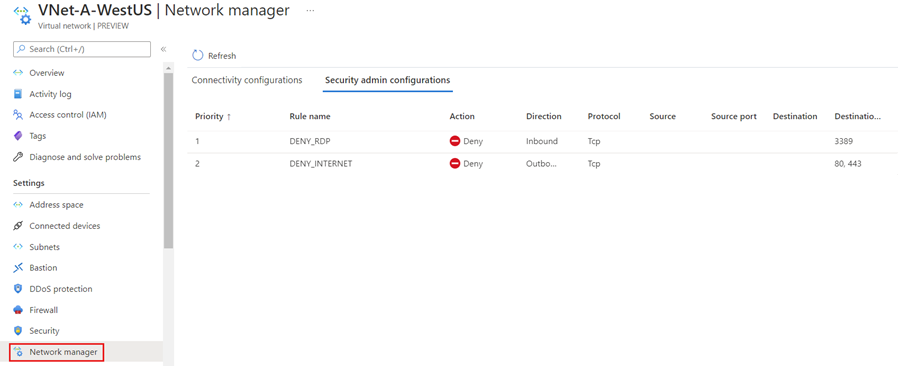
Visibilité de la machine virtuelle
Au niveau de la machine virtuelle, vous pouvez voir les règles de sécurité appliquées par Virtual Network Manager et les routes effectives pour les configurations de connectivité.
Règles de sécurité appliquées
Accédez à une machine virtuelle dans un réseau virtuel qui a une configuration appliquée par Virtual Network Manager. Sous Paramètres dans le menu de gauche, sélectionnez Réseaux.
La liste des groupes de sécurité du réseau entrant s’affiche, ainsi qu’une section consacrée aux règles de sécurité de trafic entrant appliquées par le Gestionnaire de réseau virtuel.
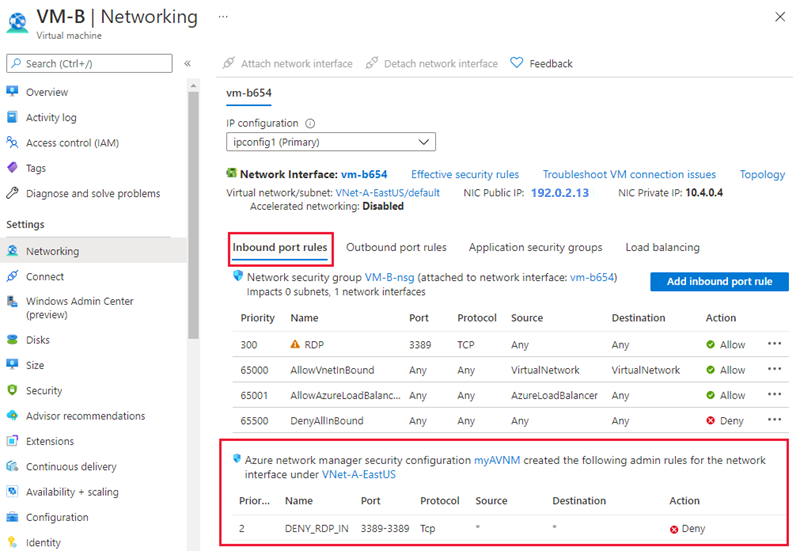
Sélectionnez l’onglet Règles de port de trafic sortant pour afficher les règles de sécurité de trafic sortant de la machine virtuelle.
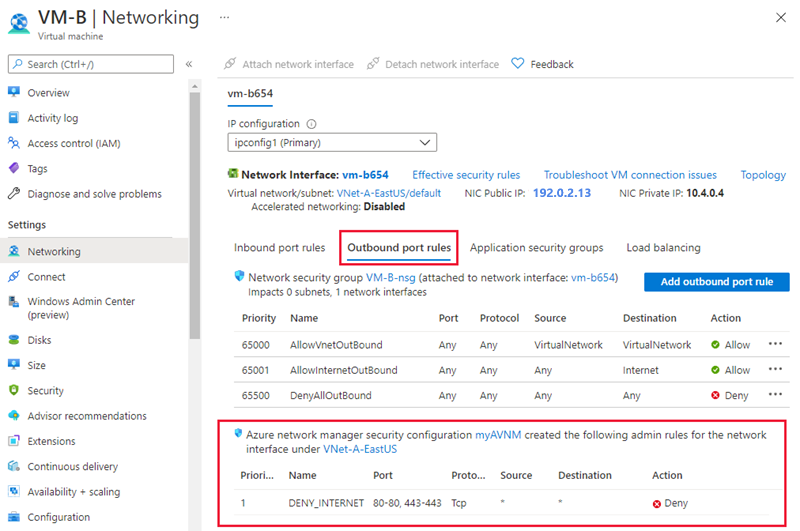
Itinéraires effectifs
Pour afficher les routages effectifs de la configuration de connectivité appliquée, sélectionnez le nom de l’interface réseau sous les paramètres Réseaux de la machine virtuelle.
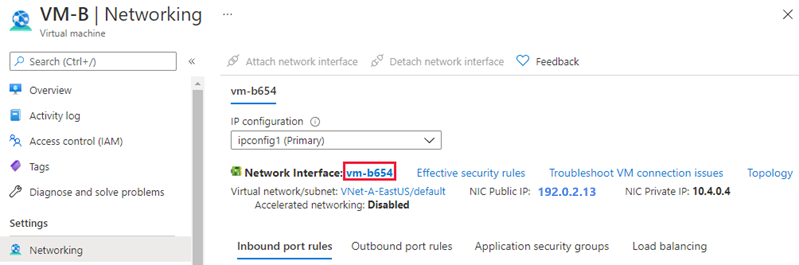
Sélectionnez ensuite Routages effectifs sous Support + Dépannage.
Les routes avec le tronçon suivant de type ConnectedGroup font partie de la configuration du maillage ou lorsque la connectivité directe est activée pour un groupe réseau. Les routes entre les réseaux virtuels hub et spoke apparaissent en tant que tronçon suivant de type VNetPeering ou GlobalVNetPeering.
Remarque
L’espace d’adressage du réseau virtuel hub est également compris dans le ConnectedGroup. C’est pourquoi, si l’appairage de réseaux virtuels échoue entre les réseaux virtuels hub et spoke, ces derniers peuvent quand même communiquer entre eux parce qu’ils sont dans un groupe connecté.
Règles de sécurité effectives
Pour voir les règles de sécurité effectives d’une configuration de règle de sécurité appliquée, sélectionnez le nom de l’interface réseau sous les paramètres Réseaux de la machine virtuelle.
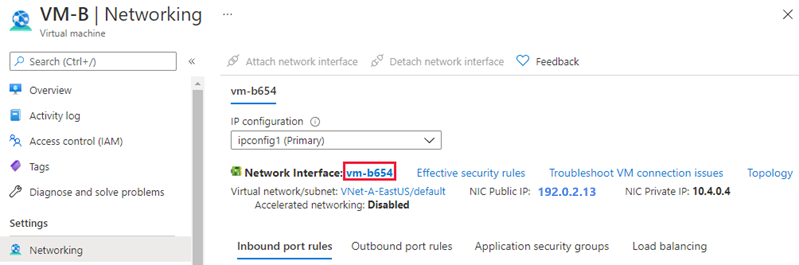
Sélectionnez ensuite Règles de sécurité effectives sous Support + dépannage.
Sélectionnez le nom de l’instance Azure Virtual Network Manager pour voir les règles d’administration de la sécurité associées à la machine virtuelle.
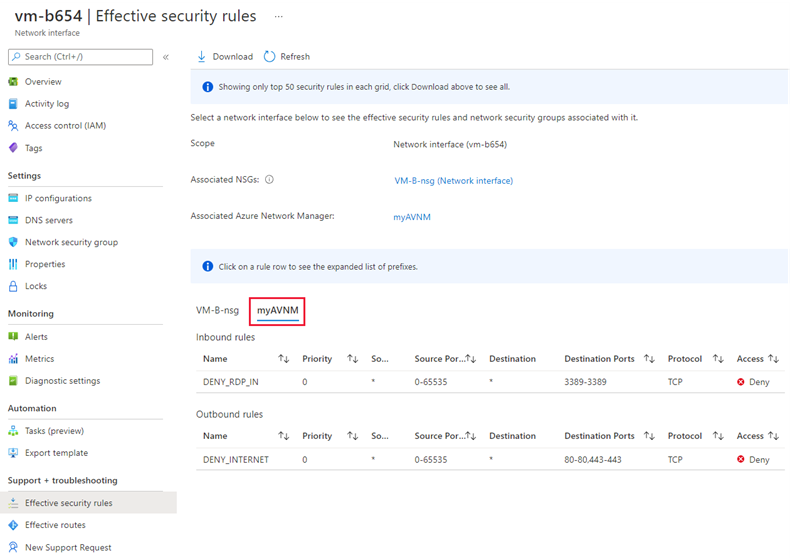
Journal d’activité
Vous pouvez afficher le journal d’activité de votre ressource Azure Virtual Network Manager pour voir les changements que vous ou votre administrateur réseau avez apportés. Pour afficher le journal d’activité, accédez à votre ressource Network Manager dans le portail Azure. Sélectionnez Journal d’activité dans le menu du volet de gauche. Si nécessaire, ajustez l’intervalle de temps et ajoutez des filtres pour affiner la liste des opérations. Vous pouvez également afficher le Journal d’activité en recherchant le service en haut du portail Azure.
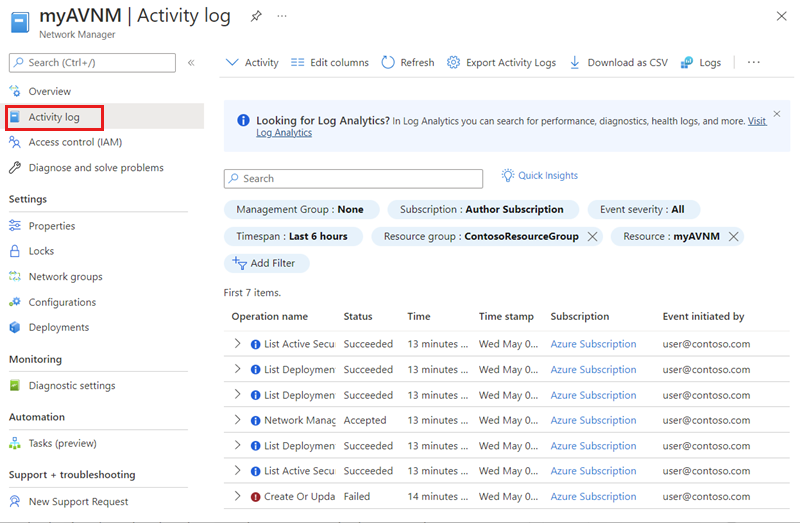
Liste des opérations
La liste suivante contient les opérations qui apparaissent dans le journal d’activité :
| Nom | Description |
|---|---|
| Validation | Le déploiement d’une configuration a été validé dans une ou plusieurs régions. |
| Supprimer ConnectivityConfiguration | Suppression d’une configuration de connectivité de Network Manager. |
| Supprimer NetworkGroups | Suppression d’un groupe réseau de Network Manager. |
| Supprimer staticMembers | Suppression d’un membre d’un groupe réseau. |
| Supprimer des règles | Suppression d’une règle d’une collection de règles. |
| Supprimer RuleCollections | Suppression d’une collection de règles d’une configuration d’administration de la sécurité. |
| Supprimer SecurityAdminConfigurations | Suppression d’une configuration d’administration de la sécurité de Network Manager. |
| ListDeploymentStatus | Affichage de l’état de déploiement d’une configuration de connectivité et d’administration de la sécurité. |
| ListActiveConnectivityConfiguration | Affichage de la liste de configurations de connectivité appliquées au réseau virtuel. |
| ListActiveSecurityAdminRules | Affichage de la liste de configurations d’administration de la sécurité appliquées au réseau virtuel. |
| Écrire ConnectivityConfiguration | Création d’une configuration de connectivité. |
| Écrire NetworkGroups | Création d’un groupe réseau. |
| Supprimer staticMembers | Ajout d’un membre à partir d’un groupe réseau. |
| Écrire NetworkManager | Création d’une instance Azure Virtual Network Manager. |
| Écrire des règles | Création d’une règle de sécurité à ajouter à une collection de règles. |
| Écrire RuleCollections | Création d’une collection de règles à ajouter à une configuration d’administration de la sécurité. |
| Écrire SecurityAdminConfiguration | Création d’une configuration d’administration de la sécurité. |
Étapes suivantes
- Créez une instance Azure Virtual Network Manager en utilisant le portail Azure.
- Consultez FAQ sur Network Manager pour découvrir les questions fréquentes.