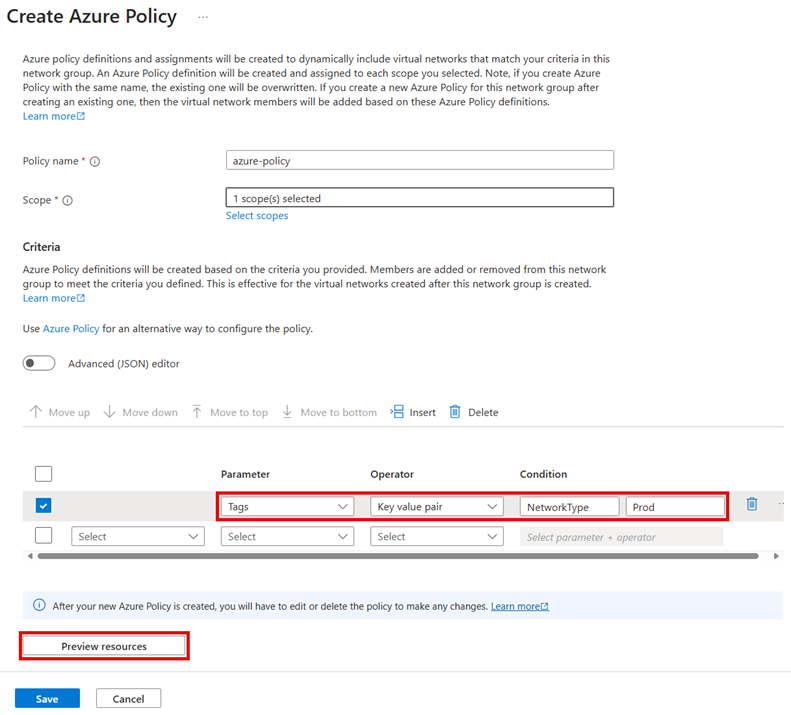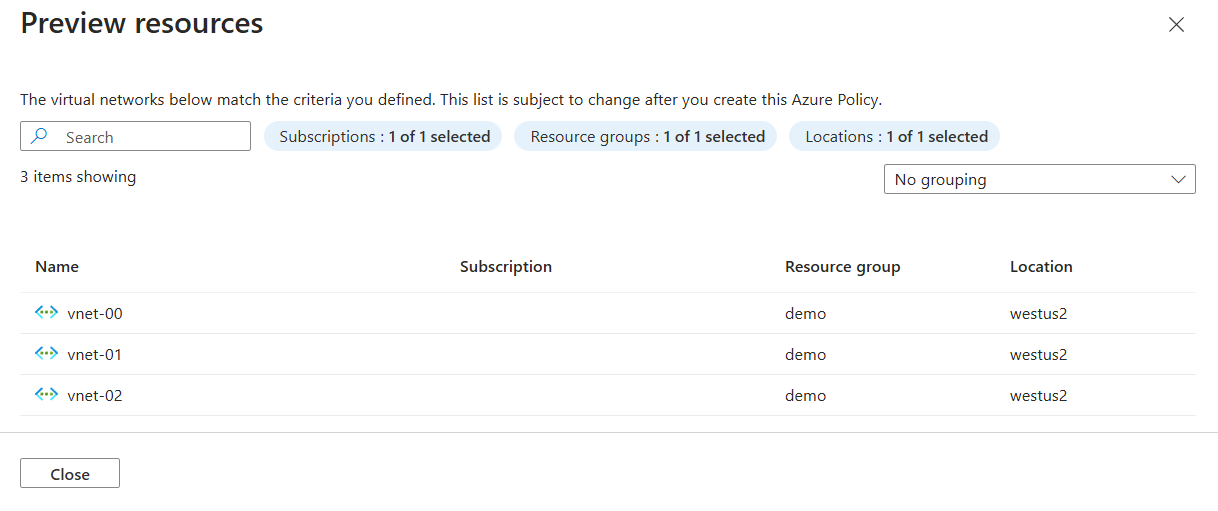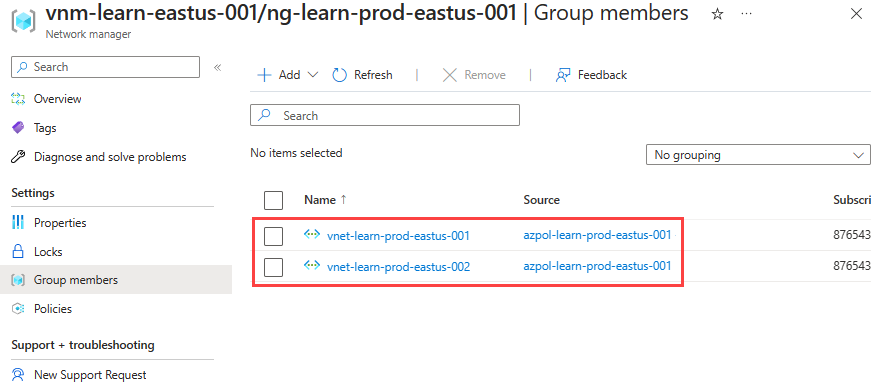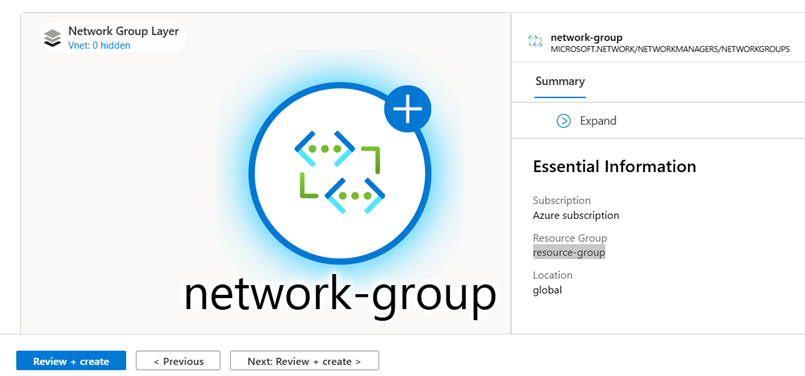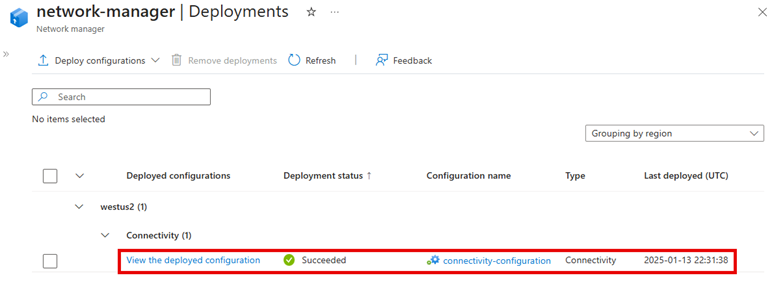Démarrage rapide : créez une topologie de réseau de maillage avec Azure Virtual Network Manager - Portail Azure
Démarrez avec Azure Virtual Network Manager en utilisant le portail Azure pour gérer la connectivité de tous vos réseaux virtuels.
Dans ce guide de démarrage rapide, vous déployez trois réseaux virtuels et utiliser le gestionnaire de réseau virtuel Azure pour créer une topologie de réseau maillé. Vous vérifiez ensuite que la configuration de la connectivité a été appliquée.
Prérequis
- Compte Azure avec un abonnement actif. Créez un compte gratuitement.
- Pour modifier les groupes dynamiques AVNM, vous devez vous voir accorder l’accès via l’attribution de rôle RBAC Azure uniquement. L’autorisation Administration/héritée classique n’est pas prise en charge.
Créer une instance Virtual Network Manager
Déployez une instance Virtual Network Manager avec la définition de l’étendue et de l’accès dont vous avez besoin. Vous pouvez créer une instance Virtual Network Manager à l’aide du portail Azure, d’Azure PowerShell ou d’Azure CLI. Cet article vous montre comment créer une instance Virtual Network Manager à l’aide du portail Azure.
Connectez-vous au portail Azure.
Sélectionnez + Créer une ressource, puis recherchez Network Manager. Sélectionnez Network Manager>Créer pour commencer à configurer Azure Virtual Network Manager.
Sous l’onglet Informations de base, saisissez ou sélectionnez les informations suivantes, puis sélectionnez Vérifier + créer.
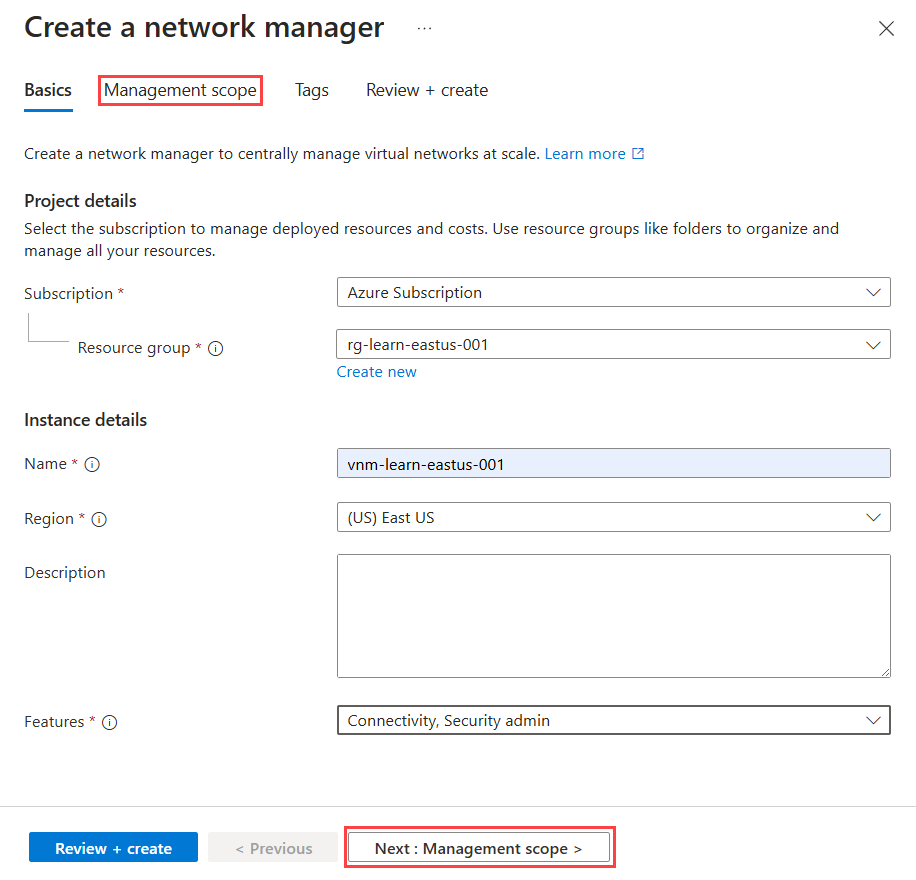
Paramètre Valeur Abonnement Sélectionnez l’abonnement dans lequel vous souhaitez déployer Virtual Network Manager. Groupe de ressources Sélectionnez Créer nouveau et entrez resource-group. Nom Entrez network-manager. Région Entrez westus2 ou une région de votre choix. Virtual Network Manager peut gérer des réseaux virtuels dans n’importe quelle région. La région sélectionnée correspond à l’emplacement où l’instance Virtual Network Manager sera déployée. Description (Facultatif) Fournissez une description de cette instance Virtual Network Manager, ainsi que de la tâche qu’elle doit gérer. Caractéristiques Sélectionnez Connectivité et Administrateur de sécurité dans la liste déroulante. La
Connectivité permet de créer une topologie de réseau entièrement maillé ou Hub-and-Spoke entre les réseaux virtuels faisant partie de l’étendue. Un
Administrateur de sécurité permet de créer des règles de sécurité réseau globales.Sélectionnez l’onglet Étendue de gestion ou Suivant : étendue de gestion pour continuer.
Sous l’onglet Étendue de gestion, sélectionnez + Ajouter.
Dans le volet Ajouter des étendues, sélectionnez l’abonnement dans lequel vous souhaitez déployer Virtual Network Manager, puis choisissez Sélectionner.
Sélectionnez Vérifier + créer, puis Créer pour déployer l’instance du Gestionnaire de réseau virtuel.
Créer des réseaux virtuels
Créez trois réseaux virtuels à l’aide du portail. Chaque réseau virtuel comporte une étiquette networkType utilisée pour l’appartenance dynamique. SI vous disposez de réseaux virtuels existants pour votre configuration de maillage, ajoutez les étiquettes répertoriées ci-dessous à vos réseaux virtuels, puis passez à la section suivante.
Dans l’écran Accueil, sélectionnez + Créer une ressource, puis recherchez Réseau virtuel. Sélectionnez ensuite Créer pour commencer à configurer un réseau virtuel.
Sous l’onglet Informations de base, entrez ou sélectionnez les informations suivantes.
Paramètre Valeur Abonnement Sélectionnez l’abonnement dans lequel vous souhaitez déployer ce réseau virtuel. Groupe de ressources Sélectionnez resource-group. Nom du réseau virtuel Entrez vnet-000. Région Sélectionnez (États-Unis) Ouest 2. Sélectionnez l'onglet Adresses IP.
Sous l’onglet Adresses IP, configurez les espaces d’adressage réseau suivants.
Paramètre Valeur Espace d’adressage IPv4 10.0.0.0/16 Nom du sous-réseau default Espace d’adressage du sous-réseau 10.0.0.0/24 Sélectionnez l’onglet Balises. Entrez les informations de balise suivantes, puis sélectionnez Vérifier + Créer.
Paramètre Valeur Nom NetworkType Valeur Production Ressource Sélectionnez Réseau virtuel. Une fois votre configuration validée, sélectionnez Créer pour déployer le réseau virtuel.
Répétez les étapes précédentes pour créer des réseaux virtuels supplémentaires avec les informations suivantes :
Paramètre Valeur Abonnement Sélectionnez l’abonnement choisi à l’étape 2. Groupe de ressources Sélectionnez resource-group. Nom Entrez vnet-01 et vnet-02 pour les autres réseaux virtuels. Région Sélectionnez (États-Unis) Ouest 2. Adresses IP vnet-01 Espace d’adressage IPv4 : 10.1.0.0/16
Nom du sous-réseau : par défaut
Espace d’adressage du sous-réseau : 10.1.0.0/24Balises vnet-01 Nom : NetworkType
Valeur : Production
Resource : Réseau virtuel.Adresses IP vnet-02 Espace d’adressage IPv4 : 10.2.0.0/16
Nom du sous-réseau : par défaut
Espace d’adressage du sous-réseau : 10.2.0.0/24Balises vnet-02 Nom : NetworkType
Valeur : Production
Resource : Réseau virtuel.
Créer un groupe réseau
Virtual Network Manager applique des configurations à des groupes de réseaux virtuels en les plaçant dans des groupes réseau. Pour créer un groupe réseau, procédez comme suit :
Accédez à votre groupe de ressources, puis sélectionnez la ressource network-manager.
Sous Paramètres, sélectionnez Groupes réseau. Sélectionnez ensuite + Créer.
Dans le volet Créer un groupe réseau, sélectionnez Créer :
Paramètre Valeur Nom Entrez network-group. Description (Facultatif) : fournissez une description de ce groupe de réseaux. Type de membre Sélectionnez Réseau virtuel dans le menu déroulant. Vérifiez que le nouveau groupe réseau est désormais répertorié dans le volet Groupes réseau.
Définir l’appartenance pour une configuration de connectivité
Une fois votre groupe réseau créé, vous allez ajouter des réseaux virtuels en tant que membres. Choisissez l’une des options suivantes pour la configuration de votre appartenance au maillage.
Ajouter manuellement une appartenance
Dans cette tâche, vous allez ajouter manuellement deux réseaux virtuels pour la configuration du maillage à votre groupe réseau :
Dans la liste des groupes de réseaux, sélectionnez network-group. Dans le volet network-group, sous Ajouter manuellement des membres, sélectionnez Ajouter des réseaux virtuels.
Dans le volet Ajouter manuellement des membres, sélectionnez vnet-00 et vnet-01, puis sélectionnez Ajouter.
Dans le volet Groupe réseau, sélectionnez Afficher les membres du groupe. Vérifiez que vnet-00 et vnet-01 1 sont répertoriés avec une Source correspondant à Ajouté manuellement. Si aucun réseau virtuel n’est répertorié, sélectionnez Actualiser.
Créer une configuration
Le groupe de réseaux étant créé et ses appartenances mises à jour avec des réseaux virtuels, vous créez une configuration de topologie du réseau maillé. Remplacez <subscription_id> par votre abonnement.
Sous Paramètres, sélectionnez Configurations. Sélectionnez ensuite Créer.
Sélectionnez Configuration de la connectivité dans le menu déroulant pour lancer la création d’une configuration de la connectivité.
Dans l'onglet Informations de base, saisissez les informations suivantes, puis sélectionnez Suivant : Topologie.
Paramètre Valeur Nom Entrez connectivity-configuration. Description (Facultatif) Fournissez une description de la configuration de connectivité. Sous l’onglet Topologie, sélectionnez la topologie Maillage, puis laissez la case à cocher Activer la connectivité de maillage entre les régions désélectionnée. La connectivité entre les régions n’est pas obligatoire pour cette configuration, car tous les réseaux virtuels se trouvent dans la même région.
Sous Groupes réseau, sélectionnez Ajouter>Ajouter un groupe réseau.
Dans la fenêtre Ajouter des groupes réseau, sélectionnez network-group, puis choisissez Sélectionner pour ajouter le groupe réseau à la configuration.
Sélectionnez l’onglet Visualisation pour afficher la topologie de la configuration. Cet onglet affiche une représentation visuelle du groupe réseau ajouté à la configuration.
Sélectionnez Suivant : Vérifier + Créer>Créer pour créer la configuration.
Une fois le déploiement terminé, sélectionnez Actualiser. La nouvelle configuration de connectivité s’affiche dans le volet Configurations.
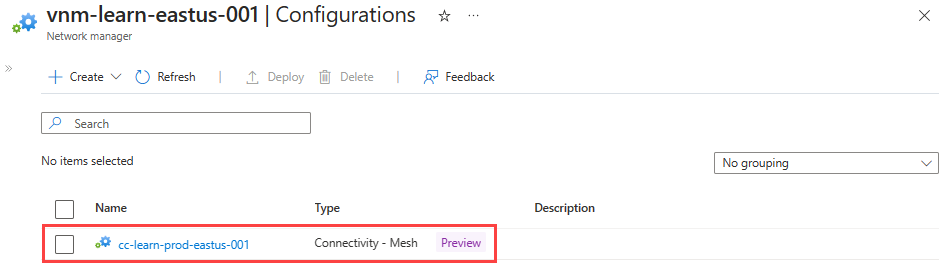
Déployer la configuration de la connectivité
Pour appliquer vos configurations à votre environnement, vous devez valider la configuration de chaque déploiement. Déployez la configuration dans la région (États-Unis) Ouest 2 où les réseaux virtuels sont déployés :
Sous Paramètres, sélectionnez Déploiements. Sélectionnez ensuite Déployer des configurations et Configuration de la connectivité dans la liste déroulante.
Dans la fenêtre Déployer une configuration, sélectionnez les paramètres suivants, puis sélectionnez Suivant.
Paramètre Valeur Configurations de connectivité Sélectionnez connectivity-configuration sous Connectivité – Maillage dans le menu déroulant. Régions cibles Sélectionnez (États-Unis) Ouest 2 comme région de déploiement. Sélectionnez Suivant, puis Déployer pour terminer le déploiement.
Vérifiez que le déploiement apparaît dans la liste pour la région sélectionnée. Le déploiement de la configuration peut prendre quelques minutes.
Vérifier le déploiement de la configuration
Utilisez la section Gestionnaire de réseau de chaque réseau virtuel pour vérifier que vous avez déployé votre configuration :
Accédez au réseau virtuel vnet-00.
Sous Paramètres, sélectionnez Gestionnaire de réseau.
Sous l’onglet Configurations de la connectivité, vérifiez que connectivity-configuration apparaît dans la liste.
Répétez les étapes précédentes pour vnet-01.
Nettoyer les ressources
Si vous n’avez plus besoin d’Azure Virtual Network Manager et des ressources de ce guide de démarrage rapide, vous pouvez les supprimer en procédant comme suit :
- Pour supprimer le groupe de ressources et toutes les ressources qu’il contient, sélectionnez resource-group dans le Portail Azure, puis sélectionnez Supprimer le groupe de ressources. Vérifiez que vous souhaitez supprimer en saisissant resource-group dans la zone de texte, puis sélectionnez Supprimer.
- Pour supprimer l’affectation Azure Policy, accédez à la section Stratégie dans le Portail Azure, sélectionnez Affectations, puis sélectionnez azure-policy. Sélectionnez Supprimer pour supprimer la définition de stratégie.
- Dans la section Stratégie, sélectionnez Définitions, puis sélectionnez azure-policy. Sélectionnez Supprimer pour supprimer la définition de stratégie.