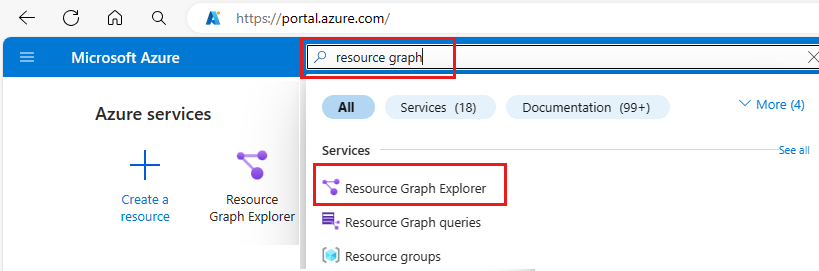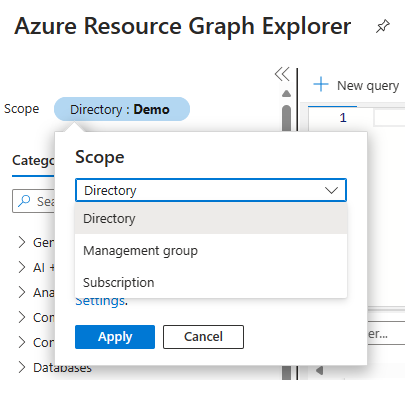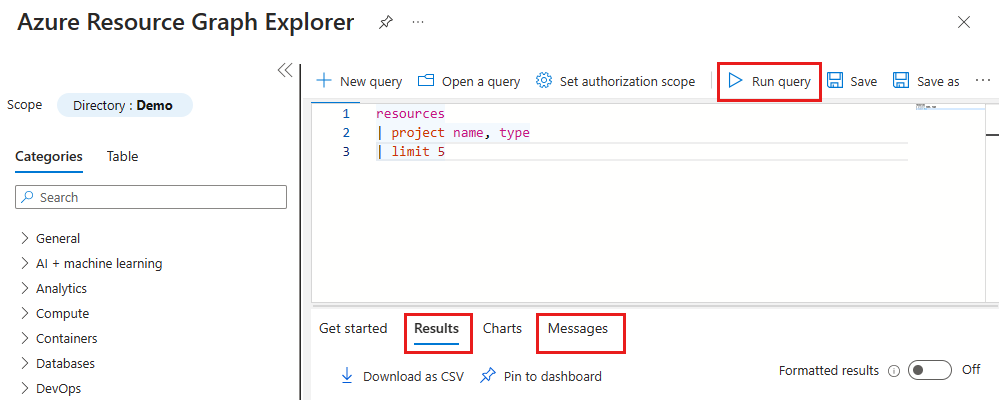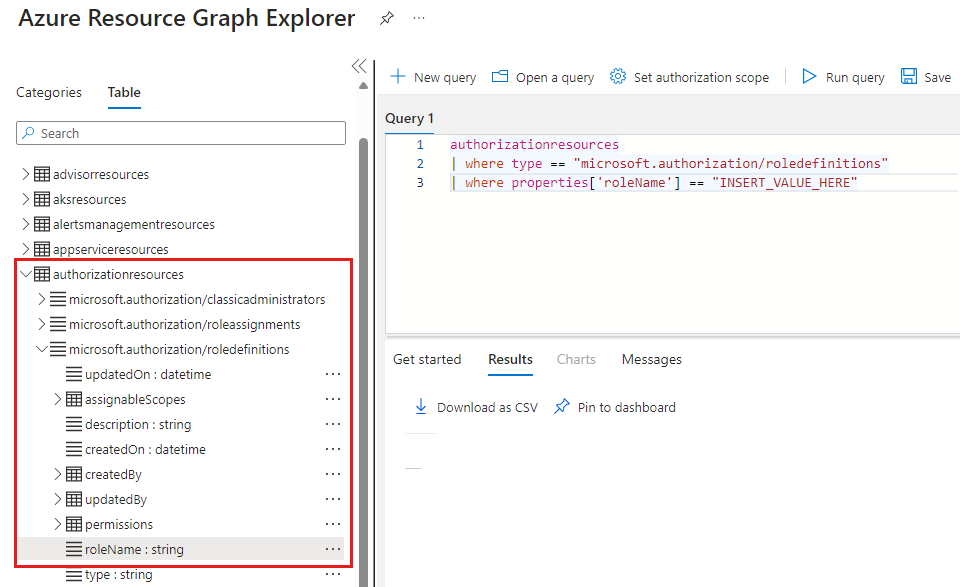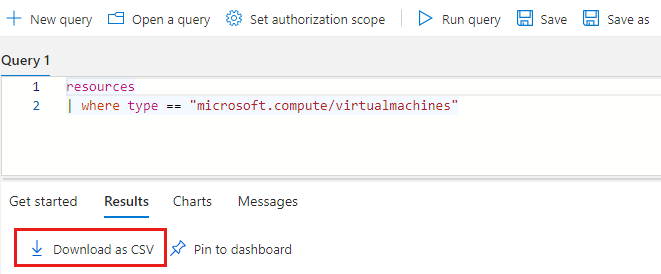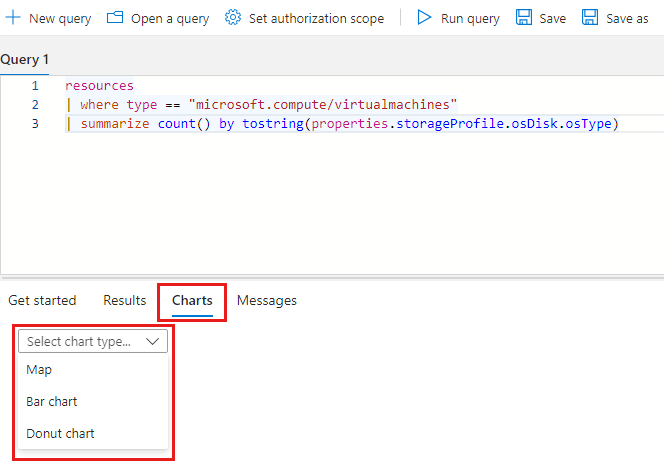Démarrage rapide : Exécuter une requête Resource Graph à l’aide du portail Azure
Ce démarrage rapide décrit comment exécuter une requête Azure Resource Graph dans le portail Azure à l’aide d’Azure Resource Graph Explorer. L’Explorateur Azure Resource Graph vous permet d’obtenir des informations sur les types de ressources et les propriétés d’Azure Resource Manager. L’Explorateur Resource Graph fournit également une interface qui vous permet d’utiliser plusieurs requêtes, d’évaluer les résultats et même de convertir les résultats de certaines requêtes sous forme de graphique que vous pouvez épingler à un tableau de bord Azure.
Prérequis
Si vous ne disposez pas d’un compte Azure, créez-en un gratuitement avant de commencer.
Exécuter une requête
Exécuter une requête à partir du portail Azure et à l’aide de l’Explorateur Azure Resource Graph.
Connectez-vous au portail Azure.
Recherchez Graphique de ressources et sélectionnez Explorateur Azure Resource Graph.
Si vous devez modifier l’étendue, sélectionnez Répertoire. Sélectionnez ensuite le répertoire, le groupe d’administration ou l’abonnement pour les ressources que vous souhaitez interroger.
Dans la partie Requête 1 de la fenêtre, copiez et collez la requête suivante. Sélectionnez ensuite Exécuter la requête.
resources | project name, type | limit 5Cet exemple de requête ne fournit pas de modificateur de tri comme
order by. Si vous exécutez la requête plusieurs fois, il se peut que vous obteniez un ensemble de ressources différent pour chaque requête.Évaluez la réponse de la requête dans l’onglet Résultats et sélectionnez l’onglet Messages pour consulter les détails de la requête, notamment le nombre de résultats et la durée de la requête. Les erreurs éventuelles sont affichées dans Messages.
Mettre à jour la requête pour
order bylenamebien. Sélectionnez ensuite Exécuter la requêteresources | project name, type | limit 5 | order by name ascComme pour la requête précédente, l’exécution de cette requête plusieurs fois, il se peut que vous obteniez un ensemble de ressources différent pour chaque requête. L’ordre des commandes de requête est important. Dans cet exemple,
order byvient aprèslimit. La requête limite les résultats à cinq ressources, puis trie ces résultats par nom.Mettez à jour la requête vers
order bylanamepropriété, puislimitvers les cinq premiers résultats. Sélectionnez ensuite Exécuter la requête.resources | project name, type | order by name asc | limit 5Si cette requête est exécutée plusieurs fois sans modification de votre environnement, les résultats sont cohérents et classés par propriété
name, mais restent limités à cinq résultats. La requête classe les résultats par nom et limite ensuite le résultat à cinq ressources.
Navigateur de schémas
Le navigateur de schémas est situé dans le volet gauche de l’Explorateur Resource Graph. Cette liste de ressources montre tous les types de ressource Azure pris en charge par Azure Resource Graph et présents sur le locataire auquel vous avez accès. Sélectionnez un type de ressource ou de propriété pour montrer les propriétés enfants qui peuvent être utilisées pour créer une requête Resource Graph.
Sélectionnez un nom de table dans le navigateur de schéma et il est ajouté à la requête. Lorsque vous sélectionnez un type de ressource qu’il est ajouté à la requête, par exemple where type =="<resource type>". Si vous sélectionnez une propriété qu’elle est ajoutée à la ligne suivante de la requête, par exemple where <propertyName> == "INSERT_VALUE_HERE". Vous pouvez utiliser le navigateur de schémas pour rechercher les propriétés que vous pouvez utiliser dans les requêtes. Veillez à remplacer INSERT_VALUE_HERE par votre valeur et à adapter la requête à l’aide de conditions, d’opérateurs et de fonctions.
Cet exemple montre une requête générée à partir du navigateur de schémas en sélectionnant la table authorizationresources avec le type de ressource microsoft.authorization/roledefinitions et la propriété roleName.
authorizationresources
| where type == "microsoft.authorization/roledefinitions"
| where properties['roleName'] == "INSERT_VALUE_HERE"
Télécharger les résultats de la requête dans un fichier CSV
Pour télécharger des valeurs séparées par des virgules (CSV) à partir du portail Azure, accédez à l’explorateur Azure Resource Graph et lancez une requête. Dans la barre d’outils, sélectionnez Télécharger au format CSV, comme illustré dans la capture d’écran suivante :
Lorsque vous utilisez la fonctionnalité d’exportation Télécharger en tant que CSV de l’Explorateur Azure Resource Graph, l’ensemble des résultats est limité à 55 000 enregistrements. Il s’agit d’une limite de plate-forme qui ne peut pas être surmontée en déposant un ticket de support Azure.
Créer un graphique à partir des résultats de la requête
Vous pouvez créer des graphiques à partir de requêtes qui génèrent un nombre de ressources. Les requêtes qui génèrent des listes ne peuvent pas être effectuées dans un graphique. Si vous essayez de créer un graphique à partir d’une liste, un message tel que le jeu de résultats n’est pas compatible avec une visualisation de graphique en anneau s’affiche sous l’onglet Graphiques.
Pour créer un graphique à partir des résultats de la requête, procédez comme suit :
Dans la partie Requête 1 de la fenêtre, entrez la requête suivante, puis sélectionnez Exécuter la requête.
resources | where type == "microsoft.compute/virtualmachines" | summarize count() by tostring(properties.storageProfile.osDisk.osType)Sélectionnez l’onglet Résultats, puis notez que la réponse à cette requête fournit des décomptes.
Sélectionnez l’onglet Graphiques. Modifiez le type de Sélectionner le type de graphique... en graphique à barres ou graphique en anneau.
Épingler la visualisation de la requête au tableau de bord
Lorsque les résultats d’une requête peuvent être visualisés, cette visualisation de données peut être épinglée sur le tableau de bord de votre portail Azure. Après avoir exécuté la requête précédente, effectuez les étapes suivantes :
- Sélectionnez Enregistrer et utilisez le nom machine virtuelle par type de système d’exploitation et tapez requêtes privées. Sélectionnez ensuite Enregistrer en bas du volet droit.
- Sélectionnez Exécuter la requête pour réexécuter la requête que vous avez enregistrée.
- Sous l’onglet Graphiques, sélectionnez une visualisation des données. Sélectionnez ensuite Épingler au tableau de bord.
- À partir de Épingler au tableau de bord, sélectionnez le tableau de bord existant dans lequel vous souhaitez que le graphique apparaisse.
- Sélectionnez Tableau de bord dans le menu hamburger (trois lignes horizontales) en haut, à gauche de n’importe quelle page du portail.
La requête est maintenant disponible sur votre tableau de bord avec le titre Machine virtuelle par type de système d’exploitation. Si la requête n’a pas été enregistrée avant d’être épinglée, le nom est Requête 1 à la place.
La requête et la visualisation des données résultante sont exécutées et mises à jour à chaque chargement du tableau de bord. Ainsi, elles fournissent des insights dynamiques et en temps réel à votre environnement Azure directement dans votre workflow.
Les requêtes qui aboutissent à une liste peuvent également être épinglées au tableau de bord. La fonctionnalité n’est pas limitée aux visualisations des données des requêtes.
Lorsqu’une requête est exécutée à partir du portail, vous pouvez sélectionner Répertoire pour modifier l’étendue de la requête pour le répertoire, le groupe d’administration ou l’abonnement des ressources que vous souhaitez interroger. Lorsque Épingler au tableau de bord est sélectionné, les résultats sont ajoutés à votre tableau de bord Azure avec l’étendue utilisée lors de l’exécution de la requête.
Pour plus d’informations sur l’utilisation des tableaux de bord, consultez Créer un tableau de bord dans le portail Azure.
Nettoyer les ressources
Si vous souhaitez supprimer les exemples de tableaux de bord Resource Graph de votre environnement Azure Portal, procédez comme suit :
- Sélectionnez Tableau de bord dans le menu hamburger (trois lignes horizontales) en haut, à gauche de n’importe quelle page du portail.
- Sur votre tableau de bord, trouvez le tableau Machine virtuelle par type de système d’exploitation et sélectionnez l’ellipse (
...) pour afficher le menu. - Sélectionnez Supprimer du tableau de bord sélectionnez Enregistrer pour confirmer.
Si vous souhaitez supprimer des requêtes enregistrées, comme machine virtuelle par type de système d’exploitation, procédez comme suit :
- Accédez à l’Explorateur Azure Resource Graph.
- Sélectionnez Ouvrir une requête.
- Sélectionnez Type Requêtes privées.
- À partir de Nom de requête sélectionnez l’icône de corbeille pour Supprimer cette requête.
- Sélectionnez Oui pour confirmer la suppression.
Étapes suivantes
Dans ce démarrage rapide, vous avez utilisé Azure Resource Graph Explorer pour exécuter une requête et vous avez vu comment utiliser les graphiques et les tableaux de bord. Pour en savoir plus, accédez à l’article sur les détails du langage de requête.