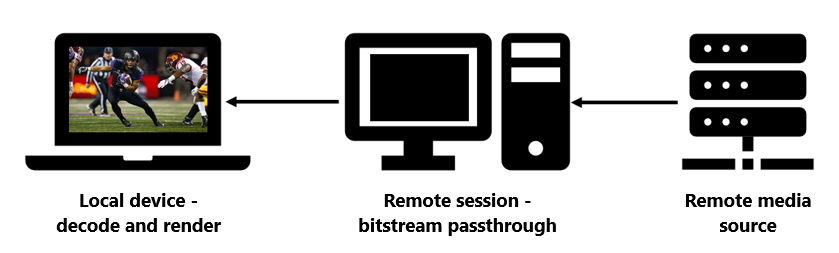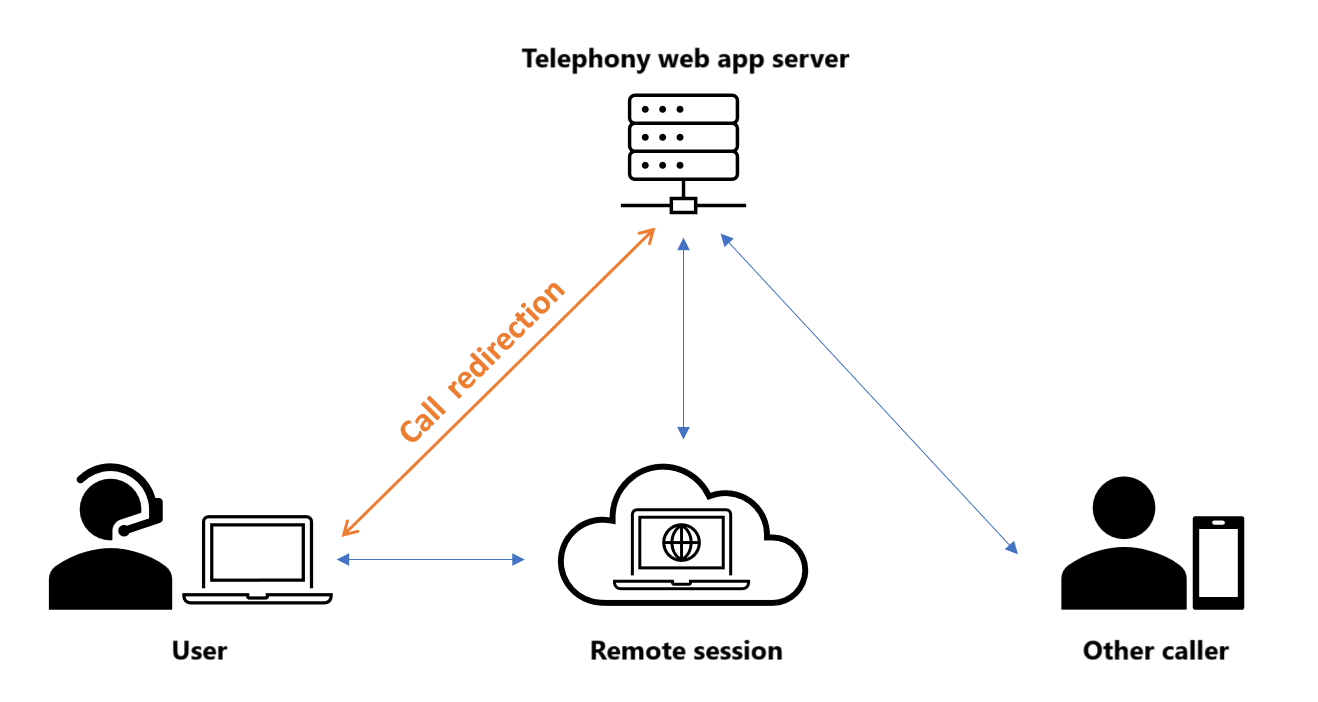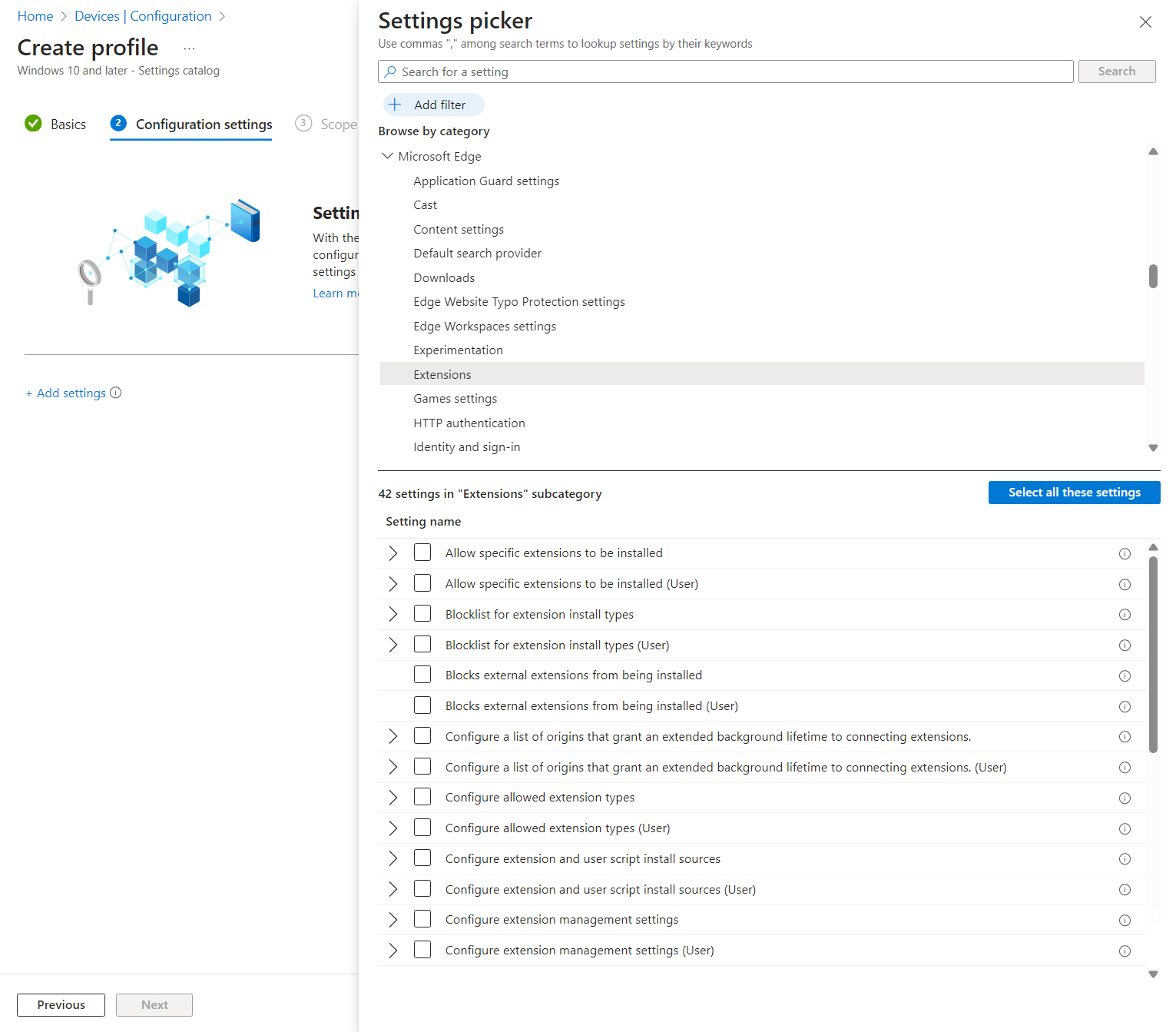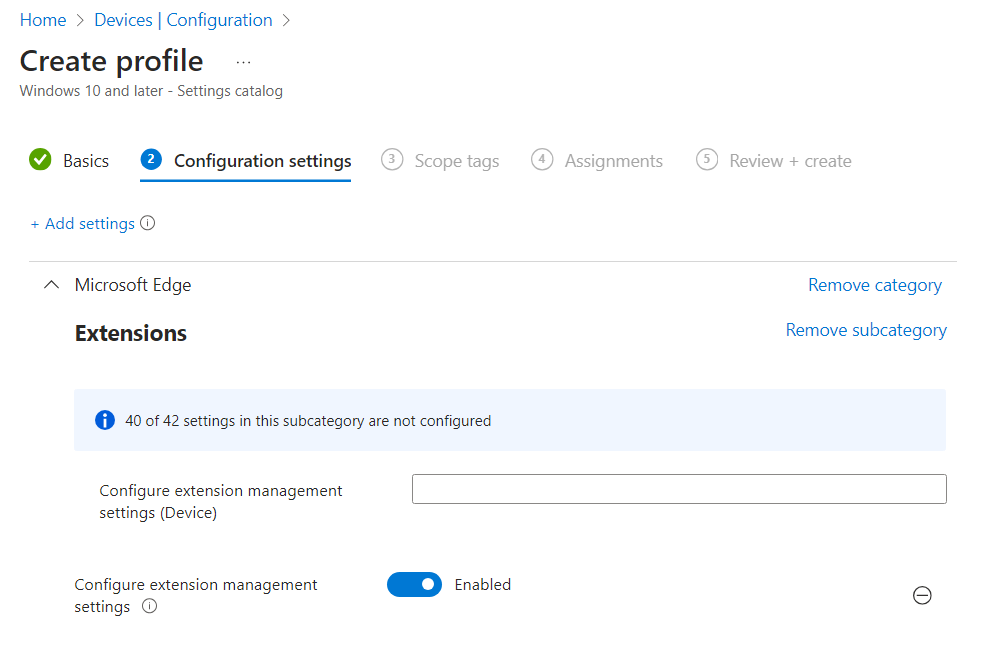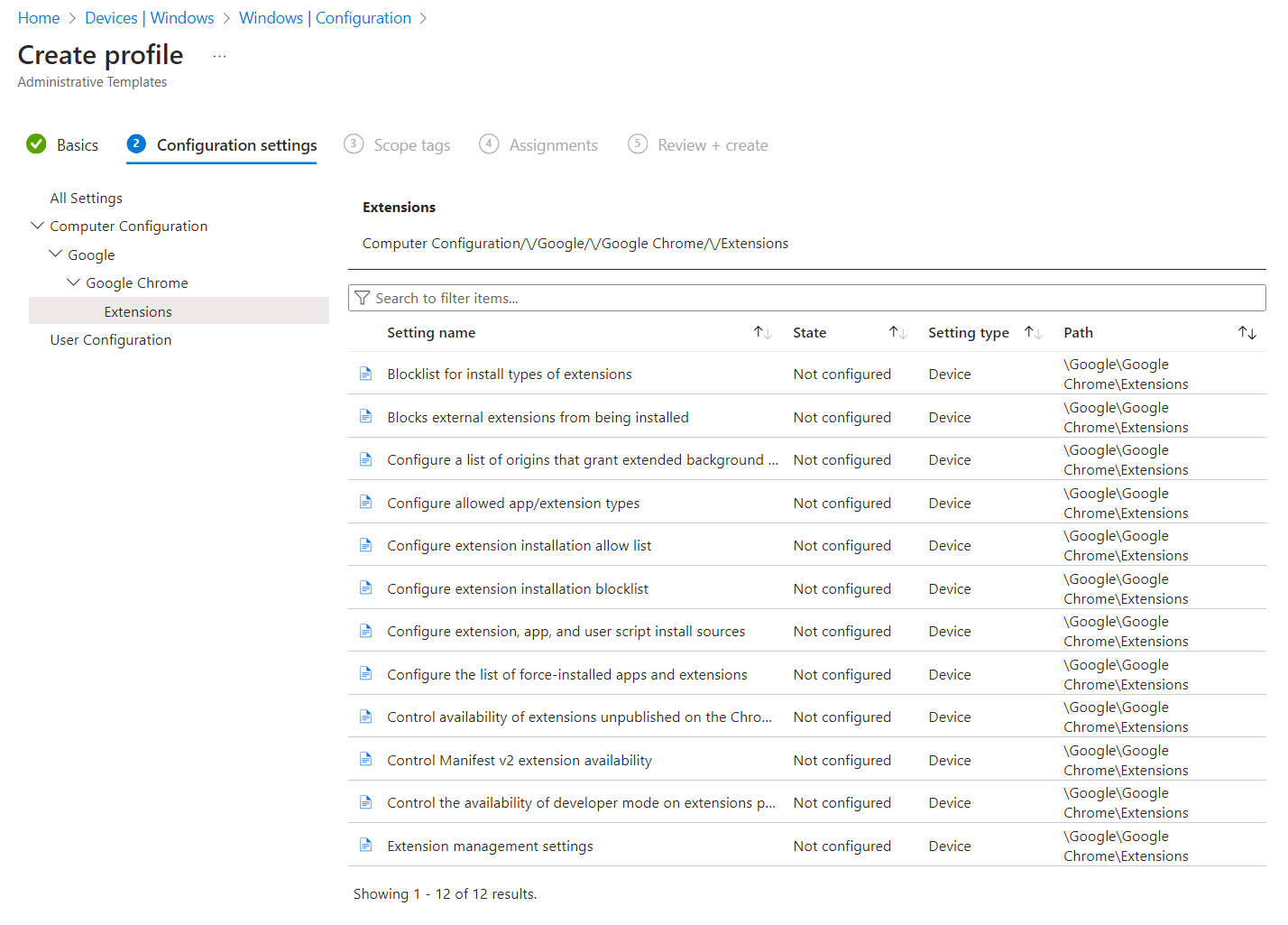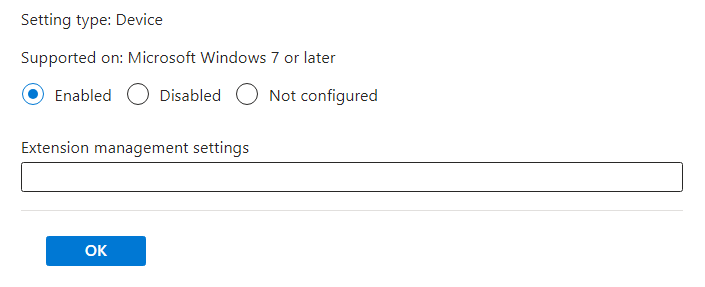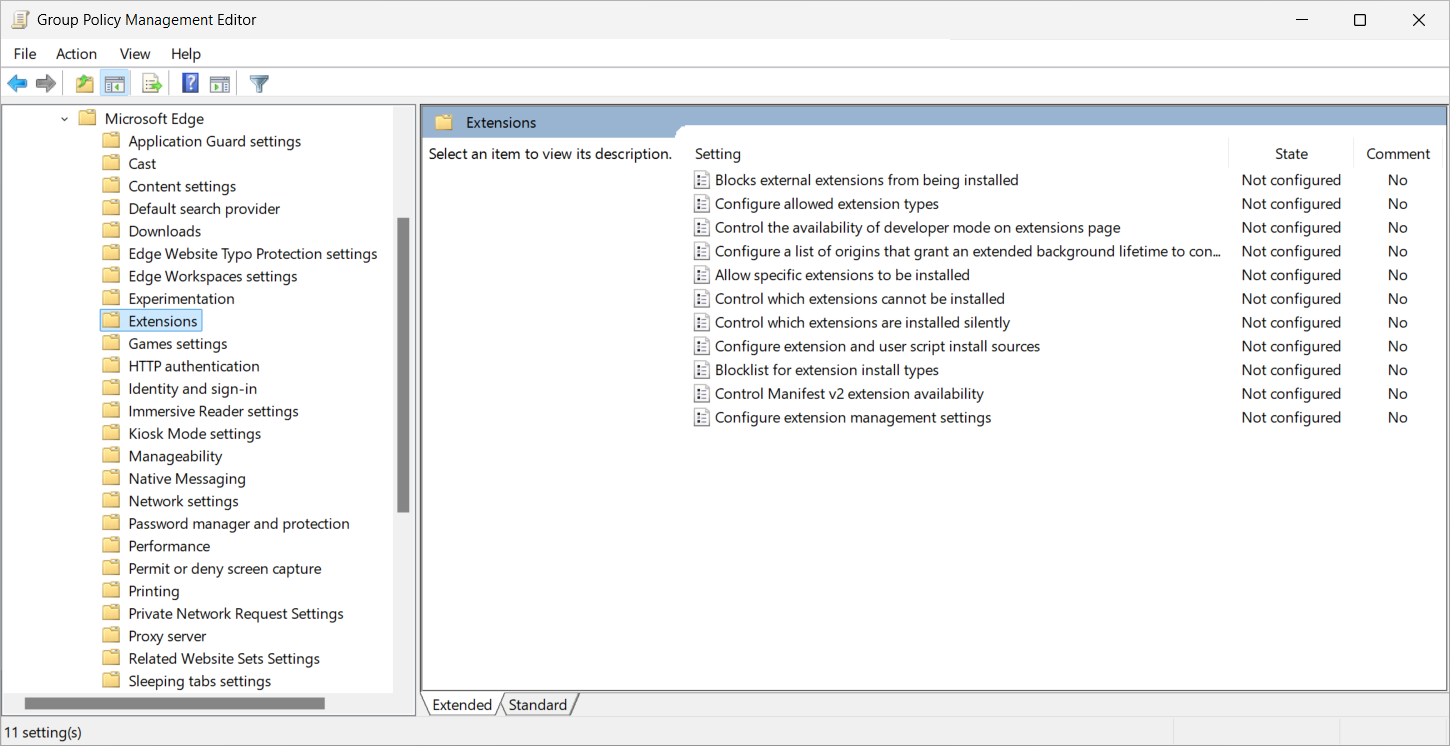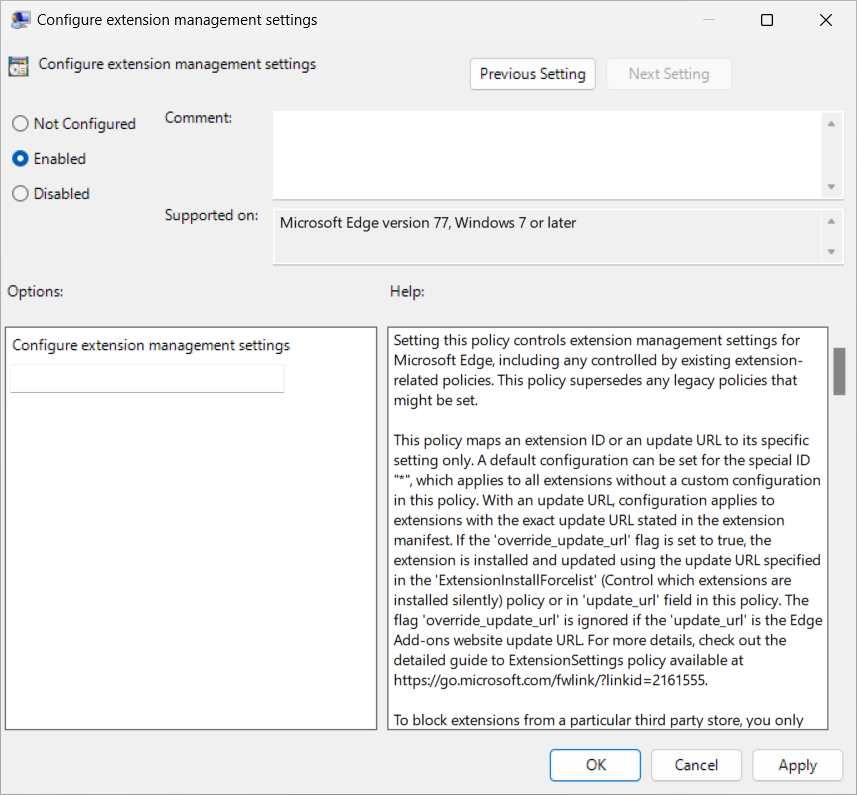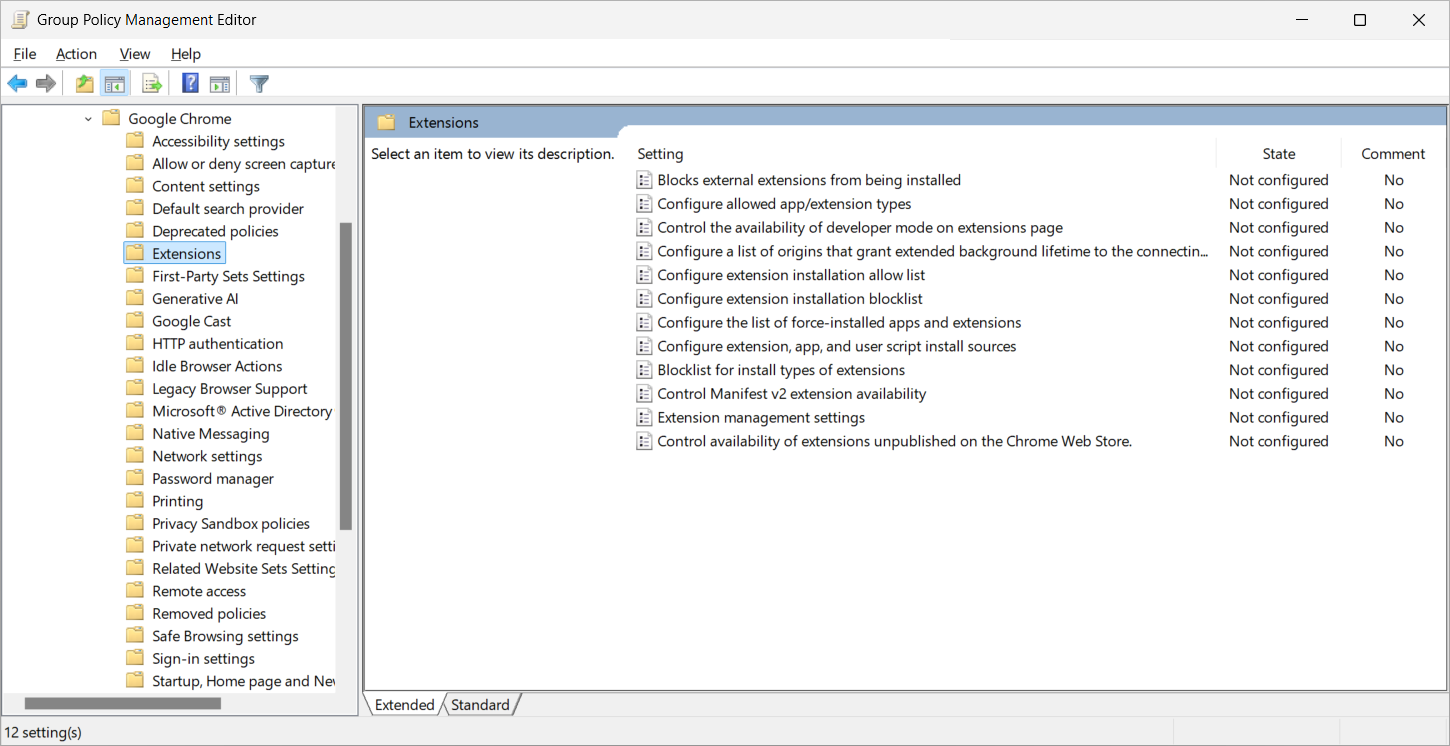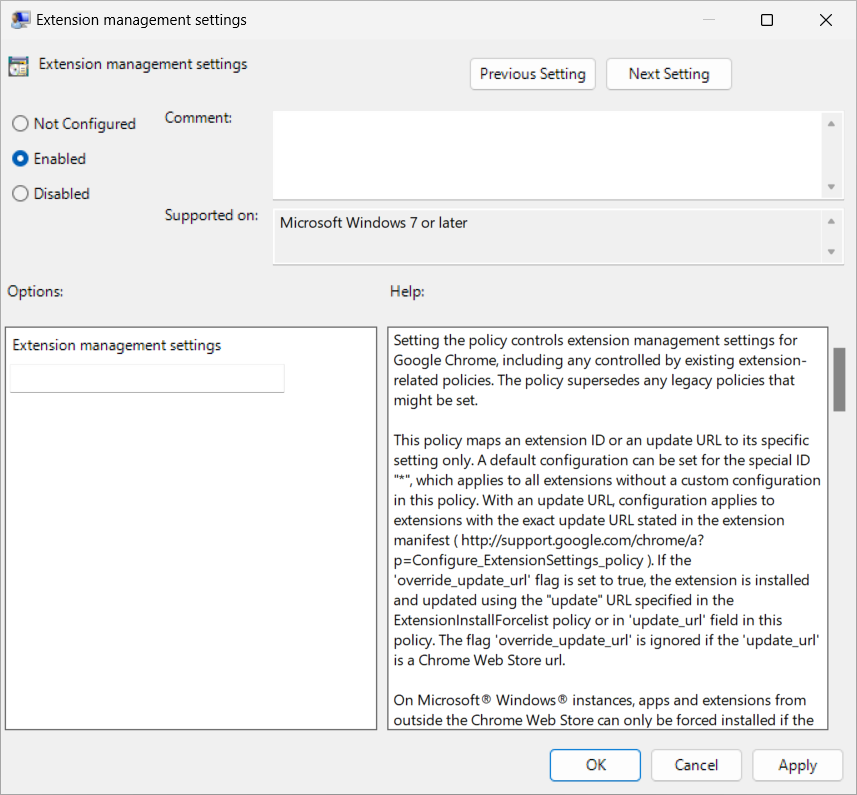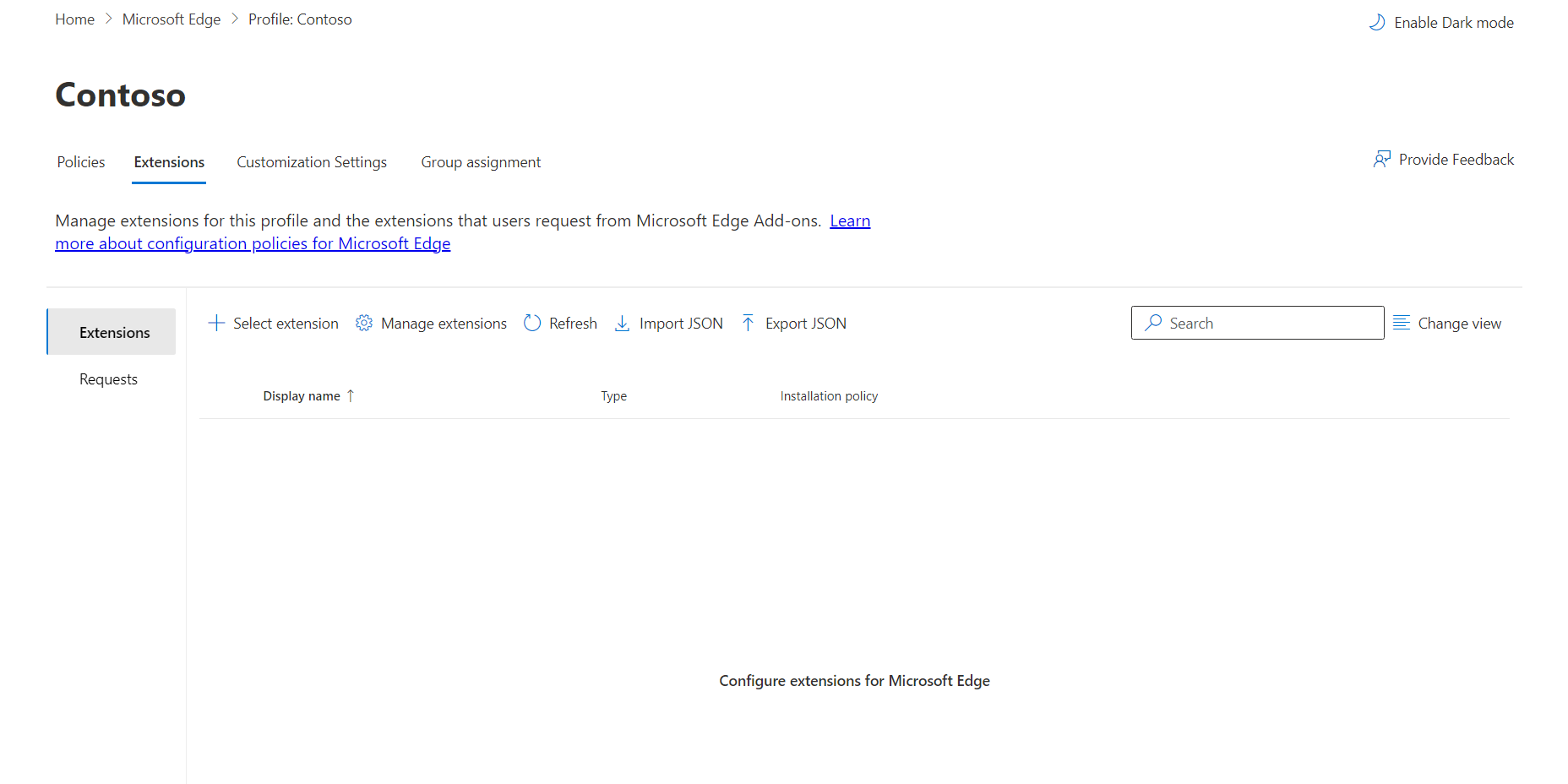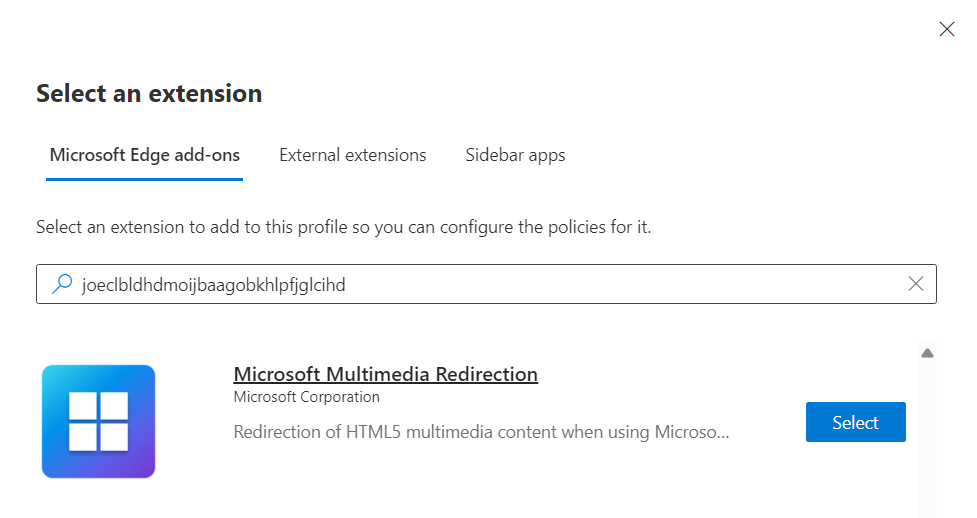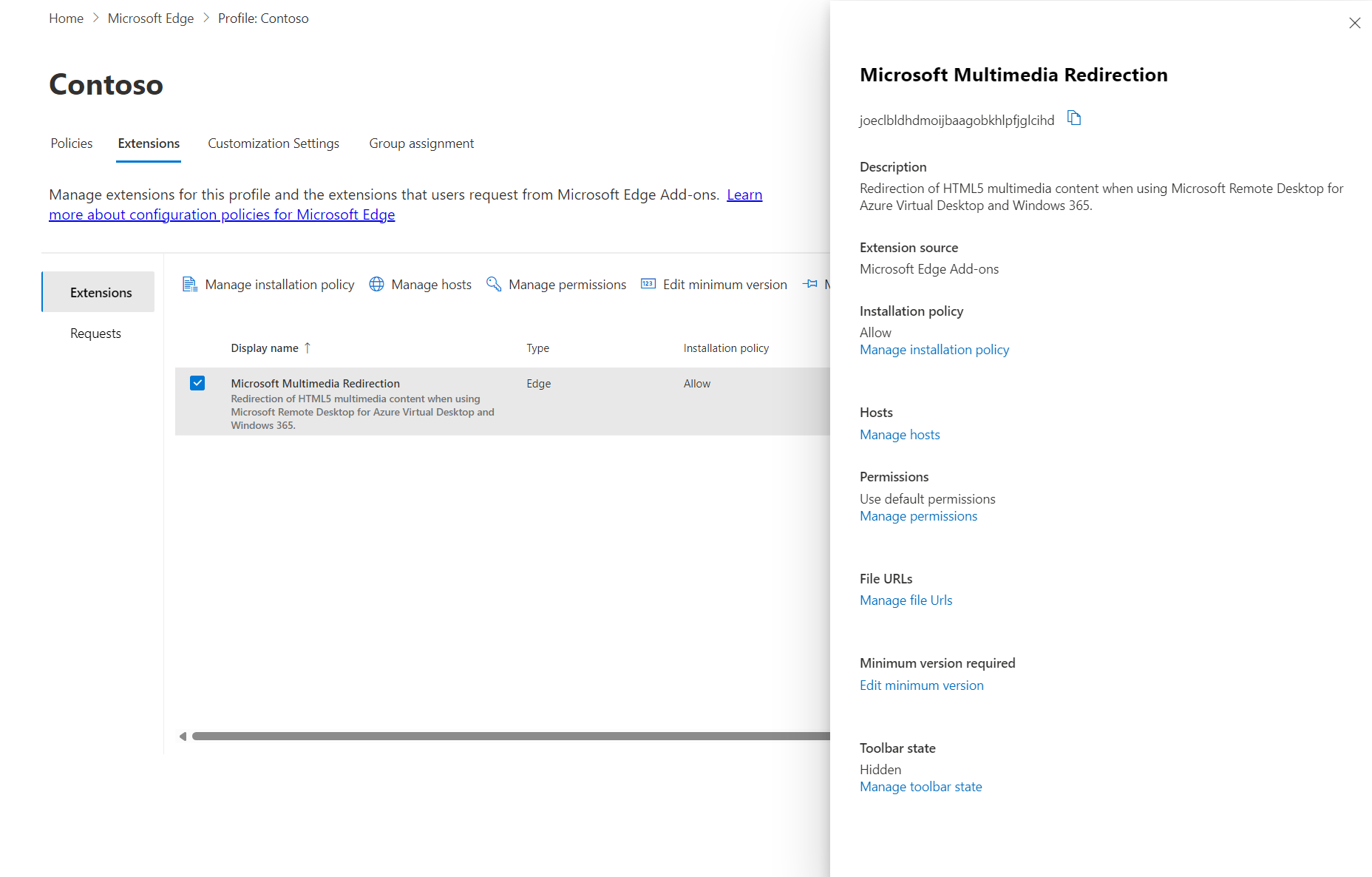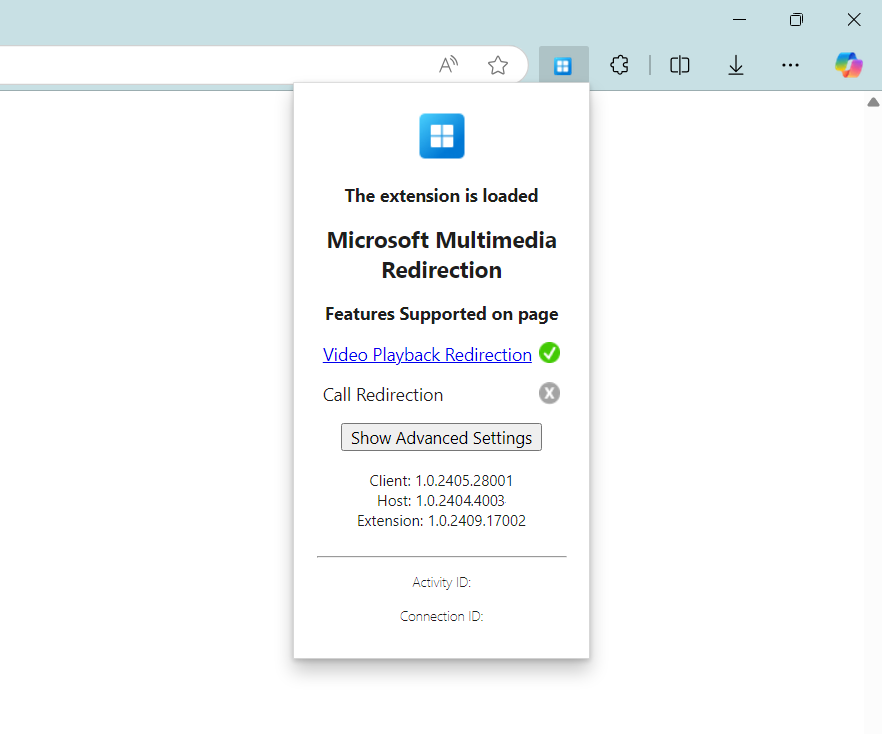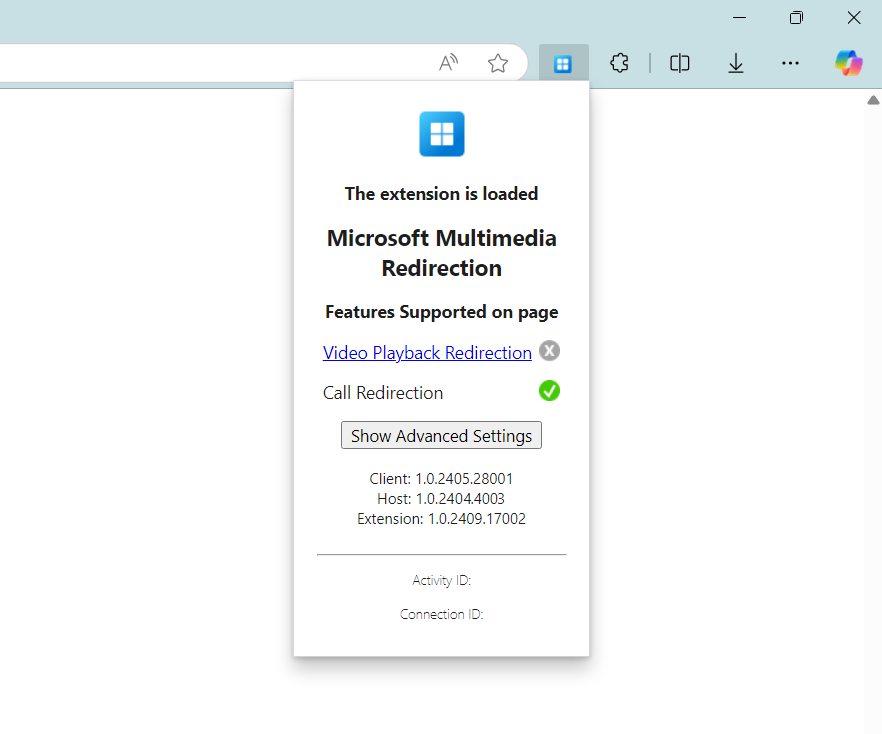Redirection multimédia pour la lecture de vidéos et les appels dans une session à distance
Conseil
Cet article est partagé pour les services et les produits qui utilisent le protocole RDP (Remote Desktop Protocol) pour fournir un accès à distance aux bureaux et applications Windows.
Sélectionnez un produit en utilisant les boutons en haut de cet article pour afficher le contenu qui vous intéresse.
La redirection multimédia redirige la lecture et les appels vidéo dans une session distante à partir d’Azure Virtual Desktop, d’un PC cloud Windows 365 ou de Microsoft Dev Box vers votre appareil local pour accélérer le traitement et le rendu. Plus précisément, ces deux fonctions fonctionnent de la manière suivante :
Redirection de lecture vidéo : optimise l’expérience de lecture vidéo pour les pages web avec des vidéos incorporées telles que YouTube et Facebook. Le navigateur de la session à distance extrait le contenu vidéo, mais le flux de bits des données vidéo est envoyé à l’appareil local où il décode et affiche la vidéo à l’emplacement approprié sur l’écran.
Redirection d’appels : optimise les appels audio pour les applications d’appel basées sur WebRTC, ce qui réduit la latence et améliore la qualité des appels. La connexion se produit entre l’appareil local et le serveur d’applications de téléphonie, où les appels WebRTC sont déchargés d’une session distante vers un appareil local, comme illustré dans le diagramme suivant. Cependant, une fois la connexion établie, la qualité de l’appel devient dépendante de la page web ou des fournisseurs d’applications, comme elle le ferait avec un appel non redirigé.
Il existe deux composants que vous devez installer pour la redirection multimédia :
- Service de redirection multimédia Bureau à distance
- Extension du navigateur pour les navigateurs Microsoft Edge ou Google Chrome
Cet article vous montre comment installer et configurer la redirection multimédia dans une session à distance à partir d’Azure Virtual Desktop, d’un PC cloud Windows 365 ou de Microsoft Dev Box avec les navigateurs Microsoft Edge ou Google Chrome, et de gérer les paramètres de l’extension du navigateur à l’aide de Microsoft Intune ou d’une stratégie de groupe. En outre, cet article vous montre comment gérer les paramètres de l’extension du navigateur dans Microsoft Edge à l’aide du service de gestion Microsoft Edge.
Plus loin dans l’article, vous trouverez la liste des sites web qui fonctionnent avec la redirection multimédia pour la lecture vidéo et les appels.
Prérequis
Avant de pouvoir utiliser la redirection multimédia, vous avez besoin des éléments suivants :
Un pool d’hôtes existant avec des hôtes de session.
Un privilège d’administrateur local sur vos hôtes de session pour installer et mettre à jour le service de redirection multimédia Bureau à distance.
La dernière version de Microsoft Edge ou Google Chrome installée sur vos hôtes de session.
Microsoft Visual C++ Redistributable 2015-2022, version 14.32.31332.0 ou ultérieure installée sur vos hôtes de session et vos appareils Windows locaux. Vous pouvez télécharger la dernière version à partir de Téléchargements de Microsoft Visual C++ Redistributable pris en charge les plus récents.
Un PC cloud existant.
Un privilège d’administrateur local sur votre PC cloud pour installer et mettre à jour le service de redirection multimédia Bureau à distance.
La dernière version de Microsoft Edge ou Google Chrome installée sur votre PC cloud.
Microsoft Visual C++ Redistributable 2015-2022, version 14.32.31332.0 ou ultérieure installée sur votre PC cloud et les appareils Windows locaux. Vous pouvez télécharger la dernière version à partir de Téléchargements de Microsoft Visual C++ Redistributable pris en charge les plus récents.
Une dev box existante.
Un privilège d’administrateur local sur votre zone de développement pour installer et mettre à jour le service de redirection multimédia Bureau à distance.
La dernière version de Microsoft Edge ou Google Chrome installée sur votre zone de développement.
Microsoft Visual C++ Redistributable 2015-2022, version 14.32.31332.0 ou ultérieure installée sur votre zone de développement et appareils Windows locaux. Vous pouvez télécharger la dernière version à partir de Téléchargements de Microsoft Visual C++ Redistributable pris en charge les plus récents.
Pour configurer la redirection multimédia à l’aide de Microsoft Intune, vous avez besoin des éléments suivants :
- Un compte Microsoft Entra ID auquel le rôle RBAC intégré Gestionnaire de stratégies et de profils a été attribué.
- Un groupe contenant les appareils que vous souhaitez configurer.
Pour configurer la redirection multimédia à l’aide de la stratégie de groupe, vous avez besoin des éléments suivants :
- Un compte de domaine autorisé à créer ou modifier des objets de stratégie de groupe.
- Un groupe de sécurité ou unité d’organisation contenant les appareils que vous souhaitez configurer.
Vous devez vous connecter à une session distante à partir de l’une des applications et plateformes prises en charge suivantes :
- Windows App pour Windows, version 2.0.297.0 ou ultérieure.
- Application Bureau à distance sur Windows, version 1.2.5709 ou ultérieure.
Votre appareil Windows local doit répondre à la configuration matérielle requise pour Teams sur un PC Windows.
Remarque
La redirection multimédia n’est pas prise en charge sur Azure Virtual Desktop pour Azure US Government ou Windows 365 pour Microsoft 365 Government (GCC), les environnements GCC High et Microsoft 365 DoD.
Installer la redirection multimédia sur les hôtes de session
Il existe deux composants que vous devez installer sur vos hôtes de session :
Installer la redirection multimédia sur un PC cloud
Important
La redirection multimédia est déjà installée sur les images de la galerie Microsoft pour Windows 365. Vous devez uniquement installer la redirection multimédia sur votre PC cloud si vous utilisez une image personnalisée.
Vous devez installer deux composants sur votre PC cloud :
Installer la redirection multimédia sur une zone de développement
Vous devez installer deux composants sur votre zone de développement :
- Service de redirection multimédia Bureau à distance
- Extension du navigateur pour les navigateurs Microsoft Edge ou Google Chrome
Vous installez à la fois le service de redirection multimédia et l’extension du navigateur à partir d’un seul fichier .msi, que vous pouvez exécuter manuellement, utiliser la gestion des applications Win32 Intune ou votre outil de déploiement d’entreprise avec msiexec. Pour installer le fichier .msi :
Téléchargez le programme d’installation de redirection multimédia.
Vérifiez que Microsoft Edge ou Google Chrome n’est pas en cours d’exécution. Vérifiez dans le Gestionnaire des tâches qu’il n’y a pas d’instances de
msedge.exeouchrome.exerépertoriées dans l’onglet Détails.Installez le fichier
.msià l’aide de l’une des méthodes suivantes :Pour l’installer manuellement, ouvrez le fichier que vous avez téléchargé pour exécuter l’Assistant Installation, puis suivez les invites. Une fois l’installation terminée, sélectionnez Terminer.
Vous pouvez également utiliser la commande suivante avec Intune ou votre outil de déploiement d’entreprise en tant qu’administrateur à partir de l’invite de commandes. Cet exemple spécifie qu’il n’y a pas d’interface utilisateur ou d’interaction utilisateur requise pendant le processus d’installation.
msiexec /i <path to the MSI file> /qn
Après avoir installé le service de redirection multimédia et l’extension du navigateur, vous devez activer l’extension du navigateur.
Important
Le service de redirection multimédia Bureau à distance ne se met pas à jour automatiquement. Vous devez mettre à jour le service manuellement lorsqu’une nouvelle version est disponible. Vous pouvez télécharger la dernière version à partir de la même URL dans cette section et l’installer en suivant les mêmes étapes, qui remplace automatiquement la version précédente. Pour plus d’informations sur la dernière version, consultez Nouveautés de la redirection multimédia.
L’extension du navigateur est mise à jour automatiquement lorsqu’une nouvelle version est disponible.
Activer et gérer l’extension du navigateur de manière centralisée
Conseil
Par défaut, les utilisateurs sont automatiquement invités à activer l’extension lorsqu’ils ouvrent leur navigateur. Cette section est facultative si vous souhaitez activer et gérer l’extension du navigateur de manière centralisée.
Vous pouvez activer et gérer l’extension du navigateur de manière centralisée à partir des modules complémentaires Microsoft Edge ou du Chrome Web Store pour tous les utilisateurs à l’aide de Microsoft Intune ou d’une stratégie de groupe ou du service de gestion Microsoft Edge (uniquement pour Microsoft Edge).
La gestion de l’extension du navigateur présente les avantages suivants :
- Activez l’extension du navigateur de manière silencieuse et sans interaction utilisateur.
- Limitez les pages web qui utilisent la redirection multimédia.
- Afficher ou masquer les paramètres avancés pour l’extension du navigateur.
- Épinglez l’extension du navigateur à la barre d’outils du navigateur.
Sélectionnez l’onglet approprié pour votre scénario.
Pour Windows 365, nous vous recommandons d’utiliser Microsoft Intune pour activer l’extension du navigateur de redirection multimédia.
Pour activer l’extension du navigateur de redirection multimédia à l’aide de Microsoft Intune, développez l’une des sections suivantes, en fonction du navigateur que vous utilisez :
Pour Microsoft Edge, développez cette section.
Connectez-vous au centre d’administration Microsoft Intune.
Créez ou modifiez un profil de configuration pour les appareils Windows 10 et de version ultérieure, avec le type de profil catalogue Paramètres.
Dans le sélecteur de paramètres, accédez à Microsoft Edge>Extensions.
Cochez la case pour Configurer les paramètres de gestion des extensions, puis fermez le sélecteur de paramètres.
Développez la catégorie Microsoft Edge, puis basculez le commutateur pour Configurer les paramètres de gestion des extensions sur Activé
Dans la zone qui s’affiche pour Configurer les paramètres de gestion des extensions (Appareil), entrez le code JSON suivant sous forme de chaîne de ligne unique. Cet exemple installe l’extension avec l’URL de mise à jour requise :
{ "joeclbldhdmoijbaagobkhlpfjglcihd": { "installation_mode": "force_installed", "update_url": "https://edge.microsoft.com/extensionwebstorebase/v1/crx" } }Remarque
Vous pouvez spécifier des paramètres supplémentaires pour autoriser ou bloquer des sites spécifiques pour la redirection et afficher ou masquer les paramètres avancés. Pour plus d’informations, consultez l’article suivant :
Cliquez sur Suivant.
Facultatif : sous l’onglet Étiquettes d’étendue, sélectionnez une étiquette d’étendue pour filtrer le profil. Pour plus d’informations sur les étiquettes d’étendue, consultez Utiliser le contrôle d’accès en fonction du rôle (RBAC) et les étiquettes d’étendue pour l’informatique distribuée.
Sous l’onglet Affectations, sélectionnez le groupe contenant les ordinateurs qui fournissent une session à distance et que vous voulez configurer, puis sélectionnez Suivant.
Sous l’onglet Vérifier + créer, passez en revue les paramètres, puis sélectionnez Créer.
Une fois que la stratégie a été appliquée aux ordinateurs fournissant une session à distance, redémarrez-les pour que les paramètres prennent effet.
Pour Google Chrome, développez cette section.
Téléchargez le modèle d’administration pour Google Chrome. Sélectionnez l’option Modèles Chrome ADM/ADMX pour télécharger le fichier ZIP.
Connectez-vous au centre d’administration Microsoft Intune.
Suivez les étapes pour Importer des modèles d’administration ADMX et ADML personnalisés dans Microsoft Intune. Vous devez d’abord importer le
google.admxet legoogle.adml, puis importerchrome.admxetchrome.adml.Après avoir importé le modèle d’administration Google Chrome, procédez comme suit pour Créer un profil à l’aide de vos fichiers importés.
Dans les paramètres de configuration, accédez à Configuration de l’ordinateur>Google>Google Chrome>Extensions.
Sélectionnez Paramètres de gestion des extensions, qui ouvrent un nouveau volet. Faites défiler jusqu’à la fin, puis sélectionnez Activé.
Dans la zone de texte, entrez le code JSON suivant sous forme de chaîne de ligne unique. Cet exemple installe l’extension avec l’URL de mise à jour requise :
{ "lfmemoeeciijgkjkgbgikoonlkabmlno": { "installation_mode": "force_installed", "update_url": "https://clients2.google.com/service/update2/crx" } }Remarque
Vous pouvez spécifier des paramètres supplémentaires pour autoriser ou bloquer des sites spécifiques pour la redirection et afficher ou masquer les paramètres avancés. Pour plus d’informations, consultez l’article suivant :
Sélectionnez OK, puis Suivant.
Facultatif : sous l’onglet Étiquettes d’étendue, sélectionnez une étiquette d’étendue pour filtrer le profil. Pour plus d’informations sur les étiquettes d’étendue, consultez Utiliser le contrôle d’accès en fonction du rôle (RBAC) et les étiquettes d’étendue pour l’informatique distribuée.
Sous l’onglet Affectations, sélectionnez le groupe contenant les ordinateurs qui fournissent une session à distance et que vous voulez configurer, puis sélectionnez Suivant.
Sous l’onglet Vérifier + créer, passez en revue les paramètres, puis sélectionnez Créer.
Une fois que la stratégie a été appliquée aux ordinateurs fournissant une session à distance, redémarrez-les pour que les paramètres prennent effet.
Paramètres courants de configuration de stratégies
Les sections suivantes présentent des exemples de paramètres de configuration de stratégies pour l’extension du navigateur qui sont courants pour la lecture vidéo et la redirection des appels. Vous pouvez utiliser ces exemples dans le cadre des étapes de la section Activer et gérer l’extension du navigateur de manière centralisée. Combinez ces exemples avec les paramètres dont vous avez besoin pour vos utilisateurs.
Remarque
Les exemples suivants sont destinés à Microsoft Edge. Pour Google Chrome :
- Changez
joeclbldhdmoijbaagobkhlpfjglcihdenlfmemoeeciijgkjkgbgikoonlkabmlno. - Remplacez l’élément
update_urlparhttps://clients2.google.com/service/update2/crx.
Afficher ou masquer l’extension dans la barre d’outils du navigateur
Vous pouvez afficher ou masquer l’icône d’extension dans la barre d’outils du navigateur. Par défaut, les icônes d’extension sont masquées dans la barre d’outils.
L’exemple suivant installe l’extension et affiche l’icône d’extension dans la barre d’outils par défaut, mais permet toujours aux utilisateurs de la masquer. Les valeurs possibles sont force_shown et default_hidden. Pour plus d’informations sur la configuration des extensions pour Microsoft Edge, consultez un guide détaillé de configuration des extensions à l’aide de la stratégie ExtensionSettings.
{
"joeclbldhdmoijbaagobkhlpfjglcihd": {
"installation_mode": "force_installed",
"update_url": "https://edge.microsoft.com/extensionwebstorebase/v1/crx",
"toolbar_state": "default_shown"
}
}
Masquer le bouton des paramètres avancés
Vous pouvez afficher ou masquer le bouton des paramètres avancés pour les utilisateurs de l’extension. Par défaut, le bouton des paramètres avancés s’affiche et les utilisateurs peuvent activer ou désactiver chaque paramètre. Si vous masquez le bouton des paramètres avancés, les utilisateurs peuvent toujours collecter les journaux.
Voici à quoi ressemble l’extension lorsque le bouton des paramètres avancés est masqué :
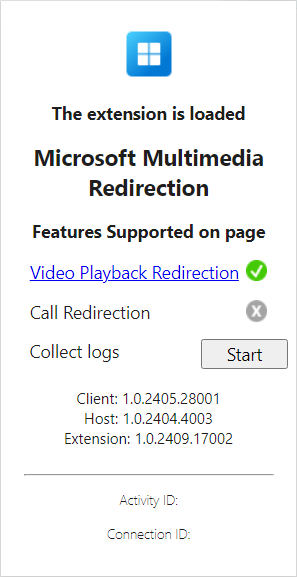
Pour masquer le bouton des paramètres avancés, vous devez définir la valeur de registre suivante sur les ordinateurs fournissant une session à distance, en fonction du navigateur que vous utilisez :
Pour Microsoft Edge :
-
Clé :
HKLM\SOFTWARE\Policies\Microsoft\Edge\3rdparty\extensions\joeclbldhdmoijbaagobkhlpfjglcihd\policy -
Nom :
HideAdvancedSettings -
Type :
REG_DWORD -
Données :
1
-
Clé :
Pour Google Chrome :
-
Clé :
HKLM\SOFTWARE\Policies\Google\Chrome\3rdparty\extensions\lfmemoeeciijgkjkgbgikoonlkabmlno\policy -
Nom :
HideAdvancedSettings -
Type :
REG_DWORD -
Données :
1
-
Clé :
Si vous définissez Données sur 0, le bouton des paramètres avancés s’affiche.
Vous pouvez configurer le Registre à l’aide d’un outil de déploiement d’entreprise tel qu’Intune, Configuration Manager ou la stratégie de groupe. Vous pouvez également définir cette valeur de registre à l’aide de PowerShell. Pour cela, ouvrez PowerShell en tant qu’administrateur et exécutez la commande suivante. Cet exemple utilise la clé de registre pour Microsoft Edge :
New-Item -Path "HKLM:\SOFTWARE\Policies\Microsoft\Edge\3rdparty\extensions\joeclbldhdmoijbaagobkhlpfjglcihd\policy" -Force
New-ItemProperty -Path "HKLM:\SOFTWARE\Policies\Microsoft\Edge\3rdparty\extensions\joeclbldhdmoijbaagobkhlpfjglcihd\policy" -Name HideAdvancedSettings -PropertyType DWORD -Value 1 -Force
État de l’extension du navigateur
L’icône d’extension change en fonction de la disponibilité de la redirection multimédia sur la page web actuelle et des fonctionnalités prises en charge. Le tableau suivant présente les différents états de l’icône d’extension et leurs définitions :
| État de l’icône | Définition |
|---|---|
|
|
L’extension de redirection multimédia est chargée, indiquant que le site web peut être redirigé. |
|
|
L’extension de redirection multimédia n’est pas chargée, indiquant que le contenu de la page web n’est pas redirigé. |
|
|
L’extension de redirection multimédia redirige actuellement la lecture vidéo. |
|
|
L’extension de redirection multimédia redirige actuellement un appel. |
|
|
L’extension de redirection multimédia n’a pas pu être chargée correctement. Vous devrez peut-être désinstaller et réinstaller l’extension ou le service de redirection multimédia Bureau à distance, puis réessayer. |
Redirection de la lecture vidéo
Les sections suivantes contiennent des informations sur la façon de tester la redirection de lecture vidéo et comment configurer les paramètres avancés.
Sites web pour la redirection de lecture vidéo
Les sites web suivants sont connus pour fonctionner avec la redirection de lecture vidéo, et fonctionnent par défaut.
AWS TrainingBBCBig ThinkCNBCCourseraDaily MailFacebookFidelityFox Sports
Fox WeatherIMDBInfosec InstituteLinkedIn LearningMicrosoft LearnMicrosoft StreamMicrosoft Teams live eventsPluralsightSkillshare
The GuardianTwitchUdemy*UMUU.S. NewsVimeoYahooYammer-
YouTube(y compris les sites avec des vidéosYouTubeincorporées).
Important
La redirection de lecture vidéo ne prend pas en charge le contenu protégé. Le contenu protégé peut être lu sans redirection multimédia à l’aide de la lecture vidéo régulière.
Tester la redirection de la lecture vidéo
Après avoir activé la redirection multimédia, vous pouvez la tester en visitant une page web avec lecture vidéo à partir de la liste dans Sites Web pour la redirection de lecture vidéo et en suivant les étapes suivantes :
Ouvrez la page web dans Microsoft Edge ou Google Chrome sur votre session à distance.
Sélectionnez l’icône d’extension de redirection multimédia Microsoft dans la barre d’extension en haut à droite de votre navigateur. Si vous êtes sur une page web où la redirection multimédia est disponible, l’icône a une bordure bleue (plutôt que grise) et affiche le message L’extension est chargée. Pour les pages web qui prennent en charge la redirection de lecture vidéo, Redirection de lecture vidéo a une coche verte.
Sur la page web, lisez une vidéo. Vérifiez l’état de l’icône de l’extension pour vous assurer que la redirection multimédia est active dans votre navigateur, ce qui devrait ressembler à l’image suivante :

Événements Microsoft Teams en direct
Les événements en direct de Microsoft Teams ne sont pas optimisés pour les médias lors de l’utilisation de l’application Teams native dans une session à distance. Cependant, si vous utilisez des événements en direct Teams avec un navigateur qui prend en charge les événements en direct Teams et la redirection multimédia, cette dernière est une solution de contournement qui offre une lecture plus fluide des événements en direct Teams dans une session à distance. La redirection multimédia prend en charge le réseau de distribution de contenu entreprise (ECDN) pour les événements en direct Teams.
Pour utiliser la redirection multimédia avec des événements en direct Teams, vous devez utiliser la version web de Teams. La redirection multimédia n’est pas prise en charge avec l’application Teams native. Lorsque vous lancez l’événement en direct dans votre navigateur, veillez à sélectionner Regarder sur le web à la place. L’événement en direct Teams doit démarrer automatiquement la lecture dans votre navigateur avec la redirection multimédia activée.
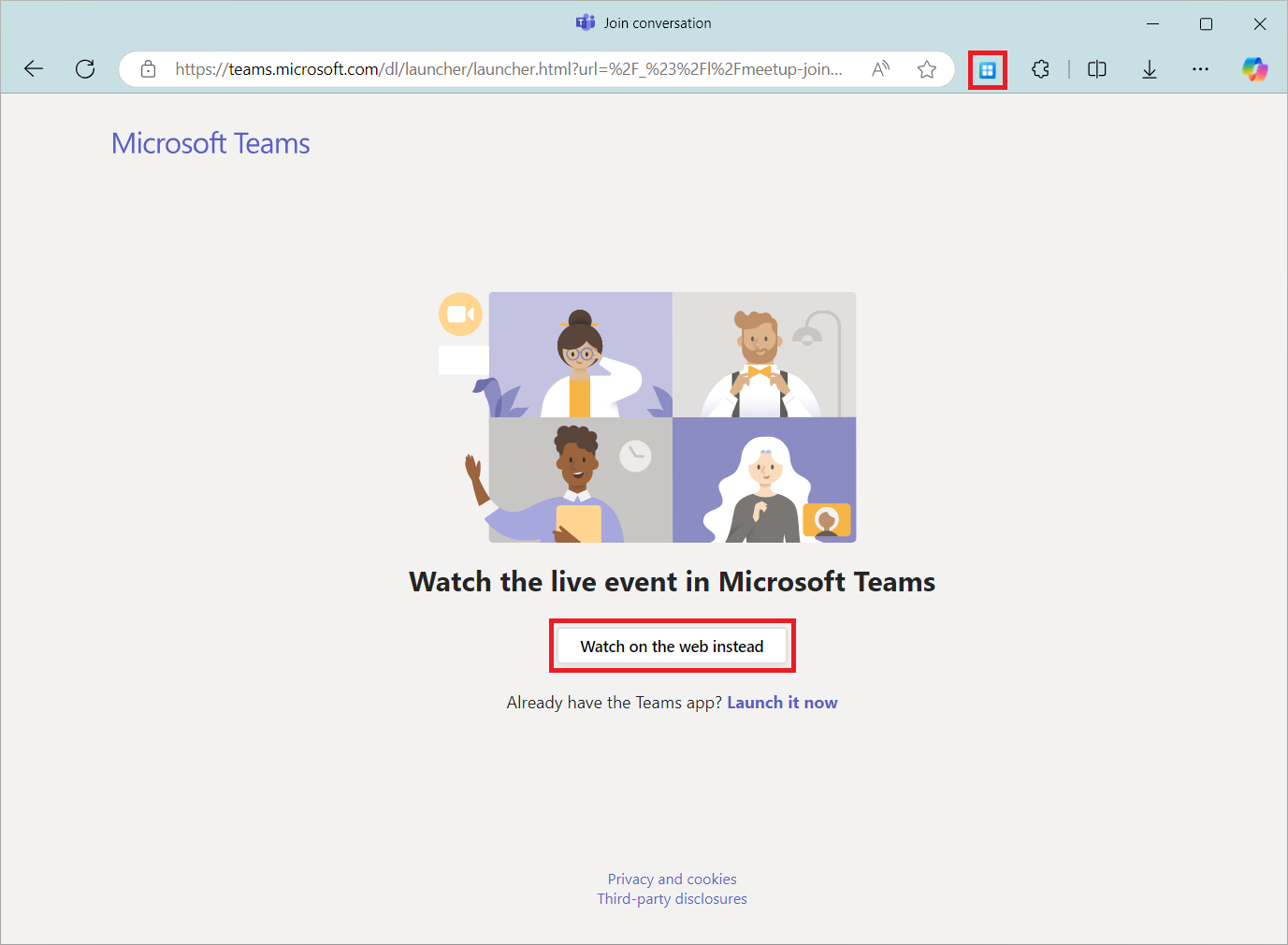
Paramètres avancés pour la redirection de lecture vidéo
Les paramètres avancés suivants sont disponibles pour la redirection de lecture vidéo. Vous pouvez également masquer le bouton des paramètres avancés des utilisateurs. Pour plus d’informations, consultez Masquer le bouton des paramètres avancés.
Activer la lecture vidéo pour tous les sites (bêta) : par défaut, la redirection de lecture vidéo est limitée aux sites répertoriés dans Sites Web pour la redirection de lecture vidéo. Vous pouvez activer la redirection de lecture vidéo pour tous les sites afin de tester la fonctionnalité avec d’autres pages web. Ce paramètre est expérimental et peut ne pas fonctionner comme prévu.
Superposition de l’état de la vidéo : lorsque ce paramètre est activé, un court message s’affiche en haut du lecteur vidéo pour indiquer l’état de redirection de la vidéo actuelle. Le message disparaît après cinq secondes.
Activer la superposition de lecture vidéo redirigée : lorsque ce paramètre est activé, une bordure en surbrillance claire apparaît autour de l’élément de lecture vidéo en cours de redirection.
Pour activer ces paramètres avancés :
Sélectionnez l’icône d’extension dans votre navigateur.
Sélectionnez Afficher les paramètres avancées.
Activez les paramètres que vous souhaitez activer.
Autoriser ou bloquer la redirection de lecture vidéo pour des domaines spécifiques
Si vous configurez la redirection multimédia à l’aide de Microsoft Intune ou d’une stratégie de groupe, vous pouvez autoriser ou bloquer des domaines spécifiques pour la redirection de lecture vidéo.
Remarque
L’exemple suivant est destiné à Microsoft Edge. Pour Google Chrome :
- Changez
joeclbldhdmoijbaagobkhlpfjglcihdenlfmemoeeciijgkjkgbgikoonlkabmlno. - Remplacez l’élément
update_urlparhttps://clients2.google.com/service/update2/crx.
Cet exemple installe l’extension et autorise learn.microsoft.com et youtube.com, mais bloque tous les autres domaines. Vous pouvez utiliser cet exemple dans le cadre des étapes de la section Activer et gérer l’extension du navigateur de manière centralisée.
{
"joeclbldhdmoijbaagobkhlpfjglcihd": {
"installation_mode": "force_installed",
"runtime_allowed_hosts": [ "*://*.learn.microsoft.com";"*://*.youtube.com" ],
"runtime_blocked_hosts": [ "*://*" ],
"update_url": "https://edge.microsoft.com/extensionwebstorebase/v1/crx",
"toolbar_state": "default_shown"
}
}
Redirection des appels
Les sections suivantes contiennent des informations sur la façon de tester la redirection des appels et comment configurer les paramètres avancés.
Sites web pour la redirection d’appels
Les sites web suivants sont connus pour fonctionner avec la redirection des appels, et fonctionnent par défaut.
Tester la redirection des appels
Après avoir activé la redirection multimédia, vous pouvez la tester en visitant une page web avec appel à partir de la liste dans Sites Web pour la redirection d’appels et en suivant les étapes suivantes :
Ouvrez la page web dans Microsoft Edge ou Google Chrome sur votre session à distance.
Sélectionnez l’icône d’extension de redirection multimédia Microsoft dans la barre d’extension en haut à droite de votre navigateur. Si vous êtes sur une page web où la redirection multimédia est disponible, l’icône a une bordure bleue (plutôt que grise) et affiche le message L’extension est chargée. Pour les pages web qui prennent en charge la redirection d’appels, Redirection d’appels a une coche verte.
Sur la page web, effectuez un appel. Vérifiez l’état de l’icône de l’extension pour vous assurer que la redirection multimédia est active dans votre navigateur, ce qui devrait ressembler à l’image suivante :

Activer la redirection d’appels pour des domaines spécifiques
Si vous configurez la redirection multimédia à l’aide de Microsoft Intune ou d’une stratégie de groupe, vous pouvez activer un ou plusieurs domaines pour la redirection d’appels. Ce paramètre vous permet de spécifier des sites supplémentaires en plus des Sites Web pour la redirection d’appels. Le format pris en charge consiste à spécifier l’URL comme nom de domaine complet (FQDN) avec jusqu’à un sous-répertoire. Les formats suivants sont pris en charge :
contoso.comconferencing.contoso.comcontoso.com/conferencing
Les formats suivants ne sont pas pris en charge :
www.contoso.comcontoso.com/conferencing/groupscontoso.com/
Pour plusieurs sites, séparez chaque site par un point-virgule ;, par exemple contoso.com;conferencing.contoso.com;contoso.com/conferencing.
Pour ajouter des sites supplémentaires pour la redirection d’appels, vous devez définir la valeur de registre suivante sur les ordinateurs fournissant une session à distance, en fonction du navigateur que vous utilisez. Remplacez <URLs> par les sites que vous souhaitez activer.
Pour Microsoft Edge :
-
Clé :
HKLM\SOFTWARE\Policies\Microsoft\Edge\3rdparty\extensions\joeclbldhdmoijbaagobkhlpfjglcihd\policy -
Nom :
AllowedCallRedirectionSites -
Type :
REG_SZ -
Données :
<URLs>
-
Clé :
Pour Google Chrome :
-
Clé :
HKLM\SOFTWARE\Policies\Google\Chrome\3rdparty\extensions\lfmemoeeciijgkjkgbgikoonlkabmlno\policy -
Nom :
AllowedCallRedirectionSites -
Type :
REG_SZ -
Données :
<URLs>
-
Clé :
Vous pouvez configurer le Registre à l’aide d’un outil de déploiement d’entreprise tel qu’Intune, Configuration Manager ou la stratégie de groupe. Vous pouvez également définir cette valeur de registre à l’aide de PowerShell. Pour cela, ouvrez PowerShell en tant qu’administrateur et exécutez la commande suivante. Cet exemple utilise la clé de registre pour Microsoft Edge. Remplacez <URLs> par les sites que vous souhaitez activer.
New-Item -Path "HKLM:\SOFTWARE\Policies\Microsoft\Edge\3rdparty\extensions\joeclbldhdmoijbaagobkhlpfjglcihd\policy" -Force
New-ItemProperty -Path "HKLM:\SOFTWARE\Policies\Microsoft\Edge\3rdparty\extensions\joeclbldhdmoijbaagobkhlpfjglcihd\policy" -Name AllowedCallRedirectionSites -PropertyType String -Value "<URLs>" -Force
Activer la redirection des appels pour tous les sites à des fins de test
Vous pouvez activer la redirection d’appels pour tous les sites pour vous permettre de tester les pages web qui ne sont pas répertoriées dans Sites Web pour la redirection d’appels. Ce paramètre est expérimental et peut être utile lors du développement de l’intégration de votre site web à la redirection des appels.
Pour activer la redirection des appels pour tous les sites :
Sur un appareil Windows local, ajoutez la clé et la valeur de registre suivantes :
-
Clé :
HKEY_CURRENT_USER\Software\Microsoft\MMR -
Type :
REG_DWORD -
Valeur :
AllowCallRedirectionAllSites -
Données :
1
-
Clé :
Connectez-vous à une session à distance et chargez un navigateur web, puis sélectionnez l’icône d’extension dans votre navigateur.
Sélectionnez Afficher les paramètres avancés.
Activez Activer la redirection des appels pour tous les sites (expérimental).
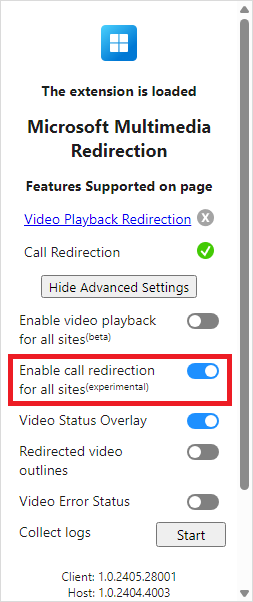
Étape suivante
Pour résoudre les problèmes ou voir les problèmes connus, consultez notre article sur la résolution des problèmes.