Gestion d’applications Win32 dans Microsoft Intune
Microsoft Intune active la gestion des applications Windows Win32. La gestion des applications Win32 dans Intune vous permet d’installer, de configurer, de protéger et de surveiller vos applications Windows sur les appareils de votre organization. Les applications Win32 sont déployées à l’aide de l’extension de gestion Microsoft Intune (IME), qui est installée automatiquement lorsqu’un script PowerShell ou une application Win32 est affecté à l’utilisateur ou à l’appareil à l’aide de Intune.
En plus de prendre en charge des fonctionnalités de gestion étendues, la gestion des applications Win32 dans Microsoft Intune prend en charge les fonctionnalités suivantes :
- Gestion des grandes applications de bureau traditionnelles
- Prise en charge de plusieurs types d’applications
- Contrôle des installations d’applications complexes
- Prise en charge des règles de détection, des dépendances et des exigences
- Prise en charge de l’architecture du système d’exploitation Windows 32 bits et 64 bits
- Prise en charge des appareils en mode Windows S
Bien qu’il soit possible pour les clients connectés au cloud d’utiliser Microsoft Configuration Manager pour la gestion des applications Windows, les clients Intune uniquement disposent de fonctionnalités de gestion supérieures pour leurs applications Win32. Cet article fournit une vue d’ensemble des fonctionnalités de gestion des applications win32 Intune et des informations connexes.
Remarque
Pour plus d’informations sur les applications Du catalogue d’applications d’entreprise, consultez Ajouter une application Catalogue d’applications d’entreprise (Win32) à Microsoft Intune.
Importante
Lorsque vous déployez des applications Windows Win32, envisagez d’utiliser le type d’application Win32 dans Intune exclusivement, en particulier lorsque vous avez un programme d’installation d’application Win32 à plusieurs fichiers. Si vous combinez l’installation d’applications Win32 et d’applications métier pendant l’inscription à Windows Autopilot, l’installation de l’application peut échouer, car ils peuvent tous les deux tenter d’utiliser le service Programme d’installation approuvé en même temps, ce qui provoque un échec en raison de ce conflit. Toutefois, la combinaison d’applications Win32 et métier pendant la préparation de l’appareil Windows Autopilot est prise en charge.
Configuration requise
Pour utiliser la gestion des applications Win32, veillez à respecter les critères suivants :
Utilisez Windows 10 version 1607 ou ultérieure (éditions Entreprise, Professionnel ou Éducation).
Les appareils doivent être inscrits dans Intune et dans l’un des cas suivants :
La taille de l’application Windows ne doit pas être supérieure à 30 Go par application.
Remarque
L’extension de gestion Microsoft Intune (IME) fournit les fonctionnalités de type d’application Win32 de Intune sur les clients managés. Il est installé automatiquement lorsqu’un script PowerShell ou une application Win32 est affecté à l’utilisateur ou à l’appareil. En outre, l’agent d’extension de gestion Intune vérifie chaque heure (ou au redémarrage du service ou de l’appareil) les nouvelles affectations d’applications Win32.
Préparer le contenu d’application Win32 pour le chargement
Avant de pouvoir ajouter une application Win32 à Microsoft Intune, vous devez préparer l’application à l’aide de l’outil de préparation de contenu Win32 de Microsoft. Vous utilisez l’outil de préparation de contenu Microsoft Win32 pour prétraiter les applications Windows classiques (Win32). L’outil convertit les fichiers d’installation d’application au format .intunewin. Pour plus d’informations et pour connaître les étapes à suivre, consultez Préparer le contenu de l’application Win32 pour le chargement.
Ajouter, affecter et superviser une application Win32
Une fois que vous avez préparé une application Win32 à charger sur Intune à l’aide de l’outil de préparation de contenu Win32 de Microsoft, vous pouvez ajouter l’application à Intune. Pour plus d’informations et pour connaître les étapes à suivre, consultez Ajouter, attribuer et surveiller une application Win32 dans Microsoft Intune.
Remarque
La taille de l’application Windows est limitée à 30 Go par application.
Optimisation de la distribution
Windows 10 clients 1709 et versions ultérieures téléchargent Intune contenu de l’application Win32 à l’aide du composant d’optimisation de la distribution de Windows. L’optimisation de la distribution offre la fonctionnalité pair à pair, qui est activée par défaut.
Vous pouvez configurer l’optimisation de la distribution pour télécharger le contenu de l’application Win32 en mode arrière-plan ou au premier plan en fonction de l’affectation. L’optimisation de la distribution peut être configurée à l’aide de Intune configuration de l’appareil (ou par stratégie de groupe). Pour plus d’informations, voir Optimisation de la distribution pour Windows 10.
Remarque
Vous pouvez également installer un serveur Microsoft Connected Cache sur votre Configuration Manager points de distribution pour mettre en cache du contenu prenant en compte l’optimisation de la distribution, comme Intune contenu de l’application Win32. Pour plus d’informations, consultez Cache connecté Microsoft dans Configuration Manager.
Installer des applications obligatoires et disponibles sur les appareils
L’utilisateur voit des notifications Windows pour l’installation des applications obligatoires et disponibles. L’image suivante montre un exemple de notification où l’installation de l’application n’est pas terminée tant que l’appareil n’est pas redémarré.
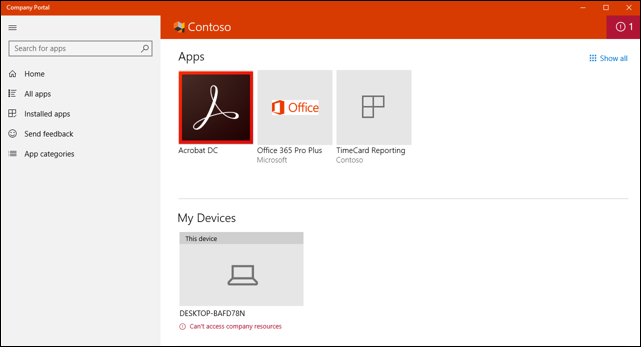
L’image suivante indique à l’utilisateur que des changements sont effectués sur l’application sur l’appareil.
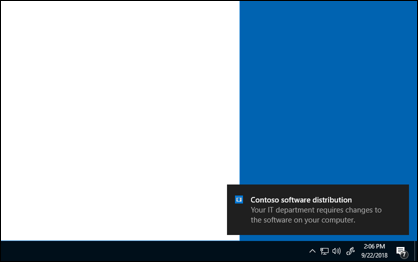
De plus, l’application Portail d’entreprise affiche plus de messages d’état d’installation d’application aux utilisateurs. Les conditions suivantes s’appliquent aux fonctionnalités de dépendance Win32 :
- Échec de l'installation de l’application. Les dépendances définies par l’administrateur n’ont pas été satisfaites.
- L’application était installée correctement mais un redémarrage est nécessaire.
- L’application est en cours d’installation, mais un redémarrage est nécessaire pour continuer.
Définir la disponibilité des applications Win32 et notifications
Vous pouvez configurer l’heure de début et l’échéance d’une application Win32. À l’heure de début, l’extension de gestion Intune démarre le téléchargement du contenu de l’application et le met en cache pour l’intention requise. L’application est installée à l’heure définie.
Pour les applications disponibles, l’heure de début détermine le moment où l’application est visible dans le portail d’entreprise et le contenu est téléchargé lorsque l’utilisateur demande l’application à partir du portail d’entreprise. Vous pouvez également activer une période de grâce de redémarrage.
Sur un appareil sur lequel une application Win32 avec des paramètres de période de grâce a été déployée, les utilisateurs disposant de droits faibles avec des privilèges non administratifs peuvent interagir avec l’expérience utilisateur de la période de grâce. Les administrateurs de l’appareil peuvent également interagir avec l’expérience utilisateur de la période de grâce sur l’appareil.
Importante
Le paramètre Période de grâce de redémarrage dans la section Affectation n’est disponible que lorsque le paramètre Comportement de redémarrage de l’appareil de la section Programme est défini avec l’une des options suivantes :
- Déterminer le comportement en fonction des codes de retour : généralement défini sur Redémarrage forcé, toutefois, si le code de retour est mappé au redémarrage logiciel, l’utilisateur reçoit uniquement une notification de redémarrage et les paramètres de période de grâce de redémarrage ne sont pas appliqués.
- Intune force le redémarrage obligatoire de l’appareil
Les applications Win32 installées par Intune sur un appareil géré ne sont pas automatiquement désinstallées de cet appareil s’ils sont désinscrits de la gestion des Intune. Les administrateurs doivent limiter l’attribution et l’installation des applications aux appareils gérés par l’entreprise afin de réduire le risque de non-gestion des applications et des données.
Définissez la disponibilité des applications et les autres propriétés d’attribution d’application en procédant comme suit :
Connectez-vous au Centre d’administration Microsoft Intune.
Sélectionnez Applications>Toutes les applications ou Applications>Windows.
Sélectionnez une application dans la liste avec application Windows (Win32) comme Type.
Dans le volet de l’application, sélectionnez Propriétés , puis Modifier en regard de la section Affectations . Sélectionnez ensuite Ajouter un groupe, Ajouter tous les utilisateurs ou Ajouter tous les appareils sous l’un des types d’affectation.
Les options Type d’attribution sont les suivantes :
- Obligatoire
- Disponible pour les appareils inscrits
- Uninstall
Remarque
Les applications Win32 installées à l’aide de l’affectation Disponible pour les appareils inscrits ne seront pas automatiquement réinstallées par Intune si elles sont désinstallées d’un appareil d’une manière ou d’une autre.
Si l’option Ajouter un groupe a été utilisée, sélectionnez un groupe dans le volet Sélectionner des groupes pour spécifier les groupes auxquels l’application sera affectée.
Pour modifier des propriétés supplémentaires de l’affectation, sélectionnez le texte correspondant sous l’un des en-têtes d’affectation, notamment le mode groupe, les notifications de l’utilisateur final, la disponibilité, l’échéance de l’installation, la période de grâce de redémarrage ou la priorité d’optimisation de la distribution.
Dans le volet Modifier l’affectation , vous pouvez définir les propriétés suivantes :
Mode à inclure ou exclure
Notifications de l’utilisateur final à l’une des options suivantes :
- Afficher toutes les notifications toast
- Afficher les notifications toast pour les redémarrages d’ordinateurs
- Masquer toutes les notifications toast.
Fuseau horaireutc oufuseau horaire de l’appareil
Disponibilité de l’application sur Dès que possible ou Une date et une heure spécifiques et spécifiez votre date et heure. Ces date et heure spécifient le moment où l’application est téléchargée sur l’appareil de l’utilisateur final.
Échéance de l’installation de l’applicationà Dès que possible ou Une date et une heure spécifiques , puis sélectionnez votre date et heure. Cette date et heure spécifient le moment où l’application est installée sur l’appareil ciblé. Lorsque plusieurs attributions sont effectuées pour le même utilisateur ou appareil, l’heure d’échéance de l’installation de l’application est choisie en fonction de l’heure la plus proche possible.
Remarque
Si une application win32 est configurée avec une date limite d’installation, elle est téléchargée, mais elle ne s’installe pas avant l’échéance. Le Portail d'entreprise ne fournit pas ce niveau de détail. Le Portail d'entreprise affiche un status d’installation pour l’application dès qu’elle est téléchargée. Une fois l’application installée, le Portail d'entreprise affiche la status d’installation de l’application comme Installée. Le délai entre l’affichage d’un status l’installation d’un status installé dépend de la configuration de l’échéance dans Intune.
Redémarrez la période de grâce sur Activé ou Désactivé. La période de grâce de redémarrage démarre dès que l’installation de l’application est terminée sur l’appareil. Lorsque le paramètre est désactivé, l’appareil peut redémarrer sans avertissement.
Vous pouvez personnaliser les options suivantes :
- Période de grâce de redémarrage de l’appareil (minutes) : la valeur par défaut est 1 440 minutes (24 heures). Cette valeur est limité à 2 semaines.
- Sélectionner quand afficher la boîte de dialogue de compte à rebours avant le redémarrage (en minutes) : la valeur par défaut est 15 minutes.
-
Autoriser l’utilisateur à répéter la notification de redémarrage : vous pouvez choisir Oui ou Non.
- Sélectionnez la durée de répétition (minutes) : la valeur par défaut est 240 minutes (4 heures). La valeur de répétition ne peut pas être supérieure à la période de grâce de redémarrage.
Importante
Le paramètre d’attribution de période de grâce de redémarrage est disponible uniquement lorsque le comportement de redémarrage de l’appareil dans la section Programme de l’application est défini sur l’une des options suivantes :
- Déterminer le comportement en fonction des codes de retour
- Intune force le redémarrage obligatoire de l’appareil
Sélectionnez Vérifier + enregistrer.
Notifications pour les applications Win32
Si nécessaire, vous pouvez supprimer l’affichage des notifications à l’utilisateur par affectation d’applications. Suivez les étapes ci-dessus et choisissez Afficher les notifications toast pour les redémarrages d’ordinateur ou Masquer toutes les notifications toast pour l’option Notifications de l’utilisateur final dans le volet Modifier l’attribution en fonction du niveau de suppression de notification dont vous avez besoin.
Prochaines étapes
- Pour plus d’informations sur l’ajout d’applications à Intune, consultez Ajouter des applications à Microsoft Intune.